Лучшие программы для работы с веб-камерой
Содержание:
- Лучшие приложения камеры для Андроид
- Программы для удалённого включения камеры
- Webcam Toy – программа для уличения качества видео и создания уникальных снимков
- Проверка веб камеры онлайн на звук и видео
- Как настроить веб-камеру на ноутбуке
- Программы для записи видео с веб-камеры
- Процедура включения видеокамеры
- Как включить камеру на ноутбуке c Windows 10
- Способ 5. Включение камеры с помощью специальных клавиш на ноутбуке
- Особенности настройки приложения
- Как подключить веб-камеру?
- Запись видео с веб-камеры
- Axxon Next
Лучшие приложения камеры для Андроид
Camera MX
Адрес: Camera MX
Одно из лучших сторонних приложений камеры на Андроид устройства. Программа богата различными функциями, которые вдохнут новую жизнь в вашу старую камеру. Интерфейс Camera MX максимально прост и удобен, есть звуковые сигналы, которые упрощают съемку.
Поддерживает разрешение камеры всех производителей смартфонов и планшетов. Если не все мегапиксели телефона видны в приложении, значит скоро эту проблемы разработчики точно исправят. Есть большое разнообразие различных фильтров, которые можно опробовать в режиме реального времени — когда делаешь фото или снимаешь видео. Это действительно удобно и интересно.
Особенности:
- Поддержка всех разрешений
- Автоматическая фокусировка
- Выбор уровня сжатия, получаемого JPEG
- Автоматическая оптимизация HDR
- Замедленная и ускоренная съемка
- Множество фильтров, которые можно применять в реальном времени
- Качественное масштабирование
- Точная настройка GPS
- и многие другие функции
Open Camera
Адрес: Open Camera
Очень хорошая программа, которая поддерживает автоматическую стабилизацию, чтобы получаемые фото не были смазанными. Есть режим фотографирования в HDR, чтобы снимки получались еще лучше. Приложение поддерживает дистанционное управление, что может оказаться удобным.
Благодаря наличию функции подавления шумов и оптимизации динамического шума, фотографии, сделанные в ночное время суток, будут выглядеть очень хорошо. Имеется поддержка Mi Band 2 и других видов смарт часов, чтобы управлять Open Camera можно было с помощью них.
Особенности:
- Оптимизация динамического диапазона
- Во время записи видео можно делать фото
- Работа с внешним микрофоном
- Ручной фокус
- Блокировка
- Экспозиция
Camera HD
Адрес: Camera HD
Качественная камера с множеством положительных отзывов на Google Play. Есть автоматическая стабилизация, чтобы фотографии получались четкими и без смазываний. Позволяет быстро менять режимы съемки и качество получаемых изображений.
Интерфейс в отличие от многих конкурентов не перегружен излишними элементами и, при желании, его вообще можно скрыть. Это действительно бывает удобно. Видит все мегапиксели у самых популярных моделей телефонов. Если у вас возникают проблемы с приложением, то разработчики скоро исправят их, они стараются держать связь со своими пользователями.
Особенности:
- Запись HD видео
- Фильтры
- Различные эффекты со стилями
- Стильный HDR
- Интеллектуальное распознавание лиц
- Быстрая фокусировка
- Автоматическая стабилизация
Sweet Selfie
Адрес: Sweet Selfie
Если вы любите делать селфи, то Sweet Selfie будет очень полезным. Кроме функции самого фотографирования, здесь есть множество различных фильтров для получения более качественных и интересных снимков. С помощью Sweet Selfie можно наложить на себя макияж и подкорректировать свою внешность эффективными инструментами.
Есть встроенный фоторедактор, чтобы сделанное селфи можно было сразу же отредактировать и выложить в любимую социальную сеть. Позволяет редактировать то, как вы получитесь на фотографии в реальном времени, применяя специальные фильтры и эффекты.
Особенности:
- Встроенный фоторедактор
- Множество фильтров для лица
- Наложение макияжа
- Большой выбор индивидуальных настроек
- Коррекция внешности в реальном времени
- Различные эффекты
- Создание коллажей и фототаблиц
Photo HD Camera
Адрес: Photo HD camera
Делает качественные и четкие снимки, есть три режима съемки. Работает довольно быстро и не вылетает. Разработчики постоянно добавляют новые функции по просьбам пользователей.
Есть режим съемки в HDR. К сожалению, на данный момент нет русского языка, но в ближайшее время его обещали добавить.
Особенности:
- Режимы: фотокамера, видеомагнитофон и панорама
- Умная съемка
- Выдержка
- Настройка баланса цвета
- Выбор режима экрана
- Таймер
- Динамический интерфейс
Google Камера
Адрес: Google Камера
Одна из лучших камер для Андроид смартфонов вообще, делает снимки отличного качества, есть поддержка HDR. При желании можно включить режим ночной съемки и полученные изображения все равно будут выходить в отличном качестве. Из минусов можно выделить только то, что не все модели смартфонов и планшетов могут работать с программой от Google.
Если хотите поменять свою стандартную камеру на другую, и у вас телефон от самой Гугл, к примеру, Pixel, то в первую очередь попробуйте именно приложение от Google.
Особенности:
- Максимально качественные снимки
- Запись в 60 фпс
- Серийная съемка
- Фильтры
- Качественный зум
- Портретный режим
- HDR+
- Дополнительные эффекты
В заключение
В Google Play есть множество программного обеспечения для создания качественных снимков. Когда будете скачивать их, читайте отзывы от других пользователей, чтобы не потратить время впустую.
Программы для удалённого включения камеры
Одна из наиболее популярных программ — это RemCam2. Она позволяет узнавать обо всём происходящем на расстоянии, так как обеспечивает полный доступ к аудио- и видеооборудованию удалённого компьютера. Разработана для родительского контроля.
Программа WebcamXP совместима как с IP, так и USB-камерами. Работает только с одним потоком и не воспроизводит удалённо звук. Однако имеет датчик движения, благодаря чему позволяет начинать запись в нужный момент. Запись, сделанная удалённо, сохраняется на жёсткий диск или транслируется на сайт.
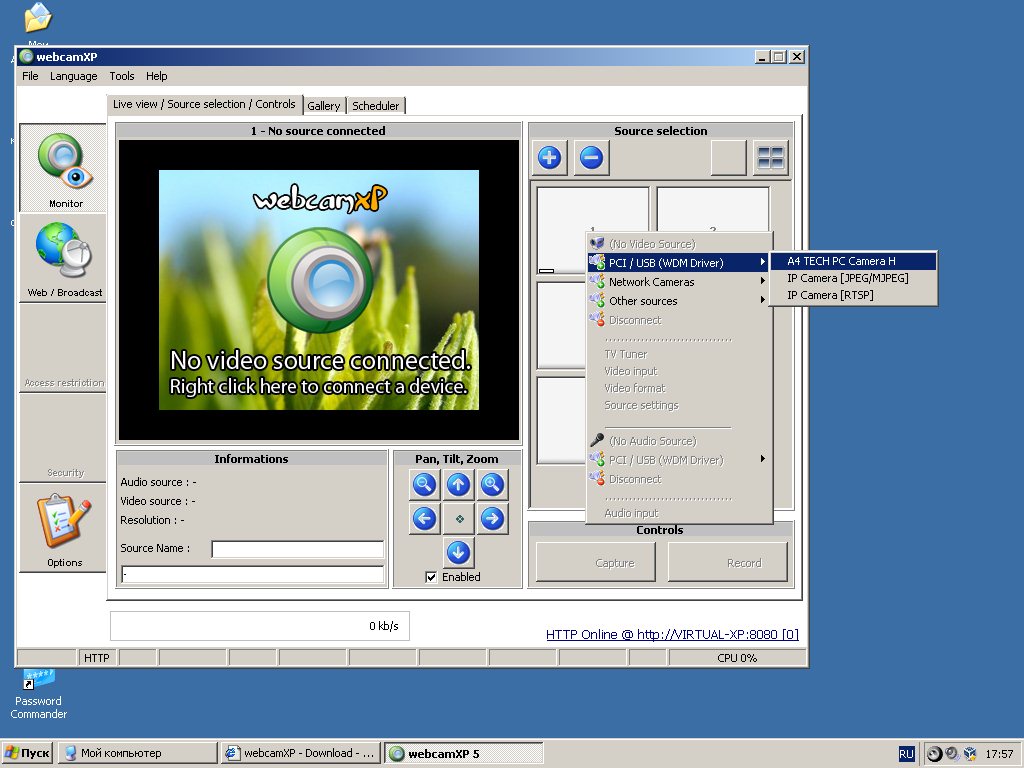
WebcamXP программа для подключения к удалённой камере
EyeLine Video Surveillance — это ещё одно приложение для удалённого доступа к вебке. Утилита имеет отличный функционал, удобный интерфейс, она достаточно проста в использовании. Используется как для личных, так и в коммерческих целях.
Обратите внимание! Программа имеет несколько видов лицензий, что позволяет пользователям приобретать только нужные функции, не переплачивая
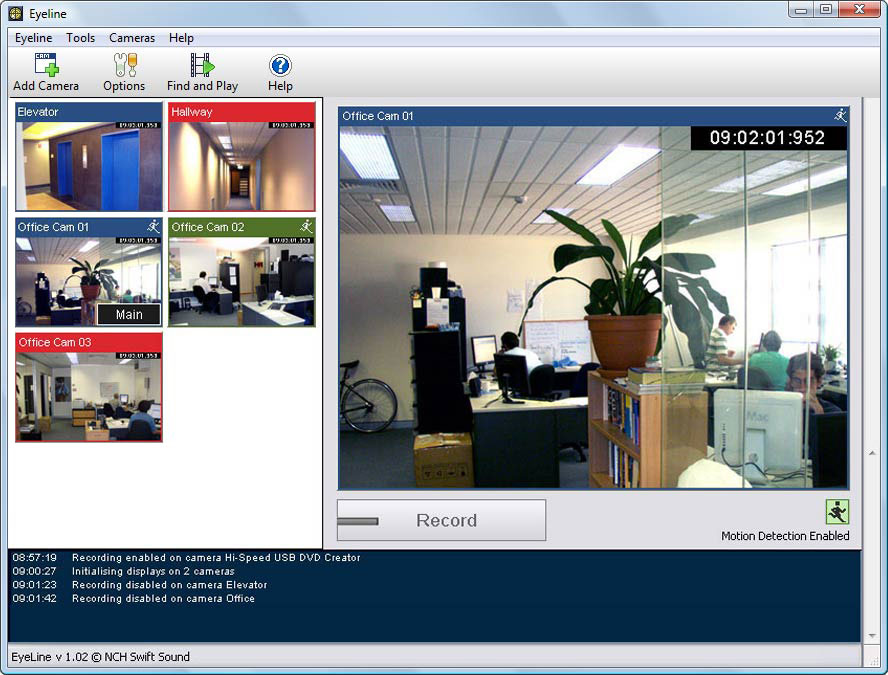
EyeLine Video Surveillance
Для удалённой записи аудио и видео Скайпа используется программа Skype Parental Control. Она полностью скрывает наличие записи от всех собеседников и отправляет полученные файлы на почту или FTR.
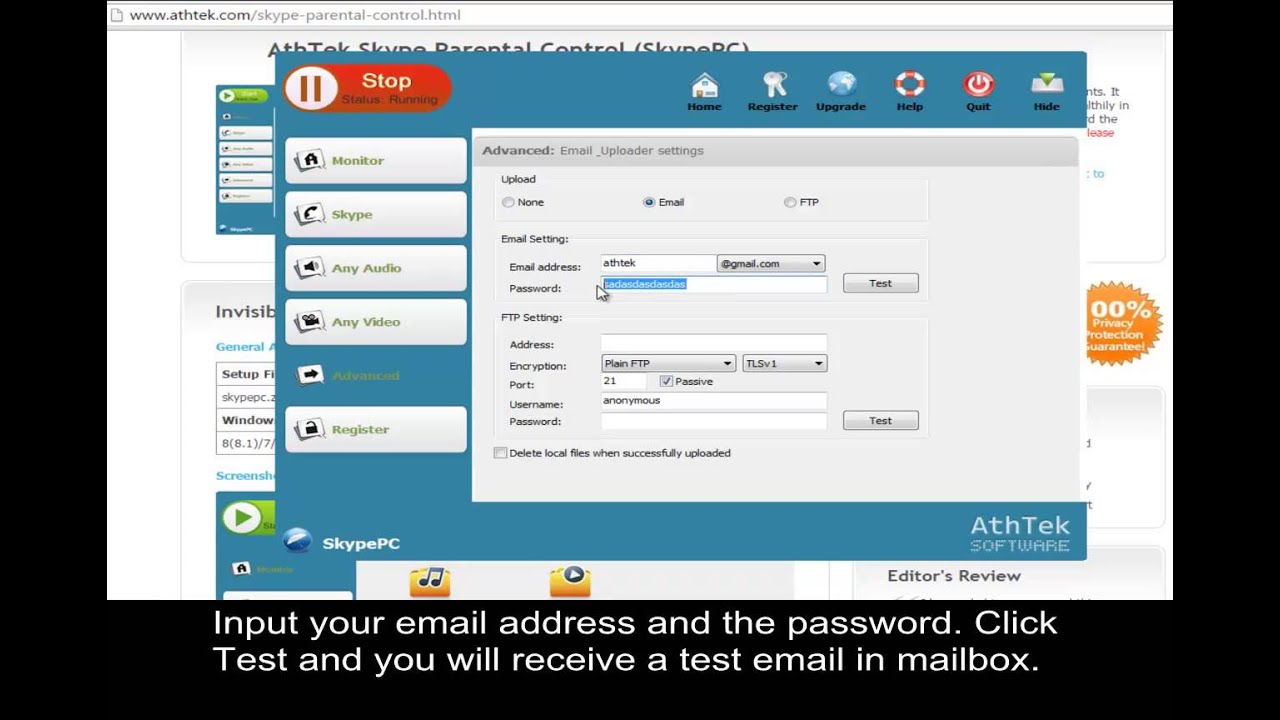
Skype Parental Control
Веб-камеры — это популярные и полезные устройства. Включаются и настраиваются достаточно просто. Никаких сверхвозможностей для работы с ними не нужно. Девайсы сочетаются и проверяются множеством различных программ. Позволяют юзерам всегда быть на связи. Могут использоваться как для бизнеса, так и в личных целях, а возможность удалённого подключения обеспечит безопасность дома и детей.
Webcam Toy – программа для уличения качества видео и создания уникальных снимков
Webcam Toy – эта утилита, позволяющая управлять веб-камерой и создавать оригинальные селфи с её помощью. Используя это программное обеспечение, пользователь получает возможность не только создавать фотографии из транслируемого им видео, но и обрабатывать их с помощью более чем 100 различных фильтров.
Так, например, используя эту программу, вы может накладывать на созданные фотографии различные надписи, создавать их зеркальные копии, повышать яркость изображений, а также делать обрезку по определённому размеру.
Помимо всего вышеперечисленного, созданные программой фотографии благодаря её функционалу быстро загружаются в социальные сети на страницу пользователя.
Какие особенности и характеристики имеет Webcam Toy:
- Позволяет быстро делать снимки из транслируемого камерой видео.
- Даёт возможность накладывать на полученные фотографии большое количество различных эффектов.
- Создаёт различные анимированные аватары.
- Имеет русифицированную версию.
- Обладают интуитивно понятным интерфейсом.
- С помощью программы можно выполнять обработку любых изображений, присутствующих на компьютере или ноутбуке.
Мне нравится2Не нравится
Проверка веб камеры онлайн на звук и видео
Проверка веб камеры онлайн на звук и видео осуществляется несколькими способами. Разберём их по порядку:
- С помощью Windows. Практически на любом компьютере, который имеет ОС Виндовс, есть стандартный метод проверки видеокамеры на работоспособность через «Диспетчер устройств».
- Проверка камеры на звук и видео через настройки Скайпа. У каждого мессенджера есть настройки, которые позволяют узнать, работает ли видеокамера и звук.
- Проверяем камеру на специальных онлайн-сервисах. Чуть ниже мы рассмотрим несколько бесплатных сервисов, которые проверят Вашу видео камеру на компьютере, ноутбуке, телефоне за секунду.
Итак, мы рассмотрели три способа проверки видео камеры. Теперь, перейдём к практике и убедимся, что наша веб-камера работает.
Как проверить камеру на компьютере
Проверить камеру на компьютере довольно легко. Для этого открываете меню «Пуск» и в его поиске пишете – «Диспетчер устройств» (Скрин 1).
Далее, в него заходите. В списке устройств нужно найти раздел – «Устройства обработки изображений» и кликнуть по нему левой кнопкой мыши (Скрин 2).
После этого Вы увидите устройство веб-камеры. Нажмите по нему правой кнопкой мыши и из меню выберите «Свойства» (Скрин 3).
Далее, в свойствах этого устройства будет показано уведомление о том, что «Устройство работает нормально». Если это так, значит Ваша камера на компьютере полноценно работает. В худшем случае, в окне уведомлений устройства будет написано, что оно не доступно или не работает. Также перед устройством камеры в диспетчере устройство будет отображаться восклицательный знак предупреждения.
На многих операционных системах в компьютере можно найти приложение «Камера» через меню «Пуск» и его запустить. Если она работает, Ваше лицо появится в камере. В ином случае будет виден тёмный экран.
Как проверить камеру на ноутбуке
На ноутбуке Вам поможет проверить камеру мессенджер Скайп (обычно он устанавливается с системой). Запускаете программу Скайп и заходите в настройки Скайпа (Скрин 4).
Далее, открываете раздел настроек «Звук и видео». После этого откроется окно, в котором можно проверить камеру и звук (Скрин 5).
Внизу камеры есть «Микрофон» и «Динамики». Во время разговора у микрофона будет увеличиваться и уменьшаться шкала звука. Так можно узнать, есть звук или нет.
Другой вариант проверки камеры на ноутбуке – использование сервисов. Давайте разберём несколько ресурсов:
- Webcammictest.com/ru/;
- Ru.webcamtests.com.
Итак, заходим на первый из сайтов. Далее, нажимаем кнопку «Проверить веб-камеру» (Скрин 6).
После этого в правом вверху сайта покажется окно, в котором нужно кликнуть кнопку «Разрешить», чтобы сервис смог получить доступ к Вашей камере. Тогда Вы заметите, что окно станет активным и камера заработает.
Теперь, проверим следующий сервис, который так же проверяет веб-камеру компьютера на работоспособность. Открываем сайт в браузере, и нажимаем кнопку «Тестировать камеру». Также нажимаете «Разрешить» и ожидаете когда сервис проанализирует Вашу веб-камеру. Когда тестирование завершится, появится уведомление – «Тестирование успешно завершено». Если Всё с камерой нормально, Ваше лицо должно появится в области камеры на сервисе.
Таких сервисов в Интернете много. Мы лишь разобрали самые топовые из них.
Проверка веб камеры онлайн на звук и видео. Как проверить камеру на телефоне
На каждом современном телефоне есть камера, которую можно проверить. У телефонов разработанные на платформах Андроид, должно быть приложение, которое называется «Камера» (Такое как и на компьютере). Если оно находится на главном экране телефона, то нажмите на него, чтобы запустить камеру.
Другой способ проверки камеры — через настройки телефона. Заходим в настройки телефона на Андроид. Далее, выбираем раздел «Общие» и «Приложения». Ищете в списках приложений «Камера» и нажимаете на неё один раз. Если камера работает, там будет активная кнопка «Остановить» а «Отключить» не активна.
Также помогают проверить камеру на телефоне те способы, которые мы разобрали в статье.
Как настроить веб-камеру на ноутбуке
Изменить параметры веб-камеры можно в окне классического приложения «Камера». О том, какие именно настройки доступны в этой утилите, расскажем по пунктам:
- Запустите программу «Камера», используя инструкцию из первого раздела этой статьи. В окне приложения сверху находится фототаймер (значок в виде будильника). Стрелка рядом позволяет перейти из автоматического режима съёмки в профессиональный. Справа есть две круглые кнопки для переключения между съёмкой фото и видео.
- Чтобы добраться до настроек, щёлкаем по иконке в виде шестерёнки, которая располагается в правом верхнем углу окна приложения под значком для закрытия.
- В первом выпадающем меню можно выбрать действие, которое будет выполняться после нажатия на кнопку камеры и её удержания. Доступны три варианта: один снимок, целая серия фотографий или запись видео.
- В следующем меню можно перевернуть изображение, которое вы видите в окне приложения.
- В разделе «Фотографии» доступны параметры пропорций изображения, а также сетки кадрирования. В зависимости от того, какой вид съёмки вы хотите использовать, выберите тип сетки. С ней будет легче применить тот или иной метод.
- Включённый параметр «Серийная съёмка» позволяет делать множество фотографий до тех пор, пока вы снова не нажмёте на кнопку камеры.
- В блоке «Видео» можно выбрать качество записи (в зависимости от того, какой максимальный параметр предлагает сама камера), а также настроить опцию подавления мерцания.
- В разделе «Сопутствующие параметры» вы можете изменить путь к папкам, в которых будут сохраняться фотографии и видео.
- Кроме этого, вы можете включить использование местоположения вашего компьютера. В характеристиках фото или видео будет указано, в каком месте они были сделаны.
Программы для записи видео с веб-камеры

Наверное, каждый человек сталкивался с тем, что нужно срочно записать видео, а камеры под рукой просто не оказывается. Блоги, влоги, простые видеосообщения или ролики другого содержания могут понадобиться в любой момент, но единственное записывающее устройство, которое всегда под рукой — это веб-камера. Записать видео с вебки возможно только в том случае, если у вас установлены специальные программы для этого. В этой статье мы рассмотрим наиболее популярные, удобные и эффективные решения для захвата изображения с веб-камеры.
WebcamXP
Основной функцией программы является осуществление видеонаблюдения. Изначально она создавалась для организаций, которые не могли себе позволить полнофункциональные системы наблюдения. Однако, хоть она и не предназначена для съемки с веб-камеры, здесь это все же осуществимо, пусть и немного замудрено.

Super Webcam Recorder
Удобная программа для захвата видеосигнала с веб камеры без лишних атрибутов. В ней нет эффектов, как в WebcamMax, но они здесь и не нужны, так как она направлена исключительно на деловой манер. Отличительными особенностями продукта являются запись видео по расписанию и установление на ролик собственного водяного знака.

SMRecorder
Эта программа для записи с веб-камеры является одной из самых целенаправленных, но активировать функцию съемки здесь довольно сложно, так как придется покопаться в меню настроек. Кроме основной возможности, в ней есть конвертер и собственный плеер.

LiveWebCam
На самом деле, LiveWebCam не является полноценной программой для записи видео с экрана, так как эта функция практически отсутствует. Вместо видеороликов она может делать снимки так быстро, что будет казаться, что она действительно записывает видео. Детектор движения и звука позволяют делать снимки только тогда, когда по ту сторону камеры что-то происходит.

Debut Video Capture
Эта программа так же, как и предыдущая, не направлена на запись видео с веб-камеры. Однако, в Debut Video Capture есть раскадровка, чего не было даже в более продвинутых решениях. Кроме этого, в ней можно изменить формат записываемого файла.

Bandicam
Бандикам известен в первую очередь как инструмент для записи на видео происходящего на мониторе ПК или дисплее ноутбука, однако в арсенале возможностей этого средства имеется и функция записи видео с веб-камеры. Как и многие другие функции этой программы, нужную опцию можно запустить горячей клавишей. Однако у удобства есть и своя цена, буквально — для полноты возможностей программу потребуется приобрести.

Movavi Video Editor
Решение от Movavi представляет собой многофункциональное средство, которое не ограничивается только редактированием видеороликов: среди возможностей этой программы также присутствует опция записи роликов посредством вебки. Неоспоримым плюсом Мовави Видео Эдитор является возможность сразу же отредактировать записанный ролик. Увы, но не обошлось и без недостатков — программа распространяется по условно-бесплатной схеме, отчего все возможности становятся доступны только после приобретения лицензии.

Процедура включения видеокамеры
Прежде чем производить включение камеры на ПК с Виндовс 7, естественно, нужно подсоединить к нему данное оборудование, если оно не встроено в корпус
Физическому подключению у нас посвящена отдельная статья, так что заострять внимание тут на данной процедуре не будем. Мы же подробно рассмотрим порядок действий внутри операционной системы для активации видеокамеры
Способ 1: «Диспетчер устройств»
В большинстве случаев при подсоединении к компьютеру веб-камера должна включаться автоматически, но иногда её требуется задействовать в «Диспетчере устройств».
- Щелкните «Пуск» и переместитесь в «Панель управления».
Далее в разделе «Система» отыщите пункт «Диспетчер устройств» и щелкните по нему.
Перейдите в раздел «Устройства обработки изображений» или «Звуковые, видео и игровые устройства» (зависит от типа камеры).
В открывшемся списке устройств отыщите наименование видеокамеры, которую требуется подключить, и щелкните по её названию правой кнопкой мышки. Присутствие пункта «Задействовать» в отобразившемся меню означает, что камера отключена. В этом случае требуется кликнуть по нему.
После перезапуска ПК видеокамера будет включена в системе и готова к использованию по назначению.
Если вы не найдете в «Диспетчере устройств» название видеокамеры, а такое иногда бывает, потребуется дополнительно произвести обновление конфигурации устройств.
- Для этого щелкайте в меню по пункту «Действие» и выбирайте «Обновить конфигурацию».
После обновления конфигурации камера должна появиться в списке устройств. В случае если вы обнаружите, что она не задействована, её нужно будет включить так, как было описано выше.
Кроме того, нужно отметить, что для корректной работы камеры и её правильного отображения в «Диспетчере устройств» требуется наличие актуальных драйверов. Поэтому обязательно следует инсталлировать те драйвера, которые поставлялись вместе видеооборудованием, а также периодически производить их обновление.
Способ 2: Включение камеры на ноутбуке
Современные ноутбуки, как правило, имеют встроенную камеру, а поэтому порядок её включения отличается от аналогичной процедуры на стационарном ПК. Зачастую, данное действие производится путем нажатия определенной комбинации клавиш либо кнопки на корпусе в зависимости от модели ноутбука.
Наиболее частые сочетания клавиш для запуска камеры на ноутбуках:
Как видим, зачастую для включения камеры в стационарном компьютере требуется просто подсоединить её к ПК и при необходимости установить драйвера. Но в отдельных случаях также придется произвести дополнительные настройки в «Диспетчере устройств». Активация же встроенной видеокамеры на ноутбуке выполняется чаще всего путем нажатия определенной комбинации клавиш на клавиатуре.
Интернет-сети сегодня являются не только источником информации, но и предоставляют масштабные возможности для общения в режиме онлайн. С развитием технологий и появлением web-камер у человечества появилась возможность поддерживать контакты со знакомыми и родными не только в письменном формате, но и путём реального общения, посредством речи и голоса, с поддержкой изображения через специальные приложения и мессенджеры. Современные компьютерные устройства, ноутбуки, даже планшеты и телефоны поддерживают возможность связи в видеоформате, через встроенную или подключаемую камеру. В этой статье расскажем, как проверить, работает ли web-камера на ПК или ноутбуке.
Настройка работы web-камеры на компьютере или ноутбуке.
Как включить камеру на ноутбуке c Windows 10
Активировать веб-камеру лэптопа можно для проведения съёмки в текущий момент времени, для этого запускается классическое приложение «Камера». Если вы хотите использовать её в других утилитах, дайте им доступ к ней в настройках Windows. Рассмотрим, как осуществить и то и другое.
Запуск приложения через меню «Пуск»
Вызвать приложение «Камера» довольно просто: оно есть в перечне утилит в системном меню «Пуск». Следуйте небольшой инструкции:
- Нажмите на кнопку в виде окна в левом нижнему углу экрана. Это самый крайний левый значок на панели задач. Данное меню также вызывается специальной клавишей, на которой нарисован тот же значок. Отыскать её просто: она находится рядом с пробелом.
- В меню вы можете просто пролистать перечень сервисов и приложений до буквы «К». Если не хотите прокручивать список, нажмите на букву «А».
- В появившейся таблице с буквами из двух алфавитов выберите русскую «К» левой кнопкой мыши.
- Откроется небольшой список с приложениями, названия которых начинаются на эту букву. Найдите в нём «Камеру» и щёлкните по ней левой кнопкой.
- На дисплее ПК вы должны сразу увидеть себя.
Видео: запускаем утилиту «Камера» на Windows 10
Включение с помощью специальных клавиш
На многих портативных компьютерах есть специальные клавиши, которые позволяют активировать веб-камеру (открыть окно, где вы будете видеть себя). Для моделей каждого производителя они разные. Включение идёт за счёт сочетания двух кнопок, первой из которых всегда является Fn. К ней добавляется уже вышеупомянутая клавиша: обычно на ней есть значок в виде камеры, поэтому клавиатуру следует внимательно изучить. Для ноутбуков Lenovo действуют две комбинации: Fn + F5 и Fn + Esc.
Для многих ноутбуков также работает сочетание Fn + V.
 Нажмите комбинацию клавиш Fn + V, чтобы запустить камеру на своём устройстве и сделать фотографию
Нажмите комбинацию клавиш Fn + V, чтобы запустить камеру на своём устройстве и сделать фотографию
На старых моделях ноутбуков есть отдельная кнопка, которая, как правило, располагается рядом с Power (клавиша включения питания). При этом нажимать необходимо только на неё, Fn в этом случае не нужна.
 Нажмите на кнопку Web, расположенную рядом с кнопкой питания, чтобы открылось окно вашей встроенной веб-камеры
Нажмите на кнопку Web, расположенную рядом с кнопкой питания, чтобы открылось окно вашей встроенной веб-камеры
Если при запуске приложения «Камера» на экране появляется белое окно с сообщением о том, что нужно предоставить доступ к камере и микрофону, это означает, что у вас отключён доступ к ним в настройках конфиденциальности. В этом случае никакие программы не смогут воспользоваться «вебкой». Как включить доступ, расскажем подробно:
Способ 5. Включение камеры с помощью специальных клавиш на ноутбуке
Включить камеру на ноутбуке можно с помощью горячих клавиш. Замечу, что не на всех ноутбуках может быть включение камеры с помощью клавиатуры.
Во всяком случае ищите на клавиатуре своего ноутбука клавишу, где изображен фотоаппарат или что-то похожее на веб камеру.
Ноутбук Asus
На ноутбуках Asus камера включается с помощью клавиш Fn+V.
Или же Fn + клавиша с изображением фотоаппарата или камеры.
 Включение камеры на ноутбуке Asus
Включение камеры на ноутбуке Asus
Ноутбук Lenovo
На ноутбуках Lenovo камера включается в сочетании клавиш Fn + Esc.
Или с помощью программы Lenovo Vantage. Чтобы открыть эту программу, наберите в поисковой строке — lenovo vantage.
 На ноутбуке Lenovo открываем lenovo Vantage
На ноутбуке Lenovo открываем lenovo Vantage
В приложении Lenovo Vantage включите камеру нажав на кнопку фотокамера.
 Включаем камеру в Lenovo Vantage
Включаем камеру в Lenovo Vantage
Ноутбук MSI
На ноутбуках MSI камера включается с помощью клавиш Fn+F6.
 Включение веб камеры на ноутбуке MSI
Включение веб камеры на ноутбуке MSI
На других моделях ноутбуков попробуйте такие сочетания клавиш:
- Fn+F8
- FN+F10
- FN+F5
 Включение камеры на ноутбуке с помощью клавиш Fn+F10
Включение камеры на ноутбуке с помощью клавиш Fn+F10
Если у вас есть проблемы с компьютером или ноутбуком, то Вы можете обратиться ко мне за помощью — подписывайтесь в группу в контакте https://vk.com/ruslankomp и оставляйте заявку на удаленную помощь.
 Помогу решить проблему с ПК или ноутбуком. Вступайте в группу VК — ruslankomp
Помогу решить проблему с ПК или ноутбуком. Вступайте в группу VК — ruslankomp
Особенности настройки приложения
Настроить работу камеры можно просто через параметры (открываются сочетанием клавиш Win+I) или с помощью приложения. Следует учитывать, что первый вариант присутствует далеко не на всех версиях ОС. В параметрах нужно найти раздел, указанный на скриншоте:
Если ОС распознает устройство, в нем можно будет найти пункт с соответствующим названием. Справа указывается камера. Рядом с ней есть кнопка «Конфигурация». В открывшемся окне можно изменить вращение, яркость и контрастность.
Приложение, в свою очередь, имеет более гибкие настройки. Открыв его, нужно найти в правом верхнем углу иконку, которая выглядит как шестеренка. В параметрах можно менять:
- разрешение (отдельно для фотографий и видео);
- сетку кадрирования;
- серийную съемку;
- реакцию на длительное нажатие;
- мерцание (рекомендуется всегда выставлять максимальное значение);
- цифровую стабилизацию (функция главным образом предназначена для владельцев планшетов).
Также утилита предлагает самостоятельно выбрать место, в котором будет находится альбом. Для настройки таймера нужно нажать на изображение часов, которое располагается сверху. Стрелка, находящаяся рядом, дает возможность настроить уровень яркости.
Необходимо учитывать, что приложение не подходит для редактирования фотографий. Чтобы это сделать, потребуется использовать специальное приложение, которое по умолчанию присутствует в новейшем Windows. Оно называется «Фотографии». Если такой утилиты нет, значит она, скорее всего, просто скрыта. В подобных случаях вернуть программу можно только с помощью Winaero Tweaker или реестра.
Специальное приложение «Камера» для Windows 10 завоевывает все большую известность и на то есть причины – оно просто в использовании, обладает удобным интерфейсом и, в отличие от большинства профессиональных программ, абсолютно бесплатно
Однако перед съемкой важно правильно настроить утилиту и проверить работоспособность веб-камеры
Как подключить веб-камеру?
После того, как устройство куплено, его надо подключить к компьютеру. Пользователи-новички нередко интересуются, как настроить веб-камеру. Для этого следует осуществить всего несколько несложных действий:
- Присоединить устройство к компьютеру . Это можно сделать посредством шнура, который идет в комплекте с камерой. Кабель от гаджета подсоединяется к свободному USB-разъему на системном блоке. После того, как операционная система компьютера распознает установку, на мониторе должно высветиться сообщение о том, что подключение прошло успешно. Если такого не произошло, то надо переходить к следующему этапу.
- Установить драйвера веб-камеры . В комплекте с устройством зачастую идет установочный диск. Запустив его на компьютере, пользователь с помощью мастера загрузки выбирает место, где будут храниться вспомогательные приложения. Если же такой диск отсутствует, то найти драйвера можно на сайте разработчиков данной модели веб-камеры. После того, как камера будет подключена, надо перезагрузить компьютер, чтобы все изменения, установленные драйверами, записались в устройстве.
Запись видео с веб-камеры
Фото, сколь бы качественным оно ни было, не может в полной мере отразить наши настроения и эмоции, зато это может сделать видео. Поэтому многих интересует, как можно записать видео с Веб-камеры. Использовать для этого также можно различные интернет-сервисы, в том числе YouTube, число которых растет ежедневно. Но для записи видео непосредственно на свой компьютер с веб-камеры средства довольно ограничены.

Интернет-сервис YouTube для создания видео с веб-камеры
Для записи видео непосредственно на Ютубе нужно войти в свой аккаунт (если его нет – создать), и выбрать – «Добавить видео». На открывшейся странице выбираем «Веб камера», и нажимаем кнопку записи. При этом откроется запрос, в котором необходимо разрешить сервису доступ к вашей камере, иначе видео записываться не будет. Запись проводится непосредственно на ваш канал в формате, которым пользуется сервис, а для скачивания с сервиса записанного видео потребуются дополнительные программные средства. Зато работает эта система записи не зависимо от систем, программ и знаний пользователя. Был бы доступ к интернету и веб-камера. У пользователей Windows XP возможности записи видео есть только с использованием специальных программ. А для тех, кто перешел на более новые системы есть возможность записать видео системными средствами. Для этого необходимо установить аналог Movie Maker, который в новых версиях называется «Киностудия». Установка его проводится вместе с комплексом других программных средств от Майкрософт, причем, большая часть устанавливается даже не спрашивая на то разрешения пользователя.

Запись видео средствами Windows
Для создания видеоролика нужно запустить Киностудию, открыть пункт меню «Главная», и в этом разделе найти пиктограмму веб-камеры с надписью «Видео с веб камеры». В открывшемся после этого разделе нажать кнопку начала записи, и по завершении необходимого отрезка завершить запись остановкой. После остановки будет предложено назвать записанный отрезок видео. Но только в формате Windows (wmv). Другие форматы не поддерживаются, и это служит существенным не достатком. Для простоты записи можно воспользоваться небольшой программой ECap, которая также записывает видео с веб камеры в том же формате и без возможности предварительной настройки. Программа, кстати, очень простая и маленькая, к тому же не требует установки. Просто запускается один единственный файл, и проводится запись видео. К тому же программа позволяет сделать снимок с камеры, правда, совсем без настроек, т.е. «как есть». Все получаемые файлы хранятся в системной папке изображений или видео для данного пользователя.

ECap для записи видео с веб камеры
Существуют специальные программы для записи видео с веб-камер, но в большинстве своем они имеют проприетарные лицензии и являются «условно бесплатными», т.е. часть средств, к сожалению, весьма ограниченная, используется бесплатно, а для получения более широкого функционала придется или получать лицензию на платной основе, или оплачивать возможности доступа к сервису онлайн. Впрочем. Постоянно появляются новые средства для работы с веб-камерами, поскольку сегодня большинство ноутбуков выпускается со встроенными камерами. А приобрести ее дополнительно практически не составляет труда. К тому же часть смартфонов и мобильных телефонов успешно могут использоваться в качестве камер с подключением как проводными средствами (кабелем), так и через беспроводные системы.
Axxon Next
Программное обеспечение для видеонаблюдения профессионального уровня.
При его установке пользователь получает доступ к следующим возможностям:
- управлять видеозаписью с около 15 тысяч поддерживаемых устройств, в том числе мобильных;
- отыскивать запечатленные на видео объекты по заданным параметрам (определенная область, скорость движения, цвет, размер и др.);
- настраивать датчики движения и звука.
К преимуществам можно отнести:
- русский интерфейс;
- возможность добавления камер самостоятельно;
- возможность подключения 16 камер в бесплатной версии;
- функцию построения 3D-карты, отображающей области видеонаблюдения на всех камерах.
Среди недостатков — не очень удобный интерфейс, а также несовместимость с некоторыми моделями камер, в частности с обладающими высоким разрешением.





