Как уменьшить шрифт на компьютере с помощью клавиатуры
Содержание:
- Буквы латинского алфавита:
- Способ 5. Изменение масштаба текста с помощью настроек разрешения экрана
- Способ 6. Изменяем масштаб текста в операционных системах Windows 7,8
- Цифры
- Виды графических знаков на письме
- Постоянство
- Проверьте, включена ли Caps Lock
- Мышь + клавиатура
- Как придумать логин
- Изменение величины шрифта всем объектам Windows
- Способ 5. Изменение масштаба текста с помощью настроек разрешения экрана
- Как в Word отключить автоматический перевод строчных букв в заглавные
- Настройка в Windows 10
- Только клавиатура: вариант № 1
- Увеличиваем размер букв в Microsoft Office
- Как изменить шрифт в соцсетях?
- Изменить размер шрифта с помощью инструмента «System Font Changer».
- Правописание заглавных букв
- Заключение
Буквы латинского алфавита:
| Прописные буквы латинского алфавита | Строчные буквы латинского алфавита | Название буквы латинского алфавита | Произношение буквы латинского алфавита |
|---|---|---|---|
| A B C D E F G H I J K L M N O P Q R S T U V W X Y Z | a b c d e f g h i j k l m n o p q r s t u v w x y z | а бэ цэ дэ е, э эф гэ га, ха и йот, йота ка эль эм эн о пэ ку эр эс тэ у вэ дубль-вэ икс ипсилон зета | , |
Первоначально латинский алфавит включал только 21 букву: A B C D E F Z H I K L M N O P Q R S T V X.
В итоге получился классический латинский алфавит из 23 букв: A B C D E F G H I K L M N O P Q R S T V X Y Z
В Средние века латинский алфавит претерпел последние модификации: — в 11 веке к алфавиту была добавлена буква W; — в 16 веке были введены буквы J и U, и обрел свою современную форму.
Однако, зачастую, говоря об алфавите собственно латинского языка, считают, что латинский алфавит состоит из 25 букв. Это связано с тем, буква W, употребляемая преимущественно при написании немецких и английских фамилий, в этом случае в состав букв латинского алфавита не включается.
Способ 5. Изменение масштаба текста с помощью настроек разрешения экрана
Справиться с проблемой неподходящего размера текста вам может помочь регулировка разрешения экрана. Работает это следующим образом: при увеличении разрешения размер шрифтов и иконок уменьшается, и наоборот, для того, чтобы увеличить иконки и текст, нужно уменьшить разрешение экрана.
Проделайте эти несложные действия, чтобы отрегулировать разрешение экрана:
- Правой клавишей мышки нажмите на свободную от папок и иконок часть рабочего стола.
-
В открывшемся окне выберите графу «Параметры экрана».
Правой кнопкой мышки щелкаем по пустому месту рабочего стола, в меню открываем пункт «Параметры экрана»
-
Затем найдите строку «Разрешение экрана» и поменяйте его значение на необходимое вам.
Находим строку «Разрешение экрана» и меняем на необходимое значение
Способ 6. Изменяем масштаб текста в операционных системах Windows 7,8
Если вы до сих пор являетесь пользователем более старых версий ОС Windows, то наверняка хотите узнать, как настроить величину шрифта на вашем ПК. Конечно, вы можете воспользоваться первыми тремя способами, однако они меняют размер текста лишь в браузере. Поэтому, если вы хотите сделать более крупный или мелкий шрифт на всем ПК, воспользуйтесь данным способом.
-
Кликните правой клавишей мышки по свободному пространству найдите строку «Разрешение экрана».
-
B открывшемся окошке снизу кликните на строку «Сделать текст и другие элементы больше или меньше».
-
Далее вы можете выбрать размер компьютерных элементов из тех значений, которые предложила система. По умолчанию стоит 100%.
-
Если вам необходимо более детально настроить размер шрифтов, тогда выберите в меню слева раздел «Другой размер шрифта (точек на дюйм)».
-
Теперь выберите нужное вам значение в пределах от 100% до 500% и нажмите «ОК».
-
Затем кликните на кнопку «Применить».
-
После всех проделанных действий система попросит вас выйти из системы, чтобы выбранные вами изменения были применены. Вам достаточно нажать «Выйти сейчас».
В данной статье для вас были изложены различные способы изменения размеров текста для удобной работы за компьютером. Если у вас остались какие-либо вопросы, советуем посмотреть это видео.
Цифры
В наши дни латинские – или римские — цифры применяются по большей части для отображения веков, времени на циферблатах и порядковых числительных. Цифры на латыни отображаются комбинациями из семи знаков:
Например, цифра 4 обозначается как IV, а число 300 – как ССС. Если вам сложно переводить арабские цифры в римские, воспользуйтесь конвертером чисел – вы без труда найдете его в интернете. Ввести в текст римские цифры можно несколькими способами.
Способ №4. Большие числа
Иногда у пользователей появляется необходимость написать римскими цифрами число больше 1000. Чтобы не усложнять восприятие числа длинным рядом символов, можно воспользоваться общепринятым значком в виде верхнего подчеркивания. Цифра или цифры, над которыми есть это подчеркивание, автоматически умножается на 1000.

Чтобы отобразить над буквой надчеркивание, можно поступить следующим образом:
Способ №5. Списки
Если в текст необходимо вставить список с использованием римских цифр, то воспользуйтесь последовательностью «Главная — Абзац — Нумерация» и выберите в открывшемся списке необходимый вариант.

Способ №6. Вставка символов
Один из самых простых и быстрых способов добавить латинские цифры в текст заключается в следующем:
Теперь вы знаете, что украсить текст латинскими цифрами и выражениями, вроде Per aspera ad astra, не так уж и сложно. А те, кому было непросто освоить представленный выше материал, пусть помнят, что «nemo nascitur doctus» – никто не рождается ученым.
Виды графических знаков на письме
Прописные и строчные буквы – это две разновидности начертания графических значков на письме. Интересно, что разделение на такие разновидности есть далеко не во всех языках. Они присутствуют в кириллице, а еще в греческом алфавите, латинском, армянском. Необычна ситуация в Грузии. Заглавных значков (с определенным смыслом употребления) там нет, но отдельные участки текста (к примеру, названия, заголовки), набираются большими значками. Они имеют начертания маленьких, но отличаются от них по размеру. В других системах письма разделения на прописные буквы и маленькие не существует.
Для первого знакомства с ними достаточно усвоить краткую информацию:
- прописная – та, которая больше,
- строчная – та, которая меньше по размеру.
А чтобы информация запомнилась лучше, задержалась в голове надолго и не превратилась в путаницу – нужно изучить вопрос глубже, вникнув в детали.
Прописная
Это заглавная, большая, красивая, начальная. Буквенный знак увеличен в размере по сравнению с остальными. Чаще всего в строке она одна, именно с нее начинается предложение. В начальной школе дети с большим старанием учатся выводить первый азбучный знак – ведь он должен получиться красивым.
Первое официальное употребление прописных знаков замечено в 15 веке. Однако дальнейшие исследования показали, что люди старались красиво оформить начальные символы имени, фамилии, предложения еще задолго до начала 15 века. Такие графические значки, украшенные орнаментами и завитушками, назывались буквицами.
Прописные буквы в тексте пишутся только в тех случаях, которые подтверждаются орфографическими правилами. Самые распространенные из них, с которыми чаще всего приходится сталкиваться на практике, будут обозначены ниже.
Еще одно определение «прописной» встречается в начальной школе на этапе обучения письменной грамоте. Оно менее распространенное, поэтому не фигурирует в словарях. Используется лишь для разграничения типа письма, антонимом к слову «прописной» является «печатный». Когда учитель просит записать слово, предложение, текст прописью – он подразумевает строчные и прописные буквы. А их выбор должен происходить на основе изученных правил.
Строчная
Это маленькая буковка. В предложение и тексте она встречается намного чаще графических значков предыдущего вида. Объясняется это тем, что маленькие буквенные знаки в несколько раз чаще используются на письме – таковы правила русской орфографии.
Все буквы, не попавшие под правила написания заглавных, выстраиваются в одну строчку и имеют одинаковую высоту, потому они именуются строчными.
Постоянство
Есть
и еще одно название клавиши переключения регистров. И, соответственно,
для данной задумки имеется иная кнопка. Только ее используют не так
часто, как «Шифт». Ведь она дает нам немного другое изменение параметра
настроек регистра клавиатуры. О чем идет речь?

Дело
все в том, что в левой части вашей клавиатуры имеется такая кнопка, как
Caps Lock. Именно это и есть иное название клавиши переключения
регистров клавиатуры. Данная кнопка отвечает за постоянное изменение
состояния настроек набираемых символов. Если по умолчанию у вас
выставлены все прописные буквы (так на каждом компьютере), то при
нажатии (без удерживания) на «Капс Лок» вы переведете регистр клавиатуры
в состояние написания одних только заглавных буковок.
На самом деле это очень удобно. Особенно если вам
необходимо написать предложение или длинное слово только большими
символами. При нажатом «Капсе» (так называют Caps Lock) сделать это
проще простого.
Для того чтобы понять, в каком изначально
состоянии у вас находится «Капс Лок», придется внимательно посмотреть на
правую часть «клавы». Или же на панель (обычно нижнюю) на ноутбуке. Там
есть специальные лампочки-индикаторы. Все они подписаны. Если у вас
горит Caps Lock, то при попытке написания текста получатся только
заглавные. В случаях, когда индикатор не подсвечивается, вы сможете
набирать текст маленькими буквочками.

Как
видите, переключение регистров клавиатуры — это то, с чем ежедневно
сталкивается каждый пользователь при работе с компьютером. Только есть
еще несколько очень важных моментов, о которых мы пока не упомянули.
Например, что будет, если одновременно применить «Шифт» и «Капс Лок», а
также о скрытых функциях данных кнопок.
Проверьте, включена ли Caps Lock
Все компьютерные клавиатуры имеют клавишу Caps Lock , нажатие которой переключает регистр при вводе текста в любых программах. Если вы набираете текст в том же Word и видите, что набор происходит заглавными буквами, значит у вас скорее всего нажата клавиша Caps Lock . Вы можете ее нажать случайно и сами того не заметить.
Во всяком случае вам нужно проверить, не нажата ли Caps Lock , нажав ее и продолжив печатать текст. А еще на многих моделях клавиатур для быстрого определения состояния клавиш Caps Lock и Num Lock используется индикация: горящий индикатор будет указывать, что функция включена.
Мышь + клавиатура
Это только один из нескольких вариантов развития событий. Интересно, как на ноутбуке сделать шрифт меньше?
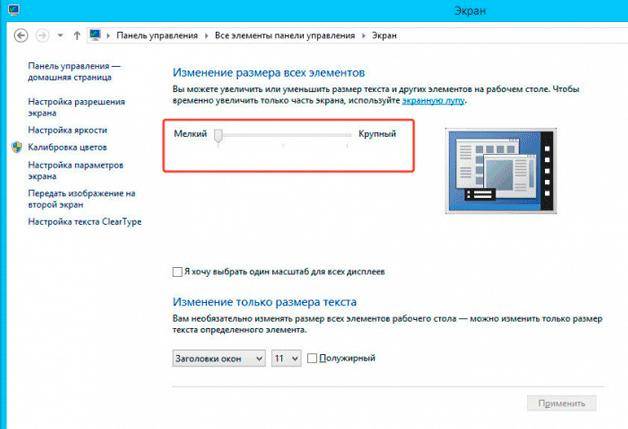
Можно справиться с этой задачей при помощи мышки и клавиатуры. Ничего трудного в этом нет. Правда, предложенный способ никак не затронет разрешение экрана — он поможет скорректировать размер текста в программах. Иногда данный процесс называется масштабированием.
Как сделать шрифт на ноутбуке меньше? Инструкция по достижению соответствующей цели будет выглядеть так:
- Открыть программу, в которой хочется увидеть изменения.
- Нажать на клавиатурной панели Ctrl.
- Удерживая упомянутый элемент управления, прокрутить колесико мышки вперед или назад. В первом случае произойдет увеличение текста, во втором — уменьшение.
- Отпустить все элементы управления, как только будет достигнут необходимый результат.
Дело сделано. Теперь ясно, как сделать шрифт на ноутбуке меньше или больше. Тем не менее имеется еще ряд интересных и простых решений.
Как придумать логин
Ни одна регистрация на сайте не проходит без использования логина. Логин – набор символов (букв или цифр), означающих ваше имя в сети. Логин вводится вместе с паролем для дальнейшей авторизации. Подходить к подбору логина нужно основательно.
Если логин будет использоваться для работы, желательно указать настоящее имя и фамилию (Petr-Ivanov, Petr_Ivanov, Petr.Ivanov). Такой логин уже занят? Добавьте отчество. И такой вариант недоступен? Присоедините к имени название профессии, можно в сокращенном виде. Например: Alexei-Pirogov-PR, Vasiliy-Toropov-photo.
Если логин нужен для личных целей, можно:

Программы для совместной работы: выбираем лучший сервис!
Таск-трекеры, они же таск-менеджеры или сервисы для совместной работы – главные цифровые помощники современных менеджеров различного уровня. А …

Продвижение услуг в поисковых системах
Продвижение в поисковых системах – один из самых дешевых каналов для привлечения клиентов. Но заказать продвижение в агентстве может не каждый …
Любой человек, который пользуется Интернетом, наверняка не раз сталкивался с необходимостью придумывать и устанавливать пароли: для входа в почту, для учётной записи на форуме, для онлайн-банкинга. И практически в каждой форме регистрации вам советуют придумать надёжный пароль. Ведь от того, насколько сложным будет ваше секретное слово или фраза, зависит и конфиденциальность вашей переписки, и сохранность ваших денежных средств, и безопасность вашего компьютера вцелом. Возникает вопрос: как же придумать сложный пароль?
Изменение величины шрифта всем объектам Windows
Инструкция покажет, как увеличить размер шрифта на компьютере или уменьшить путем изменения количества точек на дюйм, при этом и все другие элементы отобразятся больше или меньше. Для начала надо найти настройки экрана (описано выше). В Windows 7, 8 Вам будет доступен перечень размеров в процентах (стандартный «мелкий»).
Для увеличения шрифта на экране компьютера выберите процент больше стандартного. Далее нажмите кнопку «применить», а затем «выйти сейчас».

Вы можете установить пользовательские (свои) настройки. В семерке кликните слева «другой размер шрифта» (скриншот выше). В восьмерке нажмите «пользовательские параметры размера».
В окошке «выбор масштаба», задайте пользовательский процент размера, путем выбора из предустановленных процентов, или зажмите кнопку мыши на линейке и тяните вправо для увеличения, влево для уменьшения процента. Здесь же Вы можете отследить значение пикселей на дюйм. Максимальное значение 500 %. Обязательно установите флажок на опции масштабов в стиле WindowsXP, чтобы не было проблем с отображением текста в стареньких программах.

После подборки необходимого процента, нажмите OK, далее «применить» и «выйти сейчас».
Вы можете уменьшить, увеличить шрифт на компьютере вручную через реестр. Запустите реестр семерки или восьмерки, посетите раздел «Desktop» (подробно на картинке). В правой панели найдите параметр «LogPixels», двойным щелчком откройте его. Систему счисления выберите «десятичная» и задайте значение в пикселях. Далее нажмите OK, перезапустите ПК.

Представляю таблицу-ориентир соотношения пикселей к масштабу:
Если Вы задали очень большой размер для своего разрешения экрана, тогда изображение может выглядеть искаженным, нечетким. Произведите загрузку в безопасном режиме, и задайте приемлемый размер, либо скачайте файл реестра здесь, распакуйте его. Двойным кликом запустите reg-файл, нажмите «да» (сообщение контроля учетных записей), затем «да», и OK. После чего перезагрузите Windows.
Вот Вы и знаете, как уменьшить или увеличить шрифт на компьютере с помощью клавиатуры отдельных составляющих Windows 7, 8 и программ, а так же рассмотрели смену размера текста на всем экране. Какую рекомендацию использовать, решать только Вам.
Некоторые текста трудно разглядеть или они вовсе не помещаются на экране ПК, поэтому в сегодняшней теме познакомимся, как уменьшить, увеличить шрифт на компьютере с помощью клавиатуры и настроек Windows 7, 8. В первом случае, изменять размер шрифта будем приоритетно в программах, и некоторых элементах ОС. Во втором случае менять будем размер текста и всех элементов интерфейса самой Windows.
Способ 5. Изменение масштаба текста с помощью настроек разрешения экрана
Справиться с проблемой неподходящего размера текста вам может помочь регулировка разрешения экрана. Работает это следующим образом: при увеличении разрешения размер шрифтов и иконок уменьшается, и наоборот, для того, чтобы увеличить иконки и текст, нужно уменьшить разрешение экрана.
Проделайте эти несложные действия, чтобы отрегулировать разрешение экрана:
- Правой клавишей мышки нажмите на свободную от папок и иконок часть рабочего стола.
-
В открывшемся окне выберите графу «Параметры экрана».
-
Затем найдите строку «Разрешение экрана» и поменяйте его значение на необходимое вам.
Как в Word отключить автоматический перевод строчных букв в заглавные
Наконец, вы можете отключить в Word автоматический перевод строчных букв в заглавные. Для этого выполните следующие действия:
- Нажмите в главном меню «
Файл», а затем выберите «Параметры»;


В окне настроек редактора переключитесь в раздел «Правописание» и нажмите кнопку «Параметры автозамены»;

В открывшемся окошке на вкладке «Автозамена» снимите флажок с чекбокса «Делать первые буквы предложений прописными».

Отныне набираться текст будет только маленькими буквами, правда, менять настройки вовсе не обязательно, ведь в любой момент вы можете изменить регистр с помощью той же комбинации Shift + F3 .
Настройка в Windows 10
В Windows 10 подобную функцию переместили. Теперь максимум, что можно изменить в этом окне — это цвет рамки.
Чтобы поменять шрифт в Windows 10 нужно придерживаться следующего алгоритма:
- Зайти в персонализацию, только вместо вкладки «Цвета» выбрать «Шрифты».
- Откроется меню, в котором пользователь выбирает любое оформление из перечисленных в правой колонке.
- Если его не устраивают предустановленные, он может купить другие в магазине от компании Microsoft.
- Для того, чтобы посмотреть, как это будет выглядеть, достаточно кликнуть по нужному элементу.
Более продвинутым пользователям изменения можно внести в реестре операционной системы.
Только клавиатура: вариант № 1
Трудно поверить, но ПК действительно может управляться одной клавиатурой. И с ее помощью пользователь в любой момент способен изменит шрифт на экране. Точнее, поменять масштаб букв и других элементов в программе.

Добиться желаемого результата поможет простейшее сочетание клавиш. Его нужно использовать, находясь в выбранном приложении.
Итак, чтобы изменить размер шрифта на экране, потребуется:
- Зайти в программу, с которой планируется дальнейшая работа. Например, интернет-обозреватель.
- Нажать на Ctrl. Нужно удерживать эту кнопку нажатой.
- Прожать клавишу «+» или «-» для увеличения или уменьшения шрифта соответственно. Находятся эти элементы над буквенной панелью клавиатуры.
- Отпустить «Контрол», когда будет достигнут необходимый результат.
На данном этапе активные действия можно закончить. Все, как оказалось, предельно просто. Только на рассмотренных приемах возможные варианты развития событий не заканчиваются. Чем еще можно воспользоваться, задумываясь над тем, как сделать штраф на ноутбуке с помощью клавиатуры меньше/больше?
Увеличиваем размер букв в Microsoft Office
Опция будет полезна тем, кто много печатает на компьютере. Вариант № 1 — изменить масштаб отображаемого текста. При открытии на другом компьютере он будет отображаться в нормальном виде. Для этого удерживайте кнопку Ctrl и вращайте колесико мышки: от себя, чтобы увеличить шифр и на себя, чтобы его уменьшить.
Чтобы изменить не масштаб, а реальный размер текста — выделите его нажатием комбинации клавиш Ctrl + A и в верхней части окна программы на панели инструментов выберите размер текста в выпадающем списке. Левее можно выбрать тип шрифта.
Чтобы не изменять размер букв каждый раз, можно использовать готовый шаблон. Как это сделать:
- Открыть новый пустой документ.
- Во вкладке «Главная» в группе «Стили» нажать кнопку мастера создания шаблонов.
- Нажать кнопку «Управление стилями».
- Выбрать «Обычный» и открыть вкладку «значения по умолчанию».
- Установить размер текста в соответствующем поле, а также его тип, если нужно.
- Нажать кнопку «В новых документах», затем «Применить».
После этого в каждом новом документе будет использовать тот шрифт, который вы установили в настройках. Изменить это можно в любой момент. Если вы скопировали и вставили часть текста с другим оформлением, то можно вернуть его до установок по умолчанию, нажав кнопку «Отменить форматирование» на панели задач вверху окна Word.
Как изменить шрифт в соцсетях?
Небольшие буквы. Мы покажем вам шаг за шагом, все страницы этой темы проходят аналогичную операцию. Поэтому можно выбрать любой из них, и различия по этапам будут минимальными.
1. Откройте инструмент
Чтобы облегчить процесс, мы советуем вам использовать шрифты на том же устройстве, на котором вы получаете доступ к Instagram.
2. Напишите или вставьте свой текст
Второй шаг — написать или вставить в поле текст, в котором вы хотите применить настраиваемый шрифт.
Когда вы вводите или вставляете слова, появится список с вашим стилизованным фрагментом в разных шрифтах. Если вам нужно больше альтернатив, просто нажмите «загрузить больше шрифтов».
3. Скопируйте текст желаемым шрифтом.
Помните, что в Instagram нет возможности редактировать источник. Что мы сделаем, так это сохраним последовательность символов, а затем перенесем их в нужное поле.
Итак, выберите отрывок с тем шрифтом, который вы хотите использовать, и используйте команду копирования на вашем устройстве.
4. Instagram, Facebook, Twitter, Youtube, WhatsApp, Twitch, TikTok или любая социальная сеть.
Теперь, когда ваш текст сохранен в буфере обмена вашего ПК или телефона, используйте команду вставьте биографию, описание, комментарий или сообщение.
Небольшие буквы. Помните, что может быть некоторая несовместимость символов Unicode. Таким образом, убедитесь, что фрагмент отображается так, как нужно И если да, отрегулируйте его, чтобы не удивлять своих подписчиков.
Наконец, мы рекомендуем вам выбрать один или два из этих шрифтов для частого использования, чтобы они Отличительная черта ваших постов.
Поэтому попробуйте использовать шрифты, чтобы сделать подписи к изображениям более красивыми. Помните, что визуальная привлекательность в Интернете очень велика, и использование его в дословной части содержания привлечет больше внимания к вашему сообщению.
И не забывай используйте стилизованные буквы в биографии профиля, если сочтет это подходящим. Используйте эту функцию, чтобы привлечь тех, кто не подписан, а также побудить ваших подписчиков к определенным действиям.
Вам понравились наши советы по шрифтам для социальных сетей?
Изменить размер шрифта с помощью инструмента «System Font Changer».
Теперь чтобы задать наиболее оптимальные для вас размеры: текста заголовков, меню, надписей значков рабочего стола, окна сообщения и некоторых элементов интерфейса – пользователям Windows 10 пришла на помощь удобная утилита System Font Changer.
System Font Changer: это портативная, крошечная программа для Windows, которую можно запускать сразу после загрузки, то есть без установки. Программа абсолютно бесплатна, нет рекламы и каких-либо дополнительных платежей.
Программа была специально разработана для восстановления потерянной функциональности в Windows 10, 7, 8.
При первом запуске, программа предложит вам сохранить текущие настройки шрифта, и это хорошая идея, создать резервную копию, вы легко сможете восстановить настройки системных шрифтов по умолчанию. Файл резервной копии является файлом реестра, который можно запустить и восстановить статус-кво в реестре Windows.
Сама программа отображает настройки, позволяющие легко изменить шрифт следующих элементов на устройствах, работающих под управлением ОС Windows 10:
- Текст Заголовка окна
- Меню
- Окнах сообщений
- Подписях к иконкам
- Всплывающим подсказкам
Вы можете переключаться между темной и светлой темой кликом по надписи Theme. Выберите один из пунктов, и передвиньте ползунок вправо, чтобы изменить размер шрифта. Вы также можете сделать шрифт жирным для каждого поддерживаемого элемента в отдельности.
Новое значение отображается в интерфейсе программы, как только вы нажмете кнопку «Apply»
Обратите внимание, что вам необходимо выйти или перезагрузить компьютер, чтобы Windows 10 применила внесенные вами изменения размера шрифтов
Кроме того, после того как вы установили необходимые размеры шрифта для: текста заголовков, меню и других элементов интерфейса Windows 10, вы можете экспортировать эти настройки в файл реестра, который позволит в дальнейшем вообще отказаться от самой программы и просто применять созданный твик реестра.
Заключение
System Font Changer позволяет легко изменять размеры шрифтов операционная система использует для отображения заголовков окон, значков рабочего стола, окна сообщения и других элементов интерфейса. Программа является портативной, предложит вам создать резервную копию, а также поддерживает экспорт текущей конфигурации в любое время с помощью кнопки экспорта в интерфейсе программы.
Скачать архив с System Font Changer
Как сделать шрифт больше в Windows 10 Anniversary Update.
Известный факт, Microsoft устранила ряд особенностей и опций Windows, начиная с Windows 8. Одним из таких был усовершенствованный диалог настроек внешнего вида, что позволило изменять различные аспекты, такие как цвета и разрешение. В операционной системе Windows 10, осталось несколько настроек для изменения размера текста, остальные настройки удалены в следствии того что они не относятся к темам / визуальных стилей. Они были применимы только к классической теме, которая также была удалена. Изменяя только размер текста все еще можете получить лучший вариант для некоторых пользователей, чем изменение DPI всей системы, поскольку изменение DPI часто приводит к проблемам масштабирования.
Чтобы увеличить только размер текста, щелкните правой кнопкой мыши на рабочем столе, и выберите пункт в контекстном меню — «Параметры экрана».
Откроется страница «Система» → «Экран». Вам необходимо нажать на ссылку «Дополнительные параметры экрана» в нижней части:
После чего, откроется новая страница настройки. Там, вам нужно кликнуть на ссылку — «Дополнительные изменения размера текста и других элементов»:
В открывшимся окне в разделе «Изменение только размера текста» в нижней части, выберите нужный пункт в первом раскрывающемся списке, а затем установите размер шрифта и стиль, который считаете более подходящим для себя.
Результат будет выглядеть следующим образом:
Вот и все. Обратите внимание, вы можете изменить размер строки текста заголовка окна, окна сообщений, меню и значки, подсказки, такие элементы как всплывающие подсказки не будут затронуты, так как всплывающие подсказки используют темы в современных версиях Windows. Только всплывающие подсказки старого типа которые вы видите наведя курсор на кнопку Закрыть / Свернуть / Свернуть Окно
Правописание заглавных букв
В русском языке употребление двух видов начертания подчиняется правилам соответствующего раздела орфографии. Согласно им, новое предложение начинается с заглавного знака, который как будто возглавляет армию маленьких, обычных значков. Он показывает, что предыдущая мысль закончилась, и началась другая, или просто обозначает начало мысли. Еще с заглавного начинается прямая речь, цитаты, каждая новая строчка стихотворения.

Но есть и другие, более сложные правила, объясняющие правописание заглавной и строчной букв:
- Имена, фамилии, отчества людей и составленные на их основе прилагательные. Например: Яблочкин Андрей Игоревич, Петькина машина.
- Клички животных и составленные от них прилагательные. Например: Тузик, Мурка, Кеша, Пушок, Тузиков ошейник.
- Географические объекты, места, названия (континентов, сторон света, стран, городов, деревень, сел, краев, республик, островов, морей, океанов, рек, озер). Например: Черное море, Балтийское, Атлантический океан, город Москва, материк Африка, поселок Янтарный, республика Адыгея.
- Названия фирм, компаний, магазинов, предприятий. Например: завод «Роствертол», магазин «Пятерочка», фирма обуви «Белвест».
- Названия великих исторических событий, важнейших документов (Первая мировая война, Петровская эпоха).
- Названия печатных изданий, произведений искусств, блюд (журнал «Мурзилка», газета «Московские ведомости», «Лунная соната», картина «Бурлаки на Волге», салат «Цезарь»).
- Названия министерств, важных государственных организаций (Министерство образования, Городская дума).
- Высокие, имеющие большую государственную значимость, должности (Президент, Королева).
- Первое слово названия праздников и важных событий (День рождения, Рождество, Пасха, День победы).
- Местоимение «Вы», когда требуется выражение особого уважения.
- Аббревиатуры – состоят полностью из заглавных значков (КПРФ, МЛМ, ЮФУ).
Во всех остальных случаях, когда слово не включено в категорию собственных имен, а является именем нарицательным, пишутся строчные начертания.
Заключение
Как сделать шрифт на ноутбуке «Асус» меньше? Теперь каждый сможет ответить на подобный вопрос.
Если пользователь хочет поменять размер шрифта в текстовом документе, нужно делать это при помощи настроек редактирования. В Word в верхней части окна (над основным полем) есть небольшое окошко «Выбрать размер шрифта». С его помощью люди увеличивают или уменьшают выделенный фрагмент текста. Все предельно просто.
На самом деле, изменение размера шрифта требуется не всегда. Часто речь идет именно об изменении разрешения экрана. Но и с этой задачей теперь тоже сможет справиться каждый.
- https://www.pc-school.ru/change-font-size/
- http://composs.ru/smenit-sistemnyj-shrift-v-windows/
- https://fb.ru/article/467920/kak-sdelat-menshe-shrift-na-noutbuke-s-pomoschyu-klaviaturyi





