Как копировать текст с помощью клавиатуры
Содержание:
- Дополнительные функции
- Каким образом можно использовать другие клавиши
- Как копировать и вставлять текст на рабочий стол или ноутбук
- 4 способа копирования текста с сайта
- Копирование с телефона
- Копирование и вставка
- Горячие клавиши на вашей клавиатуре
- Копирование данных
- Что можно делать с выделенным текстом, знает контекстное меню
- Сочетания клавиш, включающие клавишу Windows (Применимо к Windows 10)
- Вывод
Дополнительные функции
Копирование и вставка диаграммы
- Откройте файл в Google Таблицах на компьютере.
- Нажмите на значок «Ещё» в правом верхнем углу диаграммы.
- Выберите Копировать диаграмму.
- Чтобы вставить диаграмму, нажмите ПравкаВставить. Если вы вставляете диаграмму в другой файл, вам будет предложено связать с ней таблицу.
Копирование форматирования
Вы можете скопировать форматирование текста, диапазона ячеек или объекта с помощью специального инструмента. Вот как это сделать:
- Откройте на компьютере файл в Google Документах, Таблицах или Презентациях.
- Выберите текст, диапазон ячеек или объект.
- Нажмите на значок «Копировать форматирование» на панели инструментов. При этом изменится значок курсора.
- Выберите фрагмент, к которому нужно применить форматирование.
- Форматирование изменится.
Совет. Чтобы применить форматирование к нескольким частям документа, дважды нажмите на значок «Копировать форматирование» . По окончании нажмите на значок «Копировать форматирование» .
Быстрые клавиши
Как копировать форматирование выделенного текста
Нажмите Ctrl + Alt + C (в Windows или Chrome OS) либо ⌘ + Option + C (в Mac OS).
Как применить форматирование к другому выделенному тексту
Нажмите Ctrl + Alt + V (в Windows или Chrome OS) либо ⌘ + Option + V (в Mac OS).
Специальная вставка в таблице
Эта функция позволяет выбрать форматирование, которое будет применено при вставке скопированных ячеек.
Специальная вставка действует только в пределах одной таблицы. Скопировать ячейки из одной открытой таблицы в другую с помощью этой функции нельзя.
- Откройте файл в Google Таблицах на компьютере.
- Скопируйте нужные ячейки и установите курсор в том месте, куда хотите их вставить.
- Нажмите ПравкаСпециальная вставка.
- Выберите один из следующих вариантов:
- Вставить только значения. Будет вставлен только текст из исходных ячеек.
- Вставить только формат. Эта функция работает так же, как инструмент «Копировать форматирование», и позволяет скопировать формат ячейки, не изменяя текст и формулы в ней.
- Вставить все, кроме границ. Вставляется все содержимое и формат ячеек. Форматирование границ скопировано не будет.
- Вставить только ширину столбцов. Позволяет установить такую же ширину столбцов, как в скопированном фрагменте.
- Вставить только формулу. Вставляются формулы из скопированных ячеек. Результаты вычислений скопированы не будут.
- Вставить только правила проверки данных. К диапазону ячеек будут применены правила проверки данных без изменения форматирования, формул или текста.
- Вставить только условное форматирование. К диапазону ячеек будут применены правила условного форматирования.
- Вставить с изменением положения строк и столбцов. Ячейки будут вставлены в другом направлении. Например, если вы скопировали столбец, он примет вид строки (и наоборот).
Выбор формата после вставки фрагмента
Чтобы изменить форматирование скопированных данных, выполните следующие действия:
- Откройте файл в Google Таблицах на компьютере.
- Скопируйте нужный фрагмент таблицы.
- Вставьте фрагмент в другое место той же таблицы.
- По умолчанию формат скопированных данных останется таким же, как в оригинале. Чтобы изменить форматирование, нажмите на значок «Вставить» .
- Выберите один из вариантов:
- Вставить только значения. Будет вставлен только текст из исходных ячеек.
- Вставить только формат. Эта функция работает так же, как инструмент «Копировать форматирование», и позволяет скопировать формат ячейки, не изменяя текст и формулы в ней.
Каким образом можно использовать другие клавиши
 Люди, которые предпочитают работать с клавиатурой, а не с мышью, часто используют горячие клавиши, которые выполняют часто повторяющиеся операции. Поэтому люди, имеющие большой опыт работы с компьютером, редко прибегают к перечисленным комбинациям клавиш. Однако для тех, кто только осваивает навык использования клавиатуры, описанные способы будут хорошим вариантом.
Люди, которые предпочитают работать с клавиатурой, а не с мышью, часто используют горячие клавиши, которые выполняют часто повторяющиеся операции. Поэтому люди, имеющие большой опыт работы с компьютером, редко прибегают к перечисленным комбинациям клавиш. Однако для тех, кто только осваивает навык использования клавиатуры, описанные способы будут хорошим вариантом.
Среди других методов работы с текстом можно назвать следующие простейшие операции с применением клавиш:
- Вырезание;
- Удаление;
- Отмена действий.
Вырезание текста можно сделать при одновременном нажатии Ctrl и X. Ту же функцию выполняет комбинация Shift+Delete. Выделенный фрагмент текста будет скопирован и удален.
Если при работе были совершены какие-то неправильные действия, то их можно отменить. Здесь будет достаточно использовать клавиши Ctrl и Z
. Тогда текст вернет к исходному положению.
Работе с клавиатурой может научиться каждый. Существуют способы, позволяющие полностью отказаться от использования мыши. Клавиатура может выполнять все необходимые операции. Несмотря на то что такие методы изначально кажутся довольно сложными, усидчивость и хорошая память помогут быстро запомнить все имеющиеся комбинации клавиш. Тогда при отсутствии мыши можно спокойно продолжать любую работу быстро и максимально эффективно.
Как копировать и вставлять текст на рабочий стол или ноутбук
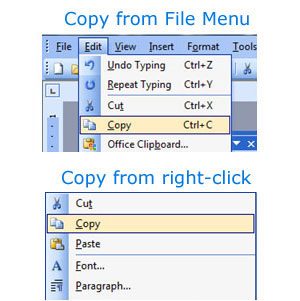
Копирование текста
Выделите текст, который вы хотите скопировать. Например, вы можете выделить слово, одну строку, абзац или весь текст в документе. После выделения сделайте любой из шагов ниже.
Щелкните правой кнопкой мыши выделенный текст и выберите «Копировать».
— ИЛИ —
Нажмите «Изменить» в верхнем меню «Файл» в программе, а затем нажмите «Копировать».
— ИЛИ —
Выделите текст и используйте сочетание клавиш Ctrl + C или Ctrl + Insert на ПК или Cmd + C на Apple Mac.
Заметка
Вы должны выделить или выбрать что-то, прежде чем это можно будет скопировать.
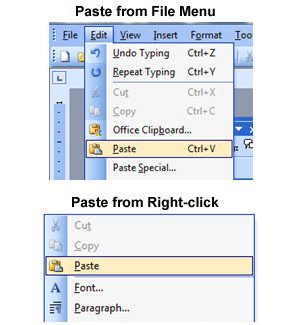
Вставка текста
После того, как вышеуказанные шаги были выполнены, текст перемещается во временную область, известную как буфер обмена. Чтобы вставить этот текст, переместите курсор в то место, куда вы хотите вставить, и выполните любое из следующих действий.
Щелкните правой кнопкой мыши там, где вы хотите, чтобы текст появился, и выберите Вставить.
— ИЛИ —
Нажмите «Изменить» в верхнем меню «Файл» в программе, а затем нажмите «Вставить».
— ИЛИ —
Нажмите сочетание клавиш Ctrl + V на ПК или Cmd + V на Apple Mac.
Чаевые
Вы можете вставлять текст в буфер обмена столько, сколько хотите, пока что-то еще не будет сохранено в буфере обмена. Кроме того, когда что-то помещается в буфер обмена, оно может быть скопировано в другие документы и программы.
Заметка
Если в буфере обмена ничего нет, то ничего нельзя вставить, а параметр Вставить отображается серым цветом. Что-то должно быть вырезано или скопировано, прежде чем его можно будет вставить.
Практика копирования и вставки текста
Используйте два текстовых поля ниже, чтобы скопировать (Ctrl + C или Cmd + C) текст в первом поле и вставить (Ctrl + V или Cmd + V) во второй. После копирования и вставки текста вы должны увидеть «Пример копирования текста» в обоих полях.
4 способа копирования текста с сайта
Ниже будут представлены основные варианты копирования статьи с текста. С помощью этих методик каждый сможет выполнить данный процесс за короткое время.
Самый банальный
Об этом варианте не знают, наверное, только новички, но догадываются и ищут ответ. Рассказываю о стандартном методе копирования.
Алгоритм действий:
- Выделяете текст с помощью нажатия клавиш на клавиатуре: Сначала жмете Ctrl, не отпуская ее жмете на англоязычную буковку «A». Она находится с левой стороны клавы.
- Когда выделение произведено, следующим шагом кликаете на Ctrl опять ее удерживаете и нажимаете на «C». Теперь текст скопирован и его нужно куда-то вставить.
- Выберите место для вставки скопированных слов. Это может быть Word или иной текстовый документ.
- Давите на кнопку Ctrl, снова ее не отпуская нажимаете на «V».
- После этого статья переместится в нужное вам место.
Иногда требуется выполнить копирование не всего содержимого. Особенно так требуется делать на сайтах. Если все выделить, то к вам в документ попадет и реклама и много еще чего лишнего.
Для этого достаточно проделать такой алгоритм:
- Наведите курсор перед нужным текстом и нажмите левую кнопку мыши. Ее нужно удерживать и не отпускать до тех пор, пока не выделите нужный текст.
- Теперь передвигайте мышь в сторону и вниз и буквы будут выделяться.
- Когда дойдете до нужного момента клавишу на мыши можно отпустить.
- Наведите курсор на выделение и нажмите правую кнопку мышки.
- Из предложенных вариантов выберите копировать. Но можно для копирования воспользоваться клавишами Ctrl+C.
Копируем текст с сайта который не копируется
В целях безопасности вебмастера ставят специальные плагины, которые не позволяют получить нужный документ. В действительности эта опция приносит больше неудобств обычному покупателю. Воришка же просто сделает следующее:
- Наведет курсор на текст.
- Нажмет правую кнопку мыши.
- Выберет из предложенных пунктов «Просмотреть код страницы»
- Перейдет на страницу с кодом и текстом.
- Отыщет нужный текст.
- Выделит его с помощью мыши.
- Скопирует с другими элементами.
- Вставит в текстовый редактор, например, Word.
- Выполнит редактирование и уберет не нужный код.
Единственная сложность — это чистка текста от элементов кода.
Копируем текст через Яндекс
Для того чтобы получить текстовый формат этим способом вам потребуется уметь делать скриншоты. Для этого у вас должна стоять программа FastStone Capture или любая другая с аналогичным функционалом.
Алгоритм действий:
- Делаем скриншот нужного текста.
- Заходим на главную страницу поисковика Яндекс и нажимаем картинки.
- Теперь вверху преимущественно по правой стороне нажимаем на значок фото.
- Далее жмем «Выберите файл».
- Выбираете ранее сделанный текст в виде скриншоте. По сути это фотография текста.
- После загрузки с правой стороны появится расшифровка в текстовом формате.
- Копируем нужную информацию путем нажатия Ctrl + С предварительно выделив ее.
Пример показан на скриншоте:
Таким образом Яндекс способен распознать текст, который представлен на фотографии. Возможно в сети есть и другие сервисы по распознанию документов.
Копирование текста с помощью аудио озвучки
Это достаточно интересный способ, но медленный. Используется подобный вариант очень редко, если вообще он применяется.
В общем у вас должно работать 2 сервиса. Всю работу требуется выполнять в Яндекс Браузере.
Алгоритм действий:
- Открываете нужный сайт.
- Запускаете запись звука на онлайн сервисе или на любом другом аналогичном. Главное, чтобы программа аудио переводила в текстовый формат.
- Когда запись идет на открывшемся сайте в Яндекс Браузере запускаем чтение текста с помощью Алисы. Для этого в верху нажимаем на значок наушников. При наведении будет надпись: «Алиса, прочитай эту статью».
- Алиса читает программа слушает и переводит аудио в текст!
- После окончания процедуры выполняете проверку статьи и вносите определенные корректировки.
Минусы этого способа:
- Слишком долго.
- Программа по переводу аудио в текст может глючить.
- Запись идет с внешнего микрофона.
Если у вас получится устранить хотя бы 2 последних минуса, то все же первый может быть реальной проблемой для использования данного способа.
Таким образом сегодня вы узнали целых 4 варианта как копировать текст с сайта!
На этом данная статья подошла к концу, желаю удачи!!!
Рекомендую:
Как навести порядок на ноутбуке?
Как узнать возраст домена сайта?
Кнопка прокрутки вверх для сайта на wordpress и как ее красиво добавить?
Платформа для обучения в интернете дистанционно
Как добавить сайдбар в тему wordpress Twenty Eleven?
Онлайн программа для сканирования документов
Какую клавишу нужно нажать чтобы перейти в режим показа слайдов?
Как проверить посещаемость чужого сайта?
Копирование с телефона
Есть две мобильные операционные системы, на которых работают все телефоны — IOS и Андроид. У каждой из них свои механизмы работы и приложения оптимизированы именно под их ОС. Последовательность, как скопировать текст в Инсте зависит от того, какое именно устройство находится в руках — продукция Apple или семейства андроидов. Но количество символов и абзацев, оформление текста никак не влияет на процесс копирования. Различные ссылки в тексте тоже никак не влияют на копирование. Давайте разберемся, как обойти ограничение и скопировать все необходимое.
Айфон
В целях борьбы с плагиатом, администрация сайта отключила возможность копировать тексты заметок в своем официальном приложении. Но при необходимости можно скопировать текст, если выполнять все по пунктам.
Нужно открыть нужный пост и найти в правом верхнем углу три точки.
Открываем нужный пост
Откроется меню, в котором следует поискать пункт «Копировать ссылку». После нажатия на кнопку ссылка сохранится в буфер обмена и будет лежать там.
Ищем пункт «Копировать ссылку»
Половина дела выполнена. Теперь нужно пойти в любой браузер и вставить то, что было раньше скопировано, в адресную строку. Воспользоваться можно любым удобным браузером, от Opera до Safari, через который привыкли заходить в интернет.
Готово. Теперь пост откроется в веб-версии Инстаграма. Впереди самое интересное — процесс копирования нужной цитаты.
В любом браузере вставляем ссылку в поисковую строку. А потом копируем нужный нам текст
Нужно задержать палец на тексте публикации на пару секунд. После этого появится инструмент выделения. Нужно будет установить границы, в рамках которых нужно выделить и скопировать текст. После нажатия кнопки «Скопировать» запись тоже окажется в буфере обмена.
Все. Теперь его можно сохранять в заметках, публиковать от своего имени в Инсте или делать с ним что угодно. Мы рекомендуем сохранить текст в отдельном файле в заметках. Так он точно не пропадет.
Андроид
Есть два способа скопировать текст, если у вас телефон на Андроиде. Предлагаем разобрать каждый.
Здесь процесс не сильно отличается от того, что нужно сделать на Айфоне. Нужно так же зайти на пост в приложении Instagram и нажать на «поделиться записью». После того, как ссылка будет скопирована, нужно открыть любой браузер, который есть на телефоне.
Там в адресной строке вставляется скопированный адрес поста из буфера обмена. Когда откроется страница с постом — нажмите на часть страницы с текстом и дождитесь, когда появится инструмент выделения.
Готово. Текст лежит в буфере обмена и его можно вставить туда, куда нужно — в собственный пост, в заметки на телефоне или в любой текстовый редактор.
Второй способ чуть сложнее — нужно скачать из Play Маркет специальную программу под названием Saver Reposter for Instagram. Она бесплатная и небольшая по размеру, скачается быстро и занимать много места не будет.
Обычно это третья ссылка, первая после рекламы. Нажимаем на «Установить».
Процесс копирования текста упрощается. Запускается приложение Saver.
Надо принять условия. Прямо внутри приложения есть короткая инструкция по использованию
Открывается Инстаграм. Копируется ссылка на пост указанным выше способом.
Копируем ссылку по инструкции выше и вставляем ссылку на нужный пост в приложении
Пользователь возвращается в Saver и вставляет ссылку на нужный пост. Внутри Saver откроется понравившийся пост вместе с текстом, хештегами и изображением.
Можно скопировать не только текст, но и фото
Нужно нажать на «копировать текст», раз нам нужно получить цитату (можно сохранять фотографии, хештеги или все сразу).
Когда текст будет скопирован, появится сообщение
Готово. Текст скопирован (а может, даже вместе с картинкой), его можно публиковать на своей странице или в других источниках.
Если вы составляете контент-план и копируете все интересные идеи других пользователей вместе с хештегами, то мы советуем также почитать нашу статью о том, как работать с низкочастотными хештегами. В ней мы рассказываем, что с ними делать, зачем они нужны и как они могут пригодится. Без них просто текст для постов не поможет в проведении викторины, сложно будет определить рубрики или маркировать конкурс. Полезная штука.
Копирование и вставка
Выбранная раскладка клавиатуры на работу комбинаций клавиш не влияет. Для копирования в буфер обмена выделенного фрагмента можно использовать любую из горячих клавиш:
- «Ctrl-C»;
- «Ctrl-Insert».
Для вставки из буфера можно использовать любую из комбинаций:
- «Ctrl-V»;
- «Shift-Insert».
Перед вставкой надо установить каретку в нужное место в тексте. Выделенный фрагмент будет замещен вставляемым содержимым.
Эти же горячие клавиши для копирования и вставки работают не только в текстовых редакторах, но и в любых программах, в которых можно выделять объекты, копировать их и вставлять. Но комбинации клавиш для перемещения по объектам могут немного отличаться от комбинаций для выделения текста.

В целом, большинство сочетаний клавиш для выделения чего-либо в разных приложениях работают одинаково. Например, в «Проводнике» теми же клавишами можно выделить все или несколько файлов. «Ctrl-A» точно так же работает и для графических и иных редакторов. И для выделения практически во всех приложениях Windows всегда участвует «Shift».
Горячие клавиши на вашей клавиатуре
Сократить число бесконечных рутинных телодвижений и повысить нашу производительность, уменьшить степень нашего напряжения, помогут команды копировать и вставить с помощью клавиш. Например, выделить текст с помощью клавиатуры (Shift + стрелки ) и нажать для копирования Ctrl + C (горячая клавиша копировать) — гораздо быстрее, чем выделять мышью отрывая каждый раз руку от клавиатуры. А как поступаете вы? Выделив текст с помощью мыши, нажимаете Копировать из меню Файл , а затем снова возвращаетесь к клавиатуре. Ниже представлены 12 комбинаций горячих клавиш, которые вы должны запомнить и использовать на автомате.
Важно! Разберемся вначале как правильно компьютера и как эти сочетания будут обозначаться. Например, сочетание Ctrl + C
Знак плюс в данной записи означает одновременное нажатие клавиш Ctrl и С (символы в комбинациях клавиш латинские )
Например, сочетание Ctrl + C . Знак плюс в данной записи означает одновременное нажатие клавиш Ctrl и С (символы в комбинациях клавиш латинские ).
У многих на первых порах не получается сделать одновременное нажатие. Поэтому делайте так:
Нажимаем клавиши правильно
Сначала нажмите первую клавишу и не отпуская ее сделайте нажатие второй.
Когда в сочетании указано 3 клавиши, то сначала нажимаем две первые клавиши из комбинации и удерживая их делаем нажатие третьей.
12 сочетаний клавиш, которые повысят вашу производительность
1. Ctrl + C или Ctrl + Insert (Копировать)
Оба сочетания Ctrl + C или Ctrl + Insert используются для копирования выделенного текста или выбранного пункта. Если вы хотите вырезать выделенный фрагмент нажмите Ctrl + X.
2. Ctrl + V или Shift + Insert (Вставить)
Оба сочетания Ctrl + V или Shift + Insert используются для вставки текста или объекта, который был скопирован ранее в память компьютера (буфер обмена).
3. Ctrl + Z и Ctrl + Y (Отменить, Вернуть)
Ctrl + Z позволяет Отменить какие-либо изменения. Например, если вы вырезали текст, при нажатии этих кнопок он вернется в исходное место. Эту комбинацию можно использовать несколько раз, чтобы отменить последние изменения. Нажатие Ctrl + Y будет повторять отмененные шаги.
4. Ctrl + F (Поиск)
Нажатие Ctrl + F открывает окно поиска в любой программе. Это можно использовать в интернет-браузере, чтобы найти текст на текущей странице.
5. Alt + Tab или Ctrl + Tab (горячая клавиша Переключить)
Быстрое переключение между открытыми окнами программ (Alt + Tab) или вкладками внутри окна (Ctrl + Tab) продвигаясь вперед. Если в сочетание добавить клавишу Shift (например, Shift + Alt + Tab или Shift +Ctrl + Tab), то продвижение будет в обратном порядке.
6. Ctrl + Back Space и Ctrl + стрелку влево или вправо (горячая клавиша Удалить слово)
Нажатие Ctrl + Backspace удаляет полное слово, а просто Backspace только один символ.
Удерживая клавишу Ctrl при нажатии на левую или правую стрелку курсор будет двигаться на одно слово, вместо одного символа за один раз. Для выделения текста по словам, можно удерживать Ctrl + Shift, а затем нажмите левую или правую клавишу со стрелкой.
Во время работы над документом или другим файлом почти каждой программе при нажатии Ctrl + S сохраняется файл. Эти быстрые клавиши следует использовать часто, когда вы работаете над чем-то важным.
8. Ctrl + Home или Ctrl + End (Начало, Конец)
Ctrl + Home перемещает курсор в начало документа и Ctrl + End перемещает курсор в конец документа. Это можно использовать при работе с большинством документов, а также веб-страниц.
9. Ctrl + P (Печать)
Ctrl + P открывает окно предварительного просмотра печати текущей страницы или документа.
10. Page Up, пробел, и Page Down (Прокрутка страницы)
Нажатие прокручивает страницу вверх или вниз. При просмотре в Интернете длинных вебстраниц, нажатие клавиши Пробела приводит к прокрутке информации на размер высоты окна браузера, которая является условной страницей. Вы наверное заметили, что быстрые клавиши часто еще называют горячими. Наверное потому, что их нужно быстро нажать и отпустить, чтобы «не обжечься»
11. Ctrl +Shift или Alt+Shift (раскладка клавиатуры)
Эти сочетания используются для переключения между языками ввода. В настройках операционной системы вы можете выбрать наиболее удобный для вас вариант.
12. Ctrl +A (Выделить)
Эта команда делает быстрое выделение всего содержимого активного окна или страницы.
Полезно знать:
Чтобы повысить эффективность работы на компьютере, просто необходимо знать самые полезные сочетания клавиш Windows. В интернете можно найти огромные списки «горячих» клавиш, но все запомнить тяжело, да и не нужно.
Копирование данных
Для того чтобы поместить выделенный текст в буфер обмена нажимают Ctrl + C.
Это сочетание копирует данные в память, которая, в зависимости от вида и версии редактора, может содержать от 1 до 24 объектов, вставляемых по мере надобности в документ.

Расположение клавиш для копирования.
Перемещение информации
Пользоваться клавишей Ctrl можно не только для выделения данных, но и для их быстрого перемещения.
Нет никакой необходимости копировать текст, если, выделив, его можно просто переместить на новое место – при этом на старом информация исчезнет.
Совет! Этим способом удобно менять слова при редактировании (например, Ф.И.О, которое для данного документа пишется в другом порядке).
Однако если необходимо не убрать скопированную информацию, а оставить её на том же месте, перед перемещением нажимают Ctrl.
И теперь текст получается скопированным – но гораздо быстрее, чем с помощью стандартных методик.
Хотя копировать так данные удобно, только если место первоначального и конечного их размещения находятся на одной странице.
Что можно делать с выделенным текстом, знает контекстное меню
После того, как текст (частично или весь) с картинками или без них будут выделены, в верхнем, контекстном меню станет видно, какие есть возможности для дальнейшей работы с выделенной информацией:
Цифра 1 на рис. 2 – кнопка «Копировать» позволяет копировать текст на Андроиде (с картинками при их наличии) и автоматически поместить текст в буфер обмена.
Цифра 2 на рисунке 2 – кнопка «Поделиться» помогает быстро найти приложение и автоматически разместить в нем выделенный текст с картинками, если они есть.
3 на рис. 2 – кнопка «Выделить все» выделяет все, что есть.
6 на рис. 2 – кнопка «Поиск» проводит автоматический поиск выделенного текста в Интернете через сервис Google.
Как выделенный текст переместить
Как выделенный текст поместить там, где нам это нужно? (Кстати, текст можно поместить только в то приложение, которое поддерживает ввод текста.) Для этого можно пойти двумя путями:
- самый быстрый способ – воспользоваться кнопкой «Поделиться». После нажатия на нее выделенный текст автоматически будет помещен в нужное приложение.
- второй способ (тише едешь, дальше будешь) – использовать кнопку «Копировать», подробнее об этом ниже.
Самый короткий путь для вставки выделенного текста – это воспользоваться на Андроиде кнопкой «Поделиться» (показана на рисунке 2 с помощью цифры 2).
Кнопка «Поделиться» на Андроиде для вставки текста
1) Как я писала выше, выделяем на экране текст (весь текст или часть текста).
2) Нажимаем кнопку «Поделиться» на Андроиде (2 на рис. 2).
3) Откроется новая панель «Поделиться» (рис. 3) и появится возможность выбрать приложение, чтобы автоматически поместить туда ранее выделенный текст.
Рис. 3. Панель «Поделиться»: выбор приложения для вставки текста
Выбираем приложение, например, «Заметки». Жмем на кнопку «Заметки».
4) Все, выделенный ранее текст автоматически вставлен в «Заметки» (рис. 4):
Рис. 4. Вставка выделенного текста в Заметки
Итак, чтобы копировать текст на Андроиде и затем вставить его с помощью кнопки «Поделиться» понадобится:
- Выделить текст.
- Нажать кнопку «Поделиться».
- Выбрать приложение для вставки текста. Все, текст автоматически будет вставлен.
Что делать, если нет необходимого приложения в панели «Поделиться»? Какой есть еще способ для вставки выделенного текста?
Этот способ хорошо известен тем, кто знаком с Windows, там он называется копипаст или «Копировать – Вставить». В Windows для этого есть горячие клавиши Ctrl+C (копировать) и Ctrl+V (вставить). В Андроиде так же можно использовать похожий принцип для копирования и вставки текста.
Кнопка «Копировать» на Андроиде
1) После того, как текст (с картинками при их наличии) на экране выделен, можно нажать на кнопку «Копировать» текст на Андроиде (1 на рис. 2). Текст будет скопирован в буфер обмена, но это никак не отразится на экране вплоть до момента вставки текста. После этого
- переходим в нужное приложение,
- там делаем длинный тап, появится кнопка «Вставить»,
- жмем «Вставить». Все, из буфера обмена текст помещен в приложение.
Сочетания клавиш, включающие клавишу Windows (Применимо к Windows 10)
- Клавиша Windows+A — Открытие Центра поддержки;
- Клавиша Windows+L — Блокировка компьютера или смена учетной записи;
- Клавиша Windows+R — Открытие диалогового окна Выполнить;
- Клавиша Windows+I — Открытие окна Параметры;
- Клавиша Windows+D — Отображение и скрытие Рабочего стола;
- Клавиша Windows+S — Открытие окна Поиска;
- Клавиша Windows+G — Открытие меню запущенной игры;
- Клавиша Windows+H — Вызов чудо-кнопки «Поделиться»
- Клавиша Windows+K — Вызов быстрого действия подключения;
- Клавиша Windows+P — Выбор режима отображения презентации;
- Клавиша Windows+U — Открытие Центра специальных возможностей;
- Клавиша Windows+X — Открытие меню быстрых ссылок;
- Клавиша Windows+Z — Показать команды, доступные в приложении в полноэкранном режиме;
- Клавиша Windows+V — Циклическое переключение между уведомлениями;
- Клавиша Windows+Shift+V — Циклическое переключение между уведомлениями в обратном порядке;
- Клавиша Windows +Shift+M — Восстановление свернутых окон на рабочем столе;
- Клавиша Windows+Space — Переключение языка ввода и раскладки клавиатуры;
- Клавиша Windows+Ctrl+Space — Возврат к ранее выбранному языку ввода;
- Клавиша Windows+T — Циклическое переключение между приложениями на панели задач;
- Клавиша Windows+Pause — Отображение диалогового окна Свойства системы;
- Клавиша Windows+Tab — Открытие представления задач;
- Клавиша Windows+Ctrl+D — Добавление виртуального рабочего стола;
- Клавиша Windows+Ctrl+Стрелка вправо — Переключение между созданными виртуальными рабочими столами слева направо;
- Клавиша Windows+Ctrl+Стрелка влево — Переключение между созданными виртуальными рабочими столами справа налево;
- Клавиша Windows +Ctrl+F — Поиск компьютеров (при наличии сети);
Вывод
Выучив и запомнив клавиши, употребляемые для того чтобы копировать, перемещать и вставлять скопированный текст в документе, можно сэкономить не меньше 5–10% времени набора. Путём несложных действий увеличивается выполняемый в течение определённого периода объём работ и снижается уровень усталости, полученный в ходе рабочего или творческого процесса.
Операционная система предлагает пользователю очень много возможностей сделать работу в приложениях быстрой и удобной. Просто не все о них знают. Чтобы копировать/вставить на клавиатуре текст или изображение, есть не менее десятка способов, но все обычно пользуются комбинацией Ctrl+C/Ctrl+V.
А зачем нужны другие способы и сочетания? Например, если для скорости вы хотите задействовать обе руки. Иногда удобнее применить комбинацию (Вставка), потому что эти клавиши находятся с правой стороны клавиатуры, а левой рукой вы сделаете переход Alt+Tab между окнами. Сочетания Ctrl+C/Ctrl+V удобнее для тех, кто привык управлять мышью.

Обычно при копировании текста или ячейки фрагмент переносится с исходным форматированием. То есть если текст был выделен жирным или курсивом, в таком же виде он и скопируется
Обратите внимание, что во время вставки рядом появляется небольшой значок, называемый параметрами вставки. Нажав на него, вы можете выбрать, нужно ли сохранять исходное форматирование
В расширенных настройках приложений тоже можно задать, как копировать текстовые фрагменты — с форматированием или без.

едином стиленужный видсправочной системе
Как копировать изображения, мы отдельно разбирать не будем, потому что это выполняется по сходным правилам.
В завершение надо сказать, что современные мультимедийные клавиатуры иногда имеют специальные клавиши, которые позволяют запустить определенные приложения и выполнить копирование/вставку, некоторые другие действия всего лишь одним нажатием. А на некоторых клавиатурах помимо букв и цифр можно найти подсказки про «горячие» сочетания клавиш, хотя запомнить их совсем не сложно.
Использование мыши при работе с компьютером большинство пользователей воспринимает как единственно возможный способ. При этом не всякий догадывается, что с помощью клавиатуры можно не менее эффективно выполнять множество действий и не только в работе в текстовом редакторе. По мнению ряда пользователей, использование клавиатуры убыстряет процесс работы, делает его проще. Главное — понимать все тонкости.





