Как выделить и копировать текст с помощью клавиатуры
Содержание:
- Выделение текста
- Использование «тач-панели» или «скролл-болла»
- Другие полезные комбинации клавиш для работы с текстом
- Методы выделения текста
- Список горячих клавиш
- Управление браузером с клавиатуры
- Выделение всех страниц в Ворде
- Как скопировать и вставить с помощью клавиш Ctrl или Command на Windows или Макбуке
- Способы выделения файлов и папок
- Способ 1: Клавиши на клавиатуре
- Как выделить текст с помощью клавиатуры
- Как скопировать и вставить с помощью клавиш Ctrl или Command на Windows или Макбуке
- Как выделить текст?
- Лайфхаки для начинающих юзеров
- Использование кнопки контекстного меню
- Десятка самых используемых сочетаний
Выделение текста
Чтобы выделить фрагмент написанного мышью, используется серия кликов либо передвижение курсора с зажатой левой клавишей. Это крайне неудобно при использовании тачпада ноутбука. В этом случае клавиатурное управление выделением текста – отличный выход. Чтобы выделить фрагмент с клавиатуры, вместо кнопки мыши в большинстве случаев используется Shift в сочетании с клавишами управления курсором или другими, о которых расскажем ниже.
Как выделить текст полностью
Чтобы выделить весь текст в документе, нужно нажать комбинацию «Ctrl» и «A», это соответствует команде «Выделить всё». Удобно пользоваться этим сочетанием, если необходимо скопировать объемный текст до последнего знака. При выделении мышью есть риск потерять фрагмент документа.
Чтобы выделить фрагмент написанного, нужно открыть файл, а без мыши это делать непривычно. Но возможно. Воспользуйтесь клавишей «Win» (с флажком) (на Маках – «Command»). Стрелочками выберите нужную программу и запустите ее с помощью клавиши «Enter».
Для управления программой нажмите «F10», это функциональная клавиша в самом верхнем ряду. Результатом станет появление букв горячих клавиш возле различных пунктов меню программы. Например, чтобы вызвать меню «Файл», нужно нажать «A». После нажатия любой кнопки команда отменится и придется заново жать «F10».
Если вам необходимо открыть файл, который вы редактировали недавно, после «F10» жмите «1» или «A», а затем сочетание, которое подсвечено возле имени нужного файла. Если файл давний, но вы помните, где он лежит, тогда клавишами управления курсором выберите пункт «Обзор», и далее, открывая папки кнопкой «Enter». Если машина что-то делает не так, как вам хочется, отменить неудачную команду можно кнопкой «Esc», расположенной в верхнем левом углу клавиатуры.
Если вы не помните расположения файла, но знаете его название или хотя бы ключевые слова, то найти его можно, нажав «Win» и затем курсором выбрав из списка нужный документ.
Итак, файл открыт
Чтобы выделить текст в нем, важно, чтобы курсор был активен. Современные версии ОС Windows и MS Office по умолчанию делают активным свежеоткрытое окно
Жмите одновременно «Ctrl» и «A», должно появиться выделение серого или синего цвета. Язык раскладки неважен, это имело значение в старых версиях программного обеспечения.
Как выделить часть текста для копирования
Выделить часть написанного чуть сложнее. Если нужен фрагмент с начала до определенного места или от места до конца, то нужно установить курсор на нужное место и воспользоваться комбинацией «Shift», «Ctrl» и «Home» (это выделит фрагмент от курсора до начала) или те же две клавиши, но в сочетании с «End» — от курсора до конца.
«Shift» в сочетании с «Page Up» выделит несколько абзацев текста выше курсора, а с «Page Down» — ниже его. «Shift» и «Ctrl» в сочетании со стрелкой вверх или вниз выделят выше или ниже лежащий абзац, а если не нажимать «Ctrl» — то строку. «Shift», «Ctrl» и стрелочка влево или вправо выделит соответствующее слово, а без контрола – только один символ. Те же клавиши без «Shift» перенесут на такие же отрезки курсор, но текст выделен не будет.
Можно просто зажать «Shift» и стрелочку вверх или вниз и ждать, когда будет выделен весь нужный фрагмент. Если выделилось лишнее, то, не отпуская шифта, смените клавишу направления на курсоре.
Как выделить текст жирным шрифтом
Нам удалось выделить нужный фрагмент. Делали мы это для чего-то. Если задача – выделить отдельные фрагменты, то отпускайте «Shift». Убедитесь, что выделен необходимый фрагмент, и нажмите комбинацию «Ctrl» и «B» (что означает bold, «жирный»), чтобы выделить текст полужирным, «Ctrl» и «I» — для выделения курсивом, и с «U» — если нужно подчеркнуть участок.
Если изменилось начертание у лишних фрагментов, ничего страшного. Выделите конкретно их и нажмите те же клавиши, которые включали полужирное, курсивное выделение или подчеркивание. Отменяет действие та же комбинация клавиш, которая его включает.
Использование «тач-панели» или «скролл-болла»
«Тач-панель» – устройство для работы с курсором. Самым ярким представителем использования «тач-панели» является смартфон, или планшетный компьютер, которые, собственно, и являются этим устройством. Водя пальцем по экрану, Вы можете управлять курсором. Данный способ работы без мыши подходит некоторым моделям ноутбуков и моноблоков.
На некоторых современных моделях клавиатур присутствует аналог мыши – «скролл-болл». Он представляет собой утопленный в корпусе подвижный шар. Водя по нему ладонью, Вы можете передвигать курсор по экрану монитора. Эмуляция щелчка мыши производится посредством нажатия на шар, либо по использованию специальных кнопок, имитирующих кнопки мыши.
 Работа на компьютере с помощью «скролл-болл»
Работа на компьютере с помощью «скролл-болл»
Другие полезные комбинации клавиш для работы с текстом
Рассмотрим другие полезные комбинации клавиш при работе с текстом на клавиатуре.
| Ctrl + кнопка | Описание |
|---|---|
| Z | Возврат изменений на шаг назад. Чтобы отмотать несколько действий нужно последовательно несколько раз нажимать эту комбинацию клавиш. |
| Y | Возвращает редактирование на шаг вперед. |
| F | Поиск нужного фрагмента. После нажатия появляется строка поиска, в которую нужно ввести искомый текст. |
| Стрелка вправо/влево | Переброс курсора на слово вправо/влево |
| Backspace | Удаление слова |
| S | Сохранение изменений в документе |
| Home/End | Перемещение указателя в начало/конец |
| P | Предпросмотр страницы на печати |
Методы выделения текста
Что бы ваша работа с текстовыми документами была быстрой и удобной, мы предлагаем вам воспользоваться следующими комбинациями горячих клавиш.
- Для выделения всего текста документа целиком нажмите Ctrl+A (A английской раскладки);
- Для выделения текста, начиная с определённого места и до конца документа, используйте клавиши Ctrl+Shift+End; с определённого места до конца данной страницы — Ctrl+Shift+Page Down (PgDn). Помните, что курсор должен находиться в том месте, с которого желательно выделение.
- Для выделения текста с определенного места до начала документа используйте сочетание клавиш Ctrl+Shift+Home;
- Для выделения данной страницы документа одновременно нажимаются четыре клавиши Alt+Ctrl+Shift+Page Down;
Для относительно небольших фрагментов текста рабочими являются те же кнопки клавиатуры, также клавиши стрелок.
- Для выделения строки от начала до конца зажмите сначала клавишу Home, и, удерживая ее, нажмите Shift+End, для выделения с конца до начала строки зажмите End, и, удерживая ее, нажмите Shift+Home;
- Строки вверх выделяются с помощью нажатия клавиши Home, а после Shift+Стрелка Вверх, вниз — с помощью нажатия клавиши End+Shift+Стрелка Вниз. Удерживайте данное сочетание клавиш, пока не выделится необходимое количество строк.
- Абзац от начала к концу выделяется удержанием клавиши Сtrl+Shift+Стрелка Вниз, от конца к началу — Сtrl+Shift+Стрелка Вверх. Курсор должен находиться в начале, либо в конце абзаца соответственно.
- Отдельное слова от начала к концу выделяется командой Сtrl+Shift+Стрелка Вправо, от конца к началу Сtrl+Shift+Стрелка Влево. Курсор также находится либо в начале, либо в конце слова.
- Отдельный знак (буква, цифра, символ, пробел) выделяется с помощью клавиши Shift+Стрелка Вправо или Shift+Стрелка Влево в зависимости от позиции символа по отношению к курсору.
Список горячих клавиш
Комбинации общего назначения
| Сочетание клавиш | Действие |
| Win или Ctrl+Esc | Открытие/закрытие меню «Пуск» |
| Win+В | Выделяет первую иконку в области уведомлений (внизу справа) |
| Win+D | Переход на Рабочий стол (свернуть/восстановить все окна) |
| Win+F1 | Вызов справки Windows |
| Win+E | Запускает «Проводник» |
| Win+R | Запускает окно команды «Выполнить» |
| Win+L | Блокирует рабочую станцию |
| Win+Q | Открытие панели поиска по установленным программам |
| Win+W | Поиск по параметрам системы |
| Win+Pause/Break | Открытие окна «Система» |
| Win+F | Открывает окно поиска файлов |
| Win+Ctrl+F | Открывает окно поиска компьютеров |
| F6 или Tab | Перемещение между панелями |
| Ctrl+Z | Отменить последнее действие |
| Alt+Enter | Переход в полноэкранный режим и обратно |
| Ctrl+E | Запускает панель Поиска |
| Ctrl+F | Запускает служебную панель Поиска |
| Shift | Блокировка автозапуска CD-ROM |
| Shift+F10 | Вызывает контекстное меню |
| Print Screen | Поместить снимок всего экрана в буфер обмена |
| Alt+ Print Screen | Поместить снимок активного окна в буфер обмена |
| Alt+F4 | Закрыть активное окно |
| Alt+Space (пробел) | Открытие системного меню окна |
| Alt+Shift | Переключение языка |
| Ctrl+H | Вызов окна «История» |
| Ctrl+Alt+Delete | Открыть экран блокировки Windows |
| Ctrl+R | Открыть окно записи (Record) |
| Alt+R | Начать/остановить запись |
| Ctrl+W | Закрытие текущего окна |
| Ctrl+колесо прокрутки мыши | Изменение размера и вида значков файлов и папок |
| F11 | Перейти в полноэкранный/обычный режим |
Комбинации для объектов и текстов
| Сочетание клавиш | Действие |
| Ctrl+A | Выделить всё (текст или объект) |
| Ctrl+С или Ctrl+Insert | Копировать |
| Ctrl+Х или Shift+Delete | Вырезать |
| Ctrl+V или Shift+ Insert | Вставить |
| Ctrl+P | Печать |
| Ctrl+N | Создать новый документ |
| Ctrl+S | Сохранить документ |
| Ctrl+О | Вызвать диалог выбора файла для открытия нового документа |
| Ctrl+Y | Повторить отмененное действие |
| Ctrl+В | Выделить жирным |
| Ctrl+стрелка вправо или влево | Переход по словам в тексте |
| Shift+стрелка вправо или влево или вверх или вниз | Выделение текста |
| Ctrl+ Shift+стрелка вправо или влево | Выделение текста по словам |
| Home End (обычно находится под кнопкой Home) | Перемещает в начало или конец строки текста |
| Ctrl+Home Ctrl+ End | Перемещает в начало или конец документа |
| Shift+Alt+ стрелка вправо или влево | Повысить или понизить уровень списка |
| Ctrl+Shift+Е | Отображение всех папок, в которые вложена выбранная папка |
| Ctrl+Shift+N | Создание новой папки |
| Num Lock+звездочка | Отображение всех папок, вложенных в выбранную папку |
| Num Lock+знак «+» | Отображение содержимого выбранной папки |
| Num Lock+знак «-» | Свертывание выбранной папки |
Понятно, что это не весь перечень горячих клавиш. Если вы работаете в специализированных программах (фотошоп, …), то вам следует расширить набор горячих клавиш.
Надеюсь, вам пригодятся знания, полученные в этой статье.
Возможно вам будут интересны другие мои статьи:
Управление браузером с клавиатуры
Основные опции управления браузером в Windows:
Page Down — спуск на полстраницы вниз;
Page Up — возврат на полстраницы вверх;
Ctrl + N — создание нового окна;
Ctrl + Shift + N — окно в режиме инкогнито;
Ctrl + Shift + I — переход к просмотру кода;
F7 — проверка орфографии (для определённых сервисов);
Ctrl + 1 — Ctrl + 8 — переход на вкладку под соответствующим номером;
Ctrl + 9 — переход к последней вкладке;
Ctrl + T — создание новой вкладки;
Ctrl + Shift + T — восстановление закрытой вкладки.
В некоторых браузерах возможны отличия. Изучите справочную систему браузера для ознакомления с горячими клавишами (вызывается F1).
Выделение всех страниц в Ворде
Если в текстовом документе Microsoft Word содержатся данные разного типа (например, не только текст, но и таблица, объекты или графические файлы), выделить только текст не так уж и просто, но такая возможность есть. Однако, по нашему мнению, задавая вопрос «Как выделить весь текст в Ворде», большинство пользователей имеют в виду выделение всего содержимого файла. Непосредственно эта задача решается буквально в несколько кликов мышкой или нажатий клавиш на клавиатуре. Далее рассмотрим все возможные варианты решения задачи, озвученной в заголовке данной статьи, в том числе и ее буквальное трактование.
Способ 1: Инструменты панели управления
На верхней панели (ленте) MS Word представлены все те инструменты и функции, которые предоставляют возможность удобной и быстрой работы с текстовыми документами. Есть там и то, с помощью чего можно выделить весь текст.
Выделение всего содержимого Находясь во вкладке «Главная», разверните выпадающее меню кнопки «Выделить» (расположена в группе инструментов «Редактирование»), нажав левой кнопкой мышки по небольшому указывающему вниз треугольнику. Из открывшегося списка опций выберите первый пункт – «Выделить все».

Это действие выделит все содержимое документа, и вы сможете его скопировать и переместить, вырезать для последующей вставки в другом месте/документе или попросту удалить.

Выделение только текста (в одном стиле) Средства редактирования программы Майкрософт Ворд предоставляют и возможность выделения только текста, что будет полезно в случае, когда документ содержит объекты другого типа (фигуры, изображения и т.д.), которые требуется исключить. Правда, корректно эта функция работает только тогда, когда весь текст выполнен в одном стиле (имеется в виду группа инструментов «Стили», а не шрифты – они, как раз-таки, могут быть разными).

- Установите указатель курсора в любом месте того текста, который необходимо выделить.

Во вкладке «Главная» воспользуйтесь инструментом «Выделить» и выберите в его меню пункт «Выделить текст, имеющий такой же формат».

Весь текст, выполненный в одном стиле, будет выделен, после чего вы сможете его скопировать или вырезать и, например, переместить. Если есть такая необходимость, можно его и удалить.
Все это делается с помощью все тех же инструментов на ленте, только обращаться уже необходимо к группе «Буфер обмена», расположенной в левой части вкладки «Главная».


Как скопировать и вставить с помощью клавиш Ctrl или Command на Windows или Макбуке
- Копировать: Ctrl+C (Windows) или Command+C (Mac)
- Вставить: Ctrl+V (Windows) или Command+V (Mac)
- Вырезать: Ctrl+X (Windows) или Command+X (Mac).
Порядок работы с горячими клавишами ⇒
- Выделите все, что вы планируете скопировать. Если приложение не позволяет использовать мышь, попробуйте нажать Ctrl+A на клавиатуре, чтобы выделить весь текст, или Command+A, если вы используете Mac
- Нажмите клавишу Ctrl и удерживайте ее. При этом один раз нажмите букву С, а затем отпустите клавишу Ctrl. Вы только что скопировали содержимое в буфер обмена
- Чтобы вставить, снова удерживайте нажатой клавишу Ctrl или клавишу Command, но на этот раз нажмите клавишу V один раз. Ctrl+V и Command+V — это способ вставки без мыши.
Способы выделения файлов и папок
Для начала разберемся, зачем вообще выделять файлы?
На ум приходит только три основные причины: и информация!
Естественно, когда Вам нужно скопировать/переместить больше одного файла, то выделение просто необходимо. Ведь проще скопировать сразу всё, чем по отдельности.
Ну и так же выделение пригодится для получения информации, например можно узнать, сколько места занимает определенная группа файлов.
Теперь ближе к делу!
Все способы я буду демонстрировать на примере вот этих папок:
Способ №1. Прямоугольное выделение мышкой
Это тот самый способ, который наверняка знаком каждому. Нажимаем левую кнопку мышки в свободной зоне и, не отпуская её, растягиваем прямоугольную область.
Выделяются все файлы, попавшие в эту область.
Способ №2. Выборочное выделение
Этот способ я считаю самым универсальным! Можно выделить что угодно и в любой последовательности. Например вот так
Для этого нужно зажать клавишу “Ctrl” (она расположена в левом нижнем углу клавиатуры) и щелкать мышкой по нужным файлам.
Если Вы случайно выделили не тот файл, то просто щелкните по нему еще раз и выделение снимется, естественно клавиша “Ctrl” должно быть зажата (иначе выделение пропадет со всех файлов).
В промежутках между нажатиями, “Ctrl” можно отпускать, т.е. выделив несколько файлов, Вы можете отпустить “Ctrl” и пролистать окно (посмотреть какие еще файлы в нем есть), затем снова зажать “Ctrl” и продолжить выделение.
Способ №3. Последовательное выделение
Выделение происходит между папками/файлами.
Сначала левым щелчком мыши нужно выделить начальную папку, зажать клавишу “Shift” , щелкнуть левой кнопкой мышки по конечной папке.
При этом выделяются заданные папки и все что между ними.
Вот такие простые способы, могут не раз облегчить Вам жизнь
Так же их можно комбинировать, в зависимости от ситуации.
Например, вот такое выделение:
Первые три строчки я выделил с помощью прямоугольного выделения, затем зажал клавишу “Ctrl” и выделил еще несколько папок вразброс.
Можно сделать и по-другому: всё выделить прямоугольником, зажать клавишу “Ctrl” и убрать ненужные файлы.
Полное выделение
Иногда нам приходится выделять всё, что находится в окне. Опять же сделать это можно по-разному.
1. С помощью любого выше перечисленного способа.
2. В окне, на панели инструментов нажать кнопку “Упорядочить” , затем выбрать “Выделить всё” .
3. Выделить первый файл в окне и нажать комбинацию клавиш “Shift” + “End” (зажать кнопку “Shift” и не отпуская её, нажать “End” ).
4. Выделить последний файл в окне и нажать комбинацию клавиш “Shift” + “Home” .
Расположение клавиш (для увеличения нажмите на изображение)
Ну вот вроде бы и всё, что я хотел сказать. До встречи на следующих уроках!
Способ 1: Клавиши на клавиатуре
Конечно же, прямой альтернативой выделению текста без внешней мыши является использование клавиш. И здесь, вопреки распространенному мнению о наличии лишь одной горячей клавиши, есть сразу несколько вариантов того, как можно копировать весь текст или его части. В определенных случаях это даже быстрее и удобнее, чем использование мышки.
Выделение всего текста
Самое простое действие — выделение и копирование всего текста. Для этого нажмите сочетание клавиш Ctrl + A независимо от того, где сейчас находится курсор. Как только текст станет подсвечиваться синим, нажмите Ctrl + C для его копирования.
К сожалению, в браузерах при этом будет захватываться множество ненужных блоков статьи, однако с этим ничего поделать нельзя. По желанию этот способ придется комбинировать со следующим: тачпад частично либо полностью может заменить и мышь, и выделение с клавиатуры.
Выделение отрывка
Сперва вам необходимо поставить курсор перед словом, начиная с которого вы хотите произвести выделение, либо после последнего, если удобнее выполнять выделение с конца. Для этого можете добраться до нужного фрагмента стрелками на клавиатуре. Если документ длинный, быстрее ориентироваться в нем помогут такие клавиши (в браузерах тоже работает):
- Page Up (Pg Up) — переносит курсор в начало документа;
- Page Down (Pg Dn) — переносит курсор в конец документа;
- Home — переносит курсор в начало той строки, где он сейчас находится;
- End — переносит курсор в конец той строки, где он сейчас находится.
Возможно, понадобится нажать выбранную клавишу несколько раз или скомбинировать их.
Теперь, когда курсор находится около первого слова, выбирайте тип выделения из следующих.
Выделение по одной букве
Удерживая клавишу Shift зажатой, нажмите стрелку вправо. Нажатие стрелки влево снимает имеющееся выделение букв или начинает выделение справа налево.
Выделение по одному слову
Здесь правило то же самое, но меняется комбинация клавиш: Shift + Ctrl + стрелка вправо или влево в зависимости от того, с начала или с конца копируется текст.
Построчное выделение
Более объемные участки текста лучше выделять целыми строчками. Для этого, удерживая клавишу Shift, нажимайте стрелку вниз или вверх.
Выделение целого абзаца
Если текст разбит на абзацы, можете выбрать такой тип выделения. Для этого воспользуйтесь сочетанием клавиш Shift + Ctrl + стрелка вниз или вверх.
Выделение страницы
Чтобы быстро выделить несколько страниц, нажмите Shift + Page Down / Page Up. Учитывайте, что в большинстве случаев выделяется тот участок текста, который виден на вашем экране — это и считается за страницу в данном случае. После нажатия Pg Dn или Pg Up текст автоматически прокрутится до невыделенного, как на скриншоте ниже. Соответственно, нажимайте столько раз эту комбинацию, сколько текста требуется выделить.
Как выделить текст с помощью клавиатуры
Чтобы выделить текст с помощью клавиатуры, переместите курсор в исходное положение с помощью клавиш со стрелками, удерживая нажатую клавишу Shift, нажмите клавишу со стрелкой в направлении, которое вы хотите выделить. Как только все, что вы хотите выделится, отпустите клавишу Shift.
Если вы хотите выделить одно слово, нажмите клавиши CTRL + Shift, а затем нажмите кнопку со стрелкой влево или вправо.
Если вы хотите выделить всю строку, переместите курсор в начало строки, удерживая клавишу Shift, а затем нажмите клавишу со стрелкой вниз или вверх.
Если вы хотите выделить весь текст, нажав сочетание клавиш Ctrl +А.
Как скопировать и вставить с помощью клавиш Ctrl или Command на Windows или Макбуке
- Копировать: Ctrl+C
(Windows) или Command+C
(Mac); - Вставить: Ctrl+V
(Windows) или Command+V
(Mac); - Вырезать: Ctrl+X
(Windows) или Command+X
(Mac).
Порядок работы с горячими клавишами:
- Выделите все, что вы планируете скопировать. Если приложение не позволяет использовать мышь, попробуйте нажать Ctrl+A
на клавиатуре, чтобы выделить весь текст, или Command+A
, если вы используете Mac. - Нажмите клавишу Ctrl
и удерживайте ее. При этом один раз нажмите букву С
, а затем отпустите клавишу Ctrl
. Вы только что скопировали содержимое в буфер обмена. - Чтобы вставить, снова удерживайте нажатой клавишу Ctrl
или клавишу Command
, но на этот раз нажмите клавишу V
один раз. Ctrl+V
и Command+V
— это способ вставки без мыши.
Как выделить текст?
Для того, чтобы выделить весь текст достаточно поставить курсор в любом месте и нажать сочетание клавиш CTRL + A (английская А, раскладка клавиатуры значения не имеет). Если же вам не требуется весь текст, а надо только определенный его участок — вы можете воспользоваться одним из следующих способов:
- выделите интересующий фрагмент текста мышкой. Поставьте курсор в начале необходимого фрагмента текста. Зажмите левую кнопку мыши и протяните до конца нужного фрагмента.
- Выделение с помощью клавиатуры. Поставьте курсор в начале интересующего фрагмента текста. Зажмите на клавиатуре кнопку SHIFT. С помощью стрелок влево и вправо — выделяйте нужный фрагмент. У такого способа есть несколько очень удобных дополнений, которые помогут сохранить вам время:
— Если нажать SHIFT и стрелку вверх/вниз, то курсор переместиться на строку выше или ниже на такую же позицию. При этом будет выделен текст, который поместился между старой и новой позицией курсора.
— Если одновременно нажать SHIFT + CRTL + стрелку влево/вправо, то выделиться целое слово. А если стрелку вверх/вниз — то выделит до начала или конца абзаца.
— Если одновременно нажать SHIFT + PgUp/PgDn – то выделится фрагмент текста от текущего положения курсора до начала/конца видимой части страницы.
— Если одновременно нажать SHIFT + HOME/END – выделится текст до начала/конца строки
— Если одновременно нажать SHIFT + CTRL + HOME/END – выделится текст до начала/конца самого текста.
Лайфхаки для начинающих юзеров
И на закуску предлагаю ознакомиться со списком комбинаций, позволяющих копировать тексты на ноутбуке без мышки:

- Ctrl + C – копировать;
- Ctrl + V – вставить;
- Alt + Tab – переключение между окнами;
- Ctrl + A – выделение всего текста;
- Ctrl + X – удаление выделенной части;
- Ctrl + Shift + Page Down – выделение абзаца вниз;
- Ctrl + Shift + Page Up – выделение абзаца вверх;
- Shift + Page Up – выделение по строкам вверх;
- Shift + Page Down – выделение построчно вниз;
- Shift + Home – курсор в начало строчки;
- Shift + End – курсор в конец строки;
- Ctrl + Shift + Home – перевод курсора в начало документа;
- Ctrl + Shift + End – переход в конец;
- Backspace – удаляет буквы слева от курсора;
- Delete – удаление буквы справа;
- Ctrl + Esc или Win(Start) открывает меню «Пуск», а для передвижения и запуска достаточно кнопок вверх, вниз и Enter. Для выхода нажимаем Esc.

Практика поможет быстро освоить метод. Использование сочетаний экономит нервы и время, позволяя забыть про мышку или прибегать к ней редко. Особенно советы пригодятся тем, кто часто и много работает с текстовыми редакторами, пишет курсовые или дипломные работы, статьи, редактирует документы.
Использование кнопки контекстного меню
Традиционно многие привыкли при действиях с текстом употреблять помощь не клавиатуры, а редакторского меню. Его вызывают на экран, прикасаясь к правой клавише мыши. Сначала требуется выделить искомый фрагмент любым способом, о которых будет поведано далее. Затем сделать щелчок на этом месте и в появившемся окне выбрать команду «Копировать» либо «Вырезать».
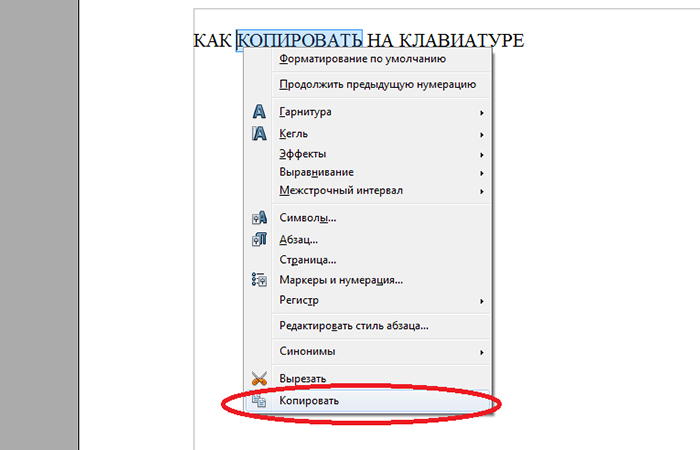
После переместится в зону, куда необходимо вставить информацию и повторить нажатие той же клавиши. В окошке использовать одноименный пункт. Аналогичные операции удается выполнить, если применить в Ворд панель главного меню.
Десятка самых используемых сочетаний
Вы с успехом можете их применять:
1. Эти сочетания наверняка знают многие. Горячие клавиши Копировать:
Ctrl + C или
Ctrl + Insert
Они необходимы для копирования выделенного фрагмента текста следующим образом:
Сначала выделяем текст (или картинку, таблицу).
Затем нажимаем на клавишу Ctrl и, не отпуская ее, одновременно нажимаем на клавишу с буквой С (кратко это пишут так: Ctrl + C).
Отпускаем клавиши, теперь выделенный фрагмент скопирован в буфер обмена (в оперативную память компьютера).
Внешне на экране компьютера процедура Копировать никак не проявляется. Чтобы «достать» из памяти компьютера то, что мы туда поместили с помощью горячих клавиш Копировать:
надо поставить курсор в то место, куда требуется поместить скопированный фрагмент, и
нажать на горячие клавиши Вставить: Ctrl + V.
С помощью какой комбинации клавиш можно скопировать текст или объекты в буфер обмена?
Для этого есть горячие клавиши Копировать: Ctrl + C и Вставить: Ctrl + V. Их можно назвать сладкой парочкой. Их чаще всего используют в одной связке, то есть, сначала с помощью Ctrl + C копируют выделенный фрагмент, потом сразу делают его вставку клавишами Ctrl+V.
Можно использовать другую сладкую парочку, чтобы Копировать Вставить – это Ctrl + Insert и Shift + Insert. Здесь, как говорится, дело вкуса.
2. Ctrl + V или Shift + Insert – горячие клавиши Вставить текст или объект, скопированный в буфер обмена.
3. Ctrl + Z и Ctrl + Y – горячие клавиши Отменить.
С помощью этих команд можно отменить любые изменения, к примеру, если Вы случайно вырезали или удалили текст.
Чтобы отменить несколько последних изменений, нужно нажать одно из этих сочетаний (Ctrl + Z, либо Ctrl + Y) несколько раз.
Ctrl + X – горячие клавиши Вырезать
Это сочетание позволяет вырезать то, что нужно, и одновременно с этим закинуть вырезанное в буфер обмена. Потом можно вставить вырезанное в нужное место.
4. Ctrl + F – горячие клавиши Поиск.
Очень полезная «парочка» клавиш, открывает строку поиска почти в любой программе или в браузере.
Иногда Ctrl + F называют также горячими клавишами Найти.
5. Alt + Tab – горячие клавиши переключения окон.
Удобно для быстрого переключения между окошками открытых программ. Если для Вас это в новинку, просто попробуйте. Есть вероятность, что Вы предпочтете этот способ привычной мышке.
Если добавить к этим сочетаниям Shift (получится Shift+ Alt+ Tab), Вы будете перемещаться в обратном направлении, то есть, сможете вернуться к той программе, в которой Вы были на предыдущем шаге.
Ctrl + Tab – горячие клавиши переключения вкладок. С их помощью можно быстро перемещаться между вкладками в браузере.
6. Ctrl + Backspace – горячие клавиши Удалить. Они сэкономят уйму времени, если надо быстро удалить слово при наборе текста. В Блокноте эти сочетания клавиш не работают, а в Ворде отлично работают.
Набираем слово, ставим курсор сразу после слова и потом, если слово нужно удалить, просто жмем на Ctrl + Backspace. При этом Ворд удалит целое слово слева от курсора.
7. Ctrl + S – горячие клавиши Сохранить. Они используются для быстрого сохранения файла во многих программах. Применяйте его, если работаете над чем-то важным, например, когда садится батарея ноутбука.
В Word и Excel горячие клавиши Сохранить – это Shift + F12.
8. Crtl + Home или Crtl + End перемещает курсор в начало или конец документа соответственно.
Клавиши перемещения страниц Page Up (вверх) и Page Down (вниз) могут заменить полосу прокрутки.
9. Crtl + P – горячие клавиши Печать.
Используются для открытия окна предварительного просмотра текущей страницы в браузере или для вызова окна печати документа в текстовых редакторах.
10. Alt + F4 – горячие клавиши Закрыть.
Они позволяют закрыть то приложение или программу, с которым Вы работаете, то есть, закрыть активное приложение.
Диалоговые окна, которые ведут с Вами диалог в приложении или программе, например, спрашивают, «Сохранить текст?», закрываются с помощью клавиши Esc.
Если вам кажется, что запомнить все эти сочетания сложно, попробуйте для начала использовать этот текст в качестве шпаргалки. Применив каждое из них несколько раз на практике, Вы наверняка все легко запомните и сможете не только упростить свою работу на компьютере, но и, например, блеснуть знаниями, если у кого-то рядом сломается мышка.
Видео “Что такое горячие клавиши и зачем они нужны”
А вдруг и это будет интересно:
1. О пользе аудиокниг
2. Упражнения для глаз за компьютером
3. Как сделать скриншот в операционной системе Windows
4. Как устроен компьютер
5. Что такое смайлик? (и клавиши для текстовых смайликов)





