Как выделить цветом текст в ворде 5 подробных методов
Содержание:
- Введение
- Предварительная вставка в другой редактор
- Применение или удаление зачеркивания текста
- Как убрать фон текста в Word — 1 способ
- Очистка текста на компьютере через «Блокнот»
- Зачем нужен фон?
- Убираем фон текста
- Специальные виды подчеркивания
- Красное, зелёное и синее подчёркивание — проверка орфографии
- Как убрать задний фон в Word
- Цветовое изменение шрифта
- Использование встроенной функции
- Избавляемся от ненужных линий в несколько кликов
- Вставляем текст в Ворд как неформатированный
- Почему Word выделяет отдельные слова волнистыми линиями?
- Очистка текста в Word 2003. Текст из таблицы
- Для Microsoft Word 2003
- Как убрать выделение текста в Word
- Способ 2: Тачпад
- Как убрать фон в Ворде при копировании — 1 способ
- Простое подчёркивание
- Как очистить часть текста?
- Как убрать выделение текста цветом в ворде который не убирается?
- Очистка текста в Word 2003. Текст с фоном
- Очистка текста на компьютере через «Блокнот»
- Использование блокнота
Введение
Текстовый редактор Microsoft Word имеет множество уникальнейших функций, которые помогают пользователю работать с документами любого объёма. Кроме стандартного форматирования в программе, можно выделять весь текст или его фрагменты несколькими возможными вариантами. Например, можно поменять цвет шрифта, выделить его жирным или курсивом. Наряду с этим есть возможность подчёркивания, зачёркивания или закрашивания текста определённым маркером. При необходимости предусмотрена функция, позволяющая изменить цвет отдельной области. Рассмотрим всевозможные способы, которые позволяют не только сделать блок информации заметным, но и убрать существующее в Ворде выделение. Приведённые рекомендации позволят проделать любую манипуляцию всего за несколько шагов.

Форматирование текста — одна из главных функций редактора
Предварительная вставка в другой редактор
MS Word сохраняет как форматирование при копировании, так и вставке текста. Из-за этой причины могут появиться трудности с фоном. Если предварительно вставить текст в другой редактор, не сохраняющий форматирование, то можно избавиться от такой проблемы. Для этого достаточно найти подходящий редактор, например, WordPad, который встроен в базовый пакет программ Windows. Удаление фона этим способом происходит следующим образом:
- Создайте новый файл в подходящем текстовом редакторе.
- Скопируйте текст и вставьте в него.
- Выделите весь документ (Ctrl + A) и снова скопируйте (Ctrl + С).
- Вставьте в Word (Ctrl + V).
После этого любое оформление, в том числе и фон уберется, как это происходит в вышеописанных методах. Если вы хотите сохранить часть оформления, например, списки, то этот способ не подойдет.
Фон в Word при вставке скопированного текста, несомненно, иногда мешает. Убрать его не составляет трудностей в любом случае. Если не помог один способ, то стоит попробовать другой, поскольку, например, инструмент «Заливка» не всегда исправляет ситуацию, а изменение форматирование поможет в любом случае.
Применение или удаление зачеркивания текста
С помощью этой процедуры к тексту в документе можно применить форматирование в виде зачеркивания. Те же самые действия позволяют и удалить такое форматирование.
Примечание: Сведения об использовании функции исправлений и примечаний см. в разделе Исправления в Word.
Применение и удаление зачеркивания одной линией
Выделите текст, к которому требуется применить форматирование.
На вкладке Главная в группе Шрифт нажмите кнопку Зачеркнутый.
Применение и удаление зачеркивания двумя линиями
Выделите текст, к которому требуется применить форматирование.
На вкладке Главная нажмите кнопку вызова диалогового окна Шрифт, а затем откройте вкладку Шрифт.
Установите флажок Двойное зачеркивание.
Чтобы удалить двойное зачеркивание, выделите текст, а затем на вкладке Главная в группе Шрифт дважды нажмите кнопку Зачеркнутый.
Как убрать фон текста в Word — 1 способ
Следующим способом мы попробуем убрать фон, располагающийся за текстом. При таком способе заливки фона могут быть различные варианты отображения: фон располагается за определенным фрагментом текста, или всем текстом на странице в виде четырехугольника, или в тексте выделены отдельные слова, предложения, абзацы, но интервал между строк белого цвета, используемый в документе по умолчанию.
Давайте рассмотрим оба варианта отображения дизайна. Сначала мы удалим сплошной фон с фрагмента текста.
Для этого, понадобиться сделать следующее:
- Выделите фрагмент текста, из которого необходимо убрать фон.
- Войдите в меню «Главная», перейдите в группу «Абзац».
- Нажмите на кнопку «Заливка», выберите опцию «Нет цвета».
После этого, фон исчезнет из документа Word.
Очистка текста на компьютере через «Блокнот»
Для того чтобы быстро убрать из скопированного текста все лишнее, можно использовать стандартную программу Windows «Блокнот» или ее аналоги, например, «Notepad ++»:
Шаг 1. Откройте сайт с нужной информацией, выделите ее, зажав и протянув левую кнопку мыши. Нажмите «Ctrl+C» на клавиатуре, чтобы поместить выбранный участок в буфер обмена.
Выделяем необходимую информацию, зажав и протянув левую кнопку мыши, нажимаем «Ctrl+C»
Шаг 2. Откройте программу «Блокнот» или ее аналог. В Windows 10 для этого откройте поиск в панели задач и наберите название программы.
Открываем поиск в панели задач и набираем название «Блокнот», открываем программу
Шаг 3. Установите курсор в рабочем поле программы и нажмите «Ctrl+V» на клавиатуре.
Устанавливаем курсор в рабочем поле программы и нажимаем «Ctrl+V» на клавиатуре
Шаг 4. Выделите весь нужный текст в «Блокноте» и нажмите «Ctrl+C» на клавиатуре, чтобы поместить очищенный текст в буфер обмена.
Выделяем весь нужный текст в «Блокноте» и нажимаем «Ctrl+C»
Шаг 5. Откройте документ Ворд, установите курсор в область, куда должен быть помещен очищенный текст. Нажмите «Ctrl+V» на клавиатуре.
Открываем документ Ворд, устанавливаем курсор в область, куда необходимо вставить текст, нажимаем «Ctrl+V»
Этот метод основан на том, что Блокнот не поддерживает сложное форматирование. Когда сохраненная информация из буфера обмена вставляется в эту программу, все стилевые теги и картинки автоматически отсеиваются, оставляя только текст. Его остается только вставить в Word или любую другую программу для дальнейшего использования.
Зачем нужен фон?
Как-то мне попался «вордовский» файл, открыв который я чуть не ослеп. Среди массы текста некоторые предложения были выделены салатовым цветом. Автор этого документа видимо хотел таким образом выделить основные моменты, как это обычно делается маркером на бумаге. Но эффект получился просто убийственный. Читать «такое» было тяжело. Если уж надумали выделять важные детали, то следует выбирать более мягкие и ненавязчивые оттенки. Об этом я расскажу чуть позже.
Иногда фоновое оформление привязывается к тексту при копировании из интернет-ресурсов (например, когда Вы хотите сохранить в файле рецепт приготовления блюда или инструкцию по ремонту чего-нибудь). В таком случае лучше убрать лишние элементы, чтобы красиво отформатировать документ.
Убираем фон текста
Текст в MS Word может быть промаркирован 2 способами:
- с помощью заливки;
- с помощью выделения.
Убирается эта красная, серая или любая другая маркировка тоже по-разному. В первом случае это будет так:
- выбираем раздел «Главная»;
- нажимаем на стрелку возле кнопки «Заливка» (с изображением выливающегося ведра) на панели «Абзац»;
- выбираем пункт «Нет цвета».
Во втором случае:
- выделяем тот фрагмент, у которого необходимо убрать маркировку (или выделяем весь текст);
- выбираем раздел «Главная»;
- нажимаем на стрелку возле кнопки «Цвет выделения текста» (с изображением фломастера и букв) на панели «Шрифт»;
- выбираем пункт «Нет цвета».
Это же применимо к выделенному тексту в таблице.
Сегодня мы рассмотрим:
Одной из важнейших программ для многих пользователей является , в котором производится создание нового текстового документа или редактирование уже имеющегося. Самая популярная и надежная программа для этих целей – Microsoft Word. В этой статье мы рассмотрим, каким образом можно убрать цвет в документе Microsoft Word.
Специальные виды подчеркивания
Встроенная опция проверки правильности написания и расстановки знаков препинания отмечает фрагменты с ошибками линиями разных цветов. Красная волнистая линия означает, что слово написано неверно (или оно не присутствует в словаре Word), зелёная волнистая линия – требуется корректировка знаков препинания.
Есть три способа, как убрать красные подчеркивания в Word.
- Проверить правильность написания слова и исправить его, если при наборе была допущена опечатка.
- Навести курсор на слово, нажать правую кнопку мышки и в контекстном меню выбрать один из вариантов, предлагаемых программой.
- Отказаться от исправления. Для этого также следует навести курсор мышки на слово, нажать правую кнопку и выбрать в меню «Пропустить» или «Добавить в словарь». Слово, включённое пользователем в словарь, впоследствии ошибкой считаться не будет.

При орфографической проверке необходимо обратить внимание на язык документа. Например, в русском тексте английские слова программа может принять за неправильно написанные
А как убрать зеленое подчеркивание в Word? Ответ: используйте способы, описанные выше. Отличие состоит в том, что приложение обнаружило ошибку грамматики.
Красное, зелёное и синее подчёркивание — проверка орфографии
В Word есть функция проверки орфографии. Она отмечает волнистыми линиями ошибки орфографии, пунктуации, стилистики. С ней легче заметить случайную опечатку, проверить текст, найти какие-то недоработки. Ниже указано, что означает каждая полоса.
- Красная. Неправильно написано слово, или его нет в базе данных Office. Красным цветом также обозначаются повторы.
- Зелёная. Ошибки с грамматикой, стилистикой, пунктуацией. Лишние скобки. Несогласованный текст.
- Синяя. Несоответствие формата.
Обычно эта функция приносит пользу. Но если вы правильно всё написали, то внезапно появившиеся волнистые линии будут раздражать и мешать. Как убрать подчёркивание в Word, если оно поставлено автоматически при проверке орфографии:
- Кликните правой кнопкой мыши на фрагмент, под которым появилась волнистая линия.
- Чтобы избавиться от неё, выберите пункт «Пропустить».
- Чтобы Word запомнил выбранное слово и записал его в свой словарь, нажмите «Добавить».
Если вы хотите совсем отключить проверку, откройте настройки:
- Перейдите в меню Сервис — Правописание (в Word 2007 для этого надо нажать на логотип Office в левом верхнем углу и в выпавшем списке выбрать «Параметры»).
- Уберите галочку в «Автоматически проверять орфографию» или отметьте «Скрыть ошибки только в этом документе». Автопроверка перестанет вам докучать. Но искать опечатки будет сложнее.

В инструментарии Word найдутся разнообразные типы линий, чтобы подчеркнуть текст или нарисовать горизонтальную полосу. Используйте эти функции, чтобы оформлять документы.
Как убрать задний фон в Word
Сначала уберем фон со всей страницы документа. При подобном размещении, вся страница залита фоном определенного цвета, или в качестве фона применяются более сложные способы заливки, или фоном служит изображение (рисунок), добавленный с компьютера.
Ранее на моем сайте уже была написана статья про создание фона в документе Word. Сейчас нам нужно будет сделать обратное: удалить фон в Ворде.
Вам также может быть интересно:
- Как сделать фон в документе Word — 5 способов
- Word онлайн бесплатно — 5 способов
Выполните следующие действия:
- В программе Word войдите в меню «Конструктор» (в Word 2019), а затем перейдите к группе «Фон страницы».
В Word 2016 или в Word 2013 зайдите в меню «Дизайн», а в программах Word 2010 или в Word 2007 откройте меню «Разметка страницы».
- Нажмите на кнопку «Цвет страницы».
- В открывшемся окне «Цвета темы» выберите параметр «Нет цвета».
В результате этой операции, фон будет удален из документа Word.
Цветовое изменение шрифта
Редактор Word имеет множество полезнейших инструментов, которые помогают пользователю быстро и эффективно форматировать даже объёмные документы. Выделение текста может быть сделано через специальную панель, оснащённую несколькими инструментами, которые помогают осуществить необходимое форматирование текста. Своеобразный редактор появляется после того, как пользователь выделит хотя бы одно слово. Кроме того, увидеть эту небольшую панель можно в контекстном меню, которое возникает на экране после щелчка правой кнопкой мыши по фрагменту документа.
Для того чтобы изменить цвет шрифта в Ворде, необходимо выделить нужную часть документа, подлежащую дальнейшему изменению. Затем курсором из небольшой панели инструментов выбрать оптимальную гамму, которой будут окрашены все буквы и символы. При необходимости пользователь может аналогичным образом изменить цвет текста. Параметр «Цвет» содержит все существующие решения.

Редактор Microsoft Word позволяет легко и качественно форматировать большие объёмы информации, посредством специфического инструментария применяя отдельные темы, что обеспечит современный вид любому документу. Начинающему пользователю полезно знать, что тема в Ворде представляет собой огромный список команд, которые могут всего за один щелчок менять цветовую схему, состоящую из определённого набора, шрифты и общий принцип оформления. Всё это вкупе позволяет всего за несколько мгновений преобразить документ, изменить не только текст, но и многие другие элементы.
Использование встроенной функции
Необходимо сразу обозначить, что фон страницы в «Ворде» — это не только цвет самой страницы, но и различного рода выделения, такие как выделение текста, цвет шрифта и различного рода форматирование. Итак, рассмотрим первый способ, как убрать фон в «Ворде» при копировании с сайта. Он будет заключаться в использовании стандартной функции в самой программе. Но стоит сразу отметить, что данный способ не работает в программе «Ворд 2003». А в статье примеры будут приводиться на версии 2016 года.
Не спешите пользоваться горячими клавишами CTRL+C и CTRL+V. Таким образом будет копироваться все форматирование выделенного текста. Сначала с сайта поместите текст в буфер обмена, то есть скопируйте удобным для вас способом. После этого в «Ворде» нажмите ПКМ в том месте, куда нужно вставить выделенный текст. В появившемся меню есть строка «Параметры вставки», под ней будут три изображения. Вам нужно нажать на «Сохранить только текст». Чаще всего оно отображается как планшет с буквой «А» рядом. После проделанных манипуляций в документ вставится текст без лишнего форматирования. Фон страницы, цвет шрифта будут такими, которые заданы в самой программе, а не на сайте веб-страницы.
Избавляемся от ненужных линий в несколько кликов
Рассмотрим несколько способов, как убрать красное подчеркивание в «Ворде» для отдельно взятого документа.
Кликните по слову правой кнопкой мыши и в появившемся меню выберите «Пропустить» или «Пропустить все». В первом случае подчеркивание исчезнет только под одним словом, во втором – весь текст будет очищен от линий. Этот вариант не самый надежный, так как при следующем открытии файла волнистые черточки могут появиться вновь.
Откройте меню для подчеркнутого слова и выберите «добавить в словарь». Теперь в любом текстовом документе, создаваемом на вашем компьютере, данное слово будет считаться написанным правильно. Однако при изменении падежного окончания в слове Word снова его выделит, заметив ошибку.
В левом верхнем углу открытого текстового редактора кликните по кнопке «файл», далее «параметры», потом «правописание». Здесь снимите галочку в строке «автоматически проверять орфографию».

В этом случае проверка на грамотность во всех документах проводиться не будет, проблемы с тем, как убрать красное подчеркивание в «Ворде», больше не возникнет. В Microsoft Word версии 2010 и выше существует возможность отключить проверку только для текущей версии текста.

Чтобы файл открывался в том же виде на других компьютерах или ноутбуках, не забудьте включить защиту от редактирования. Для этого в Microsoft Office 2003 или 2007 в главном меню выберите «Подготовить», затем «Пометить документ как окончательный», в Word 2010 кликните по иконке с замком и отметьте нужный вариант защиты.
Статья расскажет, как в «Word» включить функцию проверки правописания.
Многие пользователи интересуются, почему в текстовом редакторе «Word » не подчеркиваются красным слова с ошибками, и как исправить эту ошибку? Рассмотрим эти вопросы в нашем сегодняшнем обзоре.
Вставляем текст в Ворд как неформатированный
1) Предварительно текст нужно выделить и скопировать в буфер обмена (это важно!). 2) Затем понадобится «Специальная вставка» Word, которую можно открыть следующим образом:
2) Затем понадобится «Специальная вставка» Word, которую можно открыть следующим образом:
Рис. 1. Специальная вставка в Word
1 на рис. 1 – Нужно убедиться, что открыта вкладка «Главная». 2 – Если кликнуть по маленькому треугольнику под иконкой «Вставить», откроется выпадающее меню. 3 на рис. 1 – В этом меню следует открыть опцию «Специальная вставка».
3) В итоге в Ворде появится окно «Специальная вставка»:
Рис. 2. Вставить в Word как неформатированный текст
1 на рис. 2 – Надо поставить галочку напротив «Вставить» и выбрать вариант «Неформатированный текст». При этом выдается подсказка: «Вставка содержимого буфера обмена как текста без форматирования» – это как раз то, что нужно для вставки текста без рамки и прочих «украшений».
Если у Вас в «Специальной вставке» нет опции «Неформатированный текст», то, скорее всего, Вы не скопировали текст, а следовательно, его нет в буфере обмена. Содержание окна (рис. 2) сильно зависит от того, что помещено в буфер обмена, какие данные там сейчас «сидят».
Цифра 2 на рисунке 2 – Клик по «ОК».
Почему Word выделяет отдельные слова волнистыми линиями?
В текстовом редакторе от компании Microsoft по умолчанию включена проверка орфографии и пунктуации. Красным цветом подчеркиваются фрагменты, содержащие орфографические ошибки, зеленым – пунктуационные. Встроенный словарь программы не может вместить полный спектр существующих слов русского (либо любого другого) языка. Поэтому отдельные слова Word безжалостно подчеркивает красными линиями, считая их написание ошибочным. Особенно это касается имен и фамилий людей, названий фирм и предприятий, профессиональной терминологии и сленговых выражений.
Если в тексте пропущены запятые, нарушена синтаксическая связь слов, то Word выделит такие предложения волнистой чертой зеленого цвета. В большинстве случаев эта функция является очень полезной, так как позволяет избежать грамматических ошибок и случайных описок в создаваемом документе. Но бывают случаи, когда нет другого выхода, кроме как убрать красное подчеркивание в «Ворде» с целью придания тексту эстетичного вида.
Очистка текста в Word 2003. Текст из таблицы
Текст из интернета может быть скопирован в структуре таблицы. В Ворде его легко очистить и перевести в обычный формат:
Шаг 1. Откройте сайт с нужной информацией, выделите ее, зажав и протянув левую кнопку мыши. Нажмите «Ctrl+C» на клавиатуре, чтобы поместить выбранный участок в буфер обмена.
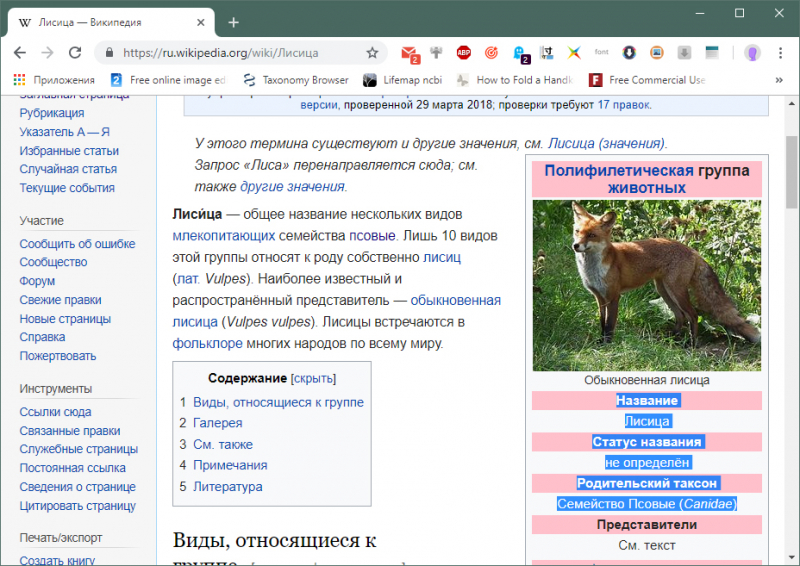
Выделяем необходимую информацию, зажав и протянув левую кнопку мыши, нажимаем «Ctrl+C»
Шаг 2. Откройте документ Ворд, установите курсор в область, куда должен быть помещен текст. Нажмите «Ctrl+V» на клавиатуре.
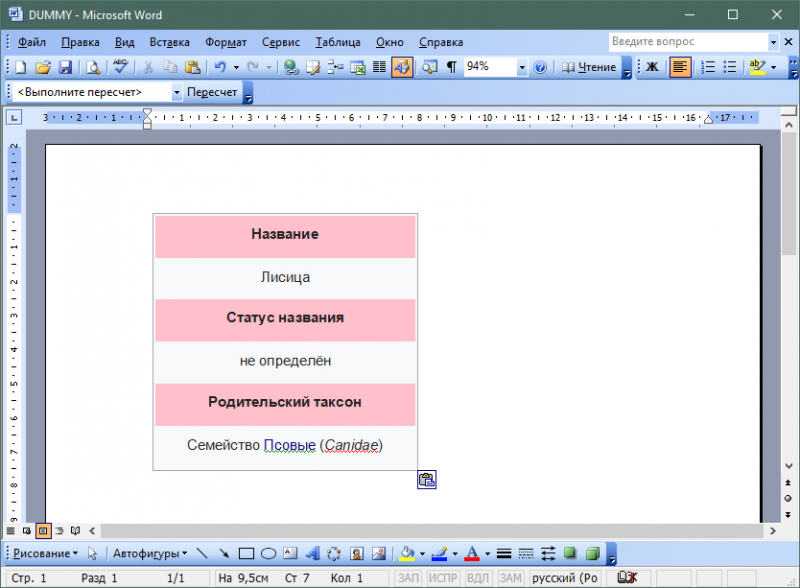
Открываем документ Ворд, устанавливаем курсор в нужную область, нажимаем «Ctrl+V»
Шаг 3. Наведите курсор на таблицу, чтобы в ее верхнем левом углу появился значок с перекрещенными стрелками. Нажмите на него, чтобы выделить таблицу для форматирования.
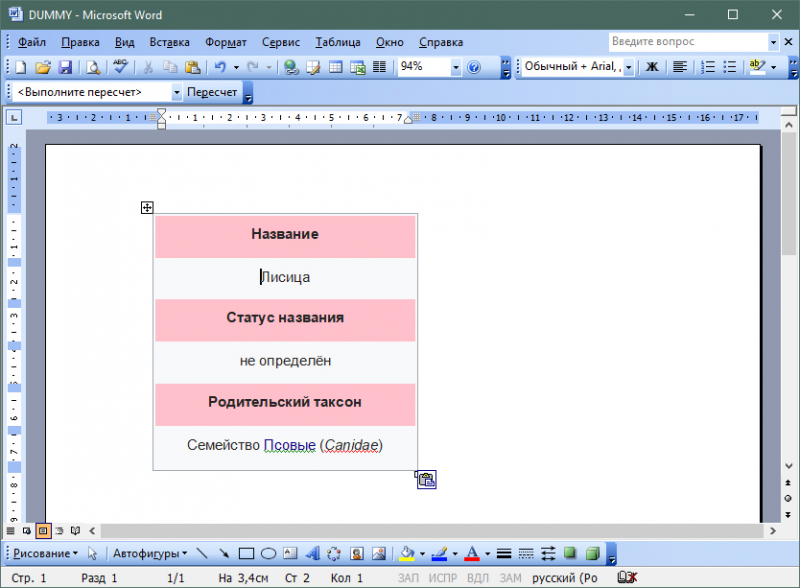
Наводим курсор на таблицу, нажимаем на значок с перекрещенными стрелками
Шаг 4. Перейдите в пункт «Таблицу в текст» через меню «Таблица» → «Преобразовать».
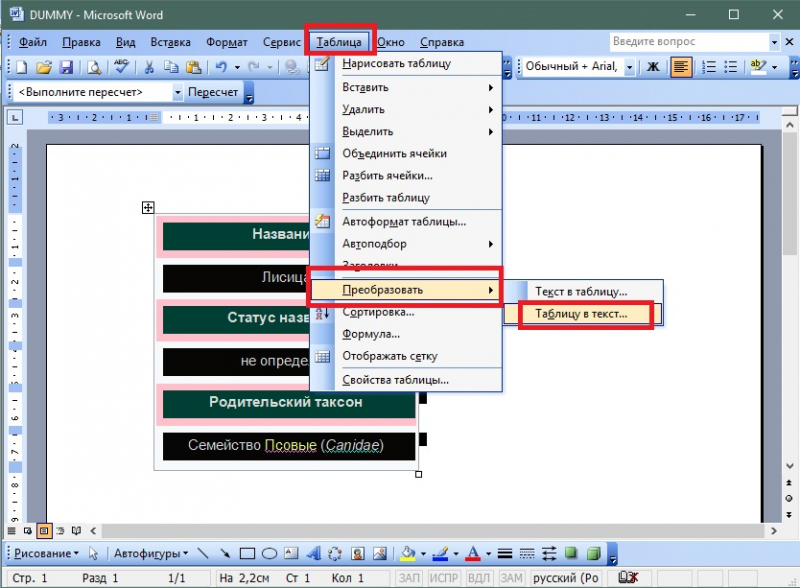
Переходим в меню «Таблица», далее «Преобразовать», нажимаем на пункт «Таблицу в текст»
Для Microsoft Word 2003
Чтобы убрать цвет в Word 2003, достаточно открыть меню «Формат» – «Стили и форматирование». В отобразившемся меню щелкните по кнопке «Очистить все».

Word является одним из самых популярных текстовых редакторов. Свою популярность программа заслужила благодаря расширенному функционалу, стабильной работе, удобному интерфейсу и многим другим. Не говоря уже о том, что word входит в серию программ от Microsoft Office, благодаря чему и обрела такую популярность.
Одной из функций текстового редактора является выделения слов или страниц цветным фоном
. Чаще всего пользователи делают это для того, чтобы отметить наиболее важные словосочетания или предложения. Правда, иногда бывает так, что на редактуру попадает текст с уже готовыми выделениями, которые по тем или иным причинам мешают пользователю. В таком случае нужно разобраться, как убрать фон текста в ворде.
Как убрать выделение текста в Word
Текстовый редактор Word предлагает пользователю массу возможностей по выделению текста. Здесь можно выделить текст цветом, курсивным шрифтом, подчеркиванием и т.д. Такое разнообразие возможностей часто приводит к тому пользователи начинают путаться и не знают, как удалить те настройки текста, которые они сами и установили. В данной статье мы расскажем о том, как убрать выделение текста в Word 2007, 2010, 2013 или 2016.
Как убрать выделение текста в Word 2007, 2010, 2013 или 2016
Если вы пользуетесь текстовым редактором Word 2007, 2010, 2013 или 2016, то для того чтобы убрать выделение текста вам нужно открыть вкладку «Главная». На этой вкладке размещены все функции так или иначе связанные с выделением текста.

Если вы хотите полностью убрать выделение текста в Ворде, а также удалить все остальные настройки стиля текста, то для этого можно воспользоваться инструментом «Очистка формата», также известным как «Резинка». Для этого выделите мышкой нужный кусок текста и просто нажмите на данную кнопку.

Для того чтобы убрать выделение жирным, курсивом или подчеркиванием существуют кнопки, обозначенные буквами «Ж», «К» и «Ч». Они расположены сразу под выпадающим списком доступных шрифтов. Рядом с ними есть кнопка для зачеркнутого текста.

Если вы хотите убрать только выделение текста цветом, а остальные настройки текста оставить, то вам нужно воспользоваться кнопкой «Выделение текста цветом». Делается это точно также, как описано выше. Выделяете мышкой нужный блок текста и нажимаете на кнопку. Если нужно изменить цвет выделения, то нажмите на стрелку вниз, которая находится рядом с этой кнопкой, и выберите тот цвет выделения, который вам подойдет.

Для управления цветом самого текста есть кнопка «Цвет текста». Выделив текст и нажав на эту кнопку, вы сможете изменить цвет текста на черный. Также вы можете нажать на стрелку вниз, которая находится рядом с данной кнопкой, и самостоятельно выбрать подходящий вам цвет текста.

Кроме этого текст может быть выделен цветом в настройках таблицы. Для того чтобы убрать такое выделение установите курсор в нужную ячейку таблицы, перейдите на вкладку «Конструктор» и нажмите на кнопку «Заливка».

После этого откроется меню для выбора цвета. Здесь нужно выбрать вариант «Нет цвета».

После этого цвет фона в выбранной вами ячейки таблицы изменится на белый.
Способ 2: Тачпад
Сенсорная панель есть во всех ноутбуках, и выполняет она все те же функции, что и обычная мышь, а в некоторых моментах по удобству она превосходит свой USB/Bluetooth аналог. Многие пользователи, кто не может в данный момент пользоваться мышкой, не хотят переходить на тачпад, аргументируя это в том числе и неудобством выделения текста. Однако обычно к управлению достаточно привыкнуть, и в будущем этот процесс будет гораздо проще.
Современные тачпады работают практически одинаково, однако у некоторых моделей могут быть особенности, не совпадающие с универсальной инструкцией. В этом случае лучше всего обратиться к документации, написанной разработчиками специально под конкретную линейку продуктов. Мануалы скачать можно с официального сайта производителя ноутбука в разделе с поддержкой или поискать дома печатную инструкцию-знакомство с устройством.
- Итак, чтобы выделить какой-то участок текста, прокрутите страницу до первого слова, если будете выделять сверху вниз, или до последнего, если будете выделять снизу вверх. Для этого можете использовать как клавиши Pg Up / Pg Dn (прокручивание видимой части страницы вверх и вниз) и Home / End (мгновенная прокрутка в самый верх или низ страницы), так и стрелки вверх и вниз.
Если управление клавишами не подходит, коснитесь сенсорной панели двумя пальцами и одновременно поднимайте или опускайте их. Когда площадь тачпада закончится, верните пальцы на исходную позицию и повторите то же самое столько раз, сколько нужно. Такой тип прокрутки лучше всего заменяет прокрутку колесиком мыши, поскольку тоже позволяет управлять ее скоростью.
Нажмите по тачпаду перед первым словом (или за последним) и затем сразу же нажмите снова, на этот раз не отпуская пальца, тяните его вниз/вверх (то есть быстро коснитесь тачпада, указав тем самым стартовую позицию выделяемого текста, и мгновенно коснитесь панели еще раз, на этот раз удерживая палец для непосредственно выделения). Когда площадь сенсорной панели закончится, выделение продолжится автоматически. Поднимите палец в тот момент, когда достигнете нужного фрагмента текста.
Довольно часто при рассмотренном выше варианте выделения объемного фрагмента текст двигается с большой скоростью, из-за чего некоторым людям сложно с первого раза выделить нужный участок. Для копирования небольшого отрывка или полного контроля процесса вместо того, чтобы двигать палец вниз/вверх, переместите его чуть вправо и, не отпуская, нажмите стрелку вниз или вверх на клавиатуре и выделяйте строчку за строчкой. Можете воспользоваться и клавишей Page Down / Page Up, чтобы за раз выделить всю видимую часть страницы, а затем уже довыделять остатки стрелками или аккуратным движением пальца. Все это время вы должны удерживать палец на тачпаде, имитируя зажатие левой кнопки мыши.
Если надо выделить всего несколько слов, тяните палец не вниз/вверх, а вправо или влево с меньшей скоростью. Когда выделяемое предложение перенесено на новую строчку, выделение второй строки продолжится автоматически после того, как вы достигнете пальцем границы тачпада.
Для выделения одного слова просто дважды кликните по нему кнопкой тачпада, имитирующей нажатие левой кнопки мыши, или сделайте то же самое двумя быстрыми касаниями основной области панели. Второй вариант гораздо удобнее и бесшумнее.
Процесс копирования и вставки выделенного таким образом текста полностью идентичен тому, как вы делаете это обычно.
Обладатели ноутбуков Lenovo ThinkPad также могут пользоваться джойстиком TrackPoint, предназначенным для управления курсором и управляемым силой и направлением нажатия. Включение функции «Press-to-select» (в окне «Свойства мыши» Windows) делает нажатие TrackPoint равносильным нажатию левой кнопки мыши. Аналогичная кнопка есть у некоторых моделей лэптопов HP, Dell, Toshiba.
Опишите, что у вас не получилось.
Наши специалисты постараются ответить максимально быстро.
Как убрать фон в Ворде при копировании — 1 способ
Сейчас мы разберем, как нам очистить фон, который может появится при копировании из другого документа Word, или из веб-сайта в интернете. После копирования, нам нужно получить «чистый» документ только с текстом, без фона и прочих элементов, которые могут попасть на страницу документа после вставки.
Проделайте следующее:
- Скопируйте текст из документа Word или из сайта в интернете.
- Откройте программу Word.
- В меню «Главная» нажмите на кнопку «Вставить».
- Откроется параметры вставки, в которых нужно нажать на пункт «Специальная вставка».
- В окне «Специальная вставка», среди доступных вариантов, выберите «Неформатированный текст», нажмите на кнопку «ОК».
В программу Word будет вставлен только текст.
Простое подчёркивание
Сделать полоску под надписью можно так:
- Выделите фрагмент.
- На главной панели меню найдите букву «Ч» с чёрточкой под ней. Или нажмите Ctrl+U. Избавиться от линии можно этим же сочетанием клавиш.
- Чтобы печатать уже с полосками, кликните на значок «Ч», напишите что-то, и снова кликните на «Ч».
Сама операция достаточно проста. Но так можно добавить только обычную черту. Вот как подчеркнуть текст в Word, если вам хочется использовать разные виды и цвета полосок:
- Выделите фрагмент.
- Нажмите маленькую стрелочку рядом с буквой «Ч».
- В выпавшем списке выберите расцветку и тип: двойная линия, штриховая, толстая, волнистая.
Чтобы создать полоску, которая будет оставаться на месте, пока над ней печатают текст, нужно сделать следующее:
- Через раздел «Таблицы» (или Вставка — Таблицы, если у вас Word 2007) добавьте сетку.
- Напишите в ней пару слов.
- Кликните по рамке правой кнопкой мыши.
- «Границы и заливка».
- Откроются параметры. Справа будет область, в которой есть настройки видимости границ. Оставьте только нижнюю линию. Она останется на месте, даже если вы удалите текст.
- В этом же меню выберите тип и толщину полоски.
Можно сделать проще:
- После добавления сетки вверху окна появится раздел «Работа с таблицами». В нём перейдите во вкладку «Конструктор».
- Нажмите стрелку рядом с «Границы».
- Оставьте активной только опцию «Нижняя граница».
Такие полоски нужны при работе с HTML-документами. Этот приём подходит для создания полей ввода и веб-форм.
Если вы хотите добавить линии исключительно надписям, не задевая пробелов, необязательно настраивать оформления каждого предлога. Вот как подчеркнуть слово в Word:
- Выделите текст.
- Кликните на чёрную стрелочку рядом с буквой «Ч».
- Пункт «Другие».
- В поле «Подчёркивание» выберите «Только слово».
Как очистить часть текста?
Очень может быть, что в вашем тексте выделен определённый фрагмент. Итак, давайте рассмотрим, как снять это выделение с Word 2019 (на самом деле, данный метод пригодится и прочим версиям софта).
- Как вы уже много раз делали, нужно зажать левую клавишу мышки и выделить нужный отрезок;
- Из вкладок должна быть открытой «Главная»;
- Далее, выбираем ярлык, изображающий перекинутое ведро (заливка), после этого, нажмём на неё;
- У вас открывается ниспадающая палитра с цветами. Ниже всех цветов выбираем вкладку «Нет цвета» и делаем нажим на неё;
- Вы видите, как можно красиво выделить весь данный абзац. Я выделил его пером, его ещё называют «Маркер». Вы просто выделяете данный текст, кликаете по выделенному фрагменту правой клавишей, и текст окрашивается в любой цвет.
- Для удаления всех цветов, просто заново выделяем весь абзац, и нажимаем «Нет цвета».
Как убрать выделение текста цветом в ворде который не убирается?
Те, кто много работает с MS Word наверняка не раз замечали, что при копировании текста в документ из других документов, электронных книг, а также из интернета, он вставляется вместе с цветовым выделением. Причем это фоновое выделение может быть совершенно любого цвета, хотя в источнике этого выделения цветом нет.
В данной статье мы расскажем как избавиться от выделение текста цветом в ворде которое, на первый взгляд, не убирается.
Почему появляется выделение цветом?
Причина этого явления кроется в следующем. Когда вы выделяете текст в источнике, из которого собираетесь его скопировать, вместе с текстом выделяется и его форматирование, к которому относится шрифт, цвет текста и цвет фона, на котором находится нужный текст.
Причем в источнике фон может быть не заметным, а при копировании его в вордрвский документ на белый лист цветовое выделение становится видимым.
Как убрать выделение текста цветом в ворде?
В MS Word, начиная с версии 2007 для удаления фонового выделения текста, который появился при его копировании из других источников нужно выделить его и на вкладке “Главная” нажать на кнопку “Очистить формат”. Выглядит она вот так:

Кнопка “Очистить формат” в word 2007 и выше для удаления фона с текста
Либо же после выделения текста с фоном переходим на вкладку “Разметка страницы” и выбираем кнопку “Границы страниц”.

Разметка страницы в Word 2007
В открывшемся окне на вкладке “Заливка” раскрываем стрелку с цветами и выбираем “нет цвета”.

Удаления фона с текста из интернета в Word 2007-2016
Далее жмем “Ок” и цветовое выделение с текста пропадет.
В 2003 ворде после выделения текста нужно в главном меню выбирать пункт меню «Формат» -> «Границы и заливка».
“Формат” – > “Границы и заливка” в Word 2003
Затем в открывшемся окне на вкладке “Заливка” раскрываем стрелку с цветами и выбираем “нет цвета”.
Убираем фон с текста из интернета в Word 2003
Далее жмем “Ок” и цветовое выделение с текста пропадет.
Очистка текста в Word 2003. Текст с фоном
Способ с таблицей не подходит, если скопирован обычный текст с фоном. Для этого:
Шаг 1. Откройте сайт с нужной информацией, выделите ее, зажав и протянув левую кнопку мыши. Нажмите «Ctrl+C» на клавиатуре, чтобы поместить выбранный участок в буфер обмена.
 Выделяем необходимую информацию, зажав и протянув левую кнопку мыши, нажимаем «Ctrl+C»
Выделяем необходимую информацию, зажав и протянув левую кнопку мыши, нажимаем «Ctrl+C»
Шаг 2. Откройте документ Ворд, установите курсор в область, куда должен быть помещен текст. Нажмите «Ctrl+V» на клавиатуре.
 Открываем документ Ворд, устанавливаем курсор в подходящую область, нажимаем «Ctrl+V»
Открываем документ Ворд, устанавливаем курсор в подходящую область, нажимаем «Ctrl+V»
Шаг 3. Выделите вставленный текст и перейдите в «Стили и форматирование» через меню «Формат».
 Выделяем вставленный текст, переходим в меню «Формат», затем «Стили и форматирование»
Выделяем вставленный текст, переходим в меню «Формат», затем «Стили и форматирование»
Шаг 4. В открывшейся панели справа выберите «Очистить формат».
 Выбираем «Очистить формат»
Выбираем «Очистить формат»
Этот способ позволяет сохранить картинки, если они были скопированы и вставлены вместе с текстом. При этом удаляется фон, выделение полужирным, курсивом и подчеркиванием.
Очистка текста на компьютере через «Блокнот»
Для того чтобы быстро убрать из скопированного текста все лишнее, можно использовать стандартную программу Windows «Блокнот» или ее аналоги, например, «Notepad ++»:
Шаг 1. Откройте сайт с нужной информацией, выделите ее, зажав и протянув левую кнопку мыши. Нажмите «Ctrl+C» на клавиатуре, чтобы поместить выбранный участок в буфер обмена.
Выделяем необходимую информацию, зажав и протянув левую кнопку мыши, нажимаем «Ctrl+C»
Шаг 2. Откройте программу «Блокнот» или ее аналог. В Windows 10 для этого откройте поиск в панели задач и наберите название программы.
Открываем поиск в панели задач и набираем название «Блокнот», открываем программу
Шаг 3. Установите курсор в рабочем поле программы и нажмите «Ctrl+V» на клавиатуре.
Устанавливаем курсор в рабочем поле программы и нажимаем «Ctrl+V» на клавиатуре
Шаг 4. Выделите весь нужный текст в «Блокноте» и нажмите «Ctrl+C» на клавиатуре, чтобы поместить очищенный текст в буфер обмена.
Выделяем весь нужный текст в «Блокноте» и нажимаем «Ctrl+C»
Шаг 5. Откройте документ Ворд, установите курсор в область, куда должен быть помещен очищенный текст. Нажмите «Ctrl+V» на клавиатуре.
Открываем документ Ворд, устанавливаем курсор в область, куда необходимо вставить текст, нажимаем «Ctrl+V»
Этот метод основан на том, что Блокнот не поддерживает сложное форматирование. Когда сохраненная информация из буфера обмена вставляется в эту программу, все стилевые теги и картинки автоматически отсеиваются, оставляя только текст. Его остается только вставить в Word или любую другую программу для дальнейшего использования.
Использование блокнота
Если по какой-то причине предыдущим способом у вас не получается пользоваться, то сейчас будет приведен следующий. Сразу хочется сказать, что он универсальный. При его использовании в «Ворде» будет задан базовым форматированием программы, а не сайта. И данный способ подходит абсолютно для любых версий программы. Суть метода проста до невозможности. Перед тем как вставлять текст в «Ворд», вставьте его в простой «Блокнот», который есть во всех версиях Windows. После этого скопируйте его из блокнота и вставьте в «Ворд». Этот метод работает по той причине, что блокнот сам по себе не имеет опций форматирования.





