Как изменить шрифт на компьютере с windows 7/10
Содержание:
- Как изменить цвет и фон шрифта?
- Изменить стиль текста
- Меняем шрифт в Windows 10
- Изменение шрифта для мобильного телефона
- Как увеличить шрифт на своем компьютере в браузере
- Начало установки «виндовс» 7
- Редакторы
- Компьютер
- Способ 5. Изменение масштаба текста с помощью настроек разрешения экрана
- Установка
- Настройка
- Как поменять системный шрифт в Виндовс 7
- Как сбросить все настройки по изменению курсора
- Как на компьютере изменить шрифт windows 7? Новый шрифт
- Исправляем проблемы, связанные с шрифтами
Как изменить цвет и фон шрифта?
Помимо внешнего вида шрифта в MS Word можно также изменить его стиль (текстовые эффекты и оформление), цвет и фон, на котором текст будет находиться.
Изменяем стиль шрифта
Чтобы изменить стиль шрифта, его оформление, в группе “Шрифт”, которая расположена во вкладке “Главная” (ранее “Формат” или “Разметка страницы”) нажмите на небольшой треугольник, расположенный справа от полупрозрачной буквы “А”(“Текстовые эффекты и оформление”).
В появившемся окошке выберите то, что бы вы хотели изменить.

Как видите, один этот инструмент уже позволяет изменить цвет шрифта, добавить к нему тень, контур, отражение, подсветку и другие эффекты.

Изменяем фон за текстом
В группе “Шрифт” рядом с кнопкой, рассмотренной выше, находится кнопка “Цвет выделения текста”, с помощью которой можно изменить фон, на котором находится шрифт.
Просто выделите фрагмент текста, фон которого хотите изменить, а затем нажмите на треугольничек возле этой кнопки на панели управления и выберите подходящий фон.
Вместо стандартного белого фона, текст будет находиться на фоне того цвета, который вы выбрали.
Изменяем цвет текста
Следующая кнопка в группе “Шрифт” — “Цвет шрифта” — и, как понятно из названия, она позволяет этот самый цвет изменить.
Выделите фрагмент текста, цвет которого необходимо изменить, а затем нажмите на треугольник возле кнопки “Цвет шрифта”. Выберите подходящий цвет.
Цвет выделенного текста изменится.
Как установить понравившийся шрифт в качестве используемого по умолчанию?
Если вы часто используете для набора текста один и тот же, отличный от стандартного, доступного непосредственно при запуске MS Word, шрифт, не лишним будет установить его в качестве используемого по умолчанию — это позволит сэкономить немного времени.
1. Откройте диалоговое окно “Шрифт”, нажав на стрелочку, расположенную в правом нижнем углу одноименной группы.
2. В разделе “Шрифт” выберите тот, который вы хотите установить в качестве стандартного, доступного по умолчанию при запуске программы.

В этом же окне вы можете установить подходящий размер шрифта, его начертание (обычный, полужирный или курсив), цвет, а также многие другие параметры.
3. Выполнив необходимые настройки, нажмите на кнопку “По умолчанию”, расположенную в нижней левой части диалогового окна.

5. Нажмите кнопку “ОК”, чтобы закрыть окно “Шрифт”.
6. Шрифт по умолчанию, как и все дополнительные настройки, которые вы могли выполнить в этом диалоговом окне, изменится. Если вы применили его для всех последующих документов, то при каждом создание/запуске нового документа Ворд сразу же будет установлен ваш шрифт.
Как изменить шрифт в формуле?
Мы уже писали о том, как в Microsoft Word добавлять формулы, и как с ними работать, более подробно об этом вы можете узнать из нашей статьи. Здесь же мы расскажем о том, как изменить шрифт в формуле.
Если вы просто выделите формулу и попробуете изменить ее шрифт точно так же, как вы это делаете с любым другим текстом, ничего не получится. В данном случае действовать необходимо немного иначе.
1. Перейдите во вкладку “Конструктор”, которая появляется после клика по области формулы.
2. Выделите содержимое формулы, нажав “Ctrl+A” внутри области, в которой она находится. Для этого также можно использовать мышку.
3. Откройте диалоговое окно группы “Сервис”, нажав на стрелочку, расположенную в правой нижней части этой группы.

4. Перед вами откроется диалоговое окно, где в строке “Шрифт по умолчанию для областей формул” можно изменить шрифт, выбрав понравившийся из доступного списка.
На этом все, теперь вам известно, как изменить шрифт в Ворде, также из этой статьи вы узнали о том, как настроить другие параметры шрифта, в числе которых его размер, цвет и т.д. Желаем вам высокой продуктивности и успехов в освоение всех тонкостей Microsoft Word.
Если Вам приходится часто присматриваться и щуриться, чтобы что-то прочитать на компьютере, имеет смысл попробовать изменить размер букв. Их можно как уменьшить, так и увеличить.
Существует два варианта. Первый изменяет размер шрифта частично, в определенных программах. Например, в программе для Интернета (браузере) или в программе для печати текста (Microsoft Word).
Второй вариант более существенный — он изменят размер везде. На экране компьютера, во всех программах, в кнопке Пуск, в папках и во многих других местах.
Изменить стиль текста
Читай также: Темы для Windows 10 бесплатно: Как скачать и установить?
Текстовое оформление для Windows можно устанавливать для каждого из интерфейсов по отдельности.
При этом в настройках программы в целом никаких перемен не произойдет.
Сделать это совсем не сложно.
1Откройте вкладку на панели задач «Цвет и оформление окон». Название может немного отличатся, в зависимости от установленной на компьютере версии. Но отвечает закладка за одну и ту, же функцию.
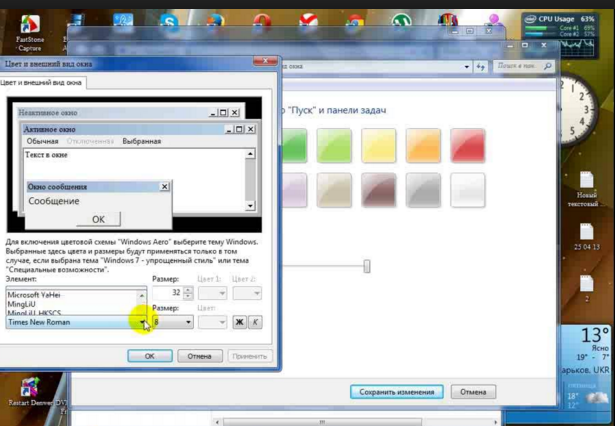
Вкладка для windows 10
2Теперь необходимо найти пункт «Объект», в котором определится с нужным интерфейсом, для которого требуются изменения стиля в написании текста.3Следует установить новые параметры для стиля, размера и цвета. Такие манипуляции следует проделать индивидуально для всех, подлежащих изменению разделов.4Подтвердите действия кнопкой .5Для того что б установки начали действовать, нажмите еще раз «Ок».
Бывают случаи, что стиль для написания текста подлежит изменениям, но остальные из его параметров недоступны для редактирования.
К сожалению, поделать с этим ничего нельзя – так заложено по умолчанию в программе.
Существует еще один вариант
Читай также: Как определить шрифт по картинке? Лучшие сервисы 2019 года
Необходимо скачать бесплатный вариант шрифтов из интернета. Найти его без проблем можно в интернете.

Виды шрифтов
Скачанная папка, чаще всего, подана в заархивированном виде. Архив используется Zip. Сохраните ее у себя на столе.
Не стоит устанавливать в какое-либо другое место, существует риск, что затеряется в недрах компьютера.
Теперь можно распаковать архив в папку Шрифты (Fonts) системного каталога Windows. После таких действий будет добавлен новый значок с соответствующим видом текста.
Для просмотра, требуется кликнуть левой кнопкой мышки по файлу.
Далее, при работе в word, новый стиль текста будет воспроизведен автоматически.
Меняем шрифт в Windows 10
Система Windows 10 удобна для пользователя. Но в ней отсутствует опция, которая позволяет совершить настройки размеров в тексте.
Для этого требуется скачивать дополнительные программы или выполнять сложные действия, которые касаются редактирования реестра.
Как изменить шрифт на компьютере windows 10?
Чтобы выполнить такие перемены, требуется откорректировать реестр.
Но? сразу предупреждаю, если нет уверенности, что действия будут выполнены верно, лучше оставить подобные манипуляции специалисту.
Через «Пуск» необходимо зайти в панель управления ПК. Отыскать раздел «Оформление и персонализация», а в нем подпункт «Шрифты».
У многих компьютеров для удобства в работе по умолчанию включена функция, которая отвечает за размещение всех программ в алфавитном порядке.
Если на вашем ПК она включена, такой раздел найти будет легко. Если же нет – опускайтесь к самому низу появившейся страницы и ищите его там.
Изучите все перечисленные варианты и остановитесь на том, который будет удобен именно вам
После того, как вы щелкните левой кнопкой мышки по этому подпункту, перед вами откроется все разнообразие шрифтов, которое может предложить программа.
Определитесь, какой подойдет именно вам, и запишите его название, чтобы не забыть.
Совершая подобный выбор, следует помнить, что некоторые из вариантов после установки будут выглядеть в точности, как китайские иероглифы. Не стоит устанавливать такие варианты.
Неправильно подобранный шрифт
Segoe UI – это тот вариант, который установлен по умолчанию. Его предлагает десятая версия виндовс.
Дальше, необходимо открыть программу «Блокнот». В нем — прописать следующий текстовый отрывок:
Windows Registry Editor Version 5.00 «Segoe UI (TrueType)»=»» «Segoe UI Bold (TrueType)»=»» «Segoe UI Bold Italic (TrueType)»=»» «Segoe UI Italic (TrueType)»=»» «Segoe UI Light (TrueType)»=»» «Segoe UI Semibold (TrueType)»=»» «Segoe UI Symbol (TrueType)»=»» «Segoe UI»=»Выбранный вами шрифт»
Прописать в блокноте для изменения шрифтов
Конечная строчка должна иметь название, избранного пользователем варианта текстового оформления. Сохраните написанное.
При сохранении надо будет указать правильное расширение — reg. После того, как по закрытому файлу два раза щелкнуть левой кнопкой мышки, появится окно, в котором будет находиться этот файл.
По окончанию всех действий требуется выполнить перезагрузку компьютера.
Изменение шрифта для мобильного телефона
Читай также: ТОП-10 Онлайн-сервисов чтобы сделать красивый текст +Отзывы
На мобильном телефоне с Windows 10 можно установить интересный и не стандартный стиль для написания на системном уровне.
Для начала следует установить Interop Unlock. Проделывать данный действия лучше после того, как найдете в сети интернет инструкцию и прочитаете ее.
Программа, которая поможет в изменении стиля написания
Необходимо скачать приложение Font Style.
Программа Font Style предлагает разнообразие интересных стилей для написания текстов.
- Теперь следует произвести установку программы на телефон. Сделать это не сложно. Достаточно зайти в папку и сделать его активным. Дальше все произойдет автоматически.
- Следует выполнить перезагрузку телефона после выполненных действий.
- Теперь откройте скачанную программу, выберите нужный вам стиль и установите его.
- Не забудьте перезагружать, а то данные обновляться не будут.
- Если что-то пошло не так, ситуацию с легкостью можно изменить. Для этого следует воспользоваться кнопкой Restore и сбросить все проделанные настройки.
Пользователь должен так же понимать, что не все варианты буду выглядеть на смартфоне интересно и иметь надлежащий вид.
Причиной некорректного отображения на экране может быть то, что телефон не русский и в нем отсутствует поддержка кирилици.
Программа для изменения шрифта на телефоне
9Total ScoreПонятная инструкция
Для того, чтобы заменить шрифт в Windows, не требуется много времени, но знания необходимы. Для этого мы описали различные варианты для работы со всеми известными версиями операционной системы. В статье рассмотрены способы для седьмой, восьмой и десятой версий операционной системы, а также для мобильного телефона.
Внешний вид8.5Оригинальность10Доступность применения8.5
Не устраивает размер шрифта на вашем ПК? Приходится напрягать глаза для чтения с экрана или наоборот – хотелось бы сделать буквы поменьше? Если вы не знаете, как изменить размер шрифта на вашем компьютере, то данный материал научит вас, как сделать просмотр текстового содержимого на экране монитора комфортным для глаз.
В операционной системе Windows существует два основных метода увеличения или уменьшения величины шрифта:
- Изменение его размера только в определенных программах.
- Изменение его размера глобально.
Первый метод подходит для изменения размера в тех программах, которыми пользователь чаще всего пользуется, без изменения величины шрифтов элементов интерфейса. Например, увеличение или уменьшение размера текста в окне интернет браузера или текстового редактора, т.е. только изменение основного содержимого.
Второй метод меняет размер шрифта во всей операционной системе глобально, увеличивая или уменьшая подписи элементов пользовательского интерфейса, имен папок и файлов, пункты меню и подменю, текстовое содержимое окон программ и т.п. Рассмотрим подробней, как работают эти два способа.
Как увеличить шрифт на своем компьютере в браузере
Здесь можно изменить размер букв с помощью клавиатуры на ноутбуке или ПК. Об этом способе знают практически все пользователи. Но для начинающих стоит о нем рассказать. Нажав комбинацию клавиш
Ctrl
и
+
(плюс) или же
—
(минус), есть возможность менять масштабы любой странички.

Альтернативный вариант –
Ctrl
+ колесо прокрутки мышки. Просто нажимаете клавишу клавиатуры и прокручиваете для увеличения вверх, уменьшение выполняется прокруткой вниз.
У этого варианта есть один недостаток: для отдельной страницы нужно будет выполнять такую процедуру повторно, настройки не сохраняются.
Полезный контент:
- Видеодрайвер перестал отвечать и был восстановлен — что за ошибка?
- Как удалить страницу в Ворде
- Куда сохраняется принт скрин на компе на разных операционных системах
- Как установить Плей Маркет на Андроид
- Программы для дизайна интерьера бесплатно
Начало установки «виндовс» 7
- При появлении сообщения на экране нажать любую клавишу на клавиатуре для установки Windows 7 — нажимаем,
Начнётся процесс загрузки «Виндовс». Об этом вас оповестит вот такая картинка на экране,
Появится окно установки, в котором выбираем язык,
Дальше будет ещё окно языковых и региональных настроек. Оставляем везде русский, или меняем на язык, который вам нужен и жмём «Далее»,
В центре следующего окна — кнопка «Установить» — кликаем по ней.
Желательно почитать более подробную информацию о ходе установки и требованиях к «железу» — нажать на ссылку с описанием более подробной информацией внизу окна. Кнопка для восстановления системы нужна для конкретных случаев при необходимости восстановить повреждённые файлы. Сейчас нам туда не надо, поэтому просто жмём «Установить».
Редакторы
Речь идет об изменении шрифта в текстовых редакторах. Например, в MS Word. При этом будет меняться только размер выделенных или печатаемых букв. Остальные настройки ОС останутся нетронутыми.

Как уменьшить шрифт на компьютере в Word? Делается это приблизительно следующим образом:
- Открыть
- Написать текст.
- Выделить ту часть, которую нужно отредактировать.
- Нажать ПКМ.
- В выпавшем списке нажать на «Шрифт».
- Выбрать тип написания и конкретный масштаб в соответствующих пунктах меню.
- Согласиться с изменениями.
Таким образом происходит не только уменьшение, но и увеличение шрифта. Соответствующие параметры также есть на панели управление Word.
В этом небольшом статье я расскажу и покажу как установить шрифт windows 7 и как сменить шрифт. На операционной системе windows есть два способа установки шрифта.
Для того чтобы установить шрифт заходим «пуск» «панель управлении» далее «оформление и персонализация» и открывшейся окне кликаем на раздел «шрифты»
Теперь переходим на ту папку где у вас лежит новый шрифт который вы хотите установить, нажимаем левоое кнопка мыши и удерживая перетаскиваем на раздел «шрифты»
Второй способ установки шрифта:
Открываем папу где лежит шрифт, наводим курсор мыши и нажимаем правое кнопка мыши и кликаем «Установить» после этого начнется быстрая установка шрифта.
Компьютер
В обозревателе на компьютере предусмотрен целый раздел с настройками шрифта:
- Откройте конфигурацию приложения через главное меню или по адресу browser://settings.
- В подразделе «Сайты» опуститесь к блоку «Размер шрифта» и измените его масштаб.
- Ниже кликните «Настройки…».
Здесь указываются (применимо ко всем страницам):
- размер кегля (символов);
- минимальный размер букв – если на сайте есть очень мелкие надписи, они масштабируются до указанных габаритов;
- вид стандартного шрифта – поменяется только на страницах, где не используется сторонний;
- вид моноширинного текста и с засечками.
Для категорий доступны различные наборы шрифтов, примеры букв отображаются под выпадающим списком для оценки их внешнего вида.
Масштаб для каждой страницы сохраняется в настройках сайтов.
Замена цвета
Изменить цвет шрифта средствами Яндекс.Браузера нельзя. Есть одна уловка, но она применима для текущей страницы до ее обновления. Например, поможет читать текст, цвет которого сливается с фоном.
- Перейдите по нужному адресу и нажмите F12 для вызова инструментов разработчика.
- Зажмите Ctrl + Shift + С или щелкните по курсору в левом верхнем углу открывшегося окошка.
- Выберите блок с плохо читаемым текстом.
- В нижнем левом фрейме найдите стиль color или fontcolor (можно отыскать интуитивно, не обладая знаниями в веб-дизайне), кликните по его цвету и замените его значение на нужное (можно ввести вручную или выбрать на цветовой палитре).
Окно разработчика можно закрывать.
Font Changer with Google Web Fonts
Расширенные возможности, по сравнению с предыдущим, предоставляет расширение для кастомизации внешнего вида страницы Font Changer. Оно умеет изменять шрифт, его размер, начертание (курсив, полужирный). Поддерживает три режима:
- глобальный – применим для всех страниц;
- специфичный – отдельные параметры для каждого сайта;
- стандартный – расширение не активно.
Совместим с более чем 500 стилей текста, которые подключаются с серверов Google. Поддерживает добавление собственных шрифтов с компьютера. Позволяет убрать жирный шрифт на страничке – опция Font Weight.
A+ FontSize Changer Lite
Стороннее расширение A+ FontSize Changer Lite предлагается в двух версиях: бесплатная с ограниченным функционалом и полная. Дополнение может убрать подчеркивание со ссылок и предназначено для изменения:
- размера текста – кнопками A+ и A- либо сочетаниями клавиш Alt + курсор вверх/вниз (комбинация изменяется в настройках) на 0,1 шага;
- его цвета на странице – аналог Ctrl + колесо мыши, но затрагивает только текст;
- цвета заднего плана, что облегчит чтение.
В расширенной редакции поддерживает замену типа шрифта, сохранение профилей с настройками для различных сайтов для быстрого переключения их внешнего вида и сохраняет настройки для следующих сеансов.
Сторонний шрифт
Поменять шрифт в браузере от Яндекс на собственный, отсутствующий в операционной системе, можно. Его необходимо скачать в формате fon или ttf и установить в Windows 10.
- Закройте Яндекс.Браузер.
Если не сделаете этого, после завершения инсталляции шрифта перезапустите программу.
- Загрузите файл (возможно, он будет в архиве) и запустите его.
В открывшемся окне можно просмотреть вид символов.
- Кликните «Установить» и подождите пару секунд.
- Откройте интернет-обозреватель и посетите настройки шрифтов.
- Выберите новый из выпадающего списка (обычно идет первым).
Вернуть стандартные буквы
После неудачной настройки может потребоваться сделать нормальный шрифт, каким он был до экспериментов. Для этого:
- Откройте окно с параметрами конфигурации сайтов и выберите средний размер букв.
- Масштаб страницы (ниже) укажите 100% и посетите раздел с настройками шрифтов.
- Стандартный и с засечками укажите как Times New Roman, без засечек – Arial, моноширинный – Consolas.
Для быстрого изменения масштаба зажмите Ctrl и крутите колесико мыши или используйте жест прокрутки для тачпада. Установить масштаб можно кликом по иконке лупы с правой стороны умной строки.
На компьютере возможностей по кастомизации текста гораздо больше, чем на смартфоне, благодаря сторонним дополнениям.
Способ 5. Изменение масштаба текста с помощью настроек разрешения экрана
Справиться с проблемой неподходящего размера текста вам может помочь регулировка разрешения экрана. Работает это следующим образом: при увеличении разрешения размер шрифтов и иконок уменьшается, и наоборот, для того, чтобы увеличить иконки и текст, нужно уменьшить разрешение экрана.
Проделайте эти несложные действия, чтобы отрегулировать разрешение экрана:
- Правой клавишей мышки нажмите на свободную от папок и иконок часть рабочего стола.
-
В открывшемся окне выберите графу «Параметры экрана».
-
Затем найдите строку «Разрешение экрана» и поменяйте его значение на необходимое вам.
Установка
Существует два способа, позволяющих успешно установить на компьютере новые шрифты. Оба эти способа предполагают, что вы предварительно закачаете из интернета понравившийся вам шрифт. Если вы знаете название шрифта, вбейте его в поисковик, которым вы привыкли пользоваться.
Откройте предложенные поисковиком ссылки, на открывшейся странице должна быть кнопка, предлагающая вам скачивание шрифта. Нажмите на неё, процесс закачивания запустится автоматически, вам нужно будет только указать место для сохранения закачиваемого файла.
Если вы не знаете название шрифта, а просто желаете найти что-то оригинальное, в поисковике пропишите своё желание просмотреть коллекцию шрифтов. Визуально будет проще подобрать вам оптимальный шрифт, а затем его закачать на ПК. Не нужно закачивать заведомо не интересные для вас шрифты, это бессмысленно, к тому же это перегрузит вашу операционную систему, займёт лишнее место на жёстком диске.
После того как новые шрифты были закачаны, вам придётся выполнить некоторые совсем несложные действия, чтобы проинсталлировать шрифт на ваш ПК.
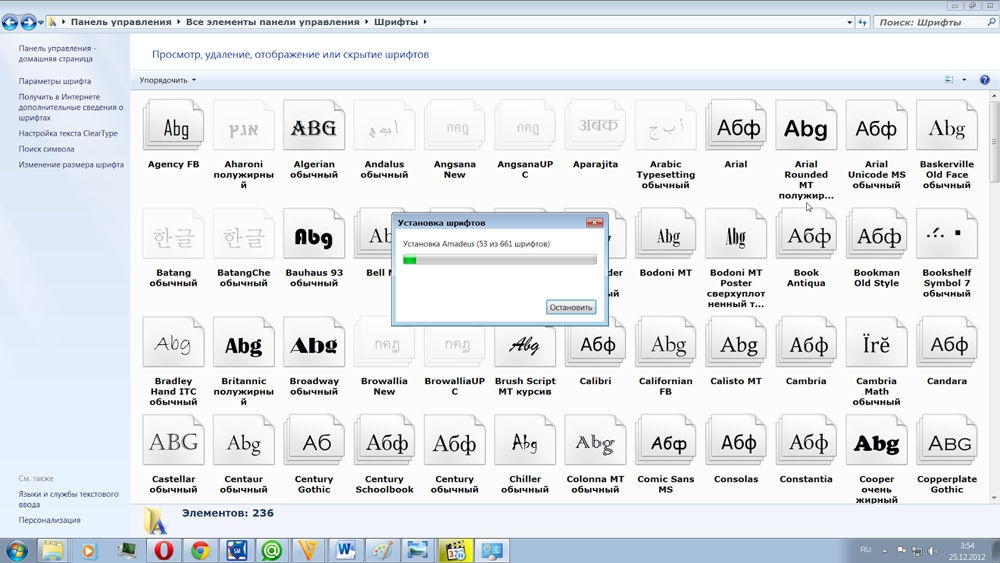
Процесс установки
Простой способ установки
Если вы убедились в том, что шрифт вам подходит, вам очень хочется добавить его в Windows 7, воспользуйтесь советами опытных пользователей, как добавить шрифты в Windows 7.
Не опасайтесь ничего, не слушайте ничьих глупых предостережений, просто знайте, что процесс установки совершенно несложен.
Сохранённый вами на компьютер установочный файл нужно активизировать. Проделать это проще простого, нужно просто кликнуть по нему правой клавишей мыши, а затем выбрать из предложенного открывшегося списка пункт «Установить».
Все остальные действия ваш компьютер выполнит самостоятельно за вас. Просто дождитесь завершения процесса.
Второй способ установки
Если вы желаете одновременно установить не один, а сразу несколько вариантов шрифтов, то пользоваться первым способом, безусловно, можно, но это отнимет большое количество времени, поэтому опытные пользователи предлагают иной вариант решения этой задачи.
Достаточно открыть системную папку, в которой хранятся все шрифты, а далее просто скопировать все подготовленные новые варианты.
Системная папка находится по адресу: C:/Windows/Fonts. Проследовать к ней несложно. Кликните сначала по значку «Мой компьютер», далее откроется окно, в котором будут перечислены все системные диски.
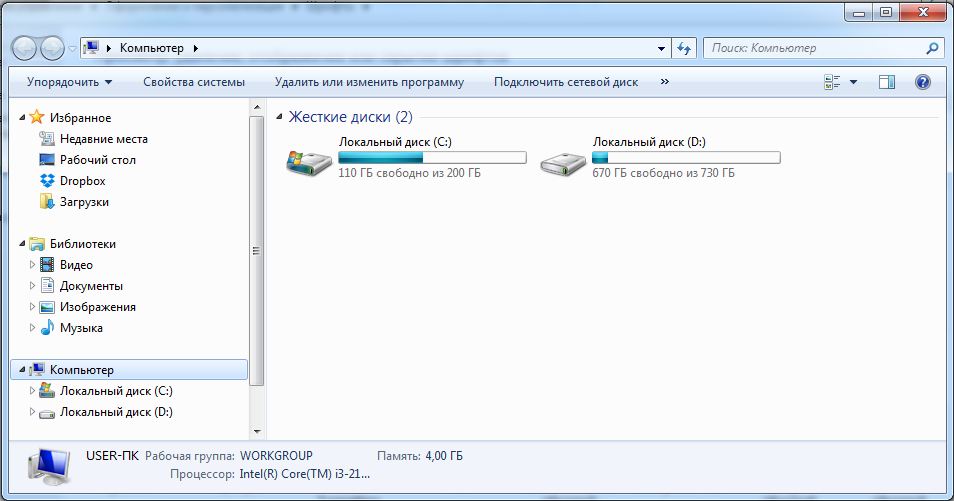
Здесь отображаются все диски компьютера
Вы выберите диск C, далее вы будете видеть сразу несколько системных папок, среди которых будет папка «Windows», кликните по ней правой кнопкой мышки.
Остаётся разыскать последнюю папку «Fonts», именно в ней сосредоточены все шрифты, доступные на вашем компьютере.
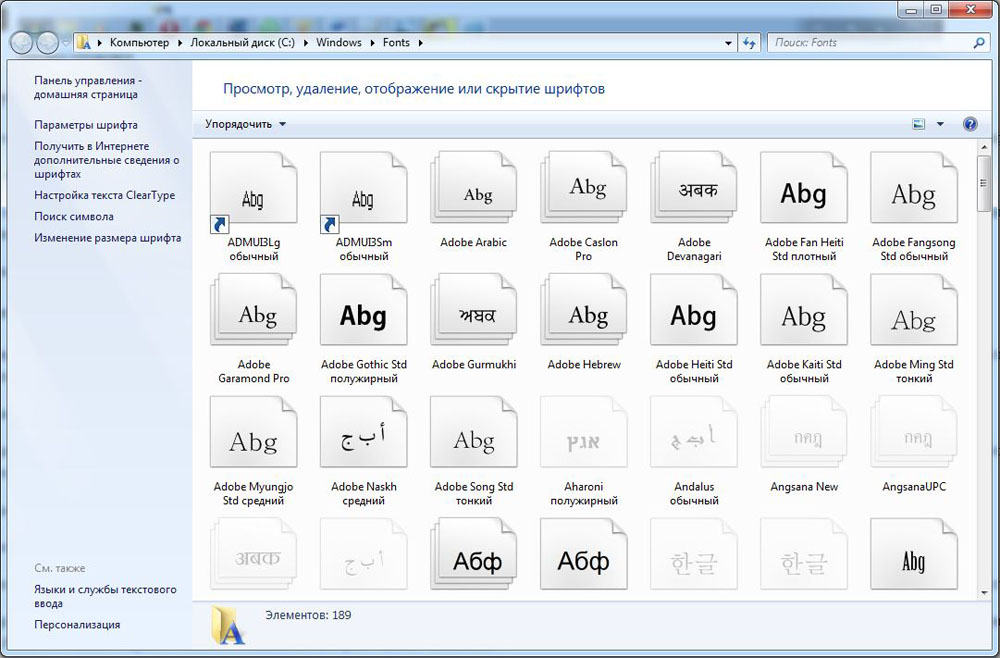
C:/Windows/Fonts
Также в эту папку можно попасть несколько иначе. Следует запустить «Панель управления», перейти на «Оформление и персонализация», после чего выбрать пункт «Шрифты».
В любом случае скопируйте (кликните правой кнопкой мышки и выберите пункт «Копировать») те установочные файлы шрифтов, которые вы закачали и сохранили на своём ПК, а затем, войдя в папку «Fonts», кликните правой кнопкой мышки и выберите пункт «Вставить».
Настройка
В отдельных случаях пользователи нуждаются не в скачивании и инсталляции новых шрифтов, а в их изменении, поэтому достаточно часто перед неопытными пользователями возникает проблема, как изменить шрифт на компьютере Windows 7.
Изменение настроек
Проводя достаточно большое количество времени за ПК, у пользователей очень часто устают глаза. Если систематически провоцировать такую их усталость, можно значительно ухудшить зрение.
Чтобы предотвратить такие негативные последствия разработчики Windows обеспечили пользователей возможностью подстроить, изменить выводимый текст на экран под себя, чаще всего увеличивая их размеры.
Чтобы на практическом опыте разобраться, как увеличить шрифт на компьютере Windows 7, необходимо свернуть или закрыть все открытые окна программ (если таковые имеются), так чтобы вы могли видеть пустой рабочий стол.
Теперь по нему кликните правой клавишей мыши. В появившемся меню вы сможете увидеть пункт «Персонализация», кликните по нему.
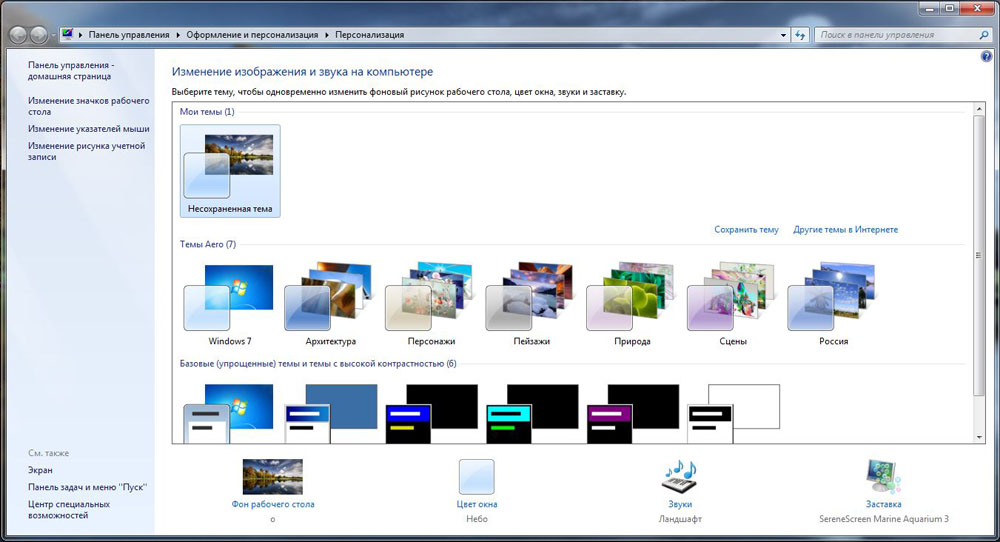
Персонализация
Потому выберите пункт «Экран». В открывшемся новом окне с левой стороны перечислены несколько подпунктов, среди которых вы сразу же найдёте пункт «Настройка текста ClearType».
Безусловно, кликните и по этому пункту, чтобы у вас появилась возможность возле надписи «Включить ClearType» установить галочку.
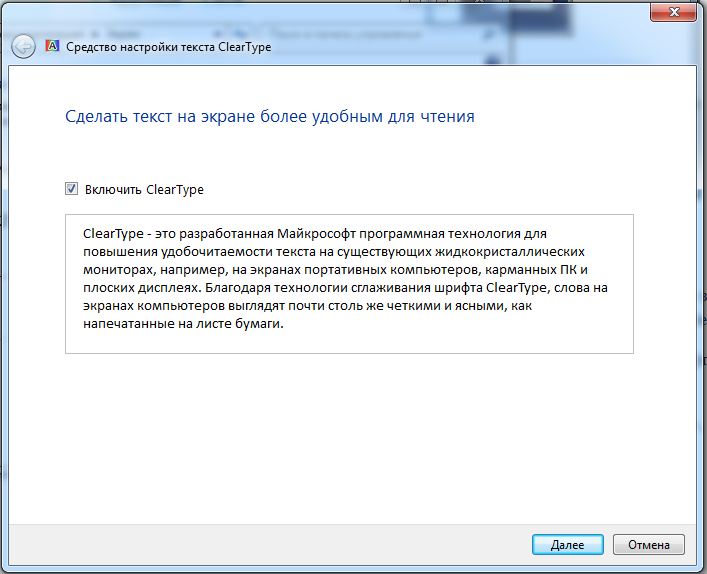
«Включить ClearType» установить галочку
Далее начнётся процесс, позволяющий изменить отображаемый текст, сделать его более удобным и чётким для чтения с экрана ПК. Когда он будет завершён, пользователь должен открыть любой текстовый документ и визуально оценить, удалось ли эффективно изменить отображение на экране текста или придётся вновь прибегнуть к этой процедуре.
Если качество отображения текстовой информации устраивает, но не подходит размер букв, вам будут полезны рекомендации, как настроить шрифт на компьютере Windows 7, что позволит его увеличить.
Для этого того чтобы изменить размер, вам придётся воспользоваться одним из существующих способов. Первый достаточно прост, в окне «Экран», который вы только что открывали, будет предложено два варианта шрифта:
- мелкий;
- средний.
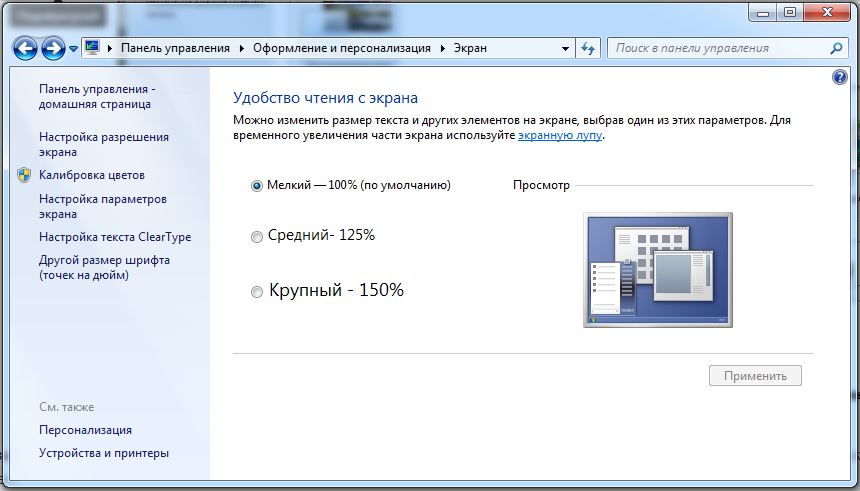
Здесь можно установить размер текста
Сами определите, какой для вас будет предпочтительнее. Если же вас не устраивают варианты в 100 и 125%, воспользуйтесь вторым способом.
Для этого с левой стороны выберите пункт «Другой размер шрифта». После этого откроется маленькое дополнительное окошко, в котором будет предложено увеличить размер в процентном соотношении. Сориентируйтесь, вам нужно больше 125% или нечто среднее между 100 и 125%. Достаточно прописать желаемый параметр, как изменения будут осуществлены.
Также увеличить размер удастся, если воспользоваться ползунком, изменяя его месторасположение, будет изменяться и размер букв, таким образом, удастся увеличить шрифт, чтобы обеспечить комфортную работу за ПК.
Итак, процесс добавления и изменения шрифтов совершенно несложен, только важно помнить, что поскольку они напрямую связаны с операционной системой, то для того чтобы изменения вступили в силу, необходимо обязательно перезагрузить компьютер
Как поменять системный шрифт в Виндовс 7
После установки 7-ой версии ОС Windows, пользователям становятся доступны десятки различных системных шрифтов. Если шрифт, установленный по умолчанию, по каким-либо причинам не удобен для использования, его рекомендуется сменить.
Изменить шрифт в Windows 7 можно следующим образом:
- Через меню «Пуск» нужно войти в «параметры оформления».
- Перейти в пункт «Персонализация».
- В раздел «Персонализация» можно войти и через контекстное меню, кликнув левой клавишей мышки на свободное поле рабочего стола. Пункт «Персонализация» будет находиться в конце списка.
- Выбрать «Оформление и личную настройку».
- В поисковой строке ввести «метрику».
- Кликнуть на «Изменение цветов и метрик окна».
- В разделе «Элемент» выбрать нужный компонент.
- Выбрать нужный шрифт. Для удобства пользователей в верхней части экрана появится окно предварительного просмотра.
- Установить другие параметры шрифта: гарнитуру, цвет, размер, плотность.
- Подтвердить действия, кликнув на клавиатуре «Enter».
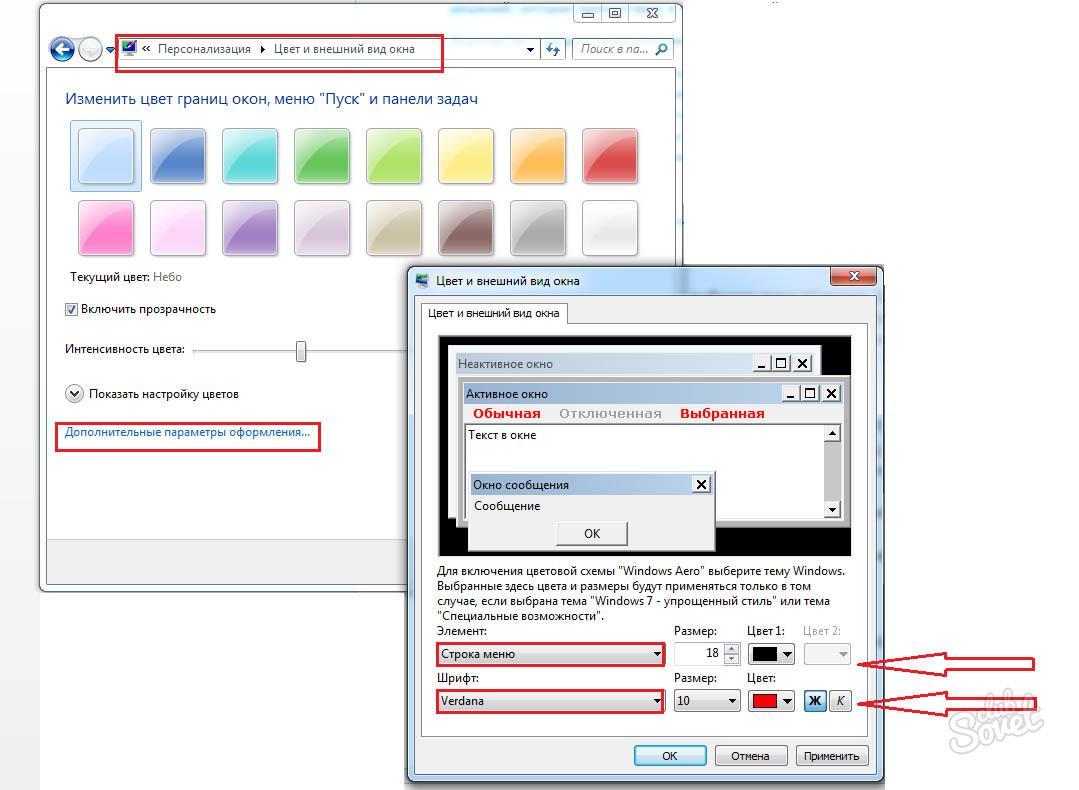
Как на компьютере изменить символы Windows 7
Обратите внимание! Шрифт ярлыков рабочего стола исправить не удастся. Изменения применимы для значков, названия панели, строки меню, окон сообщений и подсказок, заголовков активный, неактивных окон и некоторых других элементов
Как сбросить все настройки по изменению курсора
Способ 1
Необходимо открыть настройки мышки: нажать Win R и в окне «Выполнить» использовать команду control mouse.
Далее в открывшемся окне перейти во вкладку «Указатели», выбрать «Основной режим» и нажать кнопку «По умолчанию». См. скриншот ниже.
Способ 2
Еще один хороший способ изменить курсор (да и вообще оформление ОС) — установить новую тему (которая включает в себя всё сразу: обои, цвет, звуки, указатель и пр.).
Сделать это можно в параметрах ОС (сочетание Win i) в разделе «Персонализация / темы».
Способ 3
В некоторых случаях (например, когда вы использовали какие-то спец. утилиты) способ 1/2 может не сработать…
Тогда можно попробовать откатить систему (если, конечно, у вас сохранилась хотя бы одна точка восстановления).
Для просмотра точек восстановления:
Как видите из примера ниже — в моей ОС есть только одна точка (впрочем, этого достаточно для восстановления системы).
В помощь!
Как работать с точками восстановления в Windows 10 — подробная инструкция
Если точек для отката ОС нет — то восстановить норм. работу Windows можно через сброс параметров и настроек (в дефолтные). Сейчас Windows 10 предлагает это сделать через меню «Обновление и безопасность / Восстановление».
На сим пока всё… Дополнения были бы кстати!
Успехов!
Как на компьютере изменить шрифт windows 7? Новый шрифт
Предусмотренные системой шрифты тоже могут не подходить вам, поэтому вы можете произвести загрузку шрифта из интернета, подходящего вашей системе.
Для установки шрифта с интернета проделайте следующее:
- После скачивания файла, откройте его контекстное меню правой клавишей мыши.
- Нажмите «Установить».
- Существует возможность предварительного просмотра шрифта. Для этого необходимы дважды кликнуть по нему левой кнопкой мыши.
Существует другой более удобный способ для того случая, если вы загружаете больше одного шрифта. Необходимо перенести файлы шрифтов в папку по адресу C:WindowsFonts, и тогда автоматически начнётся установка шрифтов.
Исправляем проблемы, связанные с шрифтами
Наиболее частой проблемой на компьютере с Windows 7, которая встречается у пользователей, является неправильная кодировка символов. Например, когда стоит неправильная кодировка, вместо нормальных русскоязычных пунктов меню могут появиться непонятные иероглифы. Ниже показана программа Download Master с такой проблемой.
Чаще всего эта проблема в Windows 7 возникает из-за установки программ, которые меняют настройки реестра. Также эта проблема встречается при установке английской версии Windows 7. Решается эта проблема довольно просто. Для этого нужно перейти в панель управления и найти надстройку «Язык и региональные параметры». После открытия надстройки необходимо перейти во вкладку «Дополнительно».
В этой вкладке в блоке «Язык программ, не поддерживающих Юникод» видно, что стоит язык английский. Для решения нашей задачи достаточно выбрать русский язык и перезагрузить компьютер.
В Windows 10 эта задача решается аналогичным способом.
Еще одной проблемой является сообщение об ошибке: «Не удалось запустить службу Служба кэша шрифтов Windows».
Это означает, что служба FontCache остановлена или не может запуститься из-за ошибок в реестре. Обычно эта ошибка проявляется при открытии какой-либо программы, использующей системные шрифты, но чаще всего в офисном пакете Microsoft Office.
Чтобы вылечить эту проблему, необходимо восстановить параметры запуска службы в исходное состояние. Запустить панель служб, где можно отыскать нужную нам FontCache можно с помощью команды services.msc в приложении «Выполнить». Ниже показаны окна с настройками службы FontCache.





