Как изменить шрифт на android и ничего не сломать
Содержание:
- Простые способы переключения
- Способ 1. Использование клавиатуры для изменения размеров текста
- Способ 1. Использование клавиатуры для изменения размеров текста
- Что делать если на компьютере не меняется язык ввода?
- Простой способ для текущих программ
- Как сделать буквы Windows больше или меньше
- Как переключиться на английский шрифт на клавиатуре?
- Изменение размера шрифта на экране компьютера в windows 7, 8
- Изменение шрифта на компьютере Windows 10
- Как сменить язык ввода на телефоне
- Способы переключения
Простые способы переключения
Сегодня существует не так много способов, при помощи которых можно переключить клавиатуру. Всего можно выделить два основных варианта того, как сменить язык на клавиатуре:
- при помощи мыши;
- при помощи нажатия определенных клавиш на клавиатуре.
Панель инструментов
Если посмотреть на экран монитора, то в нижней правой части экрана можно увидеть языковое меню. На некоторых компьютерах это выглядит как список, состоящий из двух пунктов — RU и EN. В этом случае:
- RU — русский;
- EN — английский.
Для того чтобы сменить используемые при вводе символы, достаточно кликнуть левой кнопкой мыши на индикаторе и выбрать нужный пункт из списка. Если такой значок не виден, то рекомендуется изменить раскладку при помощи нажатия «горячих» клавиш или сменой установок в параметрах.
Как изменить язык ввода в Windows 7.
Переключение при помощи клавиатуры
Пользователям часто необходимо быстро сменить раскладку. Как переключить язык на клавиатуре — знают большинство студентов, так как при оформлении работ у них часто возникает потребность изменить вводимые символы с русского на английский или наоборот.
Переключение на клавиатуре производится путем нажатия определенных сочетаний клавиш. При стандартных настройках в большинстве случаев параметр меняется при одновременном нажатии двух клавиш, сочетание которого зависит от настроек персонального компьютера. По умолчанию наиболее часто используется два варианта:
- Shift+Alt;
- Ctrl+ Alt.
Все кнопки расположены в нижней части клавиатуры в правой и левой ее стороне. Такое сочетание выбрано неслучайно. Именно такие клавиши считаются наиболее удобными для нажатия на клавиатуре. На некоторых персональных компьютерах, как правило, с использованием версии выше ОС 8 для смены раскладки используется нажатие клавиши «Пробел».
Понять, какое сочетание установлено на конкретном компьютере, можно путем пробы и проверки факта смены. Пользователь имеет возможность самостоятельно установить желаемое сочетание клавиш, при нажатии которых в дальнейшем будет меняться тип вводимых символов. Для этого необходимо выполнить следующие действия:
- Правой кнопкой мыши щелкнуть на языковой панели в нижнем правом углу экрана монитора.
- Выбрать из раскрывшегося списка пункт меню «Настройки», нажав на нем правой кнопкой мышки.
- Перейти в раздел «Горячие клавиши» и ввести требуемое сочетание.
В зависимости от типа системы путь для ввода данных о сочетании клавиш для смены языка может различаться. При этом суть производимых действий не меняется. Для того чтобы произвести настройку, необходимо ввести информацию в соответствующий раздел настроек.
Такой способ не очень удобен при работе с количеством языков более двух. В этом случае изменение параметра происходит в четко заданной последовательности. Если пользователь при нажатии клавиш проскочил необходимый, то ему приходиться заново проходить весь путь нажатия клавиш до тех пор, пока он снова не вернется к требуемому языку.
Специальные программы
Сегодня можно установить на компьютер программы, предназначенные для автоматической замены введенного текста. Такие средства очень удобны для тех, кто по роду деятельности вынужден часто переключать языковую раскладку. Если человек при работе не переключил раскладку, то в итоге получается абракадабра.
При установке специальной программы у пользователя отпадет необходимость задумываться о том, произошла ли смена. К такой категории программ относятся:
- Punto Switcher;
- Key Switcher;
- Anetto.
Программа понимает, в какой момент должно произойти переключение языка на клавиатуре, и сама меняет раскладку с русского на английский язык, переводя некорректно введенные символы.
Выбор варианта для смены языковой раскладки зависит от предпочтения конкретного пользователя. При необходимости переключения между двумя языками наиболее простым способом является нажатие определенного сочетания клавиш. При использовании трех и более языков наиболее удобным станет переключение при помощи языковой панели.
Способ 1. Использование клавиатуры для изменения размеров текста
Существует достаточно простой способ настроить размер букв на различных сайтах для удобного использования. Он не требует особых навыков. Вам нужно лишь запомнить сочетание «горячих клавиш» на клавиатуре.
- Найдите на клавиатуре вашего компьютера или ноутбука клавиши «Ctrl» и «+», «-». Одновременно зажмите клавиши «Ctrl»+«+», чтобы увеличить шрифт и «Ctrl»+«-», чтобы уменьшить его.
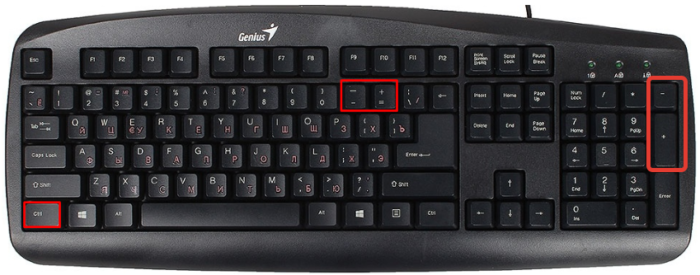
Для увеличения шрифта одновременно зажимаем клавиши «Ctrl»+«+» для уменьшения «Ctrl»+«—», независимо от расположения клавиш на клавиатуре
Чтобы вернуть прежний размер букв, вам следует нажать сочетание клавиш «Ctrl+0».

Что бы вернуть прежний размер шрифта, нажимаем сочетание клавиш «Ctrl+0»
Способ 1. Использование клавиатуры для изменения размеров текста
Существует достаточно простой способ настроить размер букв на различных сайтах для удобного использования. Он не требует особых навыков. Вам нужно лишь запомнить сочетание «горячих клавиш» на клавиатуре.
- Найдите на клавиатуре вашего компьютера или ноутбука клавиши «Ctrl» и «+», «-». Одновременно зажмите клавиши «Ctrl»+«+», чтобы увеличить шрифт и «Ctrl»+«-», чтобы уменьшить его.
Для увеличения шрифта одновременно зажимаем клавиши «Ctrl»+«+» для уменьшения «Ctrl»+«—», независимо от расположения клавиш на клавиатуре
- Чтобы вернуть прежний размер букв, вам следует нажать сочетание клавиш «Ctrl+0».
Что бы вернуть прежний размер шрифта, нажимаем сочетание клавиш «Ctrl+0»
Что делать если на компьютере не меняется язык ввода?
Что делать, если на компьютере не меняется язык ввода?
Как изменить язык ввода, если он не меняется?
Для того, чтобы на своём компьютере установить нужный язык по умолчанию, сначала нужно зайти в “Мой компьютер”, потом в раздел “Панель управления” (это можно сделать также через кнопку “Пуск” – “Панель управления”). Открываем.
Далее нужно выбрать нужную категорию. В данном случае это категория – “Дата, время, язык и региональные стандарты” – открываем. Выбираем подкатегорию – “Язык и региональные стандарты”. Выскочит окошко, выбираем “региональные параметры”, если там стоит какой-то другой язык, нажимаем стрелочку расширенного меню, выбираем нужный язык, например, русский, и нажимаем кнопку “ОК”.
Но у меня система ХР, может в семёрке по-другому. Но схема поиска этих функций не должна сильно отличаться.
У меня был однажды такой вот глюк. Язык ввода был на русском, а мне нужен был английский язык. Пытался нажимать на значок внизу рядом с датой – он не высвечивался. Нажимал alt+shift – язык не менялся. Мне помогла обычная перезагрузка компьютера. После перезагрузки все начало переключатся как прежде. В крайнем случае заходите в Панель управления и выбираете раздел “Часы, Язык и Регион”. Там жмете на “Язык” и меняете с русского на английский и наоборот. Как видите ничего сложного.
Если не меняется язык ввода, то возможно у вас либо вообще исчез язык из выбранных, либо какие-то баги.
Как это проверить и добавить его снова подробно описано тут.
Я как-то справлялся с данной проблемой и думал, что это всё, что нужно знать.
Но недавно я столкнулся с одним багом операционки, когда все нужные языки присутствовали, но язык не менялся.
Вообщем я справился с проблемой так: выбрал первым появляющимся после включения компьютера язык, который ранее был вторым, то есть поменял начальный на противоположный.
Вообщим баг операционки сработал таким образом, что первый появляющийся язык остался тем, что и был ранее (замена не сработала), но однако зато язык начал переключаться снова.
Вообще, язык ввода на компьютере может меняться 2 стандартными способами:
1) С помощью клавиатуры (нужно набрать специальную комбинацию клавиш).
2) С помощью мыши (нужно щёлкнуть по значку переключения языка на панели задач и выбрать язык из списка).
Чтобы поменять язык с помощью клавиатуры нужно набрать либо комбинацию клавиш “Ctrl” + “Shift”, либо комбинацию клавиш “Alt” + “Shift”.
Если не меняется язык именно с помощью клавиатуры, то возможно не работает одна из вышеупомянутых клавиш (“Shift”, “Ctrl” или “Alt”). Проверить это легко – можно набрать какую-то другую комбинацию с участием этих клавиш, например, “Ctrl” + “Alt” + “Delete”.
Если с самими клавишами всё нормально, то проблема может быть в следующем:
1) Не задано сочетание клавиш.
2) На компьютере есть только 1 язык ввода. Эта проблема может быть актуальной и для случая переключения языка с помощью мыши.
Что нужно сделать:
1) Зайдите в “Панель управления” и выберите “Язык и региональные стандарты” (Windows 7) или просто “Язык” (Windows 8).
2) Откроется окно с несколькими вкладками, нужно выбрать вкладку “Языки и клавиатуры”. После этого нажмите на кнопку “Изменить клавиатуру”.
3) Появится окно под названием “Языки и службы текстового ввода”.
На вкладке “Общие” указаны языки, которые установлены в качестве языков для ввода текста. То есть должно быть, как минимум, 2 языка. Чтобы добавить язык, нужно нажать на кнопку “Добавить”.
Если у вас и так было 2 языка, то идём дальше – проверяем сочетания клавиш.
Для этого нужно перейти на вкладку “Переключение клавиатуры”.
Нажмите на кнопку “Сменить сочетание клавиш”.
Выберите подходящее для вас сочетание и нажмите на кнопку “OK”.
Может быть и такой вариант – у вас не запущен процесс ctfmon.exe, который отвечает за переключение языка (его работа может быть нарушена, например, из-за действия каких-то вирусов).
Для запуска этого процесса нужно в диспетчере задач создать новую задачу (новый процесс) и в появившемся окне написать:
Простой способ для текущих программ
Такой способ подойдет, когда нужно скорректировать шрифт в определенной программе. Его используют для большинства приложений: текстовые документы, таблицы Excel, страницы браузеров, электронная почта, изображения.
Простой способ для изменения размера шрифта:
- Открыть нужную программу или страницу.
- Удерживать клавишу Ctrl и нажимать на клавишу с изображением «+». Каждое нажатие увеличивает масштаб на 10-15%.

- Чтобы уменьшить размеры букв, также удерживают Ctrl и намают на клавишу со значком «-».

- Сбросить настройки поможет простая комбинация клавиш Ctrl и 0.
Альтернативный вариант – держать Ctrl и крутить колесико мыши. Масштаб меняется в зависимости от направления. Если крутить колесо на себя, то шрифт уменьшится, от себя – увеличивается.
Фактически меняется масштаб, а не сам шрифт. Во многих программах (браузеры, документы Microsoft Word) внесенные изменения сохраняются и после закрытия программы. Если программа не реагирует на сочетание горячих клавиш, то придется зайти в настройки и установить нужный масштаб.
Как сделать буквы Windows больше или меньше
Есть несколько способов сделать это. Идеал — это первое, чтобы изменить масштаб , чтобы все казалось больше. Однако есть и другие маленькие хитрости
Важно стараться, пока мы не найдем тот, который лучше всего соответствует нашим потребностям
Изменить масштаб экрана
Windows устанавливает по умолчанию значение шкалы, соответствующее 100% . Это исходный размер элементов, и с его помощью мы гарантируем, что значки и буквы соответствуют настроенному нами разрешению экрана.
Изменяя масштаб, мы можем увеличивать или уменьшать буквы (и все другие элементы), не меняя разрешение монитора в любое время. Таким образом, это изменение повлияет только на размер элементов, но мы можем продолжать использовать предпочтительное разрешение, например, при просмотре фильмов, фотографий или во время игр.
Чтобы изменить этот параметр, первое, что нужно сделать, это ввести Windows 10 Конфигурация меню. И мы можем сделать это с помощью сочетания клавиш Windows + I. Оказавшись там, мы перейдем в раздел «Система»> «Экран» и найдем раздел «Масштаб и распространение», который нас интересует.
Если вы хотите увеличить размер букв, чтобы их можно было читать без проблем, нам нужно просто открыть поле выбора и выберите процент размера, который мы хотим дай это. Мы можем выбирать от 100% до 175%. Когда мы выберем значение выше, чем то, которое у нас есть по умолчанию, мы увидим, как буква станет больше.
В противном случае, то есть, если буква, которая у нас есть в Windows, слишком большая, и мы хотим сделать ее меньше, процесс будет таким же. Мы должны открыть поле выбора масштаба и выбрать, что мы хотим разместить на 100%. Windows не позволит ему стать меньше этого.
С каждым изменением шрифты и иконки перерисованы с нуля , поэтому они настроены на новый размер. Ничего не будет пиксельного или размытого. Мы просто увидим его больше обычного.
Изменить разрешение
Другой вариант, к которому мы можем прибегнуть, если масштабный уровень нас не убеждает, — это изменить разрешение . Чем выше разрешение, тем меньше пикселей на экране. А если добавить, что экран очень большой, все будет намного меньше обычного. У нас даже будут проблемы с чтением.
При желании мы можем скорректировать масштаб системы. Однако мы также можем напрямую изменить разрешение. Если мы сохраним соотношение сторон монитора (обычно 21: 9), разрешение будет совместимым. Конечно, если позже мы собираемся заниматься другими делами, например играть, необходимо настроить максимальное разрешение, которое мы можем использовать в игре, чтобы получить наилучшее возможное качество.
Разрешение можно изменить из того же раздела, что и шкала. Или также из программного обеспечения нашей видеокарты.
Используйте увеличительное стекло
Windows стандартно поставляется с широким набором инструментов для специальных возможностей. И один из них — увеличительное стекло применение. Если мы продолжаем видеть очень маленькие буквы, и особенно у нас проблемы со зрением, увеличительное стекло поможет нам увидеть раздел, где у нас очень маленькие буквы или значки, но большие. Мы можем настроить разные уровни масштабирования и несколько разных видов. Кроме того, увеличительное стекло будет следовать за мышью, чтобы легко следить за большим чтением, не заблудившись.
Если нам не нравится увеличительное стекло самой Windows, мы можем прибегнуть к другой из различных программ, которые существуют для той же цели и которые, как правило, обычно более полны.
Изменить размер шрифта в программе
Первые два метода позволяют нам изменить размер шрифта для всех Windows. Однако, конечно, бывают случаи, когда мы не заинтересованы в этом. Возможно, что мы хотим изменить размер шрифта конкретной программы.
Большинство программ, которые мы можем загрузить и использовать в Windows, совместимы с этой функцией. Например, Chrome, край и Firefox позволяют нам увеличивать размер шрифта в браузере без изменения масштаба операционной системы. Также программы просмотра Word и PDF (такие как Sumatra или Acrobat) позволяют нам увеличивать эти элементы за счет их соответствующий инструмент масштабирования .
Как переключиться на английский шрифт на клавиатуре?
Любому пользователю приходится переключать раскладку на клавиатуре с русского на английский язык и наоборот. Могут быть и другие, но эти основные. Менять их приходится и при наборе текстов, и при формировании запросов для поисковых систем, и при комментировании записей.
Опытный пользователь выполняет такую смену, не задумываясь. Никаких хитростей тут нет. Но если человек только начинает осваивать компьютер, то перейти на другой язык ему помогут следующие подсказки. На ноутбуках и компьютерах существует несколько вариантов, как сменить его.
Через языковую панель
Буквенное обозначение, отображающее язык системы, находится внизу экрана, в правом углу рядом с часами. Смену раскладки компьютера выполняют с помощью манипулятора: достаточно щелчком левой кнопки на панели перейти на всплывающее окно, в котором отметить «галочкой» нужный.
Языковая панель отображается, когда в системе используется больше одного языка. Например, если задан только английский, она видна не будет. Чтобы её включить, нужно минимум два.
С помощью клавиатуры
Этот способ чаще всего применяется как наиболее удобный. Поэтому рассмотрим его подробно.
Переключение с русского на английский и наоборот происходит с помощью «быстрых клавиш». Это сочетания кнопок, нажатие которых активизирует последовательную смену языков системы, даёт возможность перейти с одного на другой. Нужные клавиши следует нажимать одновременно. «Горячие» кнопки выбирают еще в ходе установки Windows.
Используют сочетания:
- Ctrl +Shift;
- Alt +Shift (Alt, который расположен слева);
- Ё.
Если вы не знаете, какой вариант задан для вашего компьютера или ноутбука – переберите варианты сочетаний, так вы поймете, с помощью какого именно можно перейти с русского на английский или на другой.
С помощью настроенной особенным способом клавиатуры
Если по какой-то причине вам неудобно делать переключение, несложно самостоятельно сделать удобную комбинацию кнопок. Для этого нужно:
- Во всплывающем окне «Пуск» найти строку «Панель управления».
- Среди пунктов найти и выбрать подменю Смена раскладки клавиатуры, которое обычно находится в разделе с названием Часы, Язык, Регион.
- В выпадающем окне нужна вкладка «Языки и клавиатуры». В которой и находится кнопочка «Изменить клавиатуру».
- В разделе «Переключение клавиатуры» внизу находится кнопочка для смены сочетаний клавиш. При нажатии вы получите список доступных комбинаций. Выбираете наиболее удобную и подтверждаете выбор. Далее вы всегда сможете перейти на английский или другой язык таким образом.
- Путь к настройкам клавиатуры лежит не только через меню «Пуск», возможно добраться и через контекстное меню языковой панели. Попасть туда можно путем выбора стрелочки. В меню нас интересует раздел «Параметры». Далее выполнять все, как описано выше.
Описанный алгоритм подходит для всех версий операционной системы, немного могут различаться названия панелей. Но по смыслу найти нужное меню довольно просто.
Если по каким-то причинам нужного языка нет, его не сложно добавить. Английский, как правило, стоит по умолчанию. Если нужно добавить, например, русский, зайти надо в то же меню, что и для смены раскладки. Но во вкладку «Общие».
После выбора кнопки «Добавить» станет доступен список возможных для использования языков. После подтверждения выбора нужного он отобразится в панели и будет доступен для переключения с клавиатуры.
Программы
Иногда для смены раскладки пользуются специальными программами, которые определяют, на каком языке производится набор, и автоматически переключают на него. Это удобно, если вы часто забываете о переключении раскладки, а обнаруживаете это, когда часть текста уже набрана. Лучшими программами признаны Punto Switcher, Key Switcher, Anetto Раскладка, Keyboard Ninja.
Изменение размера шрифта на экране компьютера в windows 7, 8
Некоторые текста трудно разглядеть или они вовсе не помещаются на экране ПК, поэтому в сегодняшней теме познакомимся, как уменьшить, увеличить шрифт на компьютере с помощью клавиатуры и настроек windows 7, 8. В первом случае, изменять размер шрифта будем приоритетно в программах, и некоторых элементах ОС. Во втором случае менять будем размер текста и всех элементов интерфейса самой windows.
Смена размера шрифта в программах и отдельных объектов ОС
Пользователи часто сталкиваются с тем, что нужно, уменьшить, увеличить размер шрифта на экране компьютера в программах, таких как: текстовые редакторы (Word), браузеры (Opera, Google Chrome) и другие.
В ряде программ размер текста, меняется как на момент текущей работы программы, так и на все время через настройки. Описывать смену величины текста с помощью настроек нет смысла, так как данный процесс может сильно отличаться в разных приложения. Вы с легкостью сможете найти в интернете информацию по этому поводу для отдельной программы.
Опишем процесс изменения величины текста клавиатурой и мышкой, справедливый для большинства приложений windows. Чтобы уменьшить шрифт на компьютере с помощью клавиатуры зажмите кнопку Ctrl и нажмите знак минуса (чтобы увеличить размер шрифта знак плюса). Такая комбинация применима для браузеров и очень удобна для ноутбуков.
Самый универсальный способ, это зажать клавишу Ctrl, затем не отпуская ее, прокрутить колесико мыши вверх для увеличения размера текста и вниз для уменьшения. Применимо даже в проводнике windows.
Также изменить размер шрифта на компьютере можно отдельным элементам windows 7, 8. В статье, как изменить размер значков рабочего стола, подробно описывается смена размера текста иконок рабочего стола.
Не у всех элементов windows 7, доступно изменение размера шрифта, тем не менее, выберите элемент, которому необходимо задать величину текста. В поле «размер», нажмите на текущее число, чтобы из списка выбрать иное значение. Проделав так, с группой элементов, Вы произведете тонкую настройку.
В windows 8 перейдите в панель управления, используйте представление «мелкие значки». Найдите параметр «экран», выберите его.
Внизу окна можно изменить размер шрифта отдельным элементам. В редакции 8.1 для доступа к данным настройкам отметьте флажком опцию выбора масштаба для всех дисплеев. Далее укажите элемент и величину шрифта. После чего нажмите «применить» и дождитесь применение изменений.
Инструкция покажет, как увеличить размер шрифта на компьютере или уменьшить путем изменения количества точек на дюйм, при этом и все другие элементы отобразятся больше или меньше. Для начала надо найти настройки экрана (описано выше). В windows 7, 8 Вам будет доступен перечень размеров в процентах (стандартный «мелкий»).
Для увеличения шрифта на экране компьютера выберите процент больше стандартного. Далее нажмите кнопку «применить», а затем «выйти сейчас».
Вы можете установить пользовательские (свои) настройки. В семерке кликните слева «другой размер шрифта» (скриншот выше). В восьмерке нажмите «пользовательские параметры размера».
В окошке «выбор масштаба», задайте пользовательский процент размера, путем выбора из предустановленных процентов, или зажмите кнопку мыши на линейке и тяните вправо для увеличения, влево для уменьшения процента. Здесь же Вы можете отследить значение пикселей на дюйм. Максимальное значение 500 %. Обязательно установите флажок на опции масштабов в стиле windowsXP, чтобы не было проблем с отображением текста в стареньких программах.
После подборки необходимого процента, нажмите OK, далее «применить» и «выйти сейчас».
Вы можете уменьшить, увеличить шрифт на компьютере вручную через реестр. Запустите реестр семерки или восьмерки, посетите раздел «Desktop» (подробно на картинке). В правой панели найдите параметр «LogPixels», двойным щелчком откройте его. Систему счисления выберите «десятичная» и задайте значение в пикселях. Далее нажмите OK, перезапустите ПК.
Представляю таблицу-ориентир соотношения пикселей к масштабу:
Изменение шрифта на компьютере Windows 10
Несмотря на то, что система Windows 10 является самой свежей разработкой компании Microsoft, некоторые функции и алгоритм их использования практически не поменялся. О схожести десятой и 7 версии слышал каждый пользователь, но все же некоторые отличия есть.
Как изменить шрифт на компьютере и зачем это нужно?
Современные технологии шагнули так далеко вперед, что трудно представить себе работу, в которой нет необходимости использовать ПК. Это удобный персональный помощник для решения задач любой сложности. За ноутбуком нужно проводить достаточно большое количество времени, поэтому настройки персонализации должны быть усовершенствованы так, чтобы работая за компьютером пользователь не ощущал дискомфорт.
Больше всего напрягается зрение. Ощущаете дискомфорт, головную боль и не можете сфокусироваться на тексте? Попробуйте облегчить своим глазам работу и разберитесь, как на компьютере изменить размер шрифта:
Масштаб изображения и текста.
Метод, работающий на всех платформах виндовс — сочетание клавиш Ctrl+ (плюс) позволит увеличивать не только текст, но и все изображение на мониторе, а Ctrl- (минус) будет выполнять обратную функцию. Для рассмотрения мелких деталей вам не понадобится напрягать зрение: размер шрифта на компьютере теперь под контролем и всегда под рукой.
Персонализация текста.
Способ предназначен для тех, кто хочет разнообразить работу на ноутбуке и полностью поменять шрифт. Через панель управления или поиск необходимо найти изменения параметров шрифта. Выбираем понравившийся, кликаем на него, просматриваем как именно он будет выглядеть и устанавливаем. Теперь можно наслаждаться результатом.
Как поменять размер шрифта?
Вышеупомянутые комбинации с клавишей Ctrl удобны, но не для постоянного пользования. Увеличивается все изображение, а некоторые углы при масштабировании пропадают из поля зрения, нужно постоянно перетаскивать картинку, чтобы рассмотреть страницу полностью. Для увеличения исключительно текста нужно снова переместиться в раздел «Шрифты» и оттуда перейти в «Изменение размера шрифта». Настраивайте масштаб элементов под свои потребности и выбирайте параметры увеличения с помощью подсказок системы.
Можно ли добавить новый шрифт на ноутбук?
Компания Microsoft позволяет своим пользователям персонализировать продукты на свой вкус. Под настроение можно ставить курсив или даже готический стиль текста. Для этого необходимо скачать из интернета файл TrueType или OpenType формата и с помощью правой кнопки мыши установить его. Если файл цел и с ним нет никаких проблем, то система сразу отреагирует на команду и установленный шрифт тут же отобразится на ноутбуке. Изменение данных параметров не должно составить труда даже неопытному пользователю.
https://youtube.com/watch?v=LvXmvZy4VGk
Можно ли удалять системные шрифты?
Удаляя любой системный файл нужно как следует подумать. Всяческое вмешательство в работу ОС могут вызвать некорректное поведение системы. Зная, как изменить шрифт в Windows 10, обязательно нужно знать еще и правила их удаления: без страха можно отправлять в корзину файлы со шрифтами, которые были скачаны из интернета, а вот если удалить системный шрифт в Windows 10 (Arial, Tahoma и т. д.), то могут возникнуть проблемы с открытием важных документов, которые Вам отправят коллеги по работе: система откажется их отображать, потому как ей будет не хватать нужного файла.
Несколько итоговых рекомендаций:
Перед тем, как изменить шрифты, обязательно ознакомьтесь с образцами текстов, которые предоставлены системой. Увеличение текста способствует меньшему напряжению зрения. Перед тем, как увеличить шрифт, проведите небольшой тест: измерьте расстояние от монитора до глаз. Текст должен быть читабельным на расстоянии 50 см
Обязательно отделите системные файлы от скачанных в интернете во избежание непредвиденной ситуации: знать как установить шрифты в Windows 10 — это важная информация, но не менее важно знать, как правильно и какие из них можно удалять
https://youtube.com/watch?v=3pCkfPkmsfU
Как сменить язык ввода на телефоне
Сменить язык ввода на самой клавиатуре необходимо для ввода паролей на английском языке, при общении с иностранцами и тп. Сделать это можно несколькими способами. Рассмотрим каждый по порядку
Способ 1. При наборе текста
При наборе текста появляется клавиатура, язык ввода в этом случае можно изменить Свайпом.
- Смена языка происходит свайпом по пробелу(большая длинная кнопка снизу). На нем обычно написан текущий язык.
Или кликаем на значок и там выбираем Английский. Это характерно для более старых моделей смартфонов. - Кликаем на иконку глобуса
Способ 2. Добавляем языки в настройках
Если хотите что бы язык ввода был на английском, русском или любом другом языке постоянно – придется переключить его в настройках. Делается всё просто:
- Открываем Настройки на телефоне. Там находим пункт “Язык и ввод” или в английской версии интерфейса.
Откроется список клавиатур. Если дополнительно не ставили программу клавиатуры у вас будет Google клавиатура – переходим туда. - Выбираем текущую клавиатуру
- Далее активируем переключатели с нужными языками, лишние можно вообще смело отключать.
- Теперь при наборе текста можно воспользоваться первым способом для переключения между языками.
Теперь рассмотрим как изменить язык самого телефона и его интерфейса.
Способы переключения
Существует, как минимум, два самых простых способа переключения языков ввода клавиатуры в операционной системе Windows. Это переключение с помощью комбинации клавиш, а также переключение через языковую панель.
Сейчас мы подробно рассмотрим оба метода.
Используем панель языков
На любой версии операционной системы Виндовс в правом углу снизу есть индикатор, указывающий текущую раскладку. Находится он возле даты и времени. Чтобы выбрать другой язык, следует просто щелкнуть по нему мышкой и активировать из списка нужный вариант.
Если пропала языковая панель, вот все возможные решения:
Стандартный метод
Итак, как переключить язык на клавиатуре, используя стандартные горячие клавиши? Все очень просто. Для быстрого переключения раскладки клавиатуры в среде Windows существует две комбинации горячих клавиш. Первая, она же, как правило, стоит по умолчанию включает в себя кнопки «Shift» и «Alt». Их одновременное нажатие позволяет быстро сменить язык ввода с английского на русский и наоборот.
Вторая комбинация состоит из кнопок «Shift» и «Ctrl».
Какая комбинация именно у вас можно проверить экспериментальным путем, контролируя процесс по значку языковой панели в области уведомлений.
Настраиваем свой способ переключения
Если Вы хотите упростить процесс изменения языковой раскладки, настроив его под себя, то придется сначала произвести некоторые «перестановки» в системных опциях. Вот инструкция:
Открываем меню «Пуск». Из него переходим к «Панели управления». Или же вводим запрос в поисковую строку Windows, а потом из результатов выбираем панель.
В режиме «Мелкие значки» следует кликнуть по разделу «Язык». Если же у Вас выбрана «Категория», то сначала идем в параметры «Часов, языка и регионов», а там нажимаем на ссылку «Изменить…». Она расположена вверху на вкладке «Языки и клавиатура…»:
Откроется новое окно, где следует кликнуть по вкладке «Переключение». На ней отображаются активные сочетания клавиш, с помощью которых происходит изменение раскладки:
Теперь осталось только нажать на «Сменить…», которая расположена внизу окна, и задать свой способ изменения языка ввода.
Обратите внимание, на скрине выше есть вкладка «Общие». В её опциях можно выполнить добавление нового языка системы, если вдруг Вам это понадобится.. Внимание! Если интересует, как сменить раскладку клавиатуры на Windows 10, пункты вышеприведенной инструкции могут называться по-другому
Но отличия не должны быть кардинальными. Доверьтесь интуиции и методу «тыка»
Внимание! Если интересует, как сменить раскладку клавиатуры на Windows 10, пункты вышеприведенной инструкции могут называться по-другому. Но отличия не должны быть кардинальными
Доверьтесь интуиции и методу «тыка».
С помощью настроенной особенным способом клавиатуры
Если по какой-то причине вам неудобно делать переключение, несложно самостоятельно сделать удобную комбинацию кнопок. Для этого нужно:
- Во всплывающем окне «Пуск» найти строку «Панель управления».
- Среди пунктов найти и выбрать подменю Смена раскладки клавиатуры, которое обычно находится в разделе с названием Часы, Язык, Регион.
- В выпадающем окне нужна вкладка «Языки и клавиатуры». В которой и находится кнопочка «Изменить клавиатуру».
- В разделе «Переключение клавиатуры» внизу находится кнопочка для смены сочетаний клавиш. При нажатии вы получите список доступных комбинаций. Выбираете наиболее удобную и подтверждаете выбор. Далее вы всегда сможете перейти на английский или другой язык таким образом.
- Путь к настройкам клавиатуры лежит не только через меню «Пуск», возможно добраться и через контекстное меню языковой панели. Попасть туда можно путем выбора стрелочки. В меню нас интересует раздел «Параметры». Далее выполнять все, как описано выше.
Описанный алгоритм подходит для всех версий операционной системы, немного могут различаться названия панелей. Но по смыслу найти нужное меню довольно просто.
Если по каким-то причинам нужного языка нет, его не сложно добавить. Английский, как правило, стоит по умолчанию. Если нужно добавить, например, русский, зайти надо в то же меню, что и для смены раскладки. Но во вкладку «Общие».
После выбора кнопки «Добавить» станет доступен список возможных для использования языков. После подтверждения выбора нужного он отобразится в панели и будет доступен для переключения с клавиатуры.





