Как уменьшить или увеличить масштаб экрана
Содержание:
- Способы увеличения шрифта
- Изменение масштаба всех веб-страниц
- Как уменьшить размер экрана на компьютере
- Если не меняется разрешение экрана
- Как приблизить объект на видео?
- 5 способов увеличить масштаб страницы в Яндекс браузере
- Изменение масштаба экрана
- Как сбросить параметры масштаба веб-страницы
- Отмена внесенных изменений
- Как поменять шрифт в веб-обозревателе от Яндекса?
- С помощью настроек браузера
- Яндекс.Браузер
- Изменение масштаба для отдельных сайтов
Способы увеличения шрифта
Основные способы, доступные повседневному пользователю, сводятся к паре вариантов:
- Изменение настроек браузера.
- Горячие клавиши.
- Изменение установленных по умолчанию свойств операционной системы.
Увеличение шрифта в браузере
Проще всего при данной проблеме пользователям ПК. Клавиатура на ноутбуке или компьютере позволяет изменить размер страницы нажатием пары клавиш. Для увеличения букв используется сочетание «Ctrl» и «+». Если масштаб увеличился больше чем нужно, можно заменить «+» на «-» опять-таки в сочетании с клавишей «Ctrl». Также увеличить шрифт получится крутя колесико мыши с зажатой клавишей Ctrl.
Другой способ – это увеличение величины слов через настройки браузера. Этот способ применим не только к ПК, но и к планшету, на котором использование «горячих клавиш» невозможно. К примеру, с ноутбука в Opere порядок действий таков:
- Нажать на кнопку «Меню» в левом верхнем углу либо перейти к настройкам через строку поиска с помощью адреса «browser://settings».

- Выбрать раздел «Настройки». Переходим на вкладку «Сайты», где можно увеличить как размер страницы в целом, так и только величину шрифта.

- Регулируем величину шрифта, выбрав среди предлагаемых размеров «Большой» или «Очень большой».

- Выбираем раздел «Настроить шрифты», который предлагает пользователю не только увеличение или уменьшение размера букв, но и изменение вида шрифта.

После выполнения указанных операций достаточно вернуться к Одноклассникам и обновить страницу. Размер букв автоматически увеличится.
Увеличение шрифта в Windows
Когда буквы маленькие не только на главной странице Одноклассников, но и в сообщениях, на остальных страницах и, вообще, на всем экране ПК, будь то даже ярлыки на Рабочем столе, проблема скрывается не в настройках браузера, а в установленных по умолчанию настройках операционной системы, а именно – в разрешении экрана.
Высокое разрешение, установленное для неподходящего экрана, будет неминуемо означать маленький размер всех деталей графического интерфейса. Наоборот, слишком большие буквы, ярлыки и т. д. означают маленькое разрешение. Чтобы устранить эту проблему, экран необходимо отрегулировать по следующему алгоритму:
- Правой кнопкой мыши щелкаем по пустому полю на Рабочем столе, выбираем в появившемся меню раздел «Разрешение экрана».

Одна из наиболее популярных социальных сетей – это сеть для пользователей всех возрастов. Большинство людей, в настоящее время начинают общение не только в реальном времени, но и в сети Интернет. Благодаря социальным сетям можно поддерживать постоянное общение с дальними родственниками и друзьями, которые находятся в разных уголках мира. «Одноклассники» — это социальная сеть, в которой можно найти и начать общение с однокурсниками и одноклассниками, просматривать чужие и загружать свои фото, оставлять комментарии и ставить оценки. Также благодаря социальной сети можно найти себе вторую половинку и нового друга
Поэтому важно, чтобы во время общения было комфортно не только им, но и вам
В последнее время у многих людей возникает проблема, связанная со зрением.
Во всем мире, к большому сожалению, растет большое число людей, которые имеют проблемы с ухудшением зрения. Конечно, можно во всем винить монитор компьютера и телевизор, однако утверждение специалистов заключается в том, что проблема кроется не только в этих значимых факторов. Оказывается, пагубно влияет на глаза вредная окружающая среда, от которой, увы, никуда не денешься. Даже когда-то нам казавшийся большой шрифт со временем становится плохо видимым. Поэтому, для более удобного пользования интернетом необходимо увеличить шрифт в «Одноклассниках».
Изменение масштаба всех веб-страниц
Если пользователя в целом не удовлетворяют настройки масштаба Оперы по умолчанию, то самым верным вариантом будет изменить их на те, в которых ему удобнее совершать навигацию по интернету.
Для этого, кликаем по иконке браузера Опера в левом верхнем углу веб-обозревателя. Открывается главное меню, в котором выбираем пункт «Настройки». Также, можно при помощи клавиатуры перейти в данный раздел браузера, набрав комбинацию клавиш Alt+P.

Далее, переходим в подраздел настроек под названием «Сайты».

Нам нужен блок настроек «Отображение». Но, долго его искать не придется, так как расположен он в самом верху страницы.

Как видим, по умолчанию установлен масштаб равный 100%. Для того, чтобы изменить его, просто кликаем по установленному параметру, и из выпадающего списка выбираем тот масштаб, который считаем самым приемлемым для себя. Есть возможность выбора масштаба веб-страниц от 25% до 500%.

После выбора параметра, на всех страницах будут отображаться данные того размера, который выбрал пользователь.
Как уменьшить размер экрана на компьютере
Существует несколько способов для изменения масштаба изображения на дисплее.
- При помощи клавиатуры
- С помощью мыши или тачпада ноутбука
Также мы разберем, как изменить масштабирование в различных популярных браузерах. В статье мы объясним каждый из этих способов!
Если вам удобнее использовать клавиатуру, то чтобы изменить масштаб страницы, вам следует нажать на клавишу Ctrl, а после на значок минуса или плюса, в зависимости от того, что вы хотите: увеличить или уменьшить размер дисплея. Также можно подключить к манипуляциям компьютерную мышь. Зажмите Ctrl и крутите колесико мышки в нужную сторону.
Кроме того, существует другой метод, который выполняется через интерфейс операционной системы. Нажимаем правой кнопкой мыши по рабочему столу и в появившимся окне выбираем пункт «Вид». Делаем выбор на удобном размере значков: огромном, большом или маленьком.
Также можно изменять и другие параметры через свойства графики. Понять, где их найти, можно с помощью скриншота снизу. Благодаря свойствам, можно настраивать дополнительными дисплеями и управлять рабочим столом.
Теперь разберемся, как настраивать масштаб в различных браузерах. В Google Chrome вам необходимо перейти в меню и в разделе «Масштаб» нажать на плюс или минус, в зависимости от вашего удобства.
Если вы желаете изменить размер в Mozilla Firefox, то вам следует поступать также, как и в случае в Гугл Хроме. Вы не поверите, но в Microsoft Edge такой же принцип. Все гениальное – просто. Скриншот настройки масштаба изображен ниже.
Для повышения комфорта вы можете изменить разрешение своего монитора. «Как это сделать?», – спросите вы! Во-первых, вам необходимо перейти в меню персонализации Windows. Кликаем ПКМ и в окошке нажимаем «Персонализация».
Ищем пункт «Экран» (обычно находится в левом нижнем углу) и выбираем «Настройка разрешения экрана». Далее вам нужно выбрать разрешение (рекомендуем выбирать самое большое), подходящее для вас и нажать кнопку ОК. Готово!
Как сохранить свое зрение при работе на ПК
После длительной работы за персональным компьютером, появляется жжение и «эффект песка» глаз. Причина этого – редкое моргание, поэтому глаза медленно начинают высыхать. Также происходит перенапряжение глазных мышц.
Чтобы избежать этого, вам следует правильно организовать свое рабочее место, в частности, настроить оптимальную яркость дисплея монитора и правильного его расположить. Почаще делайте гимнастику для глаз: смотрите в углы своего кабинета или комнаты и «рисуйте» своим взором крест и круг.
Используйте капли и мази для глаз и не забывайте надевать очки, если у вас плохое зрение. Рекомендуется носить специальные очки, предназначенные специально для работы за компьютером (также их можно носить и в свободное время).
Заключение
Дорогие посетители блога, на этой веселой ноте наша статья подходит к концу! В ней вы узнали, как уменьшить размер экрана на компьютере. Повторим наиболее важные моменты статьи:
- Неправильный размер экрана и яркость играют отрицательную роль на органах зрения.
- В статье была затронута тема, на какие системы организма воздействует компьютер.
- Рекомендуется поддерживать здоровье глаз с помощью гимнастики и специальных медицинских средств для глаз. Используйте компьютерные очки.
- Размер экрана можно изменить с помощью клавиатуры и компьютерной мышки. Также это можно сделать через панель управления видеокартой.
- Кроме того, вы можете изменить масштаб веб-страниц в браузере. Делается это легко и просто, одним и тем же методом!
- Также в статье было разобрано, как изменить разрешение дисплея.
Надеемся, вам понравилась наша статья. Если это так, то вы можете оставить комментарий внизу и высказать свои предложения и мысли по этому поводу. Мы их обязательно прочтем, ведь ваше мнение – двигатель контента блога. Спасибо за прочтение!
Если не меняется разрешение экрана
Бывает так, что вы все настроили правильно, а разрешение экрана не сохраняется, а возвращается в исходное значение. Или система вообще не даёт поменять значение.
1. Проверьте настройки видео драйвера.
Кликните правой клавишей мышки по значку «Компьютер» и выберите пункт «Управление».
Откроется панель управления компьютером. Выберите пункт «Диспетчер устройств».
Раскройте ветку «Видеоадаптеры» – в ней будет показана ваша видеокарта. Если драйвер установлен, то будет указана модель.
Если видеокарта отображается нормально, посмотрите все ли в порядке в настройках драйвера. Для этого кликните правой клавишей мышки на пустом месте Рабочего стола и выберите «Панель управления NVIDIA».
Этот пункт может называться и по-другому, например, «Графические характеристики». Это зависит от того, какая у вас в компьютере видеокарта.
Проверьте параметры разрешения в меню «Дисплей» → «Разрешение». Попробуйте выставить рекомендованное значение.
Если видеокарта отображается как «базовый видеоадаптер» или она отмечена иконкой с восклицательным знаком, значит, драйвер не установлен или с ним возникли проблемы.
или
Для исправления необходимо скачать правильный видеодрайвер. Но для начала нужно узнать модель видеокарты. Для этого воспользуйтесь бесплатной программой GPU-Z. Скачать ее можно с официального сайта.
Далее нужно скачать и установить драйверы с сайта производителя:
Если у вас ноутбук, скачать драйвер можно с официального сайта производителя компьютера. Например, если у вас Asus, то через сайт asus.com. Для этого введите в строку поиска модель ноутбука – обычно она написана на наклейке на лицевой или обратной стороне.
2. Проверьте компьютер на наличие вирусов.
Сделать это можно при помощи бесплатной утилиты Kaspersky Virus Removal Tool.
Если и после этого драйвер откажется работать, скорее всего, проблема в самой видеокарте.
Для современных операционных систем очень важно, чтобы их интерфейс был как можно более простым, понятным и удобным. А еще он должен быть настраиваемым
Настройка интерфейса включает множество аспектов, например, масштабирование и изменение разрешения экрана. Зачем это нужно, объяснять излишне. Всем известно, насколько утомительным может быть чтение мелкого шрифта, то же самое касается мелких элементов интерфейса – кнопок, значков, панелей, меню и так далее. Противоположная ситуация, когда неудобства доставляют слишком большие элементы интерфейса. Вот почему в Windows разработчиками Microsoft была предусмотрена возможность изменять масштаб экрана и отдельных компонентов.
Настроить размер содержимого рабочего пространства в Windows не составляет особого труда. Для этого не понадобятся ни специальные программы, хотя таковые существуют, ни дополнительные графические драйвера. В данном руководстве мы подробно расскажем, как изменить масштаб экрана на компьютере, но перед тем как приступать к демонстрации, уточним разницу между масштабированием и разрешением. Смена разрешения подразумевает изменение количества отображаемых пикселей, при этом совсем необязательно элементы рабочего стола должны становиться больше или меньше. Под масштабированием же более правильно понимать изменение размера именно элементов интерфейса – пиктограмм, текста, меню, панелей и так далее.
Как правило, при установке Windows сама выбирает наилучшее разрешение экрана, и менять его без необходимости нет особого смысла, так как это может только ухудшить зрительное восприятие интерфейса. Если вы, например, уменьшите разрешение дисплея, рабочее пространство сожмется, размер же значков текста и прочих элементов не изменится, они станут более скученными, а в интерфейс в случае необходимости будут добавлены полосы скроллинга.
Как приблизить объект на видео?
Чтобы у вас точно не осталось вопросов, все действия будут разбиты на простые шаги. Выполнив их, вы научитесь масштабировать ролики.
Шаг 1 – Откройте приложение
Если вы только скачали Иншот, то вам даже не нужно выходить из Play Маркет или App Store. Достаточно нажать на кнопку «Открыть», которая появится сразу после установки. Если же приложение установлено давно, то нужно просто нажать на иконку, которая находится в меню телефона.

Теперь вам нужно выбрать значок «Видео» и найти необходимый для обработки материал в галерее. Для того, чтобы этот процесс прошёл быстрее, отсортируйте свои файлы по виду и по папкам.


Шаг 2 – Найдите функцию «Холст»
Сделать это проще простого. Она находится в слева в панели инструментов. Узнать её можно по иконке прямоугольника с границами.

После нажатия на функцию «Холст» откроется рабочая область. В ней вы сможете найти шаблоны для социальных сетей, а также ползунок.

Именно он позволит вам приблизить или отдалить ролик. Просто передвиньте его вправо.

Если конечного масштаба, полученного с помощью ползунка вам недостаточно, то увеличьте кадры с помощью расходящегося движения пальцев.
При этом нужно отрегулировать положение ролика на холсте. Сделать это можно тоже с помощью пальцев.

Масштабировать можно и с помощью такого инструмента как «Задний фон».

Тут нет ползунка, поэтому всю работу нужно делать пальцами.

Не забудьте переместить в центр холста самые важные части видео.
Шаг 3 – Сохраните полученный результат
Это последние действия, которые вам необходимо совершить. Для начала нажмите на галочку, чтобы функция увеличения применилась к видео. Если вы просто нажмете кнопку «Назад», изменения могут не сохраниться.

Просмотрите видео полностью, чтобы убедиться в том, что нужные элементы не ушли за видимый кадр. Теперь осталось только сохранить само видео. Для этого нажмите на соответствующую кнопку, которая находится в правом верхнем углу экрана.

При необходимости настройте качество и расширение. Это нужно для того, чтобы ролик загружался в социальные сети без изменений.

После завершения конвертации готовый материал появится в галерее.
Для чего может понадобиться масштабирование видео?
Данная функция может пригодится в различных ситуациях. Вот некоторые из них:
- Для социальных сетей. К примеру, масштабированные видео сейчас популярны в Тик-Токе.
- Если ролик был снят на большом расстоянии от объекта съёмки. В таком случае приближение позволит сделать объект более заметным.
- Если в края кадра попали ненужные детали. При масштабировании те части видео, которые находятся за пределами холста, автоматически удаляются.
Это только меньшая часть того, для чего может понадобиться функция приближения. И теперь вы знаете как её применить с помощью редактора Inshot.
5 способов увеличить масштаб страницы в Яндекс браузере
Есть 5 доступных методов, позволяющих повысить масштаб, тем самым расширив и увеличив высоту всего содержимого в окне. Каждый из них рассмотрим отдельно.
Способ 1: через комбинацию клавиш на клавиатуре
Это простой вариант, позволяющий увеличить масштаб в Яндексе браузера только с помощью клавиатуры. На ней нужно использовать только 2 кнопки Ctrl и «+». Сначала зажимаем клавишу Ctrl, а затем один раз нажимаем кнопку «+».
С каждым нажатием комбинации происходит приближение на один шаг:
- 110%;
- 125%;
- 150%;
- 175%;
- 200%;
- 250%;
- 300%;
- 400%;
- 500%.
Больше прибавить не получится, 500% — это максимальная величина масштабирования.
Способ 2: с помощью мыши
Это ещё одна комбинация горячих клавиш, которая требует участия колёсика мыши и клавиши клавиатуры – Ctrl. Чтобы воспользоваться методом, зажимаем Ctrl и прокручиваем колёсико вверх. За каждое деление прокрутки происходит приближение на один шаг.
Это лучший способ, так как руки большую часть времени находятся на клавиатуре и мышке, не приходится делать лишних телодвижений. Ещё метод хорош скоростью приближения, всего за пару прокруток можем дойти до максимального приближения.
Способ 3: из меню браузера
Увеличить страницу в браузере Яндекс можем и через меню:
- Переходим на целевой сайт.
- Нажимаем на кнопку меню, расположена слева от клавиши «Свернуть».
- Находим запись «100%», а по обе стороны от неё – плюс и минус. Жмём на кнопку с плюсом нужное количество раз.
Способ 4: через настройки веб-обозревателя
На странице с настройками также можем указывать масштаб страниц, но этот параметр отвечает на общее масштабирование контента в браузере. Способ подходит для людей со слабым зрением, которым стандартный размер текста на большинстве вкладок не подходит. Также он пригодится владельцам небольших мониторов.
Важно! Настройка масштаба на конкретной странице выше по иерархии, чем общий параметр масштабирования. Это значит, что если мы установим 125% приближение на одном сайте, а общий масштаб – 150%, к этому веб-ресурсу всегда будет применяться «личная» настройка – 125%.. Как приблизить контент на всех сайтах:
Как приблизить контент на всех сайтах:
- Открываем меню веб-обозревателя Яндекс и нажимаем на элемент «Настройки».
- Листаем список до раздела «Сайты», где и находим пункт «Масштаб страниц».
- Нажимаем на значение под названием пункта и выбираем подходящий параметр из выпадающего списка.
Способ 5: посредством инструмента Windows – «Лупа»
Все современные версии Windows имеют несколько функций, так называемых «Спец. возможности», среди которых и лупа. С её помощью, можем приблизить картинку в любом приложении даже в 15 раз. Недостаток способа в том, что настройки приближения не сохраняются в Яндекс браузере. После закрытия приложения, масштабирование исчезает, а охват контента возвращается к исходному значению.
Чтобы запустить инструмент, зажимаем Win, а затем жмём на клавишу «+». Дальше появляется панель с параметрами приближения и настройками. Уже мышкой можем приближать контент до нужной величины.
Изменение масштаба экрана
Если изображение на компьютере стало слишком большим или мелким, убедитесь, что у компьютера или ноутбука стоит правильное разрешение экрана. В случае, когда выставлено рекомендуемое значение, по желанию изменить масштаб отдельных объектов или страниц в интернете можно разными способами.
Способ 1: Сторонние программы
Использование специальных программ для изменения масштаба экрана может быть актуально по ряду причин. В зависимости от конкретного ПО пользователь может получить несколько дополнительных функций, упрощающих процесс изменения масштаба. Кроме того, такими программами рекомендуется воспользоваться, если по каким-то причина не удается изменить масштаб стандартными средствами ОС.

К преимуществам подобного софта можно отнести возможность одновременной смены настройки сразу во всех учетных записях или, наоборот, персональной настройки каждого монитора, смены битности, использования горячих клавиш для быстрого переключения между процентарными размерами и наличия автозагрузки.
Способ 2: Панель управления
Изменить размеры иконок рабочего стола и других элементов интерфейса можно через панель управления. При этом масштаб других приложений и веб-страниц останется прежним. Порядок действий будет следующим:
- Через меню «Пуск» откройте «Панель управления».


Попасть в это меню можно и другим способом. Для этого кликните правой кнопкой мыши по свободной области на рабочем столе и в появившемся списке выберите пункт «Разрешение экрана».

Убедитесь, что напротив графы «Разрешение» выставлено рекомендуемое значение. Если рядом отсутствует надпись «Рекомендуется», то обновите драйвера для видеокарты.

В нижней части экрана нажмите на синюю надпись «Сделать текст и другие элементы больше или меньше».

Появится новое окно, где будет предложено выбрать масштаб. Укажите нужное значение и кликните на кнопку «Применить», чтобы сохранить внесенные изменения.

В левой части окна кликните на надпись «Другой размер шрифта (точек на дюйм)», чтобы выбрать пользовательский масштаб. Укажите нужное соотношение элементов из выпадающего списка или введите его вручную. После этого нажмите «ОК».

Чтобы изменения вступили в силу, необходимо подтвердить выход из системы или перезагрузить компьютер. После этого размер основных элементов Windows изменится в соответствии с выбранным значением. Вернуть параметры по умолчанию можно здесь же.
Windows 10
Принцип изменения масштаба в Windows 10 не сильно отличается от системы-предшественника.
- Нажмите правой кнопкой мыши по меню «Пуск» и выберите пункт «Параметры».

Перейдите в меню «Система».

В блоке «Масштаб и разметка» установите те параметры, которые вам необходимы для комфортной работы за ПК.

Изменение масштаба произойдет мгновенно, однако для корректной работы определенных приложений понадобится выйти из системы или перезагрузить ПК.

К сожалению, с недавних пор в Windows 10 менять размер шрифта уже нельзя, как это можно делать было в старых сборках или в Windows 8/7.
Способ 3: Горячие клавиши
Если нужно увеличить размеры отдельных элементов экрана (иконки, текст), то сделать это можно с помощью клавиш для быстрого доступа. Для этого используются следующие комбинации:
- Ctrl + или Ctrl + , чтобы увеличить изображение.
- Ctrl + или Ctrl + , чтобы уменьшить изображение.
Способ актуален для браузера и некоторых других программ. В проводнике с помощью этих кнопок можно быстро переключаться между разными способами отображения элементов (таблица, эскизы, плитки и т.д.).
Изменить масштаб экрана или отдельных элементов интерфейса можно разными способами. Для этого перейдите настройки персонализации и установите нужные параметры. Увеличить или уменьшить отдельные элементы в браузере или проводнике можно с помощью горячих клавиш.
В процессе работы на ПК неоднократно приходится сталкиваться с крупным и мелким текстом. Чтобы улучшить эффективность обработки материала, следует изменить масштаб страницы: крупный уменьшить, а мелкий – увеличить. В ОС Windows управление размером объектов можно как в рамках интерфейса, так и в отдельных элементах. Рассмотрим детальнее, как изменить масштаб экрана на компьютере.
Как сбросить параметры масштаба веб-страницы
Мы уже знаем все способы как изменить масштаб в Яндекс веб-обозревателе, но остаётся некоторой загадкой то, как вернуть охват контента к изначальному значению. Да, можем просто уменьшить или увеличить масштаб, постаравшись вручную вернуться к 100%. В действительности не каждый читатель сможет определить, сейчас стоит захват изображения в режиме 90%, 100% или 110%. Есть пара гораздо более лёгких способов вернуть параметры масштабирования.
Как изменить масштаб страницы в браузере: самая простая инструкция
Как сбросить настройки масштаба:
- Через «Умную строку». Если сейчас стоит нестандартный охват, в поисковой строке появляется значок лупы. Можем нажать на этот значок (расположен в правой части строки) и кликнуть на кнопку «Сбросить»;
- При помощи «Настройки сайтов». Все настройки масштаба для отдельных сайтов сохраняются в специальном разделе Яндекс веб-обозревателя. При повторной загрузке веб-сайта, браузер применяет те параметры, которые сохранены в этом разделе. Можем сбросить неправильные данные через меню «Настройки». Под пунктом «Масштаб страниц» есть кнопка «Настройка сайтов». После клика по кнопке отображается список со всеми применёнными масштабами. Наводим курсор на ненужные настройки и жмём по кнопке «Удалить».
Теперь мы знаем все способы увеличить и уменьшить масштаб в Яндекс браузере, осталось лишь настроить сайты под себя. На небольшом экране или при плохом зрении лучше приблизить картинку. Если экран крупный, а зрение не подводит, отдаление веб-сайта поможет увидеть больше без прокрутки страницы.
Помогла ли вам эта статья?
Каждый браузер, запущенный на операционной системе Windows, автоматически подстраивает открытую страницу под экран монитора. Не обошел стороной и Яндекс браузер, он также настраивает размер страницы, равный размеру дисплея, а также масштабируется в ручном режиме. Сделать это можно как через настройки, так и путем комбинации специальных клавиш на клавиатуре. Подробнее об этом мы сегодня и поговорим в статье, а в частности рассмотрим, как изменить масштаб страницы в Яндекс браузере всевозможными методами на компьютере и телефоне.
Отмена внесенных изменений
Первый способ – это воспользоваться вышеперечисленными инструкциями, только в обратном порядке. Если вы не помните, что делали, или изменения внесены не вами, можно воспользоваться вторым способом.
Как уже было сказано – все изменения сохраняются в специальном файле конфигурации браузера. Для очистки конфигурации необходимо:1.Открыть меню;
2.Перейти в настройки;
3.Найти раздел «Личные данные»;
4.Нажимаем кнопку «Настройки содержимого»;
5.Переходим к пункту «Масштаб»;
6.Во всплывающем окне будут отображаться все внесенные вами изменения масштаба для всех сайтов;
7.Нажимаем на крестик справа от адреса сайта для удаления настроек.
Таким образом, мы видим, что разработчики данного ПО стараются учесть все пожелания пользователей. Изменение масштаба страницы – полезная функция, и ее применение поможет настроить любой посещаемый вами сайт под свое восприятие, не зависимо от того, как реализован его дизайн.
Как поменять шрифт в веб-обозревателе от Яндекса?
Есть один простой и рабочий способ настроить шрифт в Яндекс браузере. В меню веб-обозревателя есть специальный раздел, отвечающий за настройки начертания текста. Всё что нужно сделать – установить название желаемого шрифта.
Как изменить шрифт в Yandex browser:
- Нажимаем на стек полос в правом верхнем углу.
- Жмём на элемент «Настройки».
- Листаем до блока под названием «Сайты».
- Ищем раздел «Размер шрифта» и кликаем на кнопку «Настройки шрифтов».
- Устанавливаем желаемый шрифт (по умолчанию используется Times New Roman).
Стандартные настройки шрифтов:
- «Стандартный шрифт» изначально стоит Times New Roman. Снизу есть строка, в которой сразу отображается внешний вид текста с данным шрифтом,
- «Шрифт с засечками» в заводских настройках установлен такой же, как и в прошлом пункте,
- В разделе «Шрифт без засечек» обычно установлен Arial,
- В качестве «Моноширинного шрифта» по умолчанию стоит Consolas.
Как изменить размер шрифта в Yandex браузере?
Величину шрифта всегда нужно подбирать индивидуально. При выборе размера следует учитывать 3 основных фактора:
- Во-первых, диагональ экрана: чем она больше, тем меньше можно ставить шрифт, его все равно проще разглядеть на крупном устройстве,
- Во-вторых, разрешение монитора: по мере увеличения разрешения элементы рабочего стола и браузера уменьшаются. На 4k мониторах лучше ставить крупный или самый крупный шрифт, а на FullHD – средний или крупный,
- В-третьих, качество зрения. Людям с плохим зрением лучше увеличить шрифт, чтобы не приходилось присматриваться во время чтения.
Как заменить размер шрифта в Yandex browser:
- Перейти в меню «Настройки» в графу «Сайты».
- Под строкой «Размер шрифта» нажимаем на выпадающий список.
- Выбираем подходящую величину текста: от очень маленького до очень крупного.
Полезно! При желании можем настроить размер шрифта в Яндекс браузере гораздо точнее. Для этого нужно перейти в «Настройки шрифтов». Снизу от «Размер шрифта» можем установить любую величину перетаскиванием ползунка влево или вправо. Ещё здесь есть пункт «Минимальный размер шрифта». С его помощью, можем установить минимальную величину начертания во всех разделах браузера и на сайтах.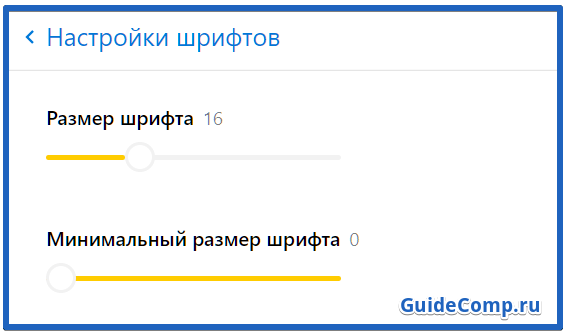
Смена цвета шрифта в Яндекс веб-обозревателе
Сразу отметим, что поменять цвет шрифта во всём Яндекс браузере невозможно. Единственное исключение – если на сайте реализована смена цвета отдельно. Довольно часто форумы позволяют писать разными цветами.
Как написать сообщение другим цветом на форуме с поддержкой BB кода:
- Обрамить текст тегами color с английскими названиями цветов. Как это выглядит: Содержимое красного цвета ,
- Указать HEX-код цвета. Далеко не все цвета имеют названия, но с помощью HEX-кода легко задать абсолютно любой цвет. Пример, Красный текст . Посмотреть коды цветов можем здесь.
Ещё BB-код позволяет устанавливать фон тексту с помощью тега Серый фон текста .
На любом сайте несложно изменить цвет текста через панель разработчика, но все изменения действуют только до обновления страницы. Во время повторной загрузки сайта браузер вернёт значения по умолчанию.
Пошаговая инструкция:
Нажимаем сочетание клавиш Ctrl + Shift + I. В появившемся справа окне (или снизу) жмём на изображение квадрата со стрелкой, что находится в левом верхнем углу панели разработчика
Выделяем нужный элемент.
Обращаем внимание на блок снизу страницы с вкладкой «Styles». Один раз нажимаем на «element.style»
Вписываем CSS-код «color:red,» без кавычек. Цвета можем указывать в виде английского названия (red), HEX-кода (#FF0000) или RGB-кода, имеет следующую запись rgb(255, 0, 0).
С помощью настроек браузера
В веб-обозревателях есть функциональные клавиши и отдельный пункт меню, который позволяет уменьшать либо увеличивать размер экрана. Или, функциональная клавиша Ctrl, с помощью которой можно отдалять или приближать картинку.
Как изменить отображение с любого браузера:
- Зажать на клавиатуре клавишу Ctrl.
- Крутить вверх или вниз колесико мыши до нужного положения.
Картинка на экране будет отдаляться или приближаться, в зависимости от положения колесика мыши. Но корректность зависит от размера окна браузера: если оно было уменьшено пользователем – картинка останется на прежнем месте. Это касается личных сообщений в Одноклассниках.
Google Chrome
В Google Chrome есть отдельная функция в настройках браузера.
Чтобы уменьшить отображение страницы в Одноклассниках, нужно:
- Открыть социальную сеть – нажать три точки сверху.
- Перейти к параметрам браузера – выбрать значки в графе масштаб: «+» и «–».
- Выбрать подходящий размер.
После этого, отображение диалогов, Ленты изменится. Максимальное уменьшение практически убирает картинку с окна браузера – 25%, а увеличение – 500%, делает каждый элемент огромным. Оптимальный размер окна – 90-120%.
Opera
В браузере Opera есть стандартное приближение и заранее подготовленные символы для отдаления и приближения картинки.
Основные жесты для работы с Одноклассниками:
- Ctrl + клавиша «+» – увеличить изображение;
- Ctrl + клавиша «–» на цифровой клавиатуре – отдалить;
- Ctrl + «» на клавиатуре – вернуть масштаб к 100%.
Но, как и в других браузерах, отдалить и приблизить можно по кнопкам: Ctrl + колесико мыши. Сверху появятся проценты, которые показывают текущий масштаб вкладки.
Либо через меню как и в случае с Google Chrome.
Яндекс браузер
В настройках Яндекс Браузера можно указать масштаб для одной страницы или для всех сайтов.
Как изменить размер для Одноклассников:
- Зайти в веб-обозреватель.
- Настройки – Сайты.
- Указать размер из предложенного списка.
Для отдельного ресурса можно настроить свои параметры: Сайты – Масштаб страниц – Настройки сервисов – выделить нужные. При необходимости, настройки на отдельных сайтах можно сбросить.
Но самым простым вариантом будет: нажать 3 полоски сверху и сразу поменять масштаб кнопками «+» и «–».
Mozilla Firefox
Как и в Google Chrome, в Mozilla Firefox есть отдельный раздел с увеличением или уменьшением объектов на экране.
Чтобы отдалить страницу в Одноклассниках:
- Зайти в Mozilla – открыть «Одноклассники».
- Нажать в правом верхнем меню три полоски: «Параметры».
- Выбрать: «Масштаб» – выбрать нужный размер.
После этого, пользователь может отдалять и приближать страницу таким образом, как ему удобно. Примечательно, что большая часть функциональных клавиш из Opera также работают в Mozilla.
Internet Explorer
В Internet Explorer есть отдельное меню с выбором размера окна. Активны и функциональные клавиши, с использованием Ctrl.
Как поменять масштаб в IE:
- Открыть браузер – перейти в Одноклассники.
- Нажать сбоку по значку с шестеренкой – в выпадающем меню: «Масштаб».
- Выбрать приближение или отдаление картинки.
Сочетание клавиш с колесиками также применяется в веб-обозревателе. Пользователь может выбрать любой из предложенных вариантов.
Яндекс.Браузер
Как в браузере уменьшить масштаб страницы (или увеличить) для отдельного сайта:
- Не закрывая вкладку сайта, в поисковике нажать на кнопку “Меню”.
- В верхней части выпадающего списка вы увидите строку “- 100% +”.
- Оперируем кнопками “—”, “+”, “⤢”, чтобы увеличить или уменьшить изображение, либо развернуть его на весь экран.
Чтобы удалить сделанные настройки нужно:
- Войти в меню поисковика и кликнуть на “Настройки”.
- Перейти к “Сайты” и под строкой “Масштаб страниц” нажать на “Расширенные настройки …”.
На экране отобразится список страниц и напротив каждой из них — цифра со знаком “%”. Отметьте нужные позиции галочками, а затем нажмите на “Удалить” (внизу экрана).
Как увеличить / уменьшить размер страницы в браузере для всех сайтов сразу:?
- Открыть меню и нажать на “Настройки”, а затем на “Сайты”.
- Под строкой “Масштаб страниц” нажмите на значок “V”.
- На экране появится список вариантов изменения размера изображения в процентах. Нажмите на нужный.
Изменение масштаба для отдельных сайтов
Но, бывают случаи, когда в целом настройки масштаба в браузере пользователя удовлетворяют, но вот размер отдельных отображаемых веб-страниц – нет. В этом случае, существует возможность изменение масштаба для конкретных сайтов.
Для этого, после перехода на сайт, снова открываем главное меню. Но, теперь идем не в настройки, а ищем пункт меню «Масштаб». По умолчанию в данном пункте установлен тот размер веб-страниц, который выставлен в генеральных настройках. Но, путем нажатия на левую и правую стрелки, пользователь может соответственно уменьшить или увеличить масштаб для конкретного сайта.
Справа от окошка со значением размера расположена кнопка, при нажатии которой масштаб на сайте сбрасывается к уровню, установленному в общих настройках браузера.
Изменять размеры сайтов можно, даже не заходя в меню браузера, и не используя мышку, а делая это исключительно с помощью клавиатуры. Для увеличения размера сайта нужно, находясь на нем, нажать комбинацию клавиш Ctrl+, а для уменьшения – Ctrl-. От количества нажатий будет зависеть, насколько увеличится или уменьшится размер.
Для того, чтобы просмотреть, список веб-ресурсов, величина масштаба которых установлена отдельно, опять возвращаемся в раздел «Сайты» общих настроек, и жмем на кнопку «Управление исключениями».
Как уменьшить масштаб экрана в браузере Яндекс
Открывается список сайтов, у которых установлены индивидуальные настройки масштаба. Рядом с адресом конкретного веб-ресурса указана величина масштаба на нем. Сбросить масштаб к общему уровню можно наведя на наименование сайта курсор, и нажав, на появившийся крестик, справа от него. Таким образом, сайт будет удален из списка исключений.






