Как уменьшить масштаб экрана на компьютере?
Содержание:
- Универсальный метод
- Как уменьшить масштаб экрана на компьютере: Инструкция
- Изменение разрешения
- Как вернуть исходный масштаб
- Увеличился масштаб на компьютере что делать
- Изменение масштаба экрана
- Изменения масштаба окна браузера
- Форма уведомления
- Установка размеров ярлыков на мониторе
- Как уменьшить масштаб экрана на компьютере?
- Способ 1: Установка корректного разрешения
- Масштабирование экрана
- Как уменьшить размер экрана на компьютере, используя набор инструментов оперативной системы
- Как увеличить буквы на ноутбуке?
- Способы настройки экрана
- Экран сузился — причины и решение
Универсальный метод
Пожалуй, самый простой способ сделать экран на компьютере меньше. Этот метод подойдёт для всех операционных систем, включая Windows XP.
Чтобы нормализовать соотношение сторон, нужно выполнить следующие действия:
- Щёлкнуть правой клавишей мыши на произвольном участке рабочего стола и выбрать в контекстном меню пункт «Разрешение экрана».
- В строке «Разрешение» указать необходимый параметр, перетягивая ползунок вверх или вниз.
- Нажать кнопку ОК.
После этих манипуляций на экране появится всплывающее окно с двумя предложенными вариантами действий: сохранить либо отменить внесённые изменения. Если пользователя устраивают обновлённые параметры, следует нажать клавишу сохранения, если же нет — нужно отменить действие и повторять п. 1−3 до тех пор, пока не будут достигнуты оптимальные настройки.
Как уменьшить масштаб экрана на компьютере: Инструкция
Работа за компьютером может принести массу неудобств, если вы не знаете, как уменьшить масштаб экрана на компьютере. От слишком маленьких или чрезмерно больших значков могут устать глаза у пользователей ПК, которые имеют проблемы со зрением.
Для того чтоб изменить масштаб монитора не нужно устанавливать специальные программы или драйверы. К тому же есть несколько вариантов того, как это можно сделать.
Первый способ уменьшения дисплея на компьютере, пожалуй, является самым сложным. Но справиться с ним сможет даже самый непродвинутый пользователь. К тому же он подходит почти ко всем операционным системам.
Следуйте нижеуказанному алгоритму действий, и вы сможете настроить комфортное для вас изображение монитора.
- Кликните мышкой в нижней панели на кнопку «Пуск».
- После, в меню «Пуск» найдите строку «Панель управления».
- Выберите «Оформление и персонализация»
Мышкой или клавишами найдите строку «Экран».
- Всплывшее контекстное меню «Удобство чтение экрана» предложит вам выбрать процентное увеличение. Укажите 100 процентов и кликните «Применить».
- Слева от контекстного меню кликните мышкой на строку «Настройка параметров экрана», а затем «Разрешение экрана».
- Подтвердите свои настройки нажатием «Ок».
Первый способ в детальном изображении
Есть еще один совет, как можно применить данный способ. С помощью правой кнопки мышки кликните в любом месте дисплея, после чего откроется окно. Найдите строку «Разрешение», а затем на «Настройки экрана».
С помощью процентной шкалы отрегулируйте размер иконок.
Режим настройки и процентная шкала
Этот способ также не отличается особой сложностью и заключается в следующем:
На рабочем столе вашего компьютера в нижнем правом углу найдите иконку, похожую на видеокарту или папку и с файлами;
Иконка видеокарти
- Сразу после этого всплывает строка «Изменить решение». Здесь вы сможете настроить размер дисплея в угоду вашим удобствам;
- Чтобы максимально точно скорректировать размеры изображения, вам нужно будет кликнуть на строку «Настройка размера и положения экрана».
Второй способ изменения размеров экрана
Теперь вы знаете, какими клавишами и кликами вы можете изменить расширение компьютера. Предположим, что вы выберете тот или иной способ, и у вас работают все компьютерные комплектующие.
Теперь рассмотрим еще несколько вариантов уменьшения дисплея, если у вас работает только клавиатура или вам удобнее взаимодействовать тестовыми или графическими редакторами.
Для того чтобы изменить размер экрана на компьютере, вы можете использовать только клавиатуру и специальное сочетание клавиш.
Зажмите клавишу Ctrl и +, если хотите увеличить размер дисплея, и Ctrl и -, если его уменьшить. При единичном нажатии изображение изменится в ту или иную сторону на 10 процентов. Продолжайте нажимать комбинацию клавиш до тех пор, пока результат вас не устроит.
Комбинация клавиш для изменения размера экрана только с помощью клавиатуры
Рассмотрим вариант, когда вам нужно изменить экран не на компьютере в целом, а в различных офисных пакетах, текстовых, графических редакторах и т.д. В таком случае следующему порядке действия:
- В правом верхнем углу найдите вкладку «Главное меню», а затем строку «Вид»;
- Во всплывшему окне выберет графу «Масштаб»;
- Меню предложит вам режим масштабирования, отрегулируйте размер изображения.
Работа с текстовым редактором Word
Рассмотрим браузерный вариант масштабирования:
- Кликаем строку «Вид», а затем «Масштаб» в меню интернет-просмотрщика.
- Вам на экран будут выведены строки: «Увеличить», «Уменьшить», «Сбросить». Выберете нужную.
Масштабирование в браузере
Итак, теперь вам известны все возможные способы изменения размера экрана для разных компьютеров. Вы сможете изменить настройки, даже если у вас не работает компьютерная мышь.
Вы также сможете отрегулировать размер изображения в текстовых редакторах и в браузерных окнах. Ниже представлено тематическое видео. Приятной работы!
https://youtube.com/watch?v=7c5v_Od14Ug
windows 7 автоматически выбирает наилучшие параметры экрана монитора, включая разрешение экрана, частоту обновления и глубину цвета в соответствии с характеристиками монитора
Изменение разрешения
Процедура изменения разрешения незначительно отличается в зависимости от версии Windows. Неизменным остается лишь первый шаг: необходимо щелкнуть по рабочему столу правой кнопкой и перейти в раздел «Разрешение экрана».
Если на ноутбуке установлена Виндовс 7, то выполните следующие действия, чтобы сделать масштаб меньше:
- Найдите строку «Разрешение».
- Установите значение, которое будет больше текущего.
Старайтесь выбирать значение, возле которого написано, что оно рекомендуемое. Чем выше вы поставите разрешение, тем меньше будут элементы на экране. Если рабочий стол чрезмерно растянулся, так что некоторые элементы на нем не помещаются, то этот способ должен помочь.
Теперь посмотрим, что делать, если на ноутбуке стоит Windows 10. После выбора пункта «Разрешение экрана» в контекстом меню рабочего стола вы попадете в раздел «Экран» вкладки «Система». Чтобы уменьшить масштаб, зайдите в «Дополнительные параметры экрана». Внутри вы увидите знакомую уже строку «Разрешение», в которой необходимо установить более высокое значение.

Можно не переходить в дополнительные параметры, а поиграть со строкой «Изменение размера текста, приложения и других элементов». Убедитесь, что в ней стоит значение 100%. Если больше, попробуйте уменьшить до 100%, тогда все значки и панели станут меньше.
Увеличить разрешение и заодно уменьшить масштаб экрана, который растянулся, можно и через панель управления видеокарты. В системном трее должен быть значок графического адаптера, после нажатия на который можно попасть в настройки.

В панели управления видеокарты должен быть раздел «Разрешение», который функционирует так же, как в системе. Чтобы уменьшить масштаб, достаточно установить высокое значение. Тогда все значки на рабочем столе, шрифт и элементы интерфейса станут меньше.
Как вернуть исходный масштаб
Рассмотрим на примере Яндекс браузера. Что делать, если слишком сильно приблизили страницу, и теперь ей стало неудобно пользоваться. Конечно, можно просто аналогичным образом уменьшит масштаб, например, с помощью сочетание клавиш «Ctrl»+«+». Но есть и другой способ:
- Открываем настройки браузера и листаем до раздела «Личные данные». Нажимаем на три полоски, затем на пункт «Настройки»
Пролистываем в самый низ страницы и нажимаем «Показать дополнительные настройки»
- Нажимаем на кнопку «Настройки содержимого» и листаем в низ, вплоть до кнопки «Масштаб». В разделе «Личные данные» нажимаем на вкладку «Настройки содержимого»
Листаем вниз и находим пункт «Масштаб», нажимаем на кнопку «Настроить»
- Нажимаем на нее, появится страница, которая содержит все изменения на различных страницах браузера. Вы можете навести на мешающее вам изменение и нажать на крестик. После этого масштаб на выбранной странице вернется к исходному.
Нажимаем на крестик, что бы удалить настройку масштаба браузера Яндекс, затем жмем на кнопку «Готово»
Увеличился масштаб на компьютере что делать

У каждого пользователя компьютера свои требования к размеру (масштабу) изображения на экране. Так, например, если вы привыкли к миниатюрным значкам на рабочем столе и определенному размеру шрифта, то увеличение этих самых значков и шрифтов у вас вызовет неудобство, как и их уменьшение. Естественно, физический размер монитора нам изменить не по силам, а вот размер (масштаб) его рабочей области вполне возможно. Кстати, переход от одного разрешения к другому может понадобиться и тогда, когда вы сменили монитор с одной диагональю, на другую диагональ. В таком случае, вероятнее всего, тоже возникнет потребность подогнать масштаб изображения на экране «под себя». О том, как это сделать, мы расскажем ниже.
Как уменьшить (увеличить) масштаб изображения на экране компьютера?
В целом, инструкция схожа для всех компьютеров, работающих на базе Windows. Мы расскажем, как это сделать на примере 10-й версии ОС, на Виндовс 8 и 8.1 это выглядит точно так же, а на 7-ке и XP практически так же.
- Правой кнопкой мышки на рабочем столе вызываете контекстное меню и нажимаете на «Параметры экрана».
- Далее переходите в «Дополнительные параметры экрана».

- Нажимаете «Обнаружить».

Может появиться предупреждение о том, что другой дисплей не обнаружен, что вполне логично.

- Зато теперь вы можете выбрать из выплывающего списка разрешение, которое вас устроит.

Как уменьшить или увеличить масштаб изображения на экране компьютера в браузере?
Существует несколько способов, по которым это можно сделать.
- Зажмите клавишу «Ctrl» и нажимайте на цифровой клавиатуре «+» или «—», в зависимости о того, увеличить или уменьшить вы хотите изображение. Вернуть масштаб к изначальному (100%) можно с помощью комбинации «Ctrl+0»

- Зажав «Ctrl», покрутите колесико мышки вниз или вверх, чтобы уменьшить или увеличить масштаб изображения в браузере.
На этом все, теперь вы знаете, как уменьшить или увеличить масштаб изображения на экране компьютера и в браузере.
Изменение масштаба экрана
Если изображение на компьютере стало слишком большим или мелким, убедитесь, что у компьютера или ноутбука стоит правильное разрешение экрана. В случае, когда выставлено рекомендуемое значение, по желанию изменить масштаб отдельных объектов или страниц в интернете можно разными способами.
Способ 1: Сторонние программы
Использование специальных программ для изменения масштаба экрана может быть актуально по ряду причин. В зависимости от конкретного ПО пользователь может получить несколько дополнительных функций, упрощающих процесс изменения масштаба. Кроме того, такими программами рекомендуется воспользоваться, если по каким-то причина не удается изменить масштаб стандартными средствами ОС.

К преимуществам подобного софта можно отнести возможность одновременной смены настройки сразу во всех учетных записях или, наоборот, персональной настройки каждого монитора, смены битности, использования горячих клавиш для быстрого переключения между процентарными размерами и наличия автозагрузки.
Способ 2: Панель управления
Изменить размеры иконок рабочего стола и других элементов интерфейса можно через панель управления. При этом масштаб других приложений и веб-страниц останется прежним. Порядок действий будет следующим:
- Через меню «Пуск» откройте «Панель управления».


Попасть в это меню можно и другим способом. Для этого кликните правой кнопкой мыши по свободной области на рабочем столе и в появившемся списке выберите пункт «Разрешение экрана».

Убедитесь, что напротив графы «Разрешение» выставлено рекомендуемое значение. Если рядом отсутствует надпись «Рекомендуется», то обновите драйвера для видеокарты.

В нижней части экрана нажмите на синюю надпись «Сделать текст и другие элементы больше или меньше».

Появится новое окно, где будет предложено выбрать масштаб. Укажите нужное значение и кликните на кнопку «Применить», чтобы сохранить внесенные изменения.

В левой части окна кликните на надпись «Другой размер шрифта (точек на дюйм)», чтобы выбрать пользовательский масштаб. Укажите нужное соотношение элементов из выпадающего списка или введите его вручную. После этого нажмите «ОК».

Чтобы изменения вступили в силу, необходимо подтвердить выход из системы или перезагрузить компьютер. После этого размер основных элементов Windows изменится в соответствии с выбранным значением. Вернуть параметры по умолчанию можно здесь же.
Windows 10
Принцип изменения масштаба в Windows 10 не сильно отличается от системы-предшественника.
- Нажмите правой кнопкой мыши по меню «Пуск» и выберите пункт «Параметры».

Перейдите в меню «Система».

В блоке «Масштаб и разметка» установите те параметры, которые вам необходимы для комфортной работы за ПК.

Изменение масштаба произойдет мгновенно, однако для корректной работы определенных приложений понадобится выйти из системы или перезагрузить ПК.

К сожалению, с недавних пор в Windows 10 менять размер шрифта уже нельзя, как это можно делать было в старых сборках или в Windows 8/7.
Способ 3: Горячие клавиши
Если нужно увеличить размеры отдельных элементов экрана (иконки, текст), то сделать это можно с помощью клавиш для быстрого доступа. Для этого используются следующие комбинации:
- Ctrl + или Ctrl + , чтобы увеличить изображение.
- Ctrl + или Ctrl + , чтобы уменьшить изображение.
Способ актуален для браузера и некоторых других программ. В проводнике с помощью этих кнопок можно быстро переключаться между разными способами отображения элементов (таблица, эскизы, плитки и т.д.).
Изменить масштаб экрана или отдельных элементов интерфейса можно разными способами. Для этого перейдите настройки персонализации и установите нужные параметры. Увеличить или уменьшить отдельные элементы в браузере или проводнике можно с помощью горячих клавиш.
В процессе работы на ПК неоднократно приходится сталкиваться с крупным и мелким текстом. Чтобы улучшить эффективность обработки материала, следует изменить масштаб страницы: крупный уменьшить, а мелкий – увеличить. В ОС Windows управление размером объектов можно как в рамках интерфейса, так и в отдельных элементах. Рассмотрим детальнее, как изменить масштаб экрана на компьютере.
Изменения масштаба окна браузера
Бывают случаи, когда габариты элементов рабочего стола и сам его внешний вид нормально воспринимаются пользователем, а вот окна в браузере излишне увеличены. Крупный текст приводит к некорректному отображению информации на мониторе и к неудобочитаемости страниц сайтов в целом. Исправит ситуацию уменьшение масштаба окна браузера на экране компьютера следующим образом. Способ №1:
1. Открыть браузер;2. Найти на клавиатуре клавишу Ctrl (самый нижний ряд клавиатуры) и «-» или «+», для увеличения;

3. Нажимать их одновременно несколько раз до тех пор, пока габариты букв и элементов не примут приятную для чтения величину.
Внесенные изменения в масштаб окна браузера выполняются автоматически и сохраняются после выключения компьютера. Перезагрузка техники не нужна.
Способ №2Независимо от того, каким браузером пользуется пользователь ноутбука или компьютера, изменение масштаба страницы (или окна) можно провести с помощью его собственных настроек. Поскольку Google сегодня считается наиболее популярным браузером, на его примере и рассмотрим процедуру масштабирования окна.Действуют следующим образом:
- Открыть браузер;
- Найти в верхнем правом углу значок в виде вертикального троеточия;

Нажать на «троеточие»;
Выбрать из меню пункт «Настройки»;
Найти в списке меню «Внешний вид»;
Форма уведомления
Уменьшать стоимость патентов на взносы предпринимателям разрешено с начала 2021 года. 26 января ФНС рекомендовала применять для оповещения налоговых органов форму из письма № СД-4-3/785@. Однако теперь это бланк не применяется, поскольку приказом от 26.03.2021 № ЕД-7-3/218@ утверждена новая форма уведомления. Она применяется с 12 июля 2021 года.
Титульный лист
На первой странице уведомления нужно указать:
- код той ИФНС, куда оно подаётся. Если патентов несколько, представить уведомление можно в любую инспекцию, в которой ИП зарегистрирован как плательщик на ПСН. Причём даже в том случае, если патенты выданы в разных регионах. Подавать уведомления в каждый налоговый орган не нужно. Такое разъяснение ФНС даёт в письме от 2 июня 2021 года № СД-4-3/7704@;
- фамилию, имя и отчество предпринимателя – каждое слово с новой строки;
- календарный год, в течение которого был куплен патент;
- количество страниц уведомления;
- количество страниц прилагаемых копий документов (доверенности, если бланк подаёт представитель);
- код, обозначающий, кто подписывает документ. Если это сам ИП, выбирается код «1», если его представитель – код «2»;
- ФИО представителя, если подпись проставит лицо по доверенности;
- номер телефона для связи;
- дату заполнения и подпись;
- параметры доверенности, прилагаемой к уведомлению, если подписывает его представитель.
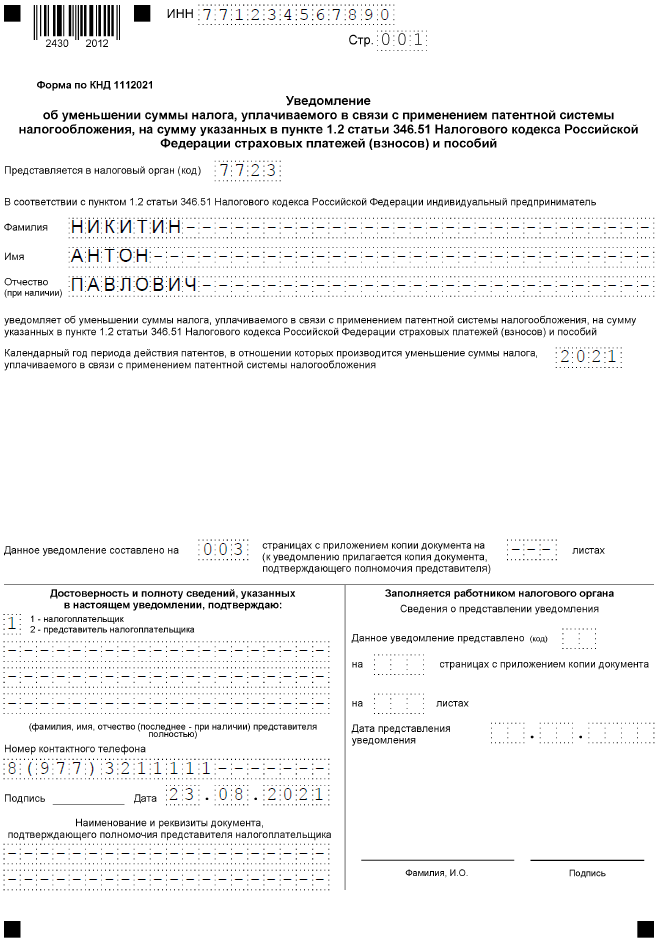
Лист А
Лист А состоит из двух блоков строк 010-060, каждый из которых предназначается для одного патента. Если их больше двух, нужно взять дополнительные листы.
В строках листа А нового бланка уведомления об уменьшении патента отражают:
- 010 – номер патента;
- 020 – дату начала его действия;
- 025 – дату окончания;
- 030 – код «1», если у ИП есть работники, «2» – если их нет (есть нюанс – он подробно рассмотрен ниже);
- 040 – стоимость патента до уменьшения;
- 050 – сумму взносов, которая вычитается;
- 060 – сумму взносов, на которую стоимость этого патента уже была уменьшена ранее. Если она не снижалась, проставляется прочерк.
✐ Пример ▼
Например, у ИП три патента:
- Патент 1 – с 01.01.2021 по 30.06.2021;
- Патент 2 – с 01.01.2021 по 31.03.2021;
- Патент 3 – с 01.04.2021 по 30.06.2021.
В январе ИП нанял работников по Патенту 2. В феврале он уплатил взносы и решил подать заявление по Патенту 1 и Патенту 2. Стоимость обоих он может снизить не более чем на 50%. Поэтому при заполнении строки 030 листа А он указал код «1» и по Патенту 1, и по Патенту 2.
В конце марта ИП уволил работника, то есть к моменту начала действия Патента 3 нанятых лиц не имел и до конца его срока к работе никого не привлекал. Соответственно, он вправе уменьшить стоимость Патента 3 без ограничения. В начале июня предприниматель подал новое уведомление об уменьшении патента и в строке 030 листа А указал код «2».
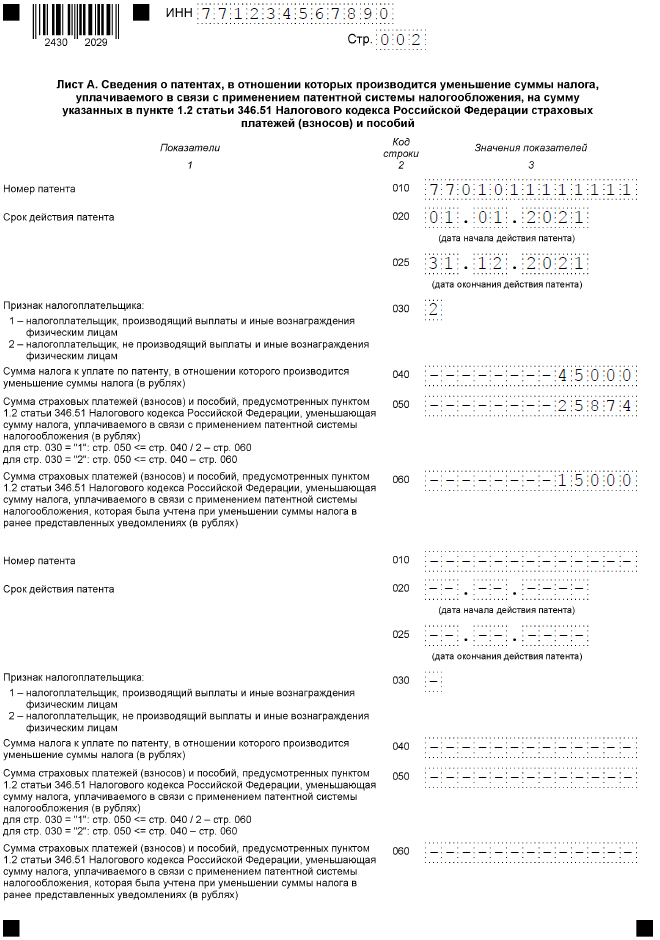
Лист Б
На этом листе всего несколько строк, предназначенных для отражения общей информации по взносам. Заполняют их так:
- 110 – общая сумма взносов и пособий, которая уплачена на момент подачи формы;
- 120 – общая сумма к вычету из патентов, в отношении которых подается уведомление. Нужно сложить показатели всех заполненных строк 050 листа А, если их несколько;
- 130 – сумма взносов, которая ранее была учтена в цене этих патентов. Складываются показатели всех строк 060 листа А;
- 140 – остаток суммы взносов к уплате после уменьшения. Эту сумму впоследствии можно будет вычесть из других патентов того же года. Считается показатель так: строка 110 – (строка 120 + строка 130).
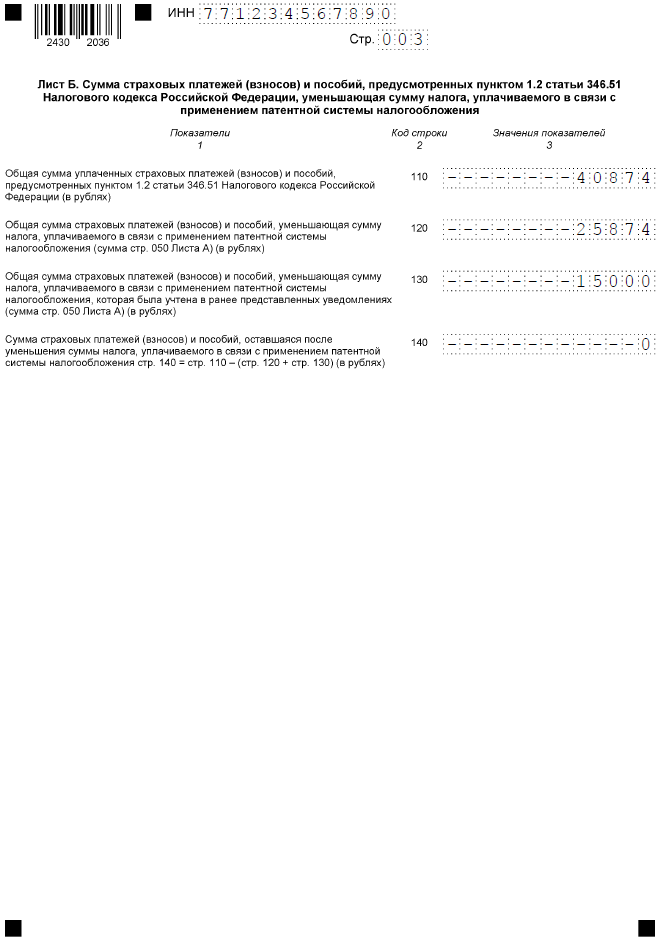
Установка размеров ярлыков на мониторе
ОС Windows 10 позволяет настроить максимально комфортную работу с элементами рабочего стола. Иногда, даже после корректной установки драйверов или обновлений, значки пользователю кажутся чрезмерно большими. Уменьшить их габариты можно в несколько кликов:
- Кликнуть на свободном месте рабочего стола правой мышью;
- Из выпавшего списка выбрать пункт «Вид»;

Перейти по стрелочке справой стороны окошка;
Выбрать в новом меню пункт «Мелкие значки» или «Обычные».
Замена ярлыков и элементов рабочего стола произойдет автоматически. Дополнительных операций делать не нужно. Также не нужно выполнять перезагрузку компьютера после правки размера значков.
Как уменьшить масштаб экрана на компьютере?
Бывают ситуации, когда происходит некий сбой в операционной системе. Например, нередки случаи, когда включаешь компьютер, а на рабочем столе огромные значки. Я сам встречался с такой ситуацией и хотя это было очень давно, судя по вопросам пользователей, проблема до сих пор является актуальной.
Смена разрешения экрана
Как уменьшить значки на рабочем столе, я уже рассказывал, но в данном случае, скорее всего, изменилось разрешение экрана. Поэтому не трогаем значки, а попробуем изменить разрешение нашего монитора. Пример будет показан на операционной системе Windows 7.
Открываем рабочий стол, находим пустую область и нажимаем на правую кнопку мыши, после чего появляется меню. В нем выберите пункт «Разрешение экрана».
Внимательно ознакомьтесь с разрешением, которое выставлено в данный момент. Так, если у вас выставлено разрешение 1280 на 720 пикселей, а при этом монитор на 22 дюйма, то здесь явно что-то не так. Посмотрите рекомендованное разрешение, скорее всего оно будет равняться как минимум 1920 на 1080 пикселей. Его и выставите.
Теперь вернитесь на рабочий стол и посмотрите, насколько вместе с разрешением экрана уменьшились значки.
Уменьшаем или увеличиваем значки
Если с разрешением все в порядке, тогда стоит уменьшить или увеличить значки самостоятельно. Проще всего это сделать с помощью меню, которое появляется после нажатия на правую кнопку мыши на рабочем столе. Здесь вы найдете пункт «Вид». Наведите на него стрелку и в дополнительном окне выберите «Крупные значки», «Обычные значки» или «Мелкие значки».
Уменьшение-увеличение масштаба в браузере
Для того, что бы уменьшить или увеличить масштаб в браузере, необходимо всего лишь нажать на клавишу CTRL, а затем передвинуть колесико мыши вперед или назад соответственно.
Если на мышке отсутствует колесико, не беда, ту же самую процедуру можно провести с помощью клавиатуру. Зажмите клавишу CTRL и нажмите + (плюс) для увеличения масштаба и — (минус) для уменьшения. Для того, что бы вернуть масштаб к первоначальному состоянию, нужно нажать CTRL+0.
Как видите, все очень легко и просто — для изменения масштаба экрана вам понадобится всего лишь минута-две свободного времени. Если появились вопросы — обязательно их задавайте.
Комментарии к записи “ Как уменьшить масштаб экрана на компьютере? ”
Спасибо большое за подсказку! про кнопку ctrl не знал!
И всё? А у меня стоит рекомендованное разрешение, а рабочий стол как был больше, так и остался, и назад не восстановился. Что дальше? Тема не раскрыта…
Все подсказывают какой-то бред, то минус, то плюс покрути, лишь бы что нибудь написать, по сути никто ничего не говорит, я уже все перепробовал, у меня рабочий стол стал огромным ни с того ни с сего, дрова старые стер новые поставил, ставлю любое разрешение выше рекомендуемого хоть 1920х1080, все тоже самое огромный стол значков не видно, да, забыл добавить, это все на телевизоре через HDMI, на мониторе все хорошо. может провод, подскажи если знаешь
Уважаемый,айтишник-вспомнил: ученье-свет,а не учёных-тьма! Огромное тебе СПАСИБО-конечно,вся суть в разрешении экрана-поднял курсор на самый верх и окно экрана приняло первоначальный вид. 31.12.2017 03.24 утра Константин
Большое спасибо, очень выручила статья .
Подскажите пожалуйста почему прыгает масштабирование? И очень мешает! Как сделать стабильным! Это не помогает.
А я мучилась((( Оказывается всё просто. Спасибо за совет!
Спасибо большое!) очень помогло!!)) Ситуация: открыла компьютер, а размер экрана не тот, все крупное и не удобно ничего. здесь нашла ответ. Спасибо!!))
Спасибо за помощь
Спасибо! Статья очень помогла. Ctrl и «-» выручили на Приват24 на чужом ноутбуке
Способ 1: Установка корректного разрешения
Рассматриваемая проблема чаще всего является симптомом неподходящего монитору разрешения. Узнать конкретное и изменить его можно следующим образом.
- Для примера воспользуемся Windows 10. В этом варианте ОС нажмите сочетание клавиш Win+I для вызова меню «Параметров», в которых выберите пункт «Система».

Перейдите к вкладке «Дисплей», на которой обратите внимание на выпадающие меню «Изменение размера текста…» и «Разрешение экрана». По умолчанию там должны быть установлены значения, рядом с которыми указано слово «Рекомендуется».

Если это не так, то раскройте последовательно оба списка и выберите в них рекомендованные системой значения.
Более подробно о методах выбора разрешений в актуальных Виндовс можете узнать из отдельного руководства.
Подробнее: Изменение разрешения экрана в Windows 7 и Windows 10
Если вы испытываете проблемы с выполнением действий, описанных в статье выше, то к вашим услугам инструкции на такой случай.
Подробнее:Что делать, если нет нужного разрешения экрана в Windows
Устранение проблем с установкой разрешения в Windows 7 и Windows 10

Масштабирование экрана
Способов изменения разрешения несколько, и для них не требуется специальных знаний, программ или драйверов, поэтому настроить подходящие для себя параметры сможет даже самый неопытный пользователь.
Как изменить разрешение в Windows XP
- Щёлкните правой клавишей мыши (ПКМ) по любому свободному участку рабочего стола. В выпадающем меню выберите пункт «Свойства» и нажмите левую клавишу (ЛКМ).
- В открывшемся окне под названием «Экран» выберите закладку «Параметры» и откройте её щелчком ЛКМ.
- Теперь остаётся только привести ползунок в рамочке с заголовком «Разрешение экрана» в нужное вам положение.
- Подтвердите внесённые изменения нажатием клавиши «Ок».
Обычно система запрашивает подтверждение действий, демонстрируя пользователю, как будет выглядеть изображение после внесения изменений. В этом случае оцените внешний вид элементов — если вас всё устраивает, подтвердите выбор, если же нет — отмените изменения нажатием соответствующей кнопки (или дождитесь окончания обратного отсчёта, по истечении которого экран вернётся в исходное положение) и попробуйте другие варианты настройки.
Пожалуй, всем может пригодиться статья о том, как полностью удалить майл.ру с компьютера.
Как изменить разрешение в Windows 7/10
- Кликните ПКМ по свободному участку рабочего стола и выберите в выпавшем меню «Разрешение экрана» («Параметры экрана» в Windows 10).
- В появившемся окне «Экран» выберите подходящее разрешение и подтвердите внесение изменений нажатием кнопки «Ок».
Системы Windows 7 и Windows 10 ещё на этапе их установки анализируют параметры монитора и видеокарты компьютера, и на основе полученной информации устанавливают наилучшее разрешение экрана и настройки отображения графики. Поэтому масштаб по умолчанию является наиболее оптимальным для конкретного монитора и полностью соответствует его характеристикам. Однако если вас эти параметры не устраивают, смело меняйте их — ничего страшного не произойдёт.
Изменение разрешения через панель управления
Описанный ниже алгоритм действий подходит практически для всех операционных систем:
- Откройте меню «Пуск» внизу экрана и найдите в нём «Панель управления».
- В панели управления выберите пункт «Оформление и персонализация», а в нём строку «Экран».
- Во всплывающем меню установите подходящее увеличение и нажмите «Применить».
- Кликните на пункт «Настройка параметров экрана», а потом на «Разрешение экрана».
- Установите оптимальные для вас настройки и подтвердите внесение изменений.
Почему изображение на мониторе может становиться больше или уменьшаться? Установленные настройки могут сбиться при обновлении программного обеспечения ПК или смене определённых комплектующих — например, материнской платы. В этом случае потребуется делать все манипуляции заново.
Изменение масштаба с клавиатуры
Если вам удобнее работать с клавиатурой, а не с мышью, для изменения разрешения вы можете использовать специальные сочетания клавиш.
- Чтобы увеличить размер изображения на дисплее, нажмите клавиши Ctrl и +.
- Чтобы уменьшить разрешение, нажмите Ctrl и -.
Однократное нажатие каждой из этих комбинаций изменит масштаб на 10% в ту или иную сторону.
Существует и ещё один несложный метод уменьшить или увеличить разрешение экрана компьютера. Вам потребуется найти в нижнем правом углу дисплея значок, напоминающий видеокарту. При нажатии на него всплывёт меню «Изменить разрешение», в котором вы сможете делать размеры изображения наиболее удобными.
Изменение разрешения в браузере
Эти способы пригодятся в том случае, если вам нужно изменить не масштаб экрана в целом, а размеры изображения в определённом браузере, текстовом или графическом редакторе, офисном пакете и т. п.
- В правом верхнем углу браузера найдите пункт «Главное меню», а в нём — строку «Вид». Во всплывающем окне выберите пункт «Масштаб» и установите необходимый размер.
- В меню интернет-просмотрщика кликните строку «Вид», а затем «Масштаб». На экране появятся строки «Увеличить», «Уменьшить» и «Сбросить», из которых необходимо выбрать соответствующую.
Оба вышеописанных способа считаются универсальными, однако, нельзя с уверенностью сказать, что они подойдут абсолютно для всех, поскольку в нынешнее время существует огромное количество браузеров как старой, так и новой разработки, и способы настройки масштаба в них могут отличаться. Например, определённые браузеры вместо строки «Масштаб» используют цифровые значения. Изменяя эти цифры, вы можете отрегулировать размер изображения, сделав его больше или уже.
Как уменьшить размер экрана на компьютере, используя набор инструментов оперативной системы
В принципе, для изменения размеров экрана монитора нет никакой необходимости в установке каких-либо новых драйверов или специальных программ. Существует несколько достаточно простых и быстрых способов, как это сделать. Давайте рассмотрим первый из них. Он подходит для всех версий операционных систем, работающих на Windows. Выполните данную пошаговую инструкцию и получите комфортную картинку на своем мониторе. Для этого выполняем следующие шаги:
- Идем в нижнюю часть экрана, находим там кнопку «Пуск» и кликаем на нее.
- Открывается меню, где мы выбираем значок «Панель управления».
- Там же находим вкладку «Оформление и персонализация» и заходим в нее.
- Затем просматриваем все доступные функции и нажимаем на кнопку «Экран».
- Далее появляется небольшое новое окно, в котором в разделе «Удобство чтение экрана» показывается возможный выбор установок экрана в процентах.
- Прописываем 100% и нажимаем на «Применить».
- Теперь находим с левой стороны от меню строчку «Настройка параметров экрана» и кликаем на нее. Открывается«Разрешение экрана».Заканчиваем все настройки и нажимаем на «ОК» для их подтверждения.
Таким образом, размер экрана изменится в необходимых вам пропорциях.
То же самое может случиться и после замены материнской платы. Тогда потребуется повторить все вышеуказанные действия, для того чтобы заново изменить размеры экрана монитора.Существует еще один вариант применения данного способа. Для этого кликните правой мышкой по любой точке на экране, после чего должно открыться небольшое меню с выбором нескольких функций. Найдите среди них — «Разрешение», войдите туда и кликните на строке «Настройки экрана». Там при помощи специальной шкалы настройте требуемые размеры значков экрана.
Как увеличить буквы на ноутбуке?
Если вы используете GOOGLE CHROME, то нажмите на три горизонтальные полоски, так вы войдете в меню браузера. Выберите пункт «Масштаб». В нем расположены три значка: «%», «+» и «-». С помощью них вы и сможете изменить формат текста.
Если же вам требуется полностью изменить размер и конфигурацию букв, то перейдите по такому пути, как: «Меню» — «Настройки» — «Показать дополнительные настройки» — «Вид страницы». Теперь в открывшемся окне можно проделывать требуемые действия.
MOZILLA
В верхней части экрана расположены три горизонтальные полоски, нажав на них, вы попадёте в главное меню. Пройдите по пути:
Наконец, выберите начертание букв и кегель.
OPERA
В этом браузере вы сможете менять и масштаб, и размер букв. В «Настройках» браузера откройте «Расширенные» и выберите «Шрифты». Выберите требуемый кегель и начертание символов.
Минутку внимания, возможно вам будет интересно узнать почему внешний жесткий диск не определяется или как усилить сигнал wifi своими руками.
Способы настройки экрана
Варианты настройки могут различаться в зависимости от цели, которую преследует пользователь. Например, если ярлыки на рабочем столе кажутся слишком большими, но текст в приложениях и браузерах не растягивается, выходя за пределы экрана, можно обойтись без изменения разрешения: нужно просто кликнуть правой клавишей мыши на свободном участке десктопа, выбрать меню «Вид» и установить отметку возле пункта «Мелкие значки».
Для изменения масштаба в браузерах используют соответствующую кнопку, которую легко найти в главном меню. Чтобы текст и изображение уменьшились, нажимают на минус, чтобы растянулись — соответственно, на плюс. Кроме того, в поисковиках, текстовых документах и графических редакторах можно отрегулировать размеры шрифта, панелей и значков специальными сочетаниями клавиш:
- Зажать кнопку Ctrl и варьировать масштаб элементов с помощью колесика мыши. При прокрутке вперёд размеры увеличатся, при движении назад — уменьшатся.
- Удерживая Ctrl, нажимать кнопки + и — на цифровом блоке в правой части клавиатуры.
Если же элементы рабочего стола, изображения и тексты в приложениях увеличиваются непропорционально, затрудняя работу пользователя, следует настроить правильное расширение экрана. Существует несколько вариантов выполнения этой задачи.
Экран сузился — причины и решение
Сужение экрана монитора может быть вызвано:
- неправильным разрешением экрана (скажем, выбрано разрешение рассчитанное на соотношение 16:9 при мониторе 4:3 или наоборот);
- не установлен драйвер видеокарты;
- подключен телевизор или второй монитор;
- неправильно настроен монитор.
Неправильное разрешение
Данная проблема может быть проверена через меню «Разрешение экрана».
-
Нужно щелкнуть правой клавишей мышки по рабочему столу, затем кликнуть по строке с надписью «Разрешение экрана».
-
В открытом окне нужно найти параметр «Разрешение» и активировать его щелкнув по значку треугольника.
-
Необходимое разрешение выставляется с помощью ползунка.
-
После выбора нажать «Применить», затем «ОК».
Отсутствие драйвера
Проблема чаще возникает при переустановке ОС либо сбое в работе драйвера или (реже) самой видеокарты. В случае, если с видеокартой все в порядке, попробуйте загрузить последнюю версию с сайта разработчика.
 На официальном сайте производителя скачиваем драйвера для видеокарты
На официальном сайте производителя скачиваем драйвера для видеокарты
Подключенный монитор или телевизор
- Сначала нужно попробовать отключить от ноутбука дополнительное устройство.
- Если после этого экран вернулся, то проблема в разности разрешений между монитором ноутбука и телевизором или вторым монитором.
-
При следующем подключении необходимо будет выбирать нужный дисплей, и менять разрешение вручную в опции «Разрешение экрана».
Настройка монитора
Если ни один из перечисленных способов не подходит, то проблема может быть в измененных настройках самого монитора (изменение длины и ширины изображения, например). Решением может быть автоматическая настройка изображения. Такая кнопка есть у каждого монитора.
 На мониторе нажимаем на специальную кнопку «AUTO»
На мониторе нажимаем на специальную кнопку «AUTO»





