Все увеличилось на компьютере как уменьшить
Содержание:
- #1 Через контекстное меню
- Настройка размеров значков через меню на рабочем столе
- Как изменить размер значков на рабочем столе (и что делать, если они не меняются)
- КАК СОЗДАТЬ НА РАБОЧЕМ СТОЛЕ ПАПКУ, ЯРЛЫК ИЛИ ДОКУМЕНТ?
- Как сделать иконки на рабочем столе крупными или маленькими на Windows 7 через ПКМ и «Вид»
- НАСТРОЙКИ ЗНАЧКОВ РАБОЧЕГО СТОЛА
- 5 способов отрегулировать размер значков рабочего стола
- Применяем сочетание клавиатуры и мышки
- Дополнительная информация
- Как сделать маленькие значки на рабочем столе Windows 7
#1 Через контекстное меню
Контекстное меню – блок настроек и параметров, доступный при нажатии правой кнопки мыши. Данный блок изменяется в зависимости от объекта нажатия и будет различаться для разных элементов системы. Позволяет быстро выполнять действия, не прибегая к клавиатуре.
Контекстное меню рабочего стола содержит много настроек, от создания папки или файла, быстрого запуска стандартных приложений или настроек, до изменения размеров значков рабочего стола Windows 7.
Нажмите ПКМ по свободному пространству, наведите на меню «Вид» и выберите удобное вам отображение иконок.
С помощью этого очень простого способа вы можете увеличить или уменьшить значки на рабочем столе Windows 7. Но это не все способы, которыми вы можете воспользоваться.
#2 Используя клавиатуру и мышь

Разберём простой пример. Вы включаете компьютер и видите перед собой очень крупные значки на рабочем столе вашей Windows 7. Что вы будете делать? Конечно, после прошлого способа вы попытаетесь изменить размер через контекстное меню. А если оно вдруг не работает? (Такое часто бывает на Windows 7, кстати).
На помощь придёт масштабирование через кнопку Ctrl!

Используя клавишу Ctrl и колёсико мыши, вы можете изменять размер иконок, не прибегая к контекстному меню. Прокручивание колёсика вверх – увеличит размер иконок, а прокручивание вниз, наоборот, уменьшит.
В отличие от контекстного меню, где задано всего 3 размера, вы можете настроить размер «под себя», тем самым, персонализируя под себя компьютер.
#3 Через параметры темы

Этот чудесный вариант поможет не только изменить маленькие значки на рабочем столе Windows 7, но и поменять размер и шрифт системы. Чтобы это сделать, выполните следующие шаги:
Откройте панель управления.

Пройдите в настройки «Персонализация».


Затем в параметре Элемент выберите значение «Значок».

- В этих параметрах значков рабочего стола Windows 7, вы можете указать удобный вам размер, выбрать шрифт размер и тип подписей большинства элементов системы.
- Чтобы сбросить этот параметр, необходимо установить стандартную тему Window.
Изменение сетки экрана
Некоторым пользователям бывает мало размеров экрана, для складирования документов и папок. Активная область ограничена сеткой, по которой упорядочены иконки.
В контекстном меню есть специальный параметр – «Выровнять иконки по сетке», если это отключить, то вы сможете размещать элементы друг на друга, что внесёт некоторый хаос.
- Также, есть параметр – «Упорядочить значки автоматически». При его включении вы закрепите значки на рабочем столе Windows 7, по порядку, согласно сетке.
- Отключение этой функции поможет вам, если вы не можете переместить иконку на желаемое вам расположение.
Включите этот параметр, чтобы снова упорядочить все значки на рабочем столе Windows 7.
Также бывают случаи, когда места на экране просто не хватает. И в какой-то момент, уменьшая размеры до максимально мелких значков на рабочем столе Windows 7, место больше не останется, потому что сетка и размер иконок ограничены. Но есть выход – редактор реестра!
Изменив пару значений в реестре, можно увеличить «вместимость» в несколько раз! Что для этого надо:
Для начала, пройдите в редактор реестра (команда regedit в оке выполнить или поиске).
Нужные значения лежат в ветке HKEY_CURRENT_USER.
- Пройдите к значению Control Panel – Desktop – WindowMetrics.
- Нужные нам значения IconSpacing и IconVerticalSpacing.
- Измените их на -750, для примера. После чего, выполните выход из профиля, для изменения сетки и снова войдите.
Просто подберите идеальный размер сетки для вашего разрешения и масштаба используя эти параметры.
Как скрыть и добавить стандартные иконки?
У многих наверняка бывал такой случай, когда иконка «Мой компьютер» пропадала и вы не знали, как его вернуть. Кто-то копировал ярлык из проводника, но правильным шагом было бы обратиться в Панель управления.
- Пройдите в параметры Персонализации.
- Выберите пункт «Изменение значков…».
Затем поставьте галочку на том приложении, иконку которого хотите отобразить. Или же снимите, чтобы скрыть значок на рабочем столе Windows 7.
В этом же окне, вы можете сбросить вид иконок, если они были измены темой или другим пользователем. Ведь кто-то может создать одинаковые значки на рабочем столе Windows 7, для каждого ярлыка, чтобы подшутить над вами. Также есть небольшие вирусы, которые занимаются таким вредительством, но в большинстве они лишь мешают, чем действительно вредят.
Настройка размеров значков через меню на рабочем столе
Менять размер значков на рабочем столе нужно в том случае, если их слишком много, и они просто не помещаются на экране. Кроме того, маленькие значки выглядят аккуратнее и упрощают поддержание порядка на рабочем столе.
Один из самых простых способов — использовать раскрывающееся окно на рабочем столе:
- По пустому полю рабочего стола кликают правой кнопкой мыши. В открывшемся меню выбирают вкладку «Вид».
- Далее выбирают необходимые параметры. По умолчанию размер значков обычный, но именно в этой вкладке пользователь сможет сделать их крупными или мелкими.
- После этого внешний вид рабочего стола изменится в соответствии с введенными параметрами.
Как изменить размер значков на рабочем столе (и что делать, если они не меняются)
Насчет последнего — даже не берусь судить, у них что не «пятница» — так обновление, и не всегда удачное.
В вашем случае (после просмотра скриншотов — появились подозрения) , что дело может быть в сборке (версии Windows), которую вы установили. Иногда в них может быть предустановлена определенная тема (и не факт, что получится обычным образом изменить значки).
Но обо всём по порядку.
Вариант 1
Пожалуй, наиболее очевидный и простой способ изменить размер значков — это кликнуть правой кнопкой мыши (ПКМ) в любом свободном месте рабочего стола и в контекстном меню выбрать «Вид / обычные значки» (см. пример ниже 👇).
ПКМ по рабочему столу — меню вид
При помощи этого же меню значки можно выровнять по сетке (или вообще их отключить (некоторые так 👉 подкалывают коллег)).
Вариант 2
Когда вы «находитесь» на рабочем столе — зажмите клавишу Ctrl и покрутите колесико мышки.
Как правило таким способом можно весьма точно отрегулировать размер значков (точнее, чем первым способом 👌).
Ctrl + колесо мышки
Вариант 3
На размер иконок также могут влиять настройки персонализации (скажем, также выбранная тема). Чтобы открыть их — нажмите ПКМ в свободном месте рабочего стола и выберите оное в появившемся меню.
Альтернативный вариант (Windows 10): нажать Win+i, и в открывшемся окне параметров ОС перейти в раздел «Персонализация» .
Далее во вкладке «Темы» попробуйте сменить текущую тему на какую-нибудь стандартную.
Меняем тему (на стандартную!)
После рекомендуется перезагрузить ПК и проверить 1й, 2-й способы, описанные в заметке выше.
Вариант 4
Я подметил, что в ряде случаев некоторые пользователи недовольны размерами значков (да и шрифтов) из-за неверно установленного разрешения (масштабирования). Т.е. как бы они не меняли значки — они всё равно выглядят слишком большими (или мелкими; в зависимости от установленного разрешения).
Для изменения разрешения (масштабирования) — нажмите Win+R (появится окно «Выполнить») , используйте команду desk.cpl (актуально для Windows 7/8/10) . После попробуйте изменить эти параметры в большую / меньшую сторону. 👇
Разрешение и масштабирование в Windows 10
Что делать, если размер значков не изменяется
👉 Перезапуск проводника
Первый совет банален — для начала перезагрузите компьютер. Кроме этого, не лишним было бы в процессе настроек значков — нажать Ctrl+Alt+Del, открыть диспетчер задач и перезапустить проводник. 👇
Перезапуск проводника (диспетчер задач)
👉 Активация
Проверьте, активирована ли ваша копия ОС Windows (при отсутствии оной — ряд параметров оформления Windows не работает) .
В 10-ке для этого достаточно нажать Win+i (чтобы открылись параметры) и перейти в раздел «Обновление и безопасность / активация» . 👇
Обновление и безопасность — активация
👉 Какая установлена тема оформления
У некоторых тем оформления могут быть различные «предустановки» (в т.ч. и по поводу значков). Попробуйте установить стандартную тему Windows.
👉 Создать нового пользователя
Попробуйте создать нового пользователя в Windows и проверить, получится ли у него изменить размеры значков.
Для этого нажмите Win+R и в окно «Выполнить» вставьте команду Netplwiz (подтвердите по Enter). Далее нажмите по «Добавить» и создайте нового пользователя (желательно локальную учетную запись 👇).
Добавление учетной записи (новый пользователь ПК)
После перезагрузите компьютер и войдите под новым пользователем. Проверьте, получится ли настроить значки.
👉 Не «кривая» ли сборка ОС
Если проблема с настройкой оформления Windows возникла сразу после переустановки ОС — возможно, что вы установили не официальную версию Windows (сейчас в сети достаточно много «сборок» от «народного производства», и в них может быть «всё, что угодно». ).
Как вариант, я бы порекомендовал загрузить ISO с Windows 10 с офиц. сайта (ссылка ниже 👇), и переустановить ОС (благо, это можно сделать без потери данных).
👉 Сбросить систему к заводским предустановкам
Вместо переустановки ОС, кстати говоря, в 10-ке можно воспользоваться весьма неплохим инструментом «Восстановления» (возвращение компьютера в исходное состояние — т.е. настройки ОС будут сброшены в дефолтные).
Как открыть данное меню (👇): нажать Win+i, перейти в раздел «Обновление и безопасность / восстановление» .
КАК СОЗДАТЬ НА РАБОЧЕМ СТОЛЕ ПАПКУ, ЯРЛЫК ИЛИ ДОКУМЕНТ?
Нажимаем правую кнопку, в открывшемся окне выбираем «Создать», открывается еще одно окно с перечнем всего, что можно создать, используя данную опцию, далее выбираем, что нужно и одним кликом, нажав левую кнопку, создаем необходимый документ, папку, или ярлык:

В вызванном нажатием правой кнопки контекстном меню, есть еще полезные функции, так через параметры графики открывается возможность включить, или выключить комбинацию клавиш. Комбинация клавиш нужна для того, чтобы быстрее включать необходимые функции компьютера:

Комбинация клавиш позволяет значительно ускорить работу на компьютере, и вставлять дополнительные символы, которых нет на клавиатуре.
Также при помощи правой кнопки возможно быстро перейти в панель настройки экрана компьютера и настройки рабочего стола.

Как создать ярлык на рабочем столе компьютера, как запаковать архив, читайте в следующей заметке: ПЕРЕЙТИ К ПРОЧТЕНИЮ.
Если вы желаете развиваться в познании своего компьютера и получать новости про разные фишки по работе с ним, которые не публикуются у меня на блоге, тогда жмите: .
Как сделать иконки на рабочем столе крупными или маленькими на Windows 7 через ПКМ и «Вид»
Как уже было сказано, описанный выше метод позволяет более точно и гибко задавать размер иконок на рабочем пространстве персонального компьютера или ноутбука, работающего под управлением операционной системы виндовс 7. Несмотря на это, он не пользуется популярностью, так как большинству людей не нужна такая точность, и они хотят выполнить все процедуры быстрее. Такие варианты также предусмотрены разработчиками ОС.
Обратите внимание! Практически все действия с ярлыками и рабочим столом, включая изменение фонового изображения, расширение экрана, очистку корзины и запуск различных приложений по типу «Панель управления NVIDIA», можно выполнить через его контекстное меню. В предыдущей инструкции именно оно использовалось для перехода в утилиту «Персонализация»
Чтобы уменьшить или увеличить размер иконок в Windows 7 через контекстное меню рабочего стола и пункт «Вид», необходимо:
В предыдущей инструкции именно оно использовалось для перехода в утилиту «Персонализация». Чтобы уменьшить или увеличить размер иконок в Windows 7 через контекстное меню рабочего стола и пункт «Вид», необходимо:
- Свернуть все окна и перейти на рабочий стол.
- Нажать правой клавишей мыши на месте, свободном от иконок, ярлыков, файлов и папок.
- Дождаться запуска окна контекстного меню рабочего стола.
- Нажать на пункт «Вид» (обычно он находится первым в списке для любых версий операционных систем виндовс).
- Выбрать из дополнительного меню параметр «Крупные значки», «Мелкие значки» или «Средние значки».
- Проверить изменения их размера.
Этот способ намного быстрее позволяет менять размер иконок и ярлычков и не требует использования клавиатуры. Есть также и еще более быстрый и точный метод. Он описан далее.
В различных редакциях операционной системы виндовс 7 доступны разные функции. Так в начальной изменить фон и размер иконок стандартными средствами нельзя, но в других релизах по типу домашняя, базовая, профессиональная и максимальная все описанные выше функции доступны.
Обратите внимание! Также в подпункте «Вид» есть опции по активации и деактивации отображения значков рабочего стола и гаджетов (в виндовс 8 и 10 их уже нет). Есть опции упорядочивания иконок и их выравнивания по сетке
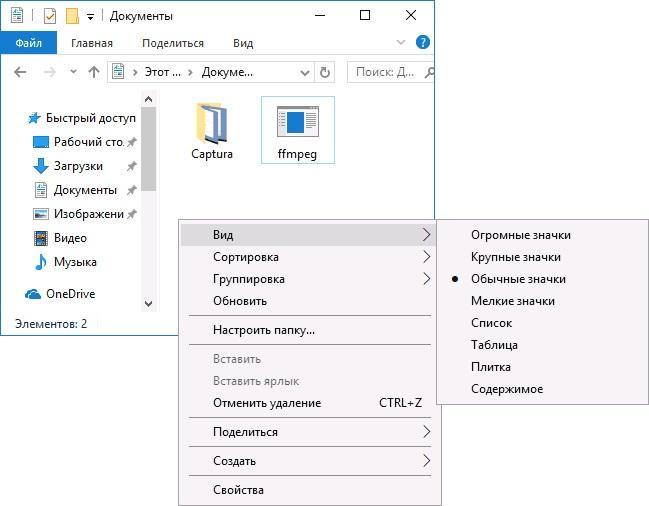
Сменить иконки можно и через контекстное меню
НАСТРОЙКИ ЗНАЧКОВ РАБОЧЕГО СТОЛА
Настройка значков рабочего стола в Windows7 и в Windows10 находится в двух разделах. Сначала рассмотрим как можно скрыть значки с рабочего стола и уменьшить, или увеличить их размер по своему желанию.
Используем правую кнопку мыши или тачпада. Кто не знает, что такое тачпад, прочитать можно здесь. Нажимаем правую кнопку, открывается контекстное меню:

Выбираем “Вид” , переводим на него курсор, появляется еще одно окно, в котором выбираем “отображать значки рабочего стола” , кликаем по нему и у нас получается чистый экран:

Чтобы восстановить значки, повторяем эти же действия, а о том, включена, или отключена данная опция, говорит галочка рядом с ней. При включенной опции появляется галочка, а при выключенной, ее нет.
Для уменьшения или увеличения значков на рабочем столе компьютера, действуем аналогичным образом, открываем контекстное меню правой кнопкой, переходим в «Вид» и вверху выбираем нужный размер.
Windows позволяет установить на рабочем столе один из трех размеров — мелкие, обычные, или крупные значки.
В случае желания видеть значки на рабочем столе компьютера другого вида, то можно их изменить с помощью того же контекстного меню, вызвав его правой кнопкой и выбрав в открывшемся окне «персонализация». Далее действия для виндовс 7 и виндовс 10 будут отличаться.
В семерке с левой стороны окна есть меню, надо выбрать «Изменение значков рабочего стола», откроется окно “параметры”, где можно работать со значками.
Можно указать какие значки отображать на рабочем столе, поставив в нужном чекбоксе галочку, или убрав ее, еще можно поменять изображение значков на другие. После сделанного выбора не забыть нажать на «Применить» и «Ок».

В Windows 10, в открывшемся окне, после нажатия «Персонализация», надо выбрать в меню с левой стороны «Темы» и открыть следующее окно.
В открывшемся окне с правой стороны выбрать «Параметры значков рабочего стола», а потом, как и в Windows 7, можно совершать изменение значков рабочего стола на свой «вкус и цвет». Не забыть нажать «Ок».


5 способов отрегулировать размер значков рабочего стола
Размер иконок на рабочем столе в Windows 10 установить достаточно легко и сделать это можно разными путями. Большинство пользуется каким-то одним способом, а о других не знает. В любом случае стоит выбирать тот, который удобнее, а данное руководство станет в этом помощью.
Создатели данной операционной системы в последней версии расширили возможности интерфейса
Обратите внимание! Описанные способы подходят как для системы Windows 10 Домашняя, так и для Windows 10 Pro
При помощи колеса мыши
Этот способ самый простой. Нужно нажать клавишу «Ctrl» и, удерживая её, одновременно понемногу проворачивать колесо мыши:
- если крутить от себя, размер значков, будет постепенно увеличиваться;
- если прокручивать колесо на себя ― уменьшаться.
Отрегулировав ярлыки до удобного размера, можно отпустить «Ctrl».
К сведению! На ноутбуке альтернативой прокрутке колеса служит жест изменения масштаба на тачпаде (сенсорной панели). Как правило, это сведение или разведение двух пальцев.
Сочетанием горячих клавиш
Владельцы ноутбуков часто перемещают их по всему дому, носят с собой за его пределами, а кто-то просто предпочитает пользоваться тачпадом, поэтому мышка под рукой бывает не всегда. Но выбрать нужный размер значков можно и без неё. Например, для этого используют определённые сочетания клавиш:
- «Shift + Ctrl + 1» делает ярлыки огромными;
- «Shift + Ctrl + 2» ― с увеличением цифры размер значков, напротив, идёт на убыль, поэтому при нажатии данных клавиш ярлыки становятся просто крупными;
- «Shift + Ctrl + 3» ― значки на рабочем столе делаются довольно маленькими;
- «Shift + Ctrl + 4» ― при этом сочетании ярлычки становятся самыми мелкими.
Если команда не выполняется, для нажатия последней цифры стоит попробовать использовать буквенно-цифровые клавиши верхнего ряда, а не цифровую клавиатуру справа.
Важно! Команда горячих клавиш выполняется для активных элементов. Чтобы применить данный метод, нужно обязательно сначала щёлкнуть мышью (на тачпаде двойным нажатием или левой кнопкой) по рабочему столу ― по любому ярлыку или в любом свободном месте, особенно если на нём открыты какие-либо окна
Способ с колёсиком работает в любом случае (исключение: если щелкнуть в окне проводника, тогда при повороте будут регулироваться значки в этом отдельно взятом окне).
Через контекстное меню
Здесь не потребуется даже клавиатура. Контекстное меню ― это то, что вызывается правой кнопкой мыши (или тачпада на ноутбуке).
Большинство пользователей регулирует размер иконок именно так
Порядок действий будет следующим:
- Кликнуть правой кнопкой по рабочему столу. Откроется меню.
- Выбрать в меню пункт «Вид».
- В открывшемся списке выбрать размер значков.
Обратите внимание! Минус данного способа в том, что выбирать можно всего из трёх видов ярлыков: обычных, больших и мелких
Через «Параметры экрана»
Если проблема пользователя в том, что элементы интерфейса плохо видны, и он хочет увеличить значки, то через контекстное меню можно настроить функцию, которая в Windows 7 называлась «Удобство чтения с экрана». Для этого следует выполнить следующие шаги:
- Кликнуть правой кнопкой мыши по столу.
- В открывшемся меню найти ниже пункт «Параметры экрана».
- На вкладке «Дисплей» (открывается по умолчанию) найти «Масштаб и разметка».
- В выпадающем списке выбрать 125 %.
Обратите внимание! Эта функция увеличивает не только размер ярлыков, но и шрифт в их названиях. В целом пропорционально увеличивается каждый элемент интерфейса: панели инструментов, панель задач, масштаб открытых документов
Через реестр
Если вдруг кому-то интересно, как сделать ярлыки больше или меньше на виндовс 10 другими способами, то вот пятый ― редактирование реестра. Обычно в нём нет необходимости, и мало кто им пользуется, но всё-таки бывает полезно знать все возможности интерфейса операционной системы на своём компьютере.
На случай ошибок лучше сначала создать точку для восстановления Windows. Алгоритм следующий:
- Вызвать окно «Выполнить» сочетанием клавиш «Win + R».
- Ввести в нём команду «regedit» и нажать «Enter». Ту же самую команду можно просто ввести в поисковой строке. Так пользователь попадает в редактор реестра.
- В столбце слева нужно пройти следующий путь: Компьютер\ HKEY_CURRENT_USER\ Software\ Microsoft\ Windows\ Shell\ Bags\1\Desktop.
- В поле справа необходимо открыть параметр «IconSize» («Размер значка»).
- Чтобы его увеличивать или уменьшать, в поле «Значение» нужно ввести соответствующую цифру и подтвердить кнопкой «Ок». Самое большое значение 100, стандартным крупным ярлыкам соответствует 60, обычным ― 30 и маленьким ― 20.
Важно! По желанию можно вводить любые значения между числами
Применяем сочетание клавиатуры и мышки
Как уменьшить масштаб экрана другим способом? Сделать это можно с помощью мышки и клавиатуры. Этот вариант универсальный и работает практически во всех приложениях на сегодняшний день. Порядок его выполнения такой:
Зажимаем на клавиатуре клавишу «Ctrl». Она находится в нижнем ряду текстовых клавиш рядом с «Alt» и «Shift».
Если нужно увеличить изображение, то колесико на манипуляторе крутим от себя. Для достижения противоположного эффекта изменяем направление вращения скроллинга на противоположное.
Как было отмечено ранее, это универсальный способ, и он прекрасно функционирует в большинстве современных приложений. Единственный его недостаток — это то, что мышка должна быть с колесом прокрутки (его также называют скроллингом). Но сейчас сложно найти манипулятор, у которого нет этого дополнительного элемента. Как результат, проблем с этим способом не должно возникнуть у большинства пользователей.
Напоследок стоит отметить то, что этот метод можно использовать на ноутбуке даже в том случае, когда к нему не подключена мышка. Достаточно лишь зажать все ту же кнопку «Ctrl» и полосу прокрутки тачпада. Если провести по ней сверху вниз, то картинка на экране уменьшится. А вот для получения противоположного результата достаточно изменить направление, и масштаб на дисплее увеличится.
Дополнительная информация
При изменении размеров значков на рабочем столе и в проводнике Windows 10 описываемыми способами, подписи к ним остаются прежнего размера, а горизонтальные и вертикальные интервалы задаются системой. Но при желании это можно изменить.
Самый простой способ для этого — использовать бесплатную утилиту Winaero Tweaker, в которой в разделе Advanced Appearance Setup (дополнительные настройки оформления) присутствует пункт Icons, позволяющий настроить:
- Horizontal spacing и Vertical Spacing — горизонтальный и вертикальный интервалы между значками соответственно.
- Шрифт, используемый для подписей к иконкам, где возможно выбрать сам шрифт, отличный от системного, его размер и начертание (полужирный, курсив и т.п.).
После применения настроек (кнопка Apply Changes) потребуется выйти из системы и снова зайти, чтобы сделанные изменения отобразились. Подробнее о программе Winaero Tweaker и о том, где её скачать в обзоре: Настройка поведения и оформления Windows 10 в Winaero Tweaker.
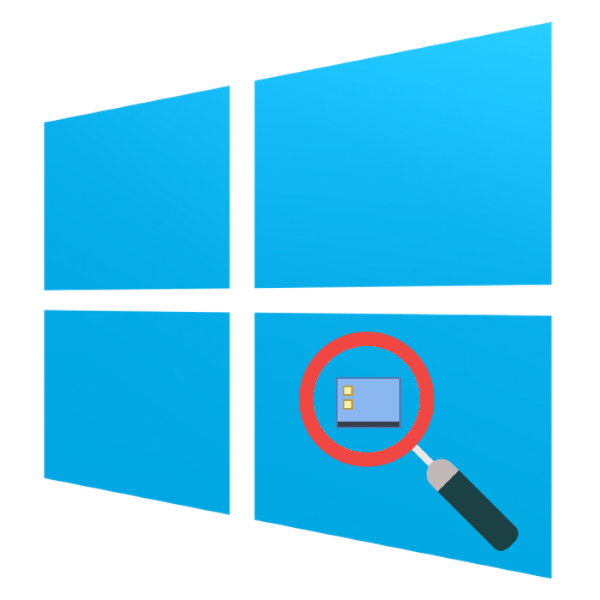
«Рабочего стола»
Как сделать маленькие значки на рабочем столе Windows 7
Любая Windows разрешает пользователю настраивать внешний вид и интерфейс так, как ему будет комфортно. Менять размеры окон, иконок, шрифтов можно даже без использования сторонних программ. В сегодняшней статье мы поговорим о том, как сделать маленькие значки на рабочем столе Windows 7.
Контекстное меню рабочего стола
Начнем с самых простых и быстрых способов. Первый из них – это контекстное меню, которое можно открыть на рабочем столе. Вам нужно щелкнуть ПКМ по свободному месту на экране. Затем раскрыть список «Вид». Здесь представлено на выбор 3 размера ярлыков десктопа – обычные, крупные и маленькие. По умолчанию стоит обычный размер значков. Попробуйте один и оставшихся вариантов и остановитесь на том, который наиболее подходит для вас.

Если вы пользуетесь несколькими мониторами, то масштаб ярлыков будет меняться на всех экранах сразу, если вы настроили расширение рабочего стола.
Если вас интересуют и другие настройки, то изучите содержимое контекстного меню. Здесь есть функции отключения ярлыков рабочего стола, выравнивание по сетке, упорядочивание значков.
Колесико мышки
С помощью прокрутки колесом мышки можно более детально настроить масштаб. Если контекстное меню ограничивается 3 вариантами, то с помощью комбинации вы сможете выставить точный размер. Для этого необходимо кликнуть мышкой по рабочему столу и зажать клавишу Ctrl. Затем начните крутить колесиком, подбирая оптимальный размер.

Иногда данная опция может подтормаживать и менять масштаб спустя пару секунд. Поэтому не торопитесь бурно крутить колесико, а подбирайте размер поэтапно.
Мнение эксперта
Дарья Ступникова
Специалист по WEB-программированию и компьютерным системам. Редактор PHP/HTML/CSS сайтаos-helper.ru. Спросить у Дарьи Чтобы вернуться к одному из стандартных вариантов, снова используйте первый метод из данного руководства.
Параметры темы
Если кроме размера иконок вы хотите настроить и другие параметры внешнего вида Windows 7, то воспользуйтесь средством «Экран». Для этого откройте данный раздел настроек через панель управления. Теперь нажмите на пункт «Цвет окна» и перейдите к дополнительным параметрам оформления, после чего появится средство настройки внешнего вида окон. В списке элементов укажите «Значок». После этого выберите подходящий размер иконки, размер и тип шрифта. Сохраните новые настройки.

Дополнительно можно поменять вертикальное и горизонтальное расстояние между ярлыками, выбрав в списке элементов «Интервал между значками».
Изменение размера сетки
Итак, вы максимально уменьшили значки на рабочем столе, но постепенно вся область занялась папками, отдельными файлами, ярлыками программ и так далее. Сначала вы можете отключить упорядочивание по сетке через контекстное меню, о котором мы говорили в начале. Но размер сетки и иконок ограничены операционной системой. Придется менять параметры через редактор реестра. Перед внесением изменений в записях обязательно создайте резервную копию всего реестра.
Одно неверное действие может привести к сбоям Windows. В этом случае вы сможете быстро откатить настройки обратно. Запустите редактор реестра (запрос regedit в приложении «Выполнить») и перейдите к ветке, которая указана на скриншоте ниже. Нас интересуют параметры IconSpacing и IconVerticalSpacing. Поменяйте их значения и выйдите из учетной записи Windows. Авторизуйтесь снова, чтобы изменения вступили в силу.

Маленькие значки на панели задач
Вы научились менять размер иконок рабочего стола, но значки панели задач остались прежнего размера. Кликните ПКМ по пустой области на нижней панели и зайдите в «Свойства». В первой вкладке поставьте галочку в пункте «Использовать маленькие значки». Сохраните новые параметры.

Видеоинструкция
Мы предлагаем вам ознакомиться с роликом, где автор наглядно разбирает все способы изменения значков. Вы можете сами определить, какой из вариантов вам подойдет больше всего.






