Как уменьшить время загрузки windows в 2+ раз
Содержание:
- Отключаем процесс индексирования диска и проводим их очистку
- Отключить автозапуск программ
- Замените используемые приложения альтернативными
- Выключаем файлы подкачки
- Очистка реестра и оптимизация оперативной памяти
- Отказаться от ненужных сервисов Windows
- Конфигурация системы
- 3. Дефрагментируйте диск – сейчас и по расписанию
- Отключить эффекты прозрачности
- Более продвинутые методы оптимизации
- Очистка компьютера от мусора
- 2. Проверьте SuperFetch и ReadyBoot
- Улучшаем общее быстродействие “семерки”
- Как ускорить запуск Windows 7
- 1. Наведите порядок в автозагрузке
- Очистка жесткого диска
- Если вы подхватили вирус
- Настройте память
Отключаем процесс индексирования диска и проводим их очистку
Эта функция отвечает за быстрый поиск на физических дисках необходимых в данный момент файлов. После ее отключения будет небольшая задержка при выполнении этой операции в дальнейшем, но заметно повысится производительность компьютера на windows 7 и оптимизировать его работу. Выбираем Мой компьютер и правой кнопкой отмечаем диск С. В появившемся подразделе выбираем вкладку Свойства. После необходимо снять маркер с пункта Разрешить индексировать содержимое файлов в дополнение к свойствам файла и подождем пока система завершит пересмотр всех данных на этом носителе. Подобную процедуру надо провести и с остальными дисками. Сохраняем внесенные изменения и выходим.
Теперь можно приступить к очистке дисков от лишних файлов и папок. Для этого в разделе Свойства надо зайти в меню Очистки диска. В появившемся подразделе отмечайте все строки маркерами и запускайте процесс. По его завершению тут же заходите во вкладку Дополнительно и в меню Восстановление системы и теневое копирование кликайте на кнопку Очистить. Эта команда запустит удаление контрольных точек, оставив без изменений только последнюю.
Примечание. Редко когда возникает необходимость в использовании других точек для восстановления ОС кроме последней.
Отключить автозапуск программ
Многие программы запускаются сразу при загрузке виндовс 11. Чем больше программ, тем больше расходуется ресурсы и, следовательно, ваш ПК работает медленнее.
У вас может быть несколько приложений, которые вы можете даже не открывали ни разу. Итак, лучше всего взглянуть на программы автозагрузки и отключить те, которые вы редко запускаете.
Запустите диспетчер задач. Если открывается в виде небольшого окна, жмите «Подробнее». Откройте «Автозагрузка» и отключите все те программы, которые вы редко используете. Для этого ПКМ выделите любое приложение и снизу щелкните кнопку «Отключить.
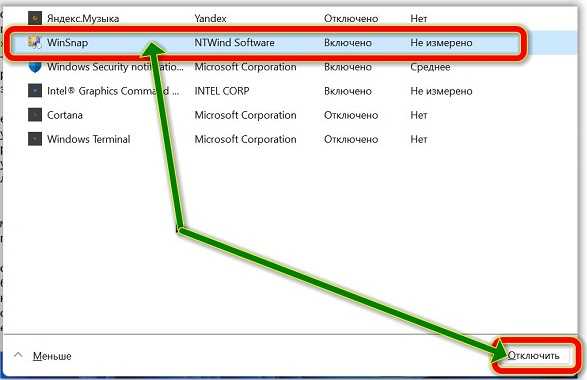
Когда вы закончите отключать определенные приложения, перезагрузите компьютер.
Замените используемые приложения альтернативными
Многие пользователи устанавливают программы наугад. Это может привести к загрузке потенциально нежелательных программ, которые замедляет работу компьютера.
В число таких «преступников» можно включить программы для чтения PDF, музыкальные и видео плееры, браузеры и программное обеспечение BitTorrent. К счастью, существует множество отличных альтернатив. Ситуацию просто исправить. Во-первых, удалите программное обеспечение и, во-вторых, установите лучшую замену.
Вот несколько альтернатив, которые вы можете рассмотреть.
- Sumatra PDF Reader;
- VLC Video Player;
- Google Chrome, Яндекс.Браузер или Mozilla Firefox;
- QBittorrent.
Замена просмотрщику PDFSumatra PDF
Многие пользователи Интернета считают, что Adobe Acrobat PDF Reader – единственная программа, способная читать файлы PDF. Но это распространенное заблуждение. Поскольку в Adobe Acrobat постоянно находят критические уязвимости, приложение может распространять вредоносное ПО.
Sumatra PDF Reader – лучший альтернативный вариант для просмотра PDF. Эта программа не только обладает открытым исходным кодом, но также умеет читать комиксы (файлы CBZ или CBR), блокирует потенциально опасные скрипты и работает даже на старых системах.
Но все современные браузеры уже научились читать файлы PDF. Возможно, вам даже не понадобится специальный PDF-ридер для этих целей.
Скачать: Sumatra PDF Reader для Windows (бесплатно)
Музыкальный и видео плеер: VLC Player
VLC Player – один из самых лучших когда-либо созданных универсальных медиаплееров.
Вы могли бы утверждать, что существуют и лучшие музыкальные плееры. Но при работе с видео мало кто может превзойти VLC. Кроме того, программа имеет открытый исходный код, поддерживает сочетания клавиш, воспроизводит практически любые видеофайлы и ничего к тому же не стоит.
Скачать: VLC Player для Windows | Mac | Linux | Android | iOS (бесплатно)
Замена браузера: браузер Chrome
Chrome, пожалуй, является самой быстрой альтернативой браузерам Microsoft Edge или Internet Explorer. Он поставляется в стандартных 32-битных и 64-битных вариантах. Google даже выпускает версию Chrome с открытым исходным кодом, которая называется Chromium (как и Яндекс.Браузер).
В целом, Chrome предлагает все то, чего нет у Edge: расширяемость, безопасность и скорость. Если вы часто пользуетесь Интернетом, Chrome должен входить в число первых приложений, требуемых к установке. Тем не менее, браузер Firefox предлагает ту же степень расширяемости, и он уже на 100% обладает открытым исходным кодом.
Ознакомьтесь также с оптимизированным для Windows браузером на основе Firefox: Pale Moon. Приложение работает со многими расширениями Firefox и поставляется в 64-битной версии.
Замена BitTorrent: qBittorrent
Для тех из вас, кто использует ужасный вредоносный клиент BitTorrent, есть лучший вариант. Попробуйте использовать qBittorrent с открытым исходным кодом. В отличие от кроссплатформенного BitTorrent клиента Deluge, он получает регулярные обновления. Вдобавок ко всему, qBittorrent более полнофункциональный и включает в себя дополнения, аналогичные присутствующим у конкурентов. И при этом нет рисков заразиться вредоносным ПО.
Скачать QBittorrent для Windows | Linux | Mac (бесплатно)
Выключаем файлы подкачки
Если ваша техника может похвастаться, хотя бы 4 Гб оперативной памяти, о файле подкачки можно забыть. Чтобы убедить в этом ОС, сделайте следующее:
- Зайдите в «Мой компьютер»;
- Выберите «Свойства»;
- Вам нужны «Дополнительные параметры системы»;
- После чего дважды пройдите по вкладке «Дополнительно»;
- Увидев раздел «Виртуальная память», нажмите «Изменить»;
- После чего снять галку на «Автоматически выбирать объем файла подкачки»;
- Чтобы самостоятельно определить его объем, поставьте галочку на соответствующем пункте, а затем введите числа;
- Последний шаг – перезагрузка ПК или ноутбука.

Очистка реестра и оптимизация оперативной памяти
Первая процедура – совсем несложная. Она позволит избавиться от всяческого «хлама», который остается на память об удаленных программах или приложениях. Для очистки реестра очень удобно использовать CCleaner, для чего программу следует запустить и выбрать соответствующий пункт. Процесс не занимает много времени, но дает ощутимые результаты.

Оптимизировать (а перед этим диагностировать) «оперативку» дольше, но сделать это можно при помощи ресурсов самой ОС. Вбив в строку поиска меню «Панели управления» требуемое (то есть «Диагностику проблему оперативной памяти компьютера»), вы увидите окошко, в котором выбирается тип проверки. Наиболее эффективным является первый пункт, при котором диагностика выполняется после перезагрузки. Она может отнять много времени, однако, ее результаты очень точные. По окончанию процесса ваш компьютер снова перезагрузится.

Отказаться от ненужных сервисов Windows
Во время старта Windows загружает множество сервисов, которые нужны для исполнения некоторых функций во время запуска ОС. Многие из них критически важны – с ними лучше не шутить, но при этом существуют и те, которые не так уж и нужны. Можно перевести их запуск в мануальный режим, а, может, вообще от них отказаться, воспользовавшись системной утилитой «services.msc» (соответствующий запрос нужно ввести в строку поиска в меню «Пуск»). Какие из утилит можно отключить, не опасаясь за стабильность системы? Сначала стоит почитать об этом – и для данной задачи пригодятся многие интернет-ресурсы. В их число входит замечательный веб-сайт Black Viper, на котором опубликованы сведения о конфигурациях, применимых для различных версий Windows и отличающихся степенью стабильности и оптимизации.

Результат: от несущественного до умеренного. Данный подход не для слабых духом, так как отключение автоматического запуска некоторых сервисов может негативно повлиять на стабильность системы, но при этом способ вполне имеет право на существование.
Конфигурация системы
Ещё один способ максимально повысить быстродействие компьютера или ноутбука под Windows 7 — внесение изменений в конфигурацию ОС. Юзеру понадобится:
В разделе «Система и безопасность» «Панели управления» перейти в подраздел «Администрирование».
Запустить утилиту «Конфигурация системы».
На вкладке «Общие» переключиться на опцию «Выборочный запуск».
И снять галочку в чекбоксе «Загружать элементы автозагрузки».
Если от всех запускаемых по умолчанию программ пользователь отказываться не хочет, он может, перейдя на вкладку «Автозагрузка», снять флажки с явно ненужных, после чего последовательно нажать на кнопки «Применить» и «ОК».
На вкладке «Загрузка» в поле «Таймаут» следует, если на компьютере установлена только одна операционная система и выбирать при включении не из чего, установить значение поменьше.
Например, пять секунд ожидания — или вплоть до нулевого.
Если требуется ускорить работу машины быстро и единоразово, на этой же вкладке нужно установить галочку в чекбоксе «Безопасный режим».
А если владельцу компьютера нужен максимум свободных ресурсов — выбрать дополнительный параметр «Без GUI». Правда, в таком режиме не стоит рассчитывать не только на запуск некоторых приложений, но и на удобный интерфейс Виндовс 7.
Чтобы не применять один или несколько из перечисленных параметров каждый раз, рекомендуется отметить галочкой опцию «Сделать эти параметры загрузки постоянными».
3. Дефрагментируйте диск – сейчас и по расписанию
Если ваша система установлена на SSD диск, любые советы по дефрагментации к ней . Но вопрос фрагментации очень актуален для владельцев обычных жестких дисков, которые являются наиболее медленными компонентами в современных компьютерах.
Итак, у вас работает ReadyBoot и вы уже перезагрузились пару раз после распределения автозагрузки. Самое время дефрагментировать загрузочные файлы на системном диске!
defrag C: /B /U
Любопытно, что данный параметр не документирован официально — его подсказал мой коллега на форуме, а позже я нашел упоминание в блоге разработчиков и дополнил свой . По сути это просто быстрее, чем выполнять полную дефрагментацию, в рамках которой обрабатываются и файлы загрузки.
Дефграгментация загрузочных файлов дает моментальный эффект, а после пары перезагрузок он даже усилится за счет тренировки ReadyBoot. Однако эффект будет временным, если дефрагментация не выполняется по расписанию. Кстати, в этом случае система выполняет дефрагментацию загрузочных файлов отдельно, т.е. задействует как раз тот недокументированный параметр, о котором шла речь выше.
Упоминание о загрузочном секторе – это ошибка локализации. В английской системе это называется просто boot optimization, т.е. оптимизация загрузки.
Для эффективной работы дефрагментатора Windows необходимо соблюдение трех условий:
- Включенная служба «Планировщик заданий».
- Включенная задача ScheduledDefrag в планировщике.
- Не менее 15% свободного пространства на диске.
Без первых двух условий дефрагментация по расписанию просто не выполняется, а третье необходимо для выполнения полной дефрагментации. Выявить и устранить проблемы в работе дефрагментатора Windows вам также поможет .
Но это не конец нашей истории – у меня есть еще один совет! Он не ускоряет загрузку системы, но позволяет намного быстрее приступать к работе с ней. Ведь разве не ради этого мы пытаемся сократить время загрузки? 🙂
Отключить эффекты прозрачности
Когда дело доходит до использования ресурсов ЦП, единственное, что вы должны сделать это отключить эффекты прозрачности на вашем компьютере или ноутбуке.
В такой функции нет необходимости, если вашему устройству начинает не хватает сил даже для базовых задач.
Для этого щелкните ПКМ в любом месте рабочего стола и выберите вариант «Персонализировать».
После этого система перенесет вас в окно персонализации. Переключитесь на правую сторону и нажмите «Цвета». Теперь во втором варианте, например, «Эффекты прозрачности», сдвиньте тумблер влево.
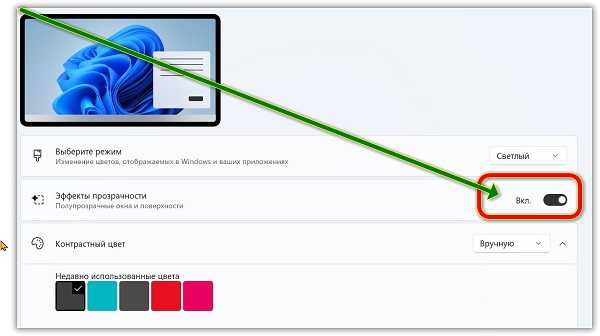
Вот и все, откройте любую страницу в приложении «Настройки», и вы вообще не заметите никаких эффектов прозрачности.
Более продвинутые методы оптимизации
Здесь вы найдете немного более продвинутые способы оптимизации вашего компьютера.
Запуск ядра процессоров/процессоры
Медленной работы компьютера может быть вызвано неполным использованием его возможностей. Достаточно, например, нажать сочетание Win + R ввести команду msconfig, перейти на вкладку Загрузка, выбрать в списке свою систему и нажать Дополнительные параметры.
Там установите галочку Число процессоров и выберите из списка максимальное доступное количество. Затем перезагрузите компьютер, чтобы новые настройки начали действовать.
Отключите GUI
GUI то есть Graphical User Interface – это графические элементы отображаемые при загрузке системы. Если её отключить (msconfig → закладка Загрузка → Параметры загрузки без GUI), то во время входа в систему вы увидите на экране информации о выполняемых операциях, вместо графики. Благодаря этому Ваш компьютер будет работать немного быстрее.
Отключите использование файла подкачки
Эту опцию стоит использовать, если ваш компьютер оснащен большим количеством оперативной памяти (не менее 4 ГБ). В этом случае файл подкачки (используется для хранения данных, когда не хватает не места в оперативной памяти) не так уж и нужен.
Вы найдете эту опцию, нажав ярлык Компьютер (правой кнопкой мыши), затем выберите Свойства, Дополнительные параметры системы, Быстродействие, Параметры. Там нажмите кнопку Изменить в разделе Виртуальная память на вкладке Дополнительно. Снимите флажок Автоматическое управление размером файла подкачки для всех дисков.
В этот момент у вас есть два варианта – вы можете полностью отказаться от файла подкачки, выбрав пункт Без файла подкачки, Задать. Вы также можете уменьшить его максимальный размер. В этом случае выберите опцию Указать размер и заполните поля Исходный размер и Максимальный размер. Значение, введенное в оба поля, должно быть одинаковым и составлять около 1,5-2 объемов установленной оперативной памяти (для компьютера с 4 ГБ ОЗУ оптимально будет около 6-8 ГБ).
Настройте индексирование файлов
Индексирование файлов используется, прежде всего, чтобы ускорить поиск данных. Однако, оно потребляет ресурсы компьютера и часто использует их без причины, проверяя места, в которых ничего не меняется. Гораздо лучше настроить индексирование так, чтобы оно проверяло только основные папки, в которых вы храните файлы.
Это можно сделать через Панель управления: в поле Поиск в панели управления наберите Параметры индексирования и нажмите по найденному результату. В открывшемся окне выберите Изменить, нажмите Показать все расположения и уберите отметки с тех каталогов, которые вы не хотите индексировать (то есть те, в которых редко что-то меняется).
В окне Дополнительно вы также можете открыть окно настроек и перейти на вкладку Типы файлов, чтобы удалить выделения с типов файлов, которые вы не хотите индексировать.
Время закрытия приложений при выключении компьютера
Выход из системы длится немного дольше, чем мог бы, потому что по умолчанию время для закрытия открытых приложений имеет высокое значение. Но, его можно изменить, чтобы ускорить выход из системы.
Для этого запустите редактор реестра, то есть нажмите клавиши Win + R, введите regedit и нажмите Выполнить. В открывшемся окне разверните ветку HKEY_LOCAL_MACHINE → SYSTEM → CurrentControlSet и выберите Control.
Найдите справа пункт WaitToKillServiceTimeout и указанное значение (в миллисекундах). Уменьшите до, например, 5000 (то есть 5 секунд). Нажмите ОК, закройте редактор и перезагрузите компьютер.
Очистка компьютера от мусора
Здесь следует обратить внимание на два момента:
- во-первых, избавление от неиспользуемых программ;
- во-вторых, оптимизация файлового пространства.
С первым пунктом разобраться достаточно просто: нажмите «Пуск» и, зайдя в «Панель управления», отыскивайте пункт, называемый «Удаление программ». Щелкнув по нему, вы увидите окошко с длинным перечнем всего программного обеспечения и приложений, установленных на компьютер. Те программы, которые давно уже потеряли для вас свою актуальность, можно безбоязненно удалять (соответствующей кнопкой). Это достаточно эффективный способ «разогнать» слабую технику, если количество программ большое.
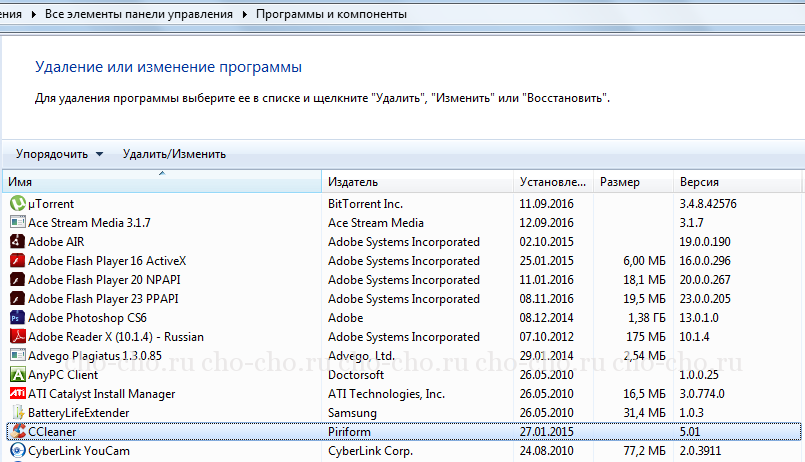
Вторая часть очистки компьютера от мусора – это удаление ненужных больше файлов, а также дефрагментация жесткого диска
Здесь важно знать следующее: ОС записывает практически все файлы на винт по принципу «где нашлось место», поэтому обращение к ним может занять много времени. Избавившись от виртуального хлама (старых документов, просмотренных фильмов, ненужной вам музыки и т.п.),
- Зайдите в «Мой компьютер»;
- Отметьте требуемый диск;
- После этого в контекстном меню (оно вызывается правой кнопкой) выберите «Свойства»;
- В них – «Сервис» и «Выполнить дефрагментацию».

Процесс может отнять достаточное количество времени, но проводить его нужно регулярно – так вы предотвратите замедление работы своего ПК.
2. Проверьте SuperFetch и ReadyBoot
На твердотельных накопителях функция ReadyBoot , но на жестких дисках она способствует ускорению запуска Windows за счет размещения в оперативной памяти загрузочных файлов системы и приложений, стартующих вместе с ней. Отложенный эффект наведения порядка в автозагрузке (в том числе распределения по времени) связан именно с работой ReadyBoot и не столь заметен на глаз.
Одно из улучшений службы SuperFetch в Windows 7 выражается в том, что анализ и наполнение кэша выполняются спустя некоторое время после загрузки системы. Очевидно, это сделано для того, чтобы не мешать нам выполнять действия в системе сразу после ее запуска. Поэтому службе SuperFetch требуется время, чтобы отреагировать на изменения, которые вы сделали в автозагрузке программ.
Эффект от работы ReadyBoot проявится через несколько перезагрузок, но с учетом сказанного выше нет смысла перезагружать систему сразу же после входа. Либо дайте ей постоять немного, либо просто работайте в своем обычном режиме два-три дня, выполняя перезагрузку как обычно.
Проверить состояние SuperFetch и ReadyBoot можно с помощью .
Если ReadyBoot не работает, пакет поможет вам устранить неполадки (изменения вступают в силу после перезагрузки системы). Заодно можно исправить проблемы в работе дефрагментатора Windows, и дальше речь пойдет как раз о нем.
Улучшаем общее быстродействие “семерки”
Отключение ненужных служб
Как ускорить загрузку Windows 7 мы выяснили, теперь разберемся с ускорением работы. Начнем с отключения неиспользуемых служб, которые работают в фоновом режиме, занимают системные ресурсы, но никакой реальной пользы вам не приносят.
Вот краткий список служб, которые практически не нужны на домашних компьютерах:
- Windows CardSpace;
- Биометрическая служба Windows;
- Вспомогательная служба IP (если не используются сети IPv6);
- Вторичный вход в систему;
- Диспетчер удостоверения сетевых участников;
- Журналы и оповещения производительности;
- Сборщик событий Windows;
- Политика удаления смарт-карт;
- Служба ввода планшетного ПК;
- Сетевой вход в систему;
- Факс;
- Смарт-карта;
- Хост библиотеки счетчика производительности.
Для перехода к программе управления службами вбейте строку поиска Пуска команду services.msc. Откройте файл.
Правым кликом раскройте контекстное меню отключаемой службы. Выберите свойства.
Здесь вам будет нужно изменить тип запуска на “отключена”. Это делается на вкладке “Общие”.
После отключения всех ненужных служб перезагрузите компьютер.
Отключение визуальных эффектов
Если высокая производительность системы для вас важнее привлекательного дизайна, можно изменить или полностью отключить визуальные эффекты. Для этого откройте свойства папки Компьютер ->>
Дополнительные параметры системы ->> вкладку “Дополнительно” и нажмите “Параметры” в разделе “Быстродействие”.
Во вкладке “Визуальные эффекты” установите переключатель на “Обеспечить наилучшее быстродействие”. Или по своему выбору снимите флажки с отдельных пунктов.
Избавление от мусора
Со временем в системном разделе жесткого диска скапливаются много мусора – остатков программ после удаления, различных журналов, отчетов, временных файлов и прочего балласта
Залежи этого “добра” тормозят ваш компьютер очень и очень ощутимо, поэтому от них важно регулярно избавляться
Откройте папку “Компьютер” и свойства системного диска.
Во вкладке “Общие” кликните кнопку “Очистка диска”.
Чтобы удалить больше мусора, нажмите “Очистить системные файлы”.
Отметьте то, от чего хотите избавиться и щелкните OK. Через 2-5 минут мусора в системе не останется.
Из вкладки “Дополнительно” окна очистки диска можно перейти к деинсталляции неиспользуемых программ и удалению старых точек восстановления.
Проделав всё это, вы полностью очистили систему от балласта и облегчили ей работу и запуск. Периодический повтор таких “гигиенических процедур” – и есть альтернатива переустановке начавшей тормозить системы.
Как ускорить запуск Windows 7
В данной инструкции речь пойдёт о способах, которые будут полезны для ускорения запуска компьютера, вплоть до загрузки рабочего стола конкретно для Windows 7 (хотя и к другим версиям они подойдут). Многих пользователей раздражает долгая загрузка, особенно часто такое происходит на старых системах со слабыми характеристиками.
Начну с более простых способов и закончу более сложными. К каждому действию будет прилагаться картинка для наглядности.
Очистка рабочего стола
Полная загрузка компьютера считается тогда, когда загрузился рабочий стол. Поэтому его необходимо оптимизировать.
- Для этого уберите с него лишние ярлыки и папки (например, совместите несколько папок в 1).
- Отключите рисунок на фоне. Можно заменить простым цветом, например, чёрным.
Для изменения фона перейдите в меню Пуск >> Панель управления >> Оформление. Рядом с категорией «Экран» нажмите на «Изменение фона рабочего стола» как показано ниже.

В появившемся окне выберите сплошные цвета и сохраните изменения.

Отключение экрана загрузки
При каждом запуске компьютера вы наверняка замечали экран с логотипом Windows и полосой загрузки. Вместо этого можно сделать чёрный экран и компьютер не будет тратить время на отображение графики.
Для этого перейдите в меню Пуск >> Выполнить или клавиши Win+R. Введите команду msconfig.

Теперь перейдите во вкладку загрузки и отметьте галочкой пункт «Без GUI» как показано на изображении.

Не закрывайте это окно. Оно понадобится в следующем способе.
Автозагрузка программ
Теперь необходимо отключить программы, которые запускаются вместе с системой. Это значительно ускорить запуск компьютера.
Перейдите во вкладку автозагрузки и уберите галочки по возможности со всех приложений.

Использование всех ядер процессора
Обычно по умолчанию компьютер запускается с использованием 1 ядра. Если включить все ядра при запуске, то производительность заметно увеличится.
Опять же в конфигурациях системы из вкладки загрузки перейдите в дополнительные параметры (предварительно выделив используемую ОС).

Здесь поставьте галочку рядом с числом процессоров и выберите наибольшее число. У меня 2, а у вас может быть 4, 8 или даже больше.

Дефрагментация диска
Дефрагментация изменяет расположение файлов на диске (только физически, виртуально все ваши файлы останутся на своих местах) и за счёт их последовательного расположения ускоряется их запуск.
В данном случае её выполнение потребуется только для системного диска где установлены файлы Windows 7 (обычно диск C) и для системных файлов.
Я рекомендую воспользоваться бесплатной программой Defraggler. Скачайте её и установите. Выберите системный диск и проведите дефрагментацию.

Теперь здесь же необходимо выполнить то же самое, но с системными файлами.

Она начнётся при следующем запуске компьютера.
1. Наведите порядок в автозагрузке
Если отбросить или устранить серьезные проблемы с загрузкой, сильнее всего замедляет ее большое количество программ, стартующих при запуске операционной системы. Стандартный краткий совет «отключите ненужные программы из автозагрузки» является поверхностным по двум причинам:
Автоматический запуск многих программ удобен и позволяет сэкономить время. Отключив такие программы, действительно можно ускорить загрузку системы, но зато потом придется тратить время на их запуск вручную. Зачем менять шило на мыло?
Зачастую под нож идут программы, назначение которых непонятно пользователям. При этом они могут играть важную роль в обеспечении безопасности системы
Например, крайне важно выполнять проверку обновлений для виртуальной машины Java, Apple QuickTime и Adobe Reader, учитывая регулярно устраняемые в них уязвимости.
Конечно, универсальный совет по наведению порядка в автозагрузке дать невозможно, поэтому я поделюсь с вами подходом, который использую сам, когда меня просят «посмотреть комп». Я предпочитаю утилиту AutoRuns.
Но при отсутствии оной подойдет и системная утилита msconfig.
Мой подход очень простой.
- Драйверы и защитные программы оставляем. Понятно, что если отключить драйвер клавиатуры или мыши, устройства работать не будут. В общем случае, нужно оставлять записи, принадлежащие Microsoft и производителям оборудования (Intel, nVidia и т.д.). Антивирусы и фаерволы должны обеспечивать защиту системы с первой секунды, поэтому отключать их тоже нельзя.
- Неизвестное ищем в Интернете. Если назначение какой-то программы неочевидно, можно быстро это выяснить поиском в сети по имени исполняемого файла. Следующие два пункта зависят исключительно от вашего умения анализировать результаты поиска и списка предпочитаемых программ.
- Непонятное не трогаем. Если поиск в сети не помог вам определить назначение программы, лучше оставить ее в покое. Впрочем, можно утолить жажду к экспериментам, воспользовавшись моим любимым способом (ниже). При этом риск создать себе проблему будет намного меньше, нежели при полном отключении программ.
- Ненужное отключаем. Когда назначение программы абсолютно понятно, но вы ей почти не пользуетесь, надо убирать ее из автозагрузки. Подчеркну, что речь идет только о программах, с которыми можно взаимодействовать. Многие приложения в автозагрузке не имеют графического интерфейса и служат, например, для проверки обновлений безопасности «родительских» программ в фоновом режиме. Отключив их, вы создадите потенциальную уязвимость в защите системы.
У вас и так был порядок в автозагрузке, и мой подход не открыл для вас Америку? Тогда попробуйте мой любимый способ – распределение автозагрузки по времени с помощью планировщика заданий. Если потом экспортировать настроенные задания планировщика для любимых программ, даже после переустановки системы можно очень быстро оптимизировать автозагрузку.
Моментальный эффект ускорения загрузки вы увидите даже невооруженным глазом при следующем запуске системы. Здесь все просто: программ в автозагрузке стало меньше, следовательно, система загрузилась быстрее. Помимо количества, прирост скорости еще зависит и от «тяжести» программ, убранных из немедленной автозагрузки.
Этот совет подходит как владельцам жестких (HDD), так и твердотельных (SSD) дисков.
Очистка жесткого диска
На системном диске любого персонального компьютера должно быть свободное место. В идеале несколько гигабайт.
В некоторых случаях даже при наличии такого дискового пространства, скапливается множество «мусора» в системных папках. Любая оптимизация операционной системы windows 7 будет незаконченной без очистки винчестера.
Оптимизация работы жесткого диска в windows 7:
- Откройте проводник.
- В пункте свойства нажмите на клавишу «Очистка» (Рисунок 4).
- Подождите некоторое количество времени, пока система проверит диски.
- Пометьте галочками типы файлов, которые вы готовы удалить.
В обязательном порядке отмечаем временные файлы, они точно не пригодятся. Такой мусор сказывается на качестве работы ssd и hdd памяти.
Нажимаем на ОК и ждем, когда процесс завершится.
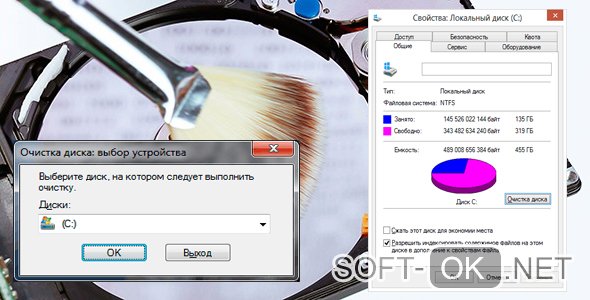
Рисунок 4.Произведение очистки диска в проводнике
Если вы подхватили вирус
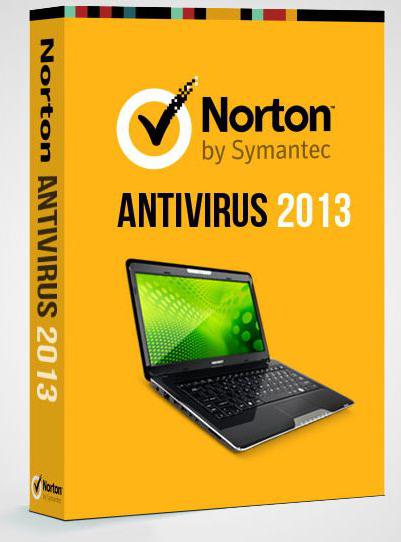
Компьютер, который подвергся вирусной атаке, по понятным причинам может тормозить. Что же делать? Чтобы ускорить работу компьютера Windows 7, вам понадобится антивирусная программа. Сейчас существует огромное количество антивирусного ПО, платного и бесплатного. Для того чтобы обеспечить основную защиту, достаточно будет даже бесплатного программного обеспечения. Итак, установите антивирусную программу. После этого проверьте ваш компьютер на наличие вирусов. Если имеются зараженные файлы, тогда поместите их на карантин или удалите. Также проверьте, работает ли ваш брандмауэр. Это можно сделать в панели управления вашего компьютера, в разделе «Брандмауэр». Что это такое? Это такая утилита, которая присутствует в Windows 7 и обеспечивает основную защиту от вирусов.
Настройте память
Со временем на компьютере сохраняются огромные объемы данных. Когда накопленные данные достигают предопределенного предела, это может привести к замедлению работы вашего устройства или зависанию между ними.
В виндовс 11 есть опция, позволяющая легко избавиться от ненужных файлов. Эта функция не что иное, как «Контроль памяти». Как следует из названия, это автоматически ищет файлы, которые достаточно старые и требуют удаления.
Для этого прежде всего, откройте приложение «Параметры», нажав Win + I. Затем перейдите в раздел «Система», а затем «Память». В разделе «Управление памятью» сдвиньте тумблер вправо. Это включит функцию «Контроль памяти».
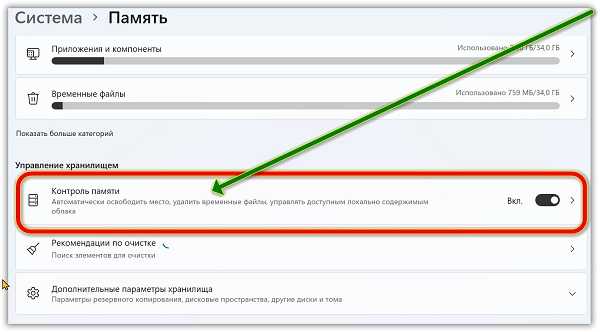
Там есть много настроек. Выберите требуемые на свое усмотрение.






