После загрузки windows ноутбук отключается
Содержание:
- Ноутбук включается и сразу выключается – что делать
- Перегрев лэптопа
- Программные ошибки
- Как починить компьютер, который включается и потом выключается
- Программные проблемы
- Может ли лэптоп выключаться из-за вирусов, драйверов, ошибок Windows и программ?
- Настройка спящего режима
- Рекомендации
- Прежде чем закончить: несколько слов о программной несовместимости
- Настройки БИОСа FAN Control
- Ноут начинает включаться и сразу выключается. Ноутбук включается и сразу выключается
- Повреждения жёсткого диска
- Переустановка операционной системы
- Почему ноутбук греется шумит и отключается сам по себе во время работы
- Когда можно «жарить яичницу» на лэптопе
- Перегрев и засорение лэптопа
- Ноутбук часто выключается сам — Другие причины
- Выключение на стадии инициализации. Причины
Ноутбук включается и сразу выключается – что делать
Здесь мы рассмотрим, как в домашних условиях без наличия какого-либо оборудования произвести поверхностную диагностику и в каких случаях можно решить проблему самостоятельно.
Проверьте аккумулятор и блок питания
Отключите адаптер питания от ноутбука (если он подключён) и вытащите батарею. Затем снова подсоедините кабель питания в соответствующий разъём и подключите его к электросети. Попробуйте запустить ноутбук. Если всё работает нормально и не происходит выключения, как это было раньше, то проблема кроется в аккумуляторе. Замените его на новый или отнесите в мастерскую, возможно, его ещё можно восстановить.
Проведите чистку системы охлаждения
Наиболее частой причиной того, что ноутбук при включении сразу выключается, является перегрев системы, вызванный скоплением большого количества пыли, которая препятствует циркуляции воздуха через радиатор. Процессор, видеокарта и многие другие компоненты ноутбука имеют специальные датчики, измеряющие температуру, и в случае превышения допустимой границы отправляют сигнал об отключении компьютера.
Для того чтобы избежать перегрева такого рода, необходимо примерно один раз в год осуществлять профилактическую чистку системы охлаждения от скопившейся пыли и грязи.
Если ваш ноутбук не находится на гарантии, и вы уверены в своих силах, то можете самостоятельно произвести частичный разбор и чистку от пыли.
Перегрев лэптопа
Одна из классических причин. Ноутбук отключается сам по себе, поскольку из-за компактных размеров быстро нагревается. Особенно, если нагружать его играми или тяжелыми программами. И тем более, если пользоваться лэптопом на диване, кровати или сидя в кресле.
Дело в том, что у него есть специальные отверстия, через которые циркулирует воздух. Именно таким образом обеспечивается охлаждение лэптопа. А если поставить его на одеяло или плотную скатерть, то отверстия перекрываются, и циркуляция воздуха нарушается. Система охлаждения не справляется со своей работой, поэтому в критические моменты ноутбук самопроизвольно отключается. Как упоминалось выше, это срабатывает защита от перегрева.
Типичные признаки, что ваш ноут перегревается:
- не включается сразу после отключения (требуется время, чтобы комплектующие остыли – потом он запустится);
- автоматически выключается при большой нагрузке – во время игры, кодирования файлов или при запуске одновременно нескольких программ (чем больше нагрузка на процессор, тем быстрее он греется);
- слишком горячий корпус (вы это почувствуете по кнопкам на клавиатуре – к ним невозможно будет прикасаться).
Решить эту проблему просто: пользуйтесь лэптопом только на столе. Или на другой ровной поверхности. А если купить охлаждающую подставку – вообще супер. Ведь с ней можно сидеть на диване, кровати, в кресле. К тому же она имеет небольшой наклон (удобно работать) и оснащена дополнительными вентиляторами, которые помогут охладить лэптоп.
Но это работает лишь в том случае, если перегрев происходил из-за нарушения циркуляции воздуха. Если же причина в другом (пыль, термопаста), то и решение будет иным.
Программные ошибки
При критических ошибках в коде выполняемого программного обеспечения его работа прекращается. Но когда ПО взаимодействует с системными данными, наличие багов иногда приводит к выключению ноутбука
Если это происходит, обратите внимание, при запуске или работе каких программ возникает сбой. Затем удалите или переустановите их
Иногда ошибка проявляется непосредственно при работе Windows, независимо от запуска стороннего ПО. Целесообразно обновить Windows, а если это не поможет, восстановить её с помощью стандартных методов. Если после восстановления ноутбук продолжает выключаться, переустановите Windows.

Как починить компьютер, который включается и потом выключается
- Если при включении компьютера, Вы слышите звуковой сигнал – это предполагает, что таким образом Вы сможете устранить причины появления неполадок ПК.
Если же этот способ не поможет Вам устранить проблему таким образом, Вы всегда сможете вернуться сюда и продолжить устранение неполадок, используя информацию, которая будет представлена ниже.
Дальше Вам нужно убедиться в том, что напряжение электросети в пределах нормы.
Проверьте все возможные причины возникновения короткого замыкания внутри компьютера. Зачастую, именно это является причиной того, что компьютер выключается сразу же после включения. Компьютер может продержаться включенным секунду или две, но затем выключается полностью.
Если Вы не торопитесь, уделите этому этапу проверки наибольшее внимание, чтобы устранить все возможные причины возникновения короткого замыкания, и избежать в последствии излишних затрат на дорогостоящую замену оборудования
Необходимо выполнить тестирование блока питания. Даже если Ваш компьютер включился — это не значит, что он работает исправно. Если блок питания работает неправильно-замените его.
Также проверьте кнопку Reset, которая находится на передней части системного блока компьютера. Может быть, именно она является причиной короткого замыкания.
Попробуйте переподключить все составляющие ПК: кабели, модули памяти и платы.
Попробуйте переустановить процессор, если у Вас появились подозрения, что он мог ослабнуть или он не установлен должным образом.
Запустите Ваш ПК со всем необходимым оборудованием. Наша задача в том, чтобы включить его с минимальным количеством оборудования, сохраняя при этом его дееспособность.
Если Ваш компьютер включается, и остается включенным с необходимым оборудованием – обратитесь к шагу 9.
Если не включается компьютер или выключается самостоятельно, перейдите к шагу 10.
Переподключите каждое оборудование и протестируйте компьютер после каждой установки.
Поскольку Ваш компьютер включен – то все компоненты работают исправно. Это значит, что, видимо, одно из устройств было отключено или подключено не верно, что и стало причиной того, что компьютер выключается сам по себе. После переподключения каждого из устройств и тестирования – Вы сможете наверняка узнать, какое из устройств вызвало сбой в работе компьютера.
Замена неисправного оборудования должна происходить сразу же, после того, как Вы выявили причину. Аппаратные установки могут пригодиться после того, как Вы выполните переустановку оборудования.
Проверьте ПК с помощью самотестирования при включении карты. ПЭВМ поможет установить, какая именно часть оставшегося оборудования виновата в поломке.
Если не включается компьютер – перейдите к шагу 11.
Попробуйте заменить аппаратные средства на Вашем компьютере, что бы определить, какая железка заставляет Ваш компьютер выключаться автоматически. Протестируйте компьютер после каждой замены оборудования, чтобы определить, какое именно устройство неисправно.
Большинство пользователей ПК имеют большое количество запасных деталей компьютера. Не включается компьютер — вернитесь к шагу 10. Карта стоит не дорого, и это гораздо более разумный подход, нежели кладезь запасных частей компьютера.
И наконец, если все остальные способы, приведенные мною выше, не сработали и не помогли устранить причину неполадки, рекомендую Вам обратиться за профессиональной помощью в сервисный центр по ремонту компьютеров. Или же – за технической поддержкой непосредственно к производителю. Ответить на вопрос, что делать, если компьютер не включается – смогут опытные специалисты.
К сожалению, если поиск неисправностей путем отключения и подключения оборудования и замены частей компьютера оказался неудачным, то есть еще один, маленький вариант, который гораздо лучше, чем полагаться на частные лица и компании.
Если у вас не включается ноутбук или появляется черный экран при загрузке, ознакомьтесь со статьей «Не включается ноутбук — черный экран»
Если я пропустил какой то пункт или у вас возникли вопросы, можете писать и задавать вопросы в комментарии. Ответ вы получите в самое короткое время.
Программные проблемы
Спящий режим и автозагрузка программ
Вначале необходимо перейти в меню «Параметры», затем выбрать «Персонализация», нажать на «Экран блокировки» и «Параметры заставки». Там следует убедиться, что со строки «Начинать с экрана входа в систему» снята галочка.
Теперь идем в «Параметры», выбираем «Система» и «Питание и спящий режим». Там проверяем, чтобы в положении «Никогда» стояли все установленные опции. Теперь нажимаем «Дополнительные параметры питания», кликаем по «Создание схемы управления питанием». Отобразится окно, где галочкой нужно отметить «Высокая производительность».
Нужна помощь?
Не знаешь как решить проблему в работе своего гаджета и нужен совет специалиста? На вопросы отвечает Алексей, мастер по ремонту смартфонов и планшетов в сервисном центре.
Таким образом можно предотвратить ситуацию, когда Виндовс 10 отключается сама по себе. Еще можно выяснить, какой именно софт запускается вместе с операционной системой. Для этого переходим в «Панель задач», нажимаем на «Диспетчер задач», который открываем щелчком правой кнопки мыши и вызовом контекстного меню. Затем переходим в «Автозагрузку» и удаляем ненужное.
Ноутбук выключается при загрузке БИОС
Если при включении лэптоп не включается из-за программных неисправностей, то проблемы зачастую связаны с БИОС. К примеру, вредоносные программы могут изменить настройки БИОС, из-за чего устройство по прошествии некоторого времени будет автоматически отключаться. Рекомендуется перейти в настройки БИОС и их сбросить до значения по умолчанию для решения проблемы.

Увеличить
Выключается при загрузке Виндовс (отображается лого Windows)
При загрузке ОС подключаются все устройства, отрабатываются драйверы всего оборудования. Зачастую видно это на примере видеокарты, когда осуществляется установка нужного качества цвета и разрешения. Подобные симптомы могу говорить про проблемы в операционной системе и в оборудовании устройства.
Случается, что драйвера устанавливаются не для того оборудования или было выпущено их обновление с ошибкой. Они будут с ошибками обрабатывать команды и процессы, что приведет к выключению. Здесь требуется комплексная диагностика специалистом для выявления проблемы.
Выключение ноутбука после загрузки Виндовс
Когда ноутбук выключается непосредственно после загрузки системы, то проблема в следующем:
- Программное обеспечение.
- Утилиты (софт по управлению питанием и энергосбережению).
- Драйверы.
Еще в системе могут находиться вредоносные программы и вирусы, которые влияют на правильное функционирование. Можно использовать софт от Dr.Web или Антивируса Касперского для проверки ноутбука на наличие вирусов при входе в систему с загрузочной флешки или диска.
Может ли лэптоп выключаться из-за вирусов, драйверов, ошибок Windows и программ?
И да, и нет. Да — потому что некоторые вирусы и сбойные драйвера настолько интенсивно загружают ресурсы, что вызывают перегрев компьютера и как следствие — выключение. Также существуют программы, способные изменять тактовую частоту процессора и управлять напряжением питания его ядра. Нет — потому что любое воздействие софта является не прямой, а косвенной причиной, приводящей либо к перегреву, либо к нестабильности напряжений.
Некоторые пользователи называют отключением ноутбука неожиданное завершение работы операционной системы (встречается на Windows 7, 8, 10, XP). Проблема, как правило, вызвана неполадками в самой системе, ошибками приложений, драйверов или теми же вирусами. Поможет переустановка или удаление сбойных драйверов и программ, антивирусное сканирование, а в самом крайнем случае — переустановка Windows.
Бывают и неясные ситуации, например, когда выключение происходит каждый раз при загрузке Windows. Виноваты в таких проблемах могут быть и софт, и железо. Чтобы разобраться, загрузите лэптоп с другого носителя (флешки, DVD). Если запуск пройдет нормально, причина кроется в системе на жестком диске или в том, что в ней «обитает». Если нет — в железе.
Иногда неполадка возникает только в определенных случаях, к примеру, при закрытии крышки (если действию назначено не выключение, а переход в сон). Для устранения сбоя щелкните по значку батареи в системном трее, зайдите в «Параметры питания и спящего режима»
и переключитесь на другую схему электропитания.
Если результата не будет, сбросьте BIOS на умолчания (по возможности — обновите), переустановите драйвер ACPI, загруженный с сайта вашей модели ноутбука, либо сделайте восстановление системы на день, когда неполадки еще не было.
Другие статьи сайта
Настройка спящего режима
На каждом стационарном компьютере, а также на ноутбуках имеется такая функция, как «Спящий режим». Ее устанавливают на случай, когда не хочется полностью выключать компьютер, а через определенный период снова начать на нем работу без ожидания времени на его подключение. К тому же, благодаря такому режиму включается энергосбережение, соответственно портативное устройство будет меньше потреблять электроэнергии и не так быстро разряжаться. Установить спящий режим весьма просто. Достаточно выполнить такие действия:
- Открыть меню «Пуск»;
- Выбрать в нем опцию «Панель управления»;
- В появившемся окне кликнуть на раздел «Электропитание».

Из представленного перечня вариантов настроек, рекомендуется выбрать пункт, расположенный с левой стороны появившегося окна «Настройка перехода в спящий режим». Кликнув на него, после на экране откроется новое окошко, где нужно установить временные рамки, через какое время компьютер будет погружаться в сон. К примеру, можно указать, что ноутбук должен погрузиться в состояние сна через 2 минуты, если на нем не выполняется никаких действий.
После внесения изменений обязательно нужно их сохранить. Для этого следует кликнуть на кнопку «Сохранить изменения».
Также включать функцию «Сон» можно непосредственно в меню «Пуск», где располагается пункты выключения компьютера или его перезагрузка.
Рекомендации
Если Вы столкнулись с одним из перечисленных выше затруднений, не следует медлить. Пока что любая из них – это сигнал к необходимости исправить небольшие неполадки.
Первоначально рекомендуется провести следующие мероприятия:
- при самопроизвольном отключении сразу же отсоединить компьютер от сети питания;
- отвинтить болты на задней панели устройства и снять крышку;
- продуть охлаждающий механизм обычным пылесосом в режиме «на выдув»;
- аккуратно прочистить решетку кулера ватными палочками;
- прикрутить заднюю крышку обратно;
- включить переносной ПК и проверить, работает ли кулер, приложив руку к его задней панели.

Если после указанных мероприятий лэптоп все же нагревается и выключается, то вероятно потребуется замена термопасты на микропроцессоре. Эту процедуру лучше доверить специалистам.
Опытным компьютерным мастерам лучше передать и исправление таких неполадок, как:
- замена аккумулятора, который обычно полностью выходит из строя через 2-3 года деятельности лэптопа;
- диагностику и устранение поломок отдельных деталей и материнской платы, которые могут произойти вследствие попадания вирусов или механических повреждений;
- очистку системы от вредоносных программ, которые могут не только удалять системные папки и нарушать работу ОС, но и даже способствовать перегреву корпуса и комплектующих.

Для предупреждения самопроизвольного отключения переносного компьютера специалисты также рекомендуют соблюдать такие правила его эксплуатации, как:
- обзавестись специальной охлаждающей подставкой под ноутбук;
- время от времени продувать кулер и вентиляционные отверстия;
- не оставлять работающее устройство на мягких тканевых поверхностях: оно отлично втягивает пыль в процессе функционирования;
- уберегать лэптоп от резких толчков и ударов;
- установить надежную защиту от вирусов.

Если переносной компьютер прекращает свою работу сам по себе не следует активно разбирать его корпус и внутренние части, не имея для этого специальных знаний. Все комплектующие лэптопа очень хрупкие, посему решение проблем лучше предоставить профессионалам.
Прежде чем закончить: несколько слов о программной несовместимости
Как правило, ноутбук выключается во время работы из-за системного конфликта, который обычно происходит в результате использования несоответствующего ПО. Другими словами, пользователь устанавливает программное обеспечение, несовместимое с аппаратными ресурсами компьютера. Как вы понимаете, проблема решается элементарно — методом деинсталляции, то есть удалением. Иногда требуется переустановить ОС. Часто такого рода «каприз выключения» лэптопа можно устранить путем переустановки критически важных драйверов. Опять же актуальная версия БИОС-программы может исправить проблематичное состояние лэптопа. Однако все нужно делать поэтапно и обдуманно.
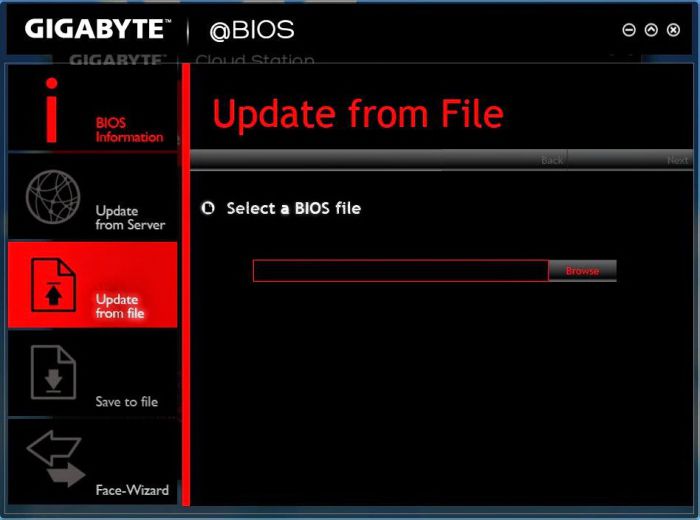
Настройки БИОСа FAN Control
Идеально, если логику работы вентилятора можно настроить в BIOS ноута. Перезагрузите устройство и войдите в БИОС с помощью кнопки F2 или другой. В одном из разделов БИОСа нужно найти что-то похожее на «FAN Control» (FAN — вентилятор). На различных моделях названия настроек могут весьма отличаться, поэтому вам нужно будет обратиться к инструкции материнской платы от производителя.
Выбирая различные настройки и пороги температур, нужно добиться приемлемой работы системы охлаждения. Не всегда BIOS позволяет настроить кулер так, как хотелось бы, либо вовсе не имеет настроек «FAN Control». Тогда можно попробовать установить и настроить программу для регулирования оборотов кулера ноутбуков.
Ноут начинает включаться и сразу выключается. Ноутбук включается и сразу выключается
Добрый день уважаемые посетители моего портала « ». Сегодня я хотел бы вам рассказать АБСОЛЮТНО ВСЕ причины по которым ваш ноутбук включается и сразу выключается.
Причин этому- немало. Большинство из них при желании можно устранить самостоятельно и не грустить как девушка на картинке ниже))). Поехали! =)
Проблема с питанием
Очень часто ноутбук включается и сразу выключается из за проблем с питанием. Проблемы могут быть: с блоком питания, с батареей и
Ваша задача определить с чем в данный момент вы столкнулись. Предлагаю выяснить, почему ноутбук включается и сразу выключается с помощью тестирования нашего мобильного ПК.
Первое, на что следует обратить внимание это индикаторы.
Обычно их 3. Первый это индикатор работы мобильного ПК. Второй индикатор горит, когда заряжается батарея
и третий, лично у меня это индикатор беспроводной связи. (WIFI, Bluetooth) Тут надо иметь ввиду, что все ноуты разные, поэтому конструкция и типы индикаторов отличаются, но индикатор заряда батареи я видел на всех. Он нам как раз таки и нужен.
Итак для того что бы проверить питание, вставьте зарядный кабель в гнездо зарядки. Если индикатор заряда батареи загорелся- то попробуйте включить ПК.
Если ноутбук также включается и сразу выключается, попробуйте отключить кабель питания, вытащить батарейку, вставить кабель обратно и вновь включить его. Если все заработало, то проблема была в нерабочей батарее. Ее следует
Но что делать если ноутбук включается и сразу выключается, даже тогда, когда вы вытащили батарею?
Во первых вам нужно наблюдать за индикатором. Попробуйте еще раз включить ПК, и когда он выключится, посмотрите- моргнул ли в это время индикатор.
Если да- то тут 2 варианта. Либо неисправно гнездо зарядки
, и при малейшем движении питание обрубается, либо сам блок питания или кабель зарядного устройства в неисправном состоянии.
Это можно проверить мультиметром. Сделать это достаточно просто, (в интернете полно инструкций) и у кого он есть, я думаю без труда справятся с этой задачей. Если есть достаточно серьезные отклонения
от того напряжения которое должен выдавать блок питания, (обычно написано на этикетке)то скорее всего проблема в нем, и его необходимо поменять.
У кого мультиметра нету, и вы не знаете как им пользоваться, отнесите ноут в СЦ и пускай они проверят напряжение.
Кстати у них скорее всего есть подходящий кабель и блок питания, так что они смогут точно определить в чем именно заключается проблема и что нужно заменить.
В случае если с блоком питания все в порядке, а ноутбук так же включается и сразу выключается, то проблема скрывается в аппаратной части. Давайте разбираться дальше.
Прошивка BIOS
Ноутбук включается и сразу выключается- такая проблема может возникнуть, если слетела сама прошивка BIOS. BIOS- это специальная программа, в которой хранятся все настройки и системные данные вашего ПК.
(BIOS, кстати есть на всех компьютерах) С прошивкой БИОСа на ноутбуке мне сталкиваться не приходилось… Это очень редкое явление. Если вы уверены в том что это именно ваш случай и ваш ноутбук включается и сразу выключается из за этого, то рекомендую вам посетить ближайший сервисный центр, т. к если вы допустите ошибку в прошивке- восстановление будет намного дороже.
Перегрев ноутбука
В данном случае проблема может выглядеть следующим образом: ПК нормально включается, работает определенное время и выключается. Далее, если вы собираетесь его включить, он включается и сразу выключается. Объясняется это тем что у вашего ПК идет сильный перегрев
, (можете пощупать его, если возле радиаторной решетки очень горячо, то это именно тот случай) под корпусом скопилось очень большое количество пыли и требуется , а в некоторых случаях и
Кстати бытует мнение, что специальные подставки для ноутбука с вентиляторами- смогут снизить температуру. Да смогут снизить, но температуру корпуса!
А нам нужно что бы не перегревался центральный процессор, видеокарта и прочие устройства на материнской плате. Если пренебрегать чисткой, то однажды может случиться непоправимое.
Чаще всего из строя выходит , а так как она вероятнее всего распаяна на материнской плате- то придется менять либо всю , либо покупать новый ноут.
Заключение
Компьютеры и ноутбуки считаются сложной техникой. Их владельцы нередко сталк
Повреждения жёсткого диска
В процессе работы ноутбука на поверхности жёсткого диска появляются нечитаемые секторы. Их называют «битыми секторами» либо «бэдами». Если информация, используемая для работы Windows, расположена на одном из таких секторов HDD, возникает ошибка, в результате которой ноутбук выключается сам по себе.
Опытный мастер определяет ошибки HDD по звуку. Когда считывающая головка попадает на битый сектор, возникают характерные щелчки. Для неопытных пользователей разработаны специальные приложения, проверяющие поверхность диска на наличие «бэдов». Популярные утилиты: MHDD, Victoria и HDDScan.

Переустановка операционной системы
Ноутбук имеет весьма компактные размеры по сравнению со стационарным компьютером. Практически все детали ноутбука находится внутри небольшого корпуса, где все элементы размещены вплотную друг к другу. Там нет места для свободного прохождения воздуха с целью охлаждения устройства. Производители внимательно все рассчитывают, чтобы в пределах небольшого пространства аппаратура не перегревалась.
Нагрев процессора, памяти, жесткого диска и других устройств ноутбука зависит не только от самих “железок”, но и от того, под управлением какой операционной системы они работают. Производители ноутбуков тщательно настраивают выбранную для ноутбука операционную систему, чтобы она могла работать с аппаратурой в ограниченном пространстве, где возможен перегрев. Такую тщательно подобранную операционную систему можно назвать “родной” системой для данной модели ноутбука. Именно “родной”, так как только с ней ноутбук может работать, не перегреваясь.
Теперь предположим, что пользователь решил переустановить операционную систему на своем ноутбуке на другую. Как правило, он выбирает более современную и мощную систему. Например, вместо Windows XP устанавливают Windows 7 или Windows 10.
У каждой операционной системы есть свои требования к “железу” ноутбука: к объему оперативной памяти, к процессору и т.д. Допустим, ноутбук хорошо работал под “родной” Windows XP. Даже после успешной установки на него “неродной” Windows 7 или Windows 10 ноутбук может начать выключаться в какой-то момент. Просто изначально он был рассчитан именно на ту систему, которая там была установлена.
По этой причине не рекомендуется без особой необходимости переустанавливать “родную” систему ноутбука на другую. Производители хорошо просчитывают возможности ноутбука, не ставят туда “лишнего”, в том числе для того, чтобы его цена была приемлемой. В итоге ноутбук работает гарантированно только с родной системой. А остальное – уже как получится, как повезет.
Современные программы, игры и приложения
Нет смысла ставить Фотошоп последней версии на старенький ноутбук с Windows XP. Также многие игры особенно требовательны к возможностям компьютерной техники.
У программ и у игр есть свои требования к ноутбуку. Прежде чем ставить очередную игру или программу на него, рекомендуется посмотреть на такие требования. И затем сравнить эти требования с возможностями ноутбука. Если возможностей не хватает, то установка программ, игр, приложений может замедлить работу ноутбука. В итоге это приводит к перегреву и может спровоцировать выключение в самый неподходящий момент.
Почему ноутбук греется шумит и отключается сам по себе во время работы
Вы включаете свой ноутбук, пишете, заполняете важные документы, готовите заказ для клиента. И вдруг появляется черный экран.
Вы не сохранили файлы, поэтому вам нужно снова начать ту же работу. Знакомая ситуация, не правда ли?
Если ситуация повторяется, следует как можно скорее заинтересоваться состоянием вашего ноутбука.
Вот несколько случаев, почему ноутбук сам по себе выключается:
Почему это происходит?
Если датчики регистрируют температуру выше установленной в BIOS, ноутбук автоматически отключается.
Работу датчиков можно изменить, вручную, введя допустимую температуру в настройках, поскольку температура, зарегистрированная датчиками, не всегда является правильной. (Правда специалисты не рекомендуют с этим экспериментировать.)
Причиной достижения высоких температур может быть плохое охлаждение корпуса ноутбука (актуально для Леново или Самсунг старых моделей (неправильная работа вентилятора, пыль, попавшая в выходное отверстие для воздуха, или высыхание теплопроводящей пасты.
Проверка температуры
После загрузки выбранной программы переходим к тестам.
Во-первых, для начала стоит перевести ноутбук в режим ожидания, на так называемый холостой ход. Как только компьютер запускается, отключите все программы, запускаемые при загрузке системы, включая антивирусную программу.
Также стоит отключить интернет-соединение (сетевая карта и Wi-Fi). Затем запустите приложение для измерения температуры и дождитесь результатов.
Если в этот момент процессор и видеокарта достигает слишком высокой температуры, подумайте о ремонте системы охлаждения.
Если все хорошо, стоит провести второй тест — под полной нагрузкой.
В этом случае у вас есть два варианта — включайте ресурсоемкие программы, которые нагружают процессор и графическую систему, или используйте специальные программы. Самый быстрый способ, выбрать второй вариант.
Когда можно «жарить яичницу» на лэптопе
Нельзя «напрягать» ноутбук в жарком помещении 6 часов кряду, играя в супер-реалистичную аркаду: во-первых, это вредно для зрения, во-вторых, можно обжечься о раскалённый корпус девайса. Данный пример характеризует главный источник освещаемой проблемы, а посему дадим ему знаковый номер — один. Хотите посмеяться? Наибольшее число пользователей, обратившихся в ожоговый центр, — геймеры. Конечно же, это шутка, однако чаще всего «аховой» причиной проблемы «выключается ноутбук во время игры» является именно критический момент перегрева. Поэтому, принимая участие в виртуальных баталиях или путешествуя в потусторонних мирах, не забывайте иногда тактильно прочувствовать реальность. Возможно, корпус в районе видеокарты разогрелся, а это значит, что пора охладить свой геймерский пыл, иначе графический процессор выйдет из строя.
Перегрев и засорение лэптопа
Если владелец лэптопа давно не чистил его «внутренности», любит валяться с ним на кровати, работает держа его на коленях или перекрывает его «дышащие» отверстия другими всевозможными способами— значит скорее всего проблема в перегреве устройства
Такое обращение с техникой, приводит к выходу из строя жизненно важной системы охлаждения или как минимум, невыполнению функций своего предназначения
О перегрева:
- самостоятельное включение режима сна, из которого можно выйти только перезагрузив систему;
- ноутбук самопроизвольно выключается без системных предупреждений (включается автоматическая защита от перегрева);
- корпус ноутбука становится горячим, и его температура превышает 80 градусов;
- громкая работа кулеров;
- перед выключением лэптоп сильно «тормозит» и «глючит».
Признаки и следствие совпадают? Значит предпринимаем комплекс профилактических мер, которые помогут восстановить устройство, а также дадут возможность прожить долгую и «счастливую» жизнь:
Если дело не в перегреве и засорении пылью, то идем дальше.

Перегрев и засорение лэптопа.
Ноутбук часто выключается сам — Другие причины
Существует еще несколько не столь частых вариантов, почему ноутбук выключается сам по себе без перегрева, которые имеют место быть в этой статье.
- Перепады напряжения в блоке питания.Как известно, в сети очень часто прыгает напряжение, за что ответственность лежит на поставщике электроэнергии, но сейчас не об этом. Эти скачки соответственно мешают стальной работе БП, что приводит к отключению устройства. Чтобы это исправить, нужно приобрести и установить себе ИБП (Источник бесперебойного питания). Он не только служит как внешний «пауэрбанк», но и подавляет эти скачки и на выходе выдает стабильное напряжение.
- Прошивка BIOS. После апгрейдов, обновленная версия Биос приводит к тому, что ноутбук выключается сам по себе. Еще не понятно с чем это связано и будет ли это исправлено разработчиками, но от проблемы нужно избавиться. Если так произошло с устройством, значит лучше откатиться на прошлую версию и подождать, пока ошибка будет исправлена.
- Жесткий диск (HDD).Вдруг перед тем, как выключился ноутбук, появилось странное скрипение и постукивание – жесткий диск приходит в негодность. Это длится продолжительное время, но устройство так и будет продолжать периодически отключаться. Чтобы его не «добивать» и не ухудшать ситуацию, лучше заменить сломанный элемент на новый.
- Оперативная память.Сломанная «оперативка» проявляет себя разнообразными способами. И если ноутбук выключается сам, то это как раз один из симптомов. Кроме этого, появляется торможение или зависание из-за самых простых программ. Диагностика ОП не сложна и не затратная по времени, поэтому такую процедуру лучше проводить одной из самых первых. К тому же замена «оперативки» обойдется намного меньше, чем ремонт «материнки».
Если ноутбук выключается сам – это не повод для паники. Как видно, самая большая неприятность – это проблемы с материнской платой. Здесь действительно может уйти много времени, сил и средств. В остальном можно отделаться «легким испугом».
А вообще, чтобы переносной компьютер не становился головной болью для пользователя и не выключался во время работы, необходимо аккуратно с ним обращаться и следить за внешним, внутренним и «системным» состоянием.
Выключение на стадии инициализации. Причины
Неисправность в виде моментального выключения ноутбука также может происходить на стадии инициализации BIOS. Это принципиальная разница с тем, если бы ноутбук выключался в момент загрузки операционной системы. При этом происходит или мгновенное выключение устройства или через несколько секунд после его включения.
Рассмотрим самые распространенные причины данного явления. Напряжение не поступает с блока питания. Это может быть по причине нерабочего состояния кулера или запыленности системы охлаждения. Также причина может крыться в неправильной сборке охлаждающей ноутбука системы. Из-за этого радиатор не плотно прилегает к кристаллу. Еще мгновенное выключение ноутбука является следствием короткого замыкания южного моста или поврежденной прошивки BIOS, неисправности северного моста.

Специалисты в данной области помогут определить истинную причину того, почему ноутбук включается и сразу выключается.






