Как уменьшить масштаб экрана на компьютере
Содержание:
- Как уменьшить размер экрана на компьютере, используя набор инструментов оперативной системы
- Изменения масштаба окна браузера
- Способ 5: Настройки монитора
- Изменяем размеры экрана при помощи текстового редактора и браузера
- Установка другого масштаба интерфейса
- Как поменять масштаб объектов операционной системы?
- Как увеличить экран на ноутбуке на разных браузерах?
- Изменение масштаба экрана
- Способы увеличения масштаба на экране при помощи клавиатуры
- Способы уменьшения размера экрана на ноутбуке
- Масштабирование экрана
- Если не меняется разрешение экрана
- Как уменьшить масштаб экрана на компьютере с помощью клавиатуры
Как уменьшить размер экрана на компьютере, используя набор инструментов оперативной системы
В принципе, для изменения размеров экрана монитора нет никакой необходимости в установке каких-либо новых драйверов или специальных программ. Существует несколько достаточно простых и быстрых способов, как это сделать. Давайте рассмотрим первый из них. Он подходит для всех версий операционных систем, работающих на Windows. Выполните данную пошаговую инструкцию и получите комфортную картинку на своем мониторе. Для этого выполняем следующие шаги:
- Идем в нижнюю часть экрана, находим там кнопку «Пуск» и кликаем на нее.
- Открывается меню, где мы выбираем значок «Панель управления».
- Там же находим вкладку «Оформление и персонализация» и заходим в нее.
- Затем просматриваем все доступные функции и нажимаем на кнопку «Экран».
- Далее появляется небольшое новое окно, в котором в разделе «Удобство чтение экрана» показывается возможный выбор установок экрана в процентах.
- Прописываем 100% и нажимаем на «Применить».
- Теперь находим с левой стороны от меню строчку «Настройка параметров экрана» и кликаем на нее. Открывается«Разрешение экрана».Заканчиваем все настройки и нажимаем на «ОК» для их подтверждения.

Таким образом, размер экрана изменится в необходимых вам пропорциях.
То же самое может случиться и после замены материнской платы. Тогда потребуется повторить все вышеуказанные действия, для того чтобы заново изменить размеры экрана монитора.Существует еще один вариант применения данного способа. Для этого кликните правой мышкой по любой точке на экране, после чего должно открыться небольшое меню с выбором нескольких функций. Найдите среди них — «Разрешение», войдите туда и кликните на строке «Настройки экрана». Там при помощи специальной шкалы настройте требуемые размеры значков экрана.
Изменения масштаба окна браузера
Бывают случаи, когда габариты элементов рабочего стола и сам его внешний вид нормально воспринимаются пользователем, а вот окна в браузере излишне увеличены. Крупный текст приводит к некорректному отображению информации на мониторе и к неудобочитаемости страниц сайтов в целом. Исправит ситуацию уменьшение масштаба окна браузера на экране компьютера следующим образом. Способ №1:
1. Открыть браузер;2. Найти на клавиатуре клавишу Ctrl (самый нижний ряд клавиатуры) и «-» или «+», для увеличения;
![]()
3. Нажимать их одновременно несколько раз до тех пор, пока габариты букв и элементов не примут приятную для чтения величину.
Внесенные изменения в масштаб окна браузера выполняются автоматически и сохраняются после выключения компьютера. Перезагрузка техники не нужна.
Способ №2Независимо от того, каким браузером пользуется пользователь ноутбука или компьютера, изменение масштаба страницы (или окна) можно провести с помощью его собственных настроек. Поскольку Google сегодня считается наиболее популярным браузером, на его примере и рассмотрим процедуру масштабирования окна.Действуют следующим образом:
- Открыть браузер;
Найти в верхнем правом углу значок в виде вертикального троеточия;
Нажать на «троеточие»;
Выбрать из меню пункт «Настройки»;
Найти в списке меню «Внешний вид»;
Выбрать в пункте «Масштабирование» и «Размер» требуемые значения.
Размер отображения в браузере
Заданные пользователем параметры отобразятся сразу же на экране. Браузер Гугл Хром предусматривает автоматическое сохранение изменений. Перезагружать устройство не требуется. Внесенные изменения сохраняется и после выключения компьютера.
Если после указания необходимых размеров и параметров экрана ничего не произошло, перезагрузите ноутбук или ПК. Попробуйте снова. Иногда обновления инсталлируются некорректно, поэтому изменения без перезагрузки не отображаются.
Способ 5: Настройки монитора
Многие компьютерные дисплеи имеют свои собственные средства для настройки, которые тоже могут сбиться, например, из-за перепадов электричества. У каждого производителя вид и названия пунктов меню порой значительно отличаются, поэтому далее мы приведём только приблизительную инструкцию, на которую можно ориентироваться при работе.
- Нажмите на кнопку вызова меню монитора – обычно таковая находится внизу корпуса и соответствующим образом помечена или подписана.

Далее поищите пункт опций: он может называться просто «Опции», «Options», «Parameters» и подобное по смыслу. В этом меню найдите настройки, которые связаны с размещением картинки – они чаще всего помечены пиктограммой в виде четырёх стрелок – и перейдите к ним.
Также этот пункт может называться «Adjust position», плюс в некоторых моделях положение по горизонтали и вертикали настраивается отдельно.

С помощью элементов управления установите такой вариант положения, при котором не происходит искажения изображения. Конкретных рекомендаций дать не можем, всё зависит от вашего экземпляра устройства, поэтому придётся подбирать параметры вручную.
Владельцам мониторов с электронно-лучевой трубкой (такие ещё используются некоторыми категориями юзеров) после внесения изменений стоит воспользоваться опцией «Размагнитить» («Degauss»).

Использование этого метода целесообразно в ситуациях, когда остальные оказались неэффективны.
Опишите, что у вас не получилось. Наши специалисты постараются ответить максимально быстро.
Изменяем размеры экрана при помощи текстового редактора и браузера
Встречаются ситуации, когда необходимо задать новые установки дисплея не на самом компьютере, а только для каких-либо локальных задач. Например, для различных редакторов и офисных пакетов. Для этого существует уже хорошо опробованный порядок действий:
обратите внимание на раздел «Главное меню», где выберите вкладку «Вид»;
в новом окне кликните на строку «Масштаб», после чего установите новые настройки и сохраните их.
Данный вариант отлично подходит для решения краткосрочных задач.
Вариант масштабирования с браузером
Посмотрим, как это работает с настройками браузера. Делаем следующие шаги:
- Жмем в меню на «Вид» и «Масштаб».
- В новом окне выбираем функцию «Уменьшить» или «Увеличить».
- После чего настраиваем изображение экрана до комфортного нам уровня и сохраняем все настройки.

Тем не менее, он отлично работает не только со многими персональными компьютерами, но и позволяет уменьшить масштаб экрана на ноутбуке. В этом случае, все ваши действия будут идентичны тем, которые мы подробно описали выше. Поэтому также можете использовать для изменений настроек экрана ноутбука нашу пошаговую инструкцию.
Установка другого масштаба интерфейса
Изменить формат изображения можно не только путем установки другого соотношения сторон. Еще один вариант, о котором я сам узнал недавно – изменение количества точек на дюйм. Разрешение останется прежним, но все элементы значительно укрупнятся или уменьшатся, в зависимости от того, какие параметры вы установите.
- Откройте консоль управления , измените отображение на «Крупные значки». Перейдите в раздел «Экран».
- В меню слева щелкните «Другой размер шрифта».
- Используя ползунок или список значений в процентном соотношении, выберите подходящее значение. Обязательно поставьте галочку «Использовать в стиле XP», чтобы у старых программ не было проблем с отображением. Нажмите «ОК».
Конфигурация вступит в силу только при следующем входе в систему, поэтому сохраните открытые документы и закройте лишние программы, а затем нажмите «Выйти сейчас». Затем зайдите обратно в свою учетную запись, чтобы убедиться, что масштаб объектов претерпел значительные изменения.
Как поменять масштаб объектов операционной системы?
Операционная система Windows позволяет менять масштабы своих объектов. Для примера можно легко выполнить масштабирование папки или ярлыков. Для этого потребуется лишь нажать на клавишу «Ctrl» и прокрутить колесико мышки вверх, увеличивая изображение, или вниз, уменьшая его. Использование сочетания определенных клавиш особенно удобно при работе за ноутбуком. Так, для увеличения масштаба экрана достаточно одновременно нажать на кнопки «Ctrl» и «+», а для уменьшения – на «Ctrl» и «-». Если нужно вернуть размеры объектов в начальное состояние, потребуется нажать кнопки «Ctrl» и «0». Кроме того, изменение размеров объектов ОС можно настроить и из меню самих программ. Например, изменить на компьютере масштаб экрана в Word можно после того, как в правом нижнем углу найти панель редактирования параметров интерфейса. Так, с помощью удобного ползунка можно легко настроить размеры рабочей области текстового редактора.
Как изменить масштаб экрана?
В этом случае происходит изменение абсолютно всех объектов, попадающих на экран компьютера или ноутбука. При этом по умолчанию операционная система сама решает, какой оптимальный масштаб экрана установить, учитывая уже загруженные системные драйвера. Неудачные самостоятельные настройки могут привести к тому, что позже придется увеличивать или уменьшать масштаб экрана. Для этого потребуется выполнить один из предложенных вариантов действий: В ручном режиме изменить разрешение экрана. Для этого нужно нажать правой кнопкой мыши на рабочем столе и выбрать пункт «Разрешения экрана». Затем можно будет сделать настройку разрешения экрана наиболее подходящего для восприятия. Как уже говорилось, по умолчанию ОС уже подбирает это значение исходя из параметров монитора. После настроек останется нажать на кнопки «Ок», а затем «Применить».
Изменить масштабирование всех элементов экрана можно и через DPI. Для этого потребуется выбрать элемент «Экран», расположенный на панели управления. Причем, например, для Windows 7 далее нужно будет перейти в раздел «Другой размер шрифта», а в OC Windows следующих версий этот раздел будет назван иначе. Затем, в поле «Изменение масштаба» лучше всего указать масштабирование в процентах. При этом потребуется выбрать масштаб из предложенного списка. Удобнее всего использовать стиль масштаба «Windows XP». Тогда у более старых программ не будет проблем со шрифтами. Останется только нажать на кнопку «Ок», а после – на «Применить».
Как увеличить экран на ноутбуке на разных браузерах?
Всем здравствуйте! Довольно-таки непростой задачей считается увеличение разрешения экрана, в процессе которой могут возникнуть трудности. Чтобы не столкнуться с ними предлагаю в сегодняшней статье рассмотреть, как увеличить экран на ноутбуке.
Способы увеличения экрана на ноутбуке
Первый способ
Этот способ считается самым простым, поскольку здесь не требуется скачивать какие-либо сторонние программы, утилиты. Просто необходимо свернуть все окна и нажать на правую кнопку мышки. Теперь нужно либо выбрать пункт «Свойства», либо «Разрешение экрана». В первом случае в пункте «Параметры» есть специальный бегунок, с помощью которого можно поменять расширение. Если же вы сразу нажали на «Расширение экрана», то ваш путь будет сокращен вдвое.
Второй способ
Также вы можете в «Пуске» выбрать «Панель управления». Следующий шаг будет зависеть от модели ноутбука: «Экран» — «Расширение экрана» либо «Оформление персонализации». Далее необходимо выбрать поле – «Настройки разрешения экрана», но опять-же название поле может отличаться в зависимости от модели и производителя ноутбука.
Конечно, можно применить бегунок, который двигается только в указанных пропорциях. Однако применять их принудительно не следует, поскольку это может сказаться на качестве изображения и корректности работы устройства. После того, как вы выберите требуемые параметры, нужно нажать «Сохранить» и «применить».
Третий способ
Можно применить видеокарту, но этот вариант более сложный. Кроме того, вам потребуется проделать дополнительную установку драйверов, обычно, они идут в комплекте с ноутбуком. Стоит заметить, что этот способ хорошо применяется на леново, acer.
Итак, установите драйвер и перезагрузите ноутбук. В панели задач высветится значок видеокарты. Правой кнопкой мышки нажмите на него. В появившемся окне выберите «Разрешение экрана» и измените настройки. После всех изменений нажмите «Сохранить» и «Применить».
Предлагаю посмотреть видео для более понятного понимания:
Как увеличить экран на ноутбуке с помощью клавиатуры?
Этот способ я решил описать отдельно, поскольку именно он является наиболее популярным и примитивным. Способ очень быстрый – при помощи, так называемых, горячих клавиш.
На клавиатуре необходимо нажать комбинацию клавиш: Ctrl и + или -.
Предположим, если вы хотите увеличить экран, то нажмите «+», а если уменьшить – «-». Необходимо заметить, что этот способ подойдет для всех ОС, в том числе и для windows 7, windows xp.
Как увеличить буквы на ноутбуке?
Если вы используете GOOGLE CHROME, то нажмите на три горизонтальные полоски, так вы войдете в меню браузера. Выберите пункт «Масштаб». В нем расположены три значка: «%», «+» и «-». С помощью них вы и сможете изменить формат текста.
Если же вам требуется полностью изменить размер и конфигурацию букв, то перейдите по такому пути, как: «Меню» — «Настройки» — «Показать дополнительные настройки» — «Вид страницы». Теперь в открывшемся окне можно проделывать требуемые действия.
MOZILLA
В верхней части экрана расположены три горизонтальные полоски, нажав на них, вы попадёте в главное меню. Пройдите по пути:
- «Настройки» —
- «Содержимое» —
- «дополнительно».
Наконец, выберите начертание букв и кегель.
OPERA
В этом браузере вы сможете менять и масштаб, и размер букв. В «Настройках» браузера откройте «Расширенные» и выберите «Шрифты». Выберите требуемый кегель и начертание символов.
Минутку внимания, возможно вам будет интересно узнать почему внешний жесткий диск не определяется или как усилить сигнал wifi своими руками.
Как увеличить яркость экрана на ноутбуке?
В ОС Windows имеется весьма удобная функция. Для ее включения нажмите правой кнопкой мыши по иконке аккумулятора и выберите «Центр мобильности Windows».
В открывшемся окне можно настроить функции по экономии зарядного устройства, в том числе и яркость.
Кроме того, большинство ноутбуков разрешают регулировать яркость посредством клавиш. Нажмите на две клавиши: клавишу со специальным обозначением в виде солнца, и клавишу «Fn».
Сегодня я описал, как увеличить экран на ноутбуке, а также как отрегулировать его яркость. Все очень просто, но если у вас остались какие-либо вопросы, но не стесняйтесь и пишите их в комментарии
Всем спасибо за внимание, дорогие читатели!
Изменение масштаба экрана
Если изображение на компьютере стало слишком большим или мелким, убедитесь, что у компьютера или ноутбука стоит правильное разрешение экрана. В случае, когда выставлено рекомендуемое значение, по желанию изменить масштаб отдельных объектов или страниц в интернете можно разными способами.
Способ 1: Сторонние программы
Использование специальных программ для изменения масштаба экрана может быть актуально по ряду причин. В зависимости от конкретного ПО пользователь может получить несколько дополнительных функций, упрощающих процесс изменения масштаба. Кроме того, такими программами рекомендуется воспользоваться, если по каким-то причина не удается изменить масштаб стандартными средствами ОС.

К преимуществам подобного софта можно отнести возможность одновременной смены настройки сразу во всех учетных записях или, наоборот, персональной настройки каждого монитора, смены битности, использования горячих клавиш для быстрого переключения между процентарными размерами и наличия автозагрузки.
Способ 2: Панель управления
Изменить размеры иконок рабочего стола и других элементов интерфейса можно через панель управления. При этом масштаб других приложений и веб-страниц останется прежним. Порядок действий будет следующим:
- Через меню «Пуск» откройте «Панель управления».


Попасть в это меню можно и другим способом. Для этого кликните правой кнопкой мыши по свободной области на рабочем столе и в появившемся списке выберите пункт «Разрешение экрана».

Убедитесь, что напротив графы «Разрешение» выставлено рекомендуемое значение. Если рядом отсутствует надпись «Рекомендуется», то обновите драйвера для видеокарты.

В нижней части экрана нажмите на синюю надпись «Сделать текст и другие элементы больше или меньше».

Появится новое окно, где будет предложено выбрать масштаб. Укажите нужное значение и кликните на кнопку «Применить», чтобы сохранить внесенные изменения.

В левой части окна кликните на надпись «Другой размер шрифта (точек на дюйм)», чтобы выбрать пользовательский масштаб. Укажите нужное соотношение элементов из выпадающего списка или введите его вручную. После этого нажмите «ОК».

Чтобы изменения вступили в силу, необходимо подтвердить выход из системы или перезагрузить компьютер. После этого размер основных элементов Windows изменится в соответствии с выбранным значением. Вернуть параметры по умолчанию можно здесь же.
Windows 10
Принцип изменения масштаба в Windows 10 не сильно отличается от системы-предшественника.
- Нажмите правой кнопкой мыши по меню «Пуск» и выберите пункт «Параметры».

Перейдите в меню «Система».

В блоке «Масштаб и разметка» установите те параметры, которые вам необходимы для комфортной работы за ПК.

Изменение масштаба произойдет мгновенно, однако для корректной работы определенных приложений понадобится выйти из системы или перезагрузить ПК.

К сожалению, с недавних пор в Windows 10 менять размер шрифта уже нельзя, как это можно делать было в старых сборках или в Windows 8/7.
Способ 3: Горячие клавиши
Если нужно увеличить размеры отдельных элементов экрана (иконки, текст), то сделать это можно с помощью клавиш для быстрого доступа. Для этого используются следующие комбинации:
- Ctrl + или Ctrl + , чтобы увеличить изображение.
- Ctrl + или Ctrl + , чтобы уменьшить изображение.
Способ актуален для браузера и некоторых других программ. В проводнике с помощью этих кнопок можно быстро переключаться между разными способами отображения элементов (таблица, эскизы, плитки и т.д.).
Изменить масштаб экрана или отдельных элементов интерфейса можно разными способами. Для этого перейдите настройки персонализации и установите нужные параметры. Увеличить или уменьшить отдельные элементы в браузере или проводнике можно с помощью горячих клавиш.
В процессе работы на ПК неоднократно приходится сталкиваться с крупным и мелким текстом. Чтобы улучшить эффективность обработки материала, следует изменить масштаб страницы: крупный уменьшить, а мелкий – увеличить. В ОС Windows управление размером объектов можно как в рамках интерфейса, так и в отдельных элементах. Рассмотрим детальнее, как изменить масштаб экрана на компьютере.
Способы увеличения масштаба на экране при помощи клавиатуры
В процессе пользования компьютером каждый пользователь сталкивался с необходимостью увеличить что-либо. Причиной этой необходимости может послужить мелкий шрифт текста на сайте или в документе, проблемы со зрением, разрешение экрана и изображения не совпадают. Разработчики операционной системы предусмотрели такую возможность.
Первый способ — самый распространённый, увеличение размера с помощью горячих кнопок.
- Для увеличения масштаба необходимо зажать «ctrl», затем одновременно нажать «alt» и «+».
- Чтобы уменьшить масштаб, нужно зажать «ctrl», затем одновременно нажать «alt» и «-«.
- Для того чтобы вернуть прежнее масштабирование странице, изображению, каким-либо ярлыкам на рабочем столе, нужно использовать сочетание «ctrl» «alt» «0» — это установит размер по умолчанию. Однако для изменения размера содержимого приложений, браузерных окон эти комбинации не подойдут.
Второй способ — это использование встроенной экранной лупы, вызвать инструмент можно сочетанием «win» и «+».
- После нажатия кнопок в верхнем углу экрана появится меню настройки инструмента, где можно выбрать, на сколько процентов вы хотите увеличить какую-либо область. С помощью этого инструмента можно выделить буквально любую часть страницы, или чего-либо отображаемого на мониторе. Максимальная возможность увеличения составляет — 1900 процентов.
- Этот способ может подвергаться гибкой настройке в зависимости от нужд пользователя. К примеру, возможно увеличить лишь отдельный участок экрана, на который вы наводите курсор мыши. Предусмотрен режим закрепления, область будет постоянно находиться вверху экрана по всей его ширине, сдвинув все ярлыки рабочего стола немного вниз.
- Чтобы увеличить масштаб веб-страницы в интернете, используются те же кнопки, что при увеличении ярлыков рабочего стола. Для увеличения служит комбинация «ctrl» и «+». Т. е, по сути, те же комбинации, но без «alt».
Способы уменьшения размера экрана на ноутбуке
Если экран растянулся, можно уменьшить его до нормального размера несколькими способами, среди которых основным будет изменение разрешения. Чем выше разрешение, тем меньше размер элементов на экране.
Изменение разрешения
Процедура изменения разрешения незначительно отличается в зависимости от версии Windows. Неизменным остается лишь первый шаг: необходимо щелкнуть по рабочему столу правой кнопкой и перейти в раздел «Разрешение экрана».
Если на ноутбуке установлена Виндовс 7, то выполните следующие действия, чтобы сделать масштаб меньше:
- Найдите строку «Разрешение».
- Установите значение, которое будет больше текущего.
Старайтесь выбирать значение, возле которого написано, что оно рекомендуемое. Чем выше вы поставите разрешение, тем меньше будут элементы на экране. Если рабочий стол чрезмерно растянулся, так что некоторые элементы на нем не помещаются, то этот способ должен помочь.
Теперь посмотрим, что делать, если на ноутбуке стоит Windows 10. После выбора пункта «Разрешение экрана» в контекстом меню рабочего стола вы попадете в раздел «Экран» вкладки «Система». Чтобы уменьшить масштаб, зайдите в «Дополнительные параметры экрана». Внутри вы увидите знакомую уже строку «Разрешение», в которой необходимо установить более высокое значение.
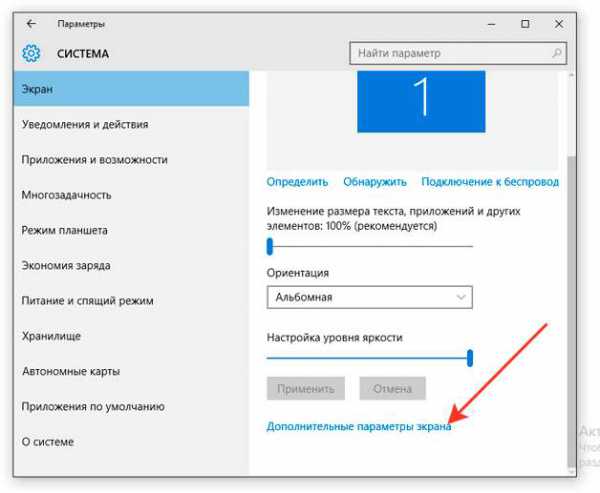
Можно не переходить в дополнительные параметры, а поиграть со строкой «Изменение размера текста, приложения и других элементов». Убедитесь, что в ней стоит значение 100%. Если больше, попробуйте уменьшить до 100%, тогда все значки и панели станут меньше.
Увеличить разрешение и заодно уменьшить масштаб экрана, который растянулся, можно и через панель управления видеокарты. В системном трее должен быть значок графического адаптера, после нажатия на который можно попасть в настройки.
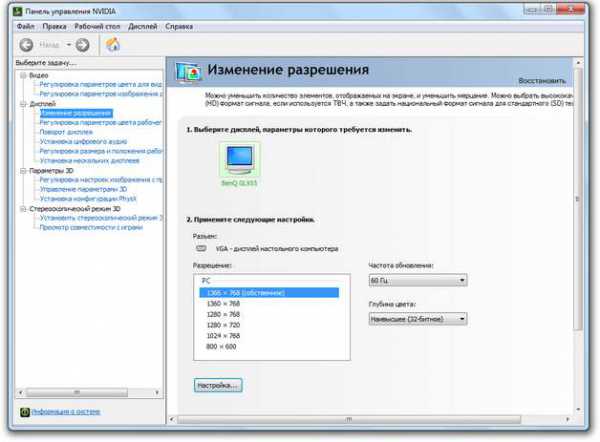
В панели управления видеокарты должен быть раздел «Разрешение», который функционирует так же, как в системе. Чтобы уменьшить масштаб, достаточно установить высокое значение. Тогда все значки на рабочем столе, шрифт и элементы интерфейса станут меньше.
Уменьшение отдельных элементов
Если раздражение вызывает только размер значков и шрифта, а разрешение экрана и размер таких элементов интерфейса, как панель задач, вас устраивает, то не нужно делать весь экран ноутбука меньше. Поработайте только с иконками и шрифтом. Чтобы сделать меньше значки на рабочем столе.
- Щелкните правой кнопкой.
- Раскройте меню «Вид» и выберите размер значков (мелкие, обычные, крупные).
Поставьте значение, выражающее масштаб от обычного размера. Чем меньше значение, тем мельче шрифт. Главное не перестараться, иначе буквы будут плохо различимы.
Уменьшение масштаба в приложениях
Если отображение рабочего стола вас устраивает, а вопросы вызывает только внешний вид отдельных приложений, то их размер можно уменьшить двумя способами. Первый метод универсальный, работает почти во всех программах, в которых предусмотрено изменение масштаба — например, в браузерах. Заключается он в использовании сочетания клавиш.
Если вы не понимаете, почему браузер растянулся, а масштаб увеличился так, что приходится пролистывать обозреватель по горизонтали, чтобы прочитать строку, то попробуйте зажать клавишу Ctrl и покрутить колесико мыши. От себя – изображение будет увеличиваться дальше; к себе – растянутое окно будет уменьшать масштаб, принимая нормальный размер.
Можно сделать иначе: зажать ту же клавишу Ctrl, но вместо колесика мыши использовать «+» и «-» на цифровом блоке клавиатуры. Делать это нужно до тех пор, пока растянутый браузер не начнет нормально отображаться на ноутбуке. Чтобы убрать неадекватный масштаб и вернуть значение по умолчанию, нажмите сочетание Ctrl+0.
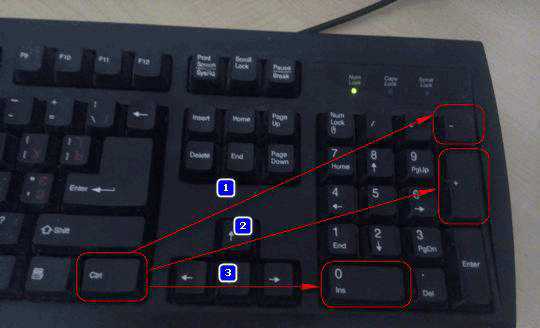
Если речь идет о размере окна браузера, то можно использовать еще один способ: раскрыть меню управления и уменьшить масштаб, щелкая по минусу.
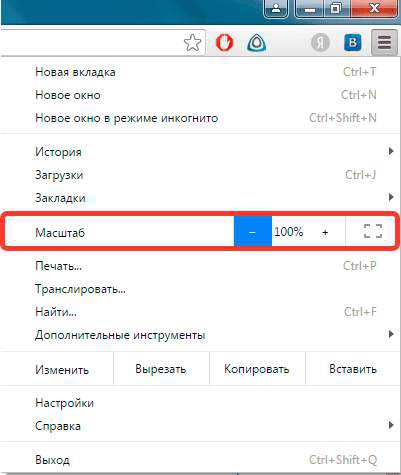
На скриншоте показано, как это сделать в Chrome, но в других обозревателях процедура не сильно отличается. Если нужно сделать меньше размер другого приложения, то у него должны быть свои настройки, позволяющие изменить масштаб.
Масштабирование экрана
Способов изменения разрешения несколько, и для них не требуется специальных знаний, программ или драйверов, поэтому настроить подходящие для себя параметры сможет даже самый неопытный пользователь.
Как изменить разрешение в Windows XP
- Щёлкните правой клавишей мыши (ПКМ) по любому свободному участку рабочего стола. В выпадающем меню выберите пункт «Свойства» и нажмите левую клавишу (ЛКМ).
- В открывшемся окне под названием «Экран» выберите закладку «Параметры» и откройте её щелчком ЛКМ.
- Теперь остаётся только привести ползунок в рамочке с заголовком «Разрешение экрана» в нужное вам положение.
- Подтвердите внесённые изменения нажатием клавиши «Ок».
Обычно система запрашивает подтверждение действий, демонстрируя пользователю, как будет выглядеть изображение после внесения изменений. В этом случае оцените внешний вид элементов — если вас всё устраивает, подтвердите выбор, если же нет — отмените изменения нажатием соответствующей кнопки (или дождитесь окончания обратного отсчёта, по истечении которого экран вернётся в исходное положение) и попробуйте другие варианты настройки.
Пожалуй, всем может пригодиться статья о том, как полностью удалить майл.ру с компьютера.
Как изменить разрешение в Windows 7/10
- Кликните ПКМ по свободному участку рабочего стола и выберите в выпавшем меню «Разрешение экрана» («Параметры экрана» в Windows 10).
- В появившемся окне «Экран» выберите подходящее разрешение и подтвердите внесение изменений нажатием кнопки «Ок».
Системы Windows 7 и Windows 10 ещё на этапе их установки анализируют параметры монитора и видеокарты компьютера, и на основе полученной информации устанавливают наилучшее разрешение экрана и настройки отображения графики. Поэтому масштаб по умолчанию является наиболее оптимальным для конкретного монитора и полностью соответствует его характеристикам. Однако если вас эти параметры не устраивают, смело меняйте их — ничего страшного не произойдёт.
Изменение разрешения через панель управления
Описанный ниже алгоритм действий подходит практически для всех операционных систем:
- Откройте меню «Пуск» внизу экрана и найдите в нём «Панель управления».
- В панели управления выберите пункт «Оформление и персонализация», а в нём строку «Экран».
- Во всплывающем меню установите подходящее увеличение и нажмите «Применить».
- Кликните на пункт «Настройка параметров экрана», а потом на «Разрешение экрана».
- Установите оптимальные для вас настройки и подтвердите внесение изменений.
Почему изображение на мониторе может становиться больше или уменьшаться? Установленные настройки могут сбиться при обновлении программного обеспечения ПК или смене определённых комплектующих — например, материнской платы. В этом случае потребуется делать все манипуляции заново.
Изменение масштаба с клавиатуры
Если вам удобнее работать с клавиатурой, а не с мышью, для изменения разрешения вы можете использовать специальные сочетания клавиш.
- Чтобы увеличить размер изображения на дисплее, нажмите клавиши Ctrl и +.
- Чтобы уменьшить разрешение, нажмите Ctrl и -.
Однократное нажатие каждой из этих комбинаций изменит масштаб на 10% в ту или иную сторону.
Существует и ещё один несложный метод уменьшить или увеличить разрешение экрана компьютера. Вам потребуется найти в нижнем правом углу дисплея значок, напоминающий видеокарту. При нажатии на него всплывёт меню «Изменить разрешение», в котором вы сможете делать размеры изображения наиболее удобными.
Изменение разрешения в браузере
Эти способы пригодятся в том случае, если вам нужно изменить не масштаб экрана в целом, а размеры изображения в определённом браузере, текстовом или графическом редакторе, офисном пакете и т. п.
- В правом верхнем углу браузера найдите пункт «Главное меню», а в нём — строку «Вид». Во всплывающем окне выберите пункт «Масштаб» и установите необходимый размер.
- В меню интернет-просмотрщика кликните строку «Вид», а затем «Масштаб». На экране появятся строки «Увеличить», «Уменьшить» и «Сбросить», из которых необходимо выбрать соответствующую.
Оба вышеописанных способа считаются универсальными, однако, нельзя с уверенностью сказать, что они подойдут абсолютно для всех, поскольку в нынешнее время существует огромное количество браузеров как старой, так и новой разработки, и способы настройки масштаба в них могут отличаться. Например, определённые браузеры вместо строки «Масштаб» используют цифровые значения. Изменяя эти цифры, вы можете отрегулировать размер изображения, сделав его больше или уже.
Если не меняется разрешение экрана
Бывает так, что вы все настроили правильно, а разрешение экрана не сохраняется, а возвращается в исходное значение. Или система вообще не даёт поменять значение.
1. Проверьте настройки видео драйвера.
Кликните правой клавишей мышки по значку «Компьютер» и выберите пункт «Управление».
Откроется панель управления компьютером. Выберите пункт «Диспетчер устройств».
Раскройте ветку «Видеоадаптеры» – в ней будет показана ваша видеокарта. Если драйвер установлен, то будет указана модель.
Если видеокарта отображается нормально, посмотрите все ли в порядке в настройках драйвера. Для этого кликните правой клавишей мышки на пустом месте Рабочего стола и выберите «Панель управления NVIDIA».
Этот пункт может называться и по-другому, например, «Графические характеристики». Это зависит от того, какая у вас в компьютере видеокарта.
Проверьте параметры разрешения в меню «Дисплей» → «Разрешение». Попробуйте выставить рекомендованное значение.
Если видеокарта отображается как «базовый видеоадаптер» или она отмечена иконкой с восклицательным знаком, значит, драйвер не установлен или с ним возникли проблемы.
или
Для исправления необходимо скачать правильный видеодрайвер. Но для начала нужно узнать модель видеокарты. Для этого воспользуйтесь бесплатной программой GPU-Z. Скачать ее можно с официального сайта.
Далее нужно скачать и установить драйверы с сайта производителя:
Если у вас ноутбук, скачать драйвер можно с официального сайта производителя компьютера. Например, если у вас Asus, то через сайт asus.com. Для этого введите в строку поиска модель ноутбука – обычно она написана на наклейке на лицевой или обратной стороне.
2. Проверьте компьютер на наличие вирусов.
Сделать это можно при помощи бесплатной утилиты Kaspersky Virus Removal Tool.
Если и после этого драйвер откажется работать, скорее всего, проблема в самой видеокарте.
Для современных операционных систем очень важно, чтобы их интерфейс был как можно более простым, понятным и удобным. А еще он должен быть настраиваемым
Настройка интерфейса включает множество аспектов, например, масштабирование и изменение разрешения экрана. Зачем это нужно, объяснять излишне. Всем известно, насколько утомительным может быть чтение мелкого шрифта, то же самое касается мелких элементов интерфейса – кнопок, значков, панелей, меню и так далее. Противоположная ситуация, когда неудобства доставляют слишком большие элементы интерфейса. Вот почему в Windows разработчиками Microsoft была предусмотрена возможность изменять масштаб экрана и отдельных компонентов.
Настроить размер содержимого рабочего пространства в Windows не составляет особого труда. Для этого не понадобятся ни специальные программы, хотя таковые существуют, ни дополнительные графические драйвера. В данном руководстве мы подробно расскажем, как изменить масштаб экрана на компьютере, но перед тем как приступать к демонстрации, уточним разницу между масштабированием и разрешением. Смена разрешения подразумевает изменение количества отображаемых пикселей, при этом совсем необязательно элементы рабочего стола должны становиться больше или меньше. Под масштабированием же более правильно понимать изменение размера именно элементов интерфейса – пиктограмм, текста, меню, панелей и так далее.
Как правило, при установке Windows сама выбирает наилучшее разрешение экрана, и менять его без необходимости нет особого смысла, так как это может только ухудшить зрительное восприятие интерфейса. Если вы, например, уменьшите разрешение дисплея, рабочее пространство сожмется, размер же значков текста и прочих элементов не изменится, они станут более скученными, а в интерфейс в случае необходимости будут добавлены полосы скроллинга.
Как уменьшить масштаб экрана на компьютере с помощью клавиатуры
Для уменьшения размеров экрана будет достаточно воспользоваться только клавиатурой в сочетании с несколькими клавишами. Нажмите на кнопки «Ctrl» и «-» для того, чтобы уменьшить размер изображения экрана, а одновременное удержание «Ctrl» и «+», наоборот приведет к его увеличению. Если же нажимать всего лишь по одному разу на данные кнопки, то картинка изменится в сторону увеличения или уменьшения на 10%. Так можно регулировать размеры экрана до тех пор, пока они вас полностью не устроят.
Этот способ очень простой и удобный и позволяет оперативно подстраивать экран под любые задачи. Поэтому, для тех, кому сложно разобраться в специальных программах, уменьшить масштаб экрана с помощью клавиатуры является самой реальной и доступной возможностью.





