Как изменить межстрочный интервал в ворде
Содержание:
- Изменение интервала между абзацами
- Как изменить межстрочный интервал в Ворде
- Как убрать расстояние между таблицей и текстом в ворде?
- Как убрать разрыв между текстом и таблицей в Ворде?
- Как уменьшить расстояние между строк в ворде?
- Как сделать расстояние между заголовком и текстом 15 мм?
- Как убрать большой пробел между словами?
- Как убрать пробел между таблицей и текстом?
- Как сделать чтобы таблица не переносилась на следующую страницу?
- Как в ворде сделать расстояние между страницами?
- Как уменьшить расстояние между строками в Word 2003?
- Как изменить абзац в ворде?
- Как сделать интервал 2 между заголовком и текстом?
- Что такое ПТ в ворде?
- Что такое 3 интервала в ворде?
- Как убрать большие пробелы между словами в ворде 2016?
- Почему появляются большие пробелы в ворде?
- Как правильно выровнять текст по ширине в ворде?
- Выборочные настройки
- Как уменьшить расстояние между абзацами в Word | Сделай все сам
- Изменение расстояния между абзацами
- Лишние абзацы
- Табуляция в Microsoft Word
- Настройка полей в Word
Изменение интервала между абзацами
На лентеКонструктор нажмите кнопку Интервал между абзацем
Выберите нужный интервал (по умолчанию — Открыть),и обратите внимание, что при наметии различных параметров будет предварительно просмотрен весь документ

Если вам не нравятся эти параметры, щелкните Настраиваемый интервал между абзацем и измените числа в области Интервал между абзацами.

Не хотите изменять интервалы во всем документе?
Щелкните в любом месте абзаца, который вы хотите изменить.
Перейдите в макети в поле Интервалщелкните стрелки вверх или вниз, чтобы настроить расстояние до или после абзаца. Вы также можете ввести число напрямую.
Как изменить межстрочный интервал в Ворде
Междустрочный интервал в программе Microsoft Word определяет расстояние между строками текста в документе. Интервал также есть или может быть и между абзацами, в этом случае он определяет размер пустого пространства до и после него.
В Ворде по умолчанию установлен определенный междустрочный интервал, размер которого в разных версиях программы может отличаться. Так, к примеру, в Microsoft Word 2003 это значение составляет составляет 1,0, а в более новых версиях уже 1,15. Сам же значок интервала можно найти во вкладке “Главная” в группе “Абзац” — там просто указаны числовые данные, но галочка не установлена ни возле одного из них. О том, как увеличить или уменьшить в Ворде расстояние между строками и пойдет речь ниже.
Как изменить межстрочный интервал в Word в существующем документе?
Почему мы начинаем именно с того, как изменить интервал именно в существующем документе? Дело в том, что в пустом документе, в котором еще не написано ни одной строки текста, вы можете просто установить желаемые или необходимые параметры и начать работу — интервал будет проставляется именно таким, каким вы его установили в настройках программы.
Изменить расстояние между строками во всем документе проще всего с помощью экспресс-стилей, в которых уже установлен необходимый интервал, разный для каждого стиля, но об этом позже. В случае, если вам необходимо изменить интервал в конкретной части документа — выделяете фрагмент текста и изменяете значения отступов на те, что вам нужны.
1. Выделите весь текст или необходимый фрагмент (используйте для этого комбинацию клавиш “Ctrl+A” или кнопку “Выделить”, расположенную в группе “Редактирование” (вкладка “Главная”).
2. Нажмите на кнопку “Интервал”, которая находится в группе “Абзац”, вкладка “Главная”.
3. В развернувшемся меню выберите подходящий вариант.
4. Если ни один из предложенных вариантов вам не подходит, выберите пункт “Другие варианты междустрочных интервалов”.
5. В появившемся окне (вкладка “Отступы и интервалы”) задайте необходимые параметры. В окне “Образец” вы можете видеть то, как меняется отображение текста в документе согласно внесенным вами значениям.
6. Нажмите кнопку “ОК”, чтобы применить изменения к тексту или его фрагменту.
Как изменить интервал до и после абзацев в тексте?
Иногда в документе необходимо проставить конкретные отступы не только между строками в абзацах, но и между самими абзацами, до или после них, сделав разделение более наглядным. Здесь нужно действовать точно таким же образом.
1. Выделите весь текст или необходимый фрагмент.
2. Нажмите на кнопку “Интервал”, расположенную во вкладке “Главная”.
3. Выберите один из двух представленных вариантов в нижней части развернувшегося меню “Добавить интервал перед абзацем” либо же “Добавить интервал после абзаца”. Также можно выбрать оба варианта, установив оба отступа.
4. Более точные настройки интервалов до и/или после абзацев можно выполнить в окне “Другие варианты междустрочных интервалов”, расположенном в меню кнопки “Интервал”. Там же можно убрать отступ между абзацами одного стиля, что явно может быть необходимым в некоторых документах.
5. Внесенные вами изменения мгновенно отобразятся в документе.
Как изменить междустрочные интервалы с помощью экспресс-стилей?
Методы изменения интервалов, описанные выше, применяются ко всему тексту или к выделенным фрагментам, то есть, между каждой строкой и/или абзацем текста устанавливается одинаковое расстояние, выбранное или заданное пользователем. Но как быть в случае, когда вам необходимо, что называется за один подход разделить строки, абзацы и заголовки с подзаголовками?
Вряд ли кто-то захочет вручную устанавливать интервалы для каждого отдельного заголовка, подзаголовка и абзаца особенно, если в тексте их довольно много. В данном случае помогут “Экспресс-стили”, доступные в Ворде. О том, как с их помощью изменить интервалы, и пойдет речь ниже.
1. Выделите весь текст в документе или фрагмент, интервалы в котором вы хотите изменить.
2. Во вкладке “Главная” в группе “Стили” раскройте диалоговое окно, нажав на небольшую кнопочку в правом нижнем углу группы.
3. В появившемся окне выберите подходящий стиль (также стили можно изменять непосредственно в группе, путем наведением на них курсора, используя клик для подтверждения выбора). Нажав на стиль в этом коне, вы увидите, как изменяется текст.
4. Выбрав подходящий стиль, закройте диалоговое окно.
На этом все, теперь вы знаете, как сделать одинарный, полуторный, двойной или любой другой интервал в Ворде 2007 — 2021, а также в более старых версиях этой программы. Теперь ваши текстовые документы будут выглядеть более наглядно и привлекательно.
Мы рады, что смогли помочь Вам в решении проблемы.
Как убрать расстояние между таблицей и текстом в ворде?
Как убрать разрыв между текстом и таблицей в Ворде?
Как убрать перенос таблицы в Word на следующую страницу?
- Выделяем несколько последних строк, кроме самой последней
- На Главной жмем стрелку в группе команд Абзац
- На вкладке Положение на странице ставим галочку «Не отрывать от следующего»
Как уменьшить расстояние между строк в ворде?
Изменение междустрочных интервалов для части документа
Нажмите клавиши CTRL + A, чтобы выбрать все. Выберите пункт Параметры междустрочных интервалов и укажите нужный параметр в поле междустрочный интервал . Настройте параметры » до » и » после «, чтобы изменить интервалы между абзацами. Нажмите кнопку ОК.
Как сделать расстояние между заголовком и текстом 15 мм?
В нормах говорится: Расстояние между заголовком и текстом при выполнении документа машинописным способом должно быть равно 3, 4 интервалам, при выполнении рукописным способом — 15 мм. Один интервал = 12 пт.
Как убрать большой пробел между словами?
Можно удалить большие пробелы с помощью автозамены. Для этого активируем функцию клавишами Ctrl + H. В первое поле копируем большой пробел, а во второе — созданный при помощи нажатия клавиш Shift + Ctrl + Пробел.
Как убрать пробел между таблицей и текстом?
Чтобы уменьшить расстояние между буквами:
- Выделяете нужный текст и жмете правую клавишу мыши;
- Нажимаете на строку «Шрифт»;
- Открывается меню «Шрифт», где входите во вкладку «Интервал»;
- Выбираете там в меню «уплотненный» и выбираете расстояние.
Как сделать чтобы таблица не переносилась на следующую страницу?
Запрет переноса строк таблицы на следующую страницу
- Щелкните таблицу.
- В меню Таблица выберите команду Свойства таблицы, а затем откройте вкладку Строка.
- Снимите флажок Разрешить перенос строк на следующую страницу.
Как в ворде сделать расстояние между страницами?
Выполните следующие действия.
- Нажмите Кнопку Microsoft Office, а затем нажмите кнопку Параметры Word.
- В левой области нажмите кнопку настроить.
- В списке выбрать команды из выберите Все команды.
- Щелкните Пустое пространство между страницами, нажмите кнопку Добавитьи нажмите кнопку ОК.
Как уменьшить расстояние между строками в Word 2003?
В Word 2003 также есть такая кнопка. Она находится на панели инструментов. После нажатия на кнопку «Интервал» откроется выпадающее меню, с помощью которого можно указать межстрочный интервал для текста. Например, вы можете выбрать интервал «1.0», это немного уменьшит расстояние между строками.
Как изменить абзац в ворде?
Настройка отступов и интервалов для абзацев
- Выделите один или несколько абзацев, которые нужно изменить.
- Откройте вкладку Главная и нажмите кнопку вызова диалогового окна «абзац» .
- Выберите вкладку Отступы и пробелы .
- Выберите нужные параметры и нажмите кнопку ОК.
Как сделать интервал 2 между заголовком и текстом?
Двойной интервал для выделенного текста
- Выделите текст, цвет которого требуется изменить.
- На вкладке Главная в группе абзац нажмите кнопку интервал между строками и абзацами (междустрочный интервал в Word 2007) .
- Щелкните 2,0.
Что такое ПТ в ворде?
Что такое пт? Пространство, которое устанавливает Word между абзацами, измеряется в пунктах. Это придумали полиграфисты. (В пунктах измеряется также размер шрифта — помните?).
Что такое 3 интервала в ворде?
«Текст печатается на расстоянии 3 межстрочных интервалов от заголовка» Написано ТРЁХ ИНТЕРВАЛОВ, а не ТРОЙНОЙ ИНТЕРВАЛ, значит установите одинарный интервал и трижды нажмите Enter. Сам заголовок в несколько строк печатается с использованием одинарного межстрочного интервала, если не оговорено другое.
Как убрать большие пробелы между словами в ворде 2016?
Заходите в раздел «Абзац», далее выбираете в самом низу окошка «Табуляция» и ставите значение «0,5 см». Всё. Выделите большой пробел. Откройте «Найти и заменить» (Crtl+H), Потом в строке «Найти» вставить большой пробел и в строке «Заменить на» вставите команду CTRL+SHIFT+пробел.
Почему появляются большие пробелы в ворде?
Самая распространенная причина появления больших пробелов между словами это выравнивание по ширине. … Вы можете принудительно заменить все пробелы в этой строке на маленькие. Делается это очень просто. Выделяете большой пробел и нажимаете комбинацию клавиш CTRL+SHIFT+пробел.12 мая 2016 г.
Как правильно выровнять текст по ширине в ворде?
Выравнивание текста по ширине
- Щелкните любое место абзаца, который необходимо выровнять по ширине.
- На вкладке Главная в группе абзац нажмите кнопку Выровнять текст .
Выборочные настройки
При открытии какого-либо файла, ширина пространства между линиями текста будет соответствовать параметрам форматирования, применённым именно в этом документе. То же самое относится и к форматированному тексту, вставляемому из другого источника. Чтобы удалить все дополнительные расстояния между параграфами, нужно выделить весь текст нажатием клавиш “CTRL+A”. Или с помощью мыши, если требуется настроить только часть документа. Далее можно пойти двумя путями:
- Нажмите на значок “Междустрочный интервал”. Она находится во втором ряду (в середине), в разделе “Абзац” на ленте (вкладка “Главная”). Удалите интервалы “перед” и “после” параграфов, последовательно нажав на две самые нижние строчки в раскрывшемся списке.
- Щёлкните по стрелке в разделе “Абзац” (внизу справа). Измените опции, как в пункте 3 предыдущей главы.
В случае когда необходимо уменьшить интервалы только до и (или) после конкретного абзаца (заголовки тоже к ним относятся), используются тоже несколько способов. Для начала, щёлкните мышью в любой строке нужного параграфа. Далее используйте один из вариантов действий:
- Воспользуйтесь кнопкой на ленте, описанной в пункте 1 данной главы.
- Щёлкните правой клавишей мыши по светящемуся окошечку в “Экспресс-коллекции стилей” на ленте и нажмите “Изменить”. Нажмите кнопку “Формат” и выберите “Абзац”. Далее настройте расстояние, как описано выше (в 3 пункте “Настройки по умолчанию”).
- Если нужного элемента нет в “Экспресс-коллекции” на ленте, произведите те же действия с помощью панели “Стили”. Такой метод используется и в версии редактора “2003”.
Как уменьшить расстояние между абзацами в Word | Сделай все сам

Для комфорта воспринятия текста предложения отделяют отступами – абзацами. Приложение MS Office Word по умолчанию определяет промежуток позже абзаца чуть огромнее, чем междустрочный промежуток. Это расстояние дозволено варьировать.
Инструкция
1. Как изменить (уменьшить либо увеличить) расстояние между абзацами в MS Office Word 2007. Откройте документ Word. Выделите абзацы, расстояние между которыми нужно уменьшить. Если вам надобно выделить все абзацы в документе, нажмите сочетание клавиш Ctrl+А. Текст выделится целиком.
2
Выделив абзацы, на вкладке «Основная» обратите внимание на группу «Абзац» и нажмите справа на маленькую кнопку со стрелкой. Откроется диалоговое окно «Абзац»
Тут предлагается исполнить выравнивание каждого текста, сделать отступы.
3. В пункте «Промежуток» вы можете указать расстояние между абзацами. Для этого нужно выставить значение либо в поле «Перед», либо «Позже».
Расстояние определяется в «пт» – кеглях (пунктах), в которых измеряется размер шрифта. По умолчанию расстояние «Позже» указано в 12 пт. Вы можете уменьшить его, доведя до 0, либо поставить значение «Авто».
Это дозволено сделать либо поставив курсор и впечатав необходимую цифру, либо воспользоваться стрелками «вверх»\вниз».
4. Если абзацы, расстояние между которыми вы хотите уменьшить либо вообще убрать, написаны в одном жанре Word (шрифт, цвет, междустрочный промежуток), в диалоговом окне «Абзац» поставьте галочку на пункт «Не добавлять промежуток между абзацами одного жанра».
5. Достаточно зачастую появляется неудобный момент, когда при переходе на иную страницу, два предложения абзаца располагаются на одной странице, а остальная часть на иной. Дабы этого избежать в окне «Абзац» выберите вкладку «Расположение на странице» и поставьте галочку в пункте «Закроет висячих строк».
6. В MS Office Word 2003 зайдите в меню «Формат», выберите пункт «Абзац». На вкладке «Отступы и промежутки» обнаружьте раздел «Промежуток». Для метаморфозы расстояния между абзацами выставите надобное значение в полях «Перед» (расстояние до энергичного абзаца) и «Позже» (расстояние позже энергичного абзаца).
Набрать текст в редакторе Microsoft Office Word – это только половина дела. Дабы документ выглядел внушительно, его нужно отредактировать. Если вам кажется, что строки текста расположены в документе слишком узко, увеличить расстояние между ними не составит для вас труда.
Изменение расстояния между абзацами
Когда расстояние между абзацами большое, можно легко его сократить, и наоборот увеличить. Окно «Абзац» поможет сделать нужные настройки. Выделите текст и откройте окно «Абзац», нажав по кнопке-стрелочке в области «Абзац» в главной вкладке.

В новом окне в подразделе «Интервал» задайте нужные значения в полях «Перед» и «После». Сократить размеры отступа поможет маленькое значение в графе «После», если наличие отступа необходимо после абзаца.

В подразделе «Образец» можно наблюдать вносимые изменения. Меняя значения в пунктах «Перед» и «После» можно как увеличивать расстояние между абзацами, так и уменьшать.
Примечание. Вызвать диалоговое окно «Абзац» можно нажав правой кнопкой мыши и из списка выбрать «Абзац». Изначально соответственно выделить необходимый фрагмент в тексте.

Лишние абзацы
Первым делом, перед разговором о том, как убрать большие пробелы между абзацами в «Ворде», стоит поговорить про немного иную проблему. Порой виной таких разрывов становится небрежность и невнимательность самого пользователя. Он может вместо одного раза, нажать два раза на клавишу ENTER. Таким образом, сделав два абзаца. Сейчас мы разберемся, как в «Ворде» убрать пробелы между абзацами, если они вызваны по вине двойного нажатия ENTER.
Конечно же, визуально количество поставленных абзацев вы не увидите, только если не активируете специальную опцию в «Ворде». О ней мы сейчас и поговорим.
Для начала нужно визуализировать непечатаемые символы. Делается это путем нажатия соответствующей кнопки на панели инструментов. Ее расположение вы запросто можете наблюдать на картинке ниже.

После нажатия кнопки, в статье станут видимы все непечатаемые знаки. Нас интересует лишь один — абзац. Его знак такой же, как и на кнопке, что мы нажимали — «¶».
Теперь, все что вам остается сделать, это просмотреть весь текст на наличие двойных абзацев. И в случае обнаружения таких, один из них просто удалить.
Табуляция в Microsoft Word
Табуляция в MS Word — это отступ от начала строки до первого слова в тексте, а необходима она для того, чтобы выделить начало абзаца или новой строки. Функция табуляции, доступная в текстовом редакторе от Майкрософт по умолчанию, позволяет сделать эти отступы одинаковыми во всем тексте, соответствующими стандартным или ранее установленным значениям.
В этой статье мы расскажем о том, как работать с табуляцией, как ее изменить и настроить в соответствие с выдвигаемыми или желаемыми требованиями.
Устанавливаем позицию табуляции
Устанавливаем позицию табуляции с помощью линейки
В левом верхнем углу текстового документа (над листом, ниже панели управления) в месте, где начинается вертикальная и горизонтальная линейки, находится значок табуляции. О том, что значит каждый из его параметров, мы расскажем ниже, а пока сразу перейдем к тому, как можно установить необходимую позицию табуляции.
1. Кликайте по значку табуляции до тех пор, пока не появится обозначение нужного вам параметра (при наведении указателя курсора на индикатор табуляции появляется его описание).
2. Кликните в том месте линейки, где необходимо установить табуляцию выбранного вами типа.
Расшифровка параметров индикатора табуляции
По левому краю: начальная позиция текста задается таким образом, чтобы по ходу набора он смещался к правому краю.
По центру: по ходу набора текст будет центрироваться относительно строки.
По правому краю: текст при вводе сдвигается влево, сам параметр задает конечную (по правому краю) позицию для текста.
С чертой: для выравнивания текста не применяется. Использование этого параметра в качестве позиции табуляции вставляет вертикальную черту на листе.
Устанавливаем позицию табуляции через инструмент “Табуляция”
Иногда возникает необходимость задать более точные параметры табуляции, чем это позволяет сделать стандартный инструмент “Линейка”. Для этих целей можно и нужно использовать диалоговое окно “Табуляция”. С его же помощью можно вставить определенный символ (заполнитель) непосредственно перед табуляцией.
1. Во вкладке “Главная” откройте диалоговое окно группы “Абзац”, нажав на стрелочку, расположенную в правом нижнем углу группы.
2. В диалоговом окне, которое перед вами появится, нажмите на кнопку “Табуляция”.
3. В разделе “Позиция табуляции” задайте необходимое числовое значение, оставив при этом единицы измерения (см).
4. Выберите в разделе “Выравнивание” необходимый тип расположения табуляции в документе.
5. Если вы хотите добавить позиции табуляции с точками или каким-либо другим заполнителем, выберете необходимый параметр в разделе “Заполнитель”.
6. Нажмите кнопку “Установить”.
7. Если вы хотите добавить в текстовый документ еще одну позицию табуляции, повторите вышеописанные действия. Если же вы больше ничего не желаете добавлять, просто нажмите “ОК”.
Изменяем стандартные интервалы между позициями табуляции
Если вы устанавливаете позицию табуляции в Ворде вручную, параметры, заданные по умолчанию, перестают быть активными, заменяясь на те, которые вы задали самостоятельно.
1. Во вкладке “Главная” (“Формат” или “Разметка страницы” в Word 2003 или 2007 — 2010, соответственно) откройте диалоговое окно группы “Абзац”.
2. В открывшемся диалоговом окне нажмите на кнопку “Табуляция”, расположенную снизу слева.
3. В разделе “По умолчанию” задайте необходимое значение табуляции, которое будет использоваться в качестве значения по умолчанию.
4. Теперь каждый раз, когда вы будете нажимать клавишу “TAB”, значение отступа будет таким, как вы сами его установили.
Удаляем интервалы позиций табуляции
При необходимости, вы всегда можете убрать табуляцию в Ворде — одну, несколько или все сразу позиции, ранее установленные вручную. В таком случае значения табуляции переместятся в места, заданные по умолчанию.
1. Откройте диалоговое окно группы “Абзац” и нажмите в нем на кнопку “Табуляция”.
2. Выберите в списке “Позиции табуляции” ту позицию, которую необходимо очистить, после чего нажмите на кнопку “Удалить”.
- Совет: Если вы хотите удалить все позиции табуляции, ранее установленные в документе вручную, просто нажмите на кнопку “Удалить все”.
3. Повторите вышеописанные действия, если вам нужно очистить несколько ранее заданных позиций табуляции.
На этом все, в этой статье мы подробно рассказали вам о том, как сделать, изменить и даже убрать табуляцию в MS Word. Желаем вам успехов и дальнейшем освоение этой многофункциональной программы и только положительных результатов в работе и обучение.
Настройка полей в Word
В повседневной работе на компьютере главной задачей у большинства пользователей был и остаётся набор текста. Офисный компьютер по факту должен быть настроен для такой задачи, и фактически одновременно с появлением операционных систем в том смысле, в котором мы сейчас это понимаем, были выпущены текстовые процессоры. Они прошли долгий эволюционный путь, и по сей день стандартом де-факто в отрасли стал продукт компании Microsoft под названием Ворд. Эта программа предоставляет пользователю широчайшие возможности для редактирования и правки текста, его оформления и проверки.
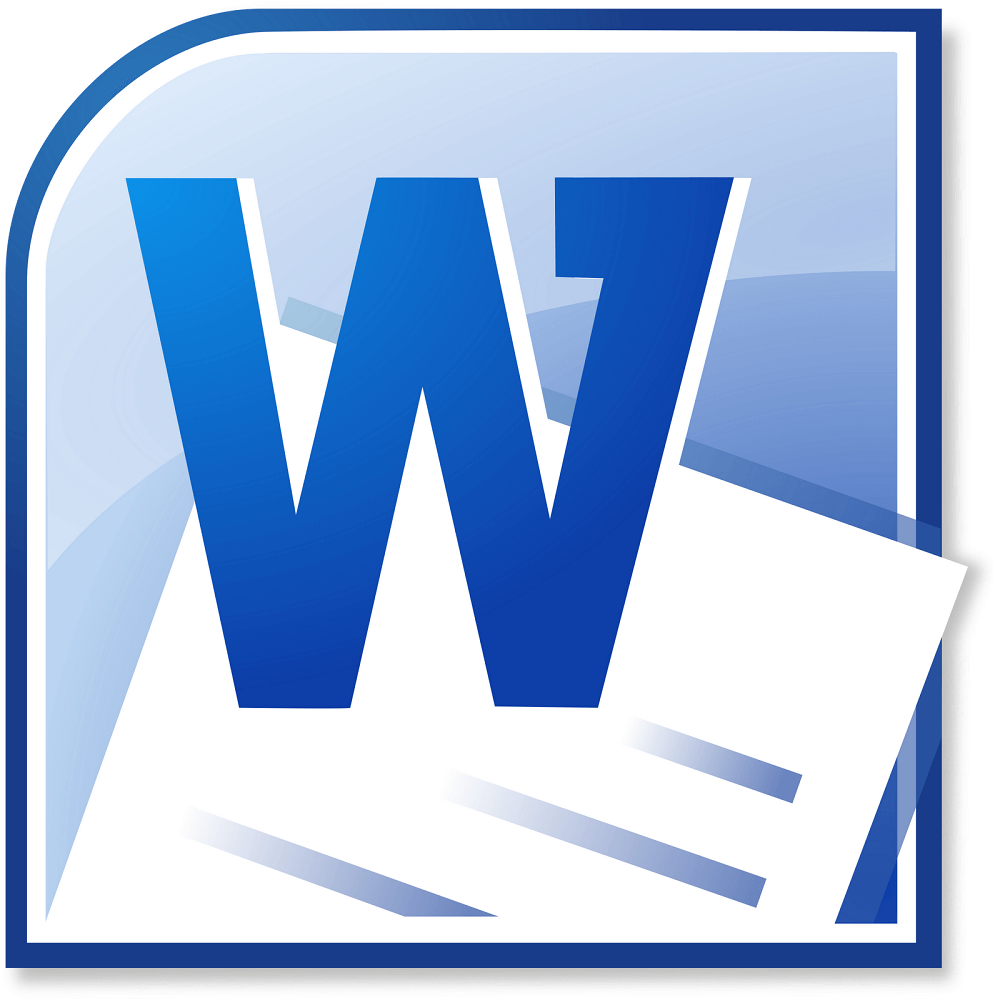
По умолчанию в Ворде выставлены оптимальные параметры, как, например, поля, размер шрифта и межстрочный интервал. Изменить какое-то из этих значений бывает нужно не так уж часто, но всё-таки такая задача иногда возникает. В связи с тем, что некоторые организации требуют особого оформления документов, пользователю нужно знать, как сделать поля в Ворде, как и другие параметры текста.
Если вы ещё не начали печатать текст и хотите выставить поля так, как требуется, заранее, то в Ворде найдите сверху в «Ленте» пункт «Разметка страницы». В этом разделе собраны все настройки, касающиеся параметров листа. Можно выбрать пакет предустановленных опций, для этого слева во «второй» строке ленты найдите кнопку «Поля» и наведите на неё указатель мыши. Снизу есть значок треугольника. Это значит, что под кнопкой есть выпадающий список. Так вот, в этом списке под кнопкой «Поля» есть набор оформления, каждое из которых можно выбрать и применить простым нажатием кнопки. Тогда для всего текста, который вы напечатаете, будут сделаны такие поля, которые вы указали. Как правило, в Ворде в стандартном наборе есть большинство нужных в повседневной работе наборов настроек, поэтому сначала попытайтесь воспользоваться именно этим методом.
Впрочем, иногда этого всё же недостаточно. Бывает, что к документу предъявляются особые требования по оформлению, и может статься так, что предустановленные наборы этим требованиям не отвечают. Тогда придётся выставлять поля вручную. В Ворде, как и в других текстовых процессорах, представленных на рынке, есть такая возможность, и пользователь может беспрепятственно ей воспользоваться. Для этого нужно в той же секции форматирования страницы, более того, в том же выпадающем меню найти снизу строчку «Настраиваемые поля». По клику мышью откроется диалог ручной настройки. В нём, щёлкая по ползункам возле нужных пунктов, вы можете сделать поля больше или меньше, или вовсе убрать их; там же при необходимости можно изменить ориентацию страницы с книжной на альбомную. В нижней части окна будет отображён образец, по которому вы будете ориентироваться, как будет выглядеть текст на странице после изменения параметров. Ещё ниже этого образца есть пункт «Применить», в котором вы можете указать, будет ли весь документ изменён по этим правилам.
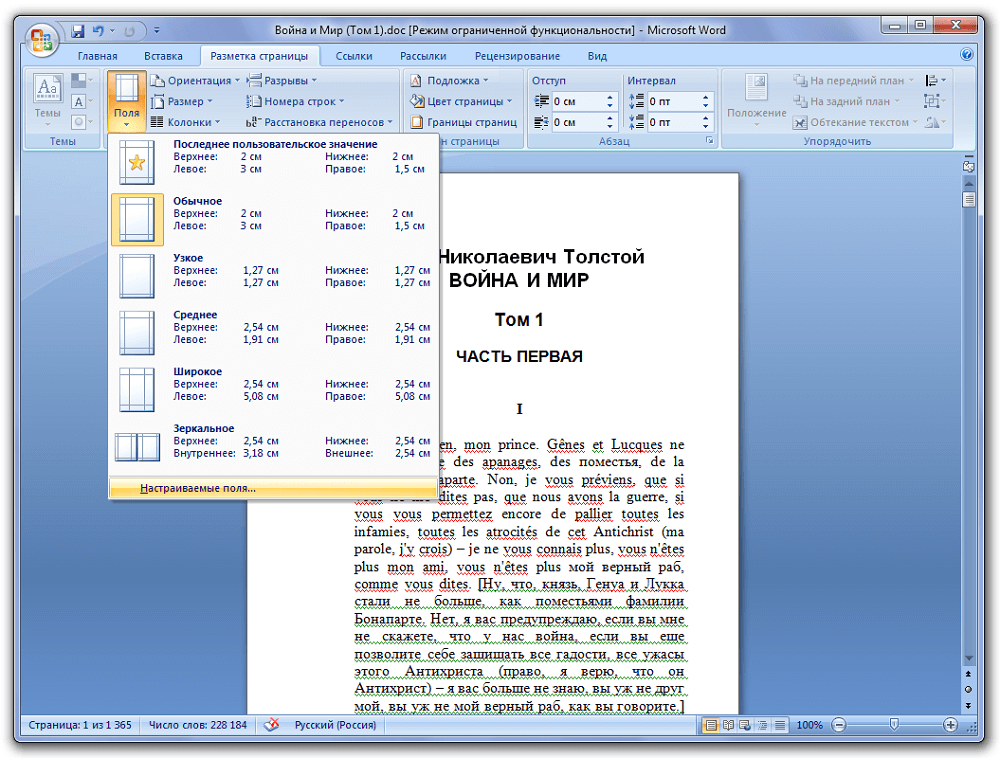
В случае, если вы уже начали печатать текст, и уже после решили поменять поля в Ворде, как вы понимаете, ни к чему всё стирать. Вы можете точно также выставить значения параметров страницы, применить их ко всему документу, и продолжать работать. Но когда нужно изменить или убрать поля для какого-то определённого фрагмента, просто выделите его мышью или с помощью горячих клавиш на клавиатуре (поместите курсор в начало выделяемого фрагмента, зажмите Shift и стрелками выделяйте текст), а потом в диалоге изменения полей в самом низу окна примените настройки только к выделенному тексту.





