Что такое интервал маяка в роутере?
Содержание:
- RTS? DTIM что это?
- Finding the Right Beacon Interval Settings for Your Needs
- Delivery Traffic Indication Map (DTIM), DTIM period
- Smart Connect на роутере TP-Link
- Включение безопасности на устройстве 5430
- Keep devices away from each other to reduce interference
- Плюсы и минусы использования
- Ограничения WDS
- Эпоха 5 GHz
- Страница 56
- Интервал DTIM Wi-Fi что это, описание и настройка
- Что такое WMM или Wi-Fi Multimedia
- Решение проблем с беспроводной сетью
- Больше нет проблем с Wi-fi, что нужно
- Настройка «Гостевой сети»
- Finding the Right Beacon Interval Settings for Your Needs
- What Is The Right Beacon Interval Settings According To Your Needs?
RTS? DTIM что это?
| Страница 1 из 1 |
| Предыдущая тема | Следующая тема |
Зарегистрирован: Ср май 26, 2004 18:29Сообщений: 40Откуда: Кольчугино
что означают все эти параметры, и как влияют на качество связи ?
Beacon interval (msec, range:1
1000, default:100) RTS Threshold : (range: 256
2432, default:2432) Fragmentation : (range: 256
2346, default:2346, even number only) DTIM interval : (range: 1
Зарегистрирован: Пт июн 11, 2004 03:36Сообщений: 315
что означают все эти параметры, и как влияют на качество связи ?
Beacon interval (msec, range:1
1000, default:100) RTS Threshold : (range: 256
2432, default:2432) Fragmentation : (range: 256
2346, default:2346, even number only) DTIM interval : (range: 1
вопрос интересный а ответов 0
что это за параметры и на что они влияют.
Зарегистрирован: Сб мар 13, 2004 03:30Сообщений: 56
| Модератор |
Зарегистрирован: Пн авг 18, 2003 11:30Сообщений: 2986Откуда: D-Link, Екатеринбург
Ну рассудите – лето начинают люди в отпуск уходить. Их функции подхватывают оставшиеся. На форум лично у меня времени за неделю было 30 минут. Вычитывать некогда, не говоря об ответах.
По вопросу о DTIM и остальном читайте стандарт 802.11 ссылку на форуме уже давал.
Зарегистрирован: Сб мар 13, 2004 03:30Сообщений: 56
| Сотрудник D-LINK |
Зарегистрирован: Пн ноя 03, 2003 15:20Сообщений: 76
вопрос интересный а ответов 0
что это за параметры и на что они влияют.
ответить одним предложением на эти вопросы достаточно трудно. Если интересно можно прочитать, как вам порекомендовали описание стандарта или я могу по почте прислать информацию об этом на русском языке ( отсканированная статья)
Зарегистрирован: Ср май 26, 2004 18:29Сообщений: 40Откуда: Кольчугино
Зарегистрирован: Пт июн 11, 2004 03:36Сообщений: 315
Зарегистрирован: Ср май 26, 2004 18:29Сообщений: 40Откуда: Кольчугино
Зарегистрирован: Пт июн 11, 2004 03:36Сообщений: 315
а чего проблематично то я тут на модифицированных 900ап+ сетку строю пользователи от скорости аж пищат
страшная картина стоит тарелка 1,8метра (китай) на ней закреплена “баночная антенна” а на баночной антенне точка и работало даже без переделок (ну конечно глюкало) а после переделки все просто в восторге
| Сотрудник D-LINK |
Зарегистрирован: Пт авг 08, 2003 09:23Сообщений: 2003Откуда: D-Link Saint-Petersburg
Господа, не взыщите строго! Действительно отпуска! Про параметры эти самые описано во встроенном хелпе. В точках. Вот так: Beacon interval Beacons are packets sent by an Access Point to synchronize a wireless network. Specify a Beacon interval value between 1 and 1000. The default value is set to 100 milliseconds.
RTS Threshold “Request to Send” threshold is measured in bytes. This value should remain at its default setting of 2432 bytes. Any packet size exceeding 2432 bytes will trigger the use of RTS/CTS (Request to Send/Clear to Send) mechanism for wireless transmission. If you encounter inconsistent data flow, only minor modifications to the value range between 256 and 2432 are recommended.
Fragmentation This value should remain at its default setting of 2346 bytes. The fragmentation threshold determines whether packets will be fragmented before wireless transmission. If you experience a high packet error rate, you may slightly increase your “Fragmentation” value within the value range of 256 to 2346. Setting the Fragmentation value too low may result in poor performance.
DTIM interval (beacon rate) Enter a value between 1 and 255 for the Delivery Traffic Indication Message (DTIM). A DTIM is a countdown, informing clients of the next window to listen for broadcast and multicast messages. When the Access Point has buffered broadcast or multicast messages for associated clients, it sends the next DTIM with a DTIM Interval value. AP clients hear the beacons and awaken to receive the broadcast and multicast messages. The default value for DTIM interval is set to 3.
Если вкратце, то 1.Бекон интервал – промежуток времени через который точка выдает в эфир сигнал-маяк, который нужен для оценки качаства сигнала. 2TS-порог – размер пакета начиная с которого точка или клиент начинает включать 4-шаговую процедуру установления соединения. RTS-CTS-DATA-ACK Подробнее смотрите в базе знаний про МАС-уровень. 3.Фрагментация – это размер пакета на который разбиваются пакеты большие чем указанный. 4. DTIM- парметр связанный с передачей мультикаст и бродкаст сообщений.
Finding the Right Beacon Interval Settings for Your Needs
If you are struggling with a weak signal, keeping your settings low will be a potential remedy for this issue. If you want longer battery life and a strong signal, higher settings can be used.
The specific setting also depends on the settings for your particular router. Different makes have different ranges that can be used. For example, Asus hardware ranges from 20 to 1000 ms, while D-Link is more restrictive at 25 to 500 ms.
A good router for a basic home network is the Netgear WG602. In addition to easy setup, this router also has a web-based configuration tool for adjusting settings including beacon interval and RTS threshold.
A general rule of thumb is that if you have a home network with a strong signal, you can adjust to the highest allowable range. However, if this number exceeds 700 ms, signal stability may be affected. In this case, you would adjust down to a number between 100 and 700ms.
If you have a wireless network that has multiple access points with multiple users, it is best to drop the value below the default 100 ms. A good place to start is 50 ms, and you can monitor performance, signals, and other data to determine whether this value needs to be tweaked.
Unfortunately, there is no set number that works best for all equipment and wireless needs. Signal strength, your network, and your particular equipment settings are just part of what should be considered to find your ideal beacon interval. Tweaking and adjustment should be expected for optimal results.
Delivery Traffic Indication Map (DTIM), DTIM period
We use a special type of TIM to to announce that the AP is about to transmit all buffered broadcast and multicast frames called the Delivery Traffic Indication Map (DTIM). After this DTIM the AP will send all buffered broadcast and multicast frames. The DTIM will be sent every DTIM period. The DTIM period is set on the TIM information element on the DTIM period field. This field is one byte and represents the number of beacon intervals that must go by before a new DTIM is sent. The DTIM count on the TIM information element tells stations how many beacons must be transmitted before receiving the next DTIM. The DTIM count will be 0 when we’ve reached a DTIM.
Some devices can be configured to ignore the DTIMs, and this is sometimes considered as additional power saving mechanisms with different marketing names.
Smart Connect на роутере TP-Link
В компании TP-Link решили придумать свое название для Band Steering — Smart Connect. Что сути дела, по большому счету, не меняет. Точно также роутер автоматически выбирает, к какой из сетей — 2.4 или 5 ГГц — конкретному клиенту будет оптимально подключиться в данный момент времени. Находится эта настройка в разделе «Беспроводной режим»

А вот что положительно отличает функцию Smart Connect на TP-Link от реализации Band Steering в Keenetic, так это то, что здесь не надо сначала прописывать одинаковые параметры для каждой из сетей, и только потом включать режим. На ТП-Линке все задается автоматически после активации галочки «Smart Connect».
Не помогло
Включение безопасности на устройстве 5430
Включение WEP
После получения сетевого имени (SSID (ИД зоны обслуживания), конфигурация которого выполнена на беспроводном маршрутизаторе или пункте доступа, и его параметры безопасности) можно воспользоваться меню Security (Безопасность) на страницах интерфейса пользователя Web для программирования безопасности WEP для устройства 5430.

Выбрав WEP, можно включить параметр Shared Key Authentication (Forced) (Проверка общих ключей, принудительная) или позволить устройству 5430 отправлять ключ только после получения соответствующего запроса с беспроводного маршрутизатора (Open System — Открытая система).
Сетевые ключи (Network Key) обязательно должны совпадать с ключами беспроводных маршрутизаторов. При наличии нескольких сетевых ключей можно ввести до четырех ключей.
Примечание.
При вводе сетевых ключей учитывается состояние регистра. Вводите именно тот сетевой ключ, который отображается в беспроводном маршрутизаторе или пункте доступа.
Беспроводная фильтрация MAC адресов
Фильтрацию MAC адресов можно использовать для подключения только к определенному беспроводному маршрутизатору или пункту доступа. Можно добавить MAC адрес беспроводного маршрутизатора или пункта доступа и изменить значение в поле «Wireless MAC address filtering» (Беспроводная фильтрация MAC адресов) на значение Allow (Разрешить). При этом устройство 5430 будет обмениваться данными только с беспроводным маршрутизатором или пунктом доступа, а другие устройства не смогут получить к нему доступ.

Keep devices away from each other to reduce interference
Most residential routers/access points/modems are not well shielded against radio and electromagnetic interference (RFI/EMI). They should be kept away (at least a couple of feet) from other modems/routers/switches, power supplies, computers, monitors, fans, fluorescent lights, printers, cordless phones, etc. As trivial as this may sound, it is important and often this single step (some pun intended) doubles the network speed of the device.
It is also important to keep wireless devices that transmit on the same, or overlapping channels away from each others’ coverage area so that their signals do not interfere. When using both a wireless router, and wireless access points in the same network, for example, make sure to use different, non-overlapping channels.
Плюсы и минусы использования
Режим WMM в простых маршрутизаторах и точках доступа не позволяет выполнить абсолютную настройку приоритета. Зато удается правильно настроить трафик и установить приоритет на нужные мультимедийные файлы. Это может быть голос или видео. Кроме того, включение Wi-Fi Multimedia в роутере — обязательное условие для получения скорости свыше 54 Мбит/сек.
Преимущества:
- Поддерживается почти всеми производителями оборудования.
- Повышение эффективности работы WiFi сети.
- Увеличение скорости передачи файлов мультимедиа, а именно голоса или видео.
- Повышение времени автономной работы Вай-Фай, которые подключаются к сети и использует в роли источника питания АКБ.
- Уменьшение числа ошибок.
Недостатки:
- Нет возможности установить абсолютный приоритет для видеороликов и звука.
- Отсутствие поддержки старыми моделями сетевого оборудования.

В завершение отметим, что производители роутеров расширяют возможности своего оборудования и добавляют дополнительные функции. Так, в продвинутых моделях можно найти следующие опции WMM:
- DLS — управление качеством сигнала;
- APSD — перевод в энергосберегающий режим для питания и управления подключаемого к сети беспроводного оборудования, повышение автономной работы.
Применение современных технологий способствует улучшению взаимодействия оборудования, объединенного сетью Вай-Фай. Параллельно повышается эффективность и скорость передачи информации.
Ограничения WDS
В беспроводных маршрутизаторах и точках доступа MAXg U.S. Robotics используется функция беспроводного распределения WDS (Wireless Distribution System), с помощью которой беспроводной маршрутизатор или точка доступа подключаются непосредственно к другому беспроводному маршрутизатору или точке доступа, при этом сохраняется возможность подключения беспроводных клиентов к сети. WDS означает «Система беспроводного распределения» (Wireless Distribution System). Если эта функция включена, потребуется ввести MAC-адреса беспроводных маршрутизаторов и точек доступа, к которым необходимо подключиться. По умолчанию эта функция отключена.
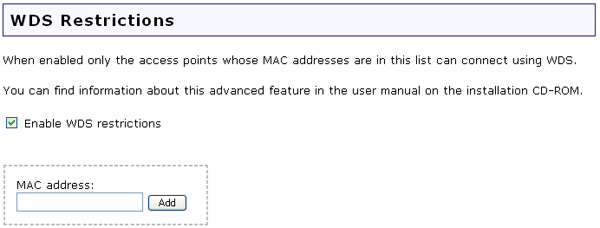
При включенной функции WDS можно использовать только следующие методы шифрования: WPA2 and WPA, WPA, WEP open, WEP shared или None. При выборе параметра WPA2 and WPA или WPA, можно указать либо параметр TKIP, либо AES, но не TKIP and AES.
Функция WDS позволяет с помощью нескольких точек доступа или беспроводных маршрутизаторов объединять несколько отдельных сетей. Подключение точки доступа или беспроводного маршрутизатора к каждой сети и активация функции WDS позволяют беспроводным клиентам, находящимся в непосредственной области, подключиться к беспроводной сети тогда, как будет создан мост с другой точкой доступа или беспроводным маршрутизатором, находящимися дальше в цепи. Беспроводной маршрутизатор и беспроводное устройство, с которым создается мост, должны находится на одном канале и иметь одно сетевое имя SSID. Кроме того, необходимо ввести MAC-адрес другого устройства в таблицу ограничений WDS. Функция ограничений WDS позволяет вводить MAC-адреса точек доступа или беспроводных маршрутизаторов, которые будут способны подключиться к каждой точке созданной беспроводной сети. При этом создается ограничение доступа к беспроводной сети.
Примеры ограничений WDS в режиме, отличном от режима моста
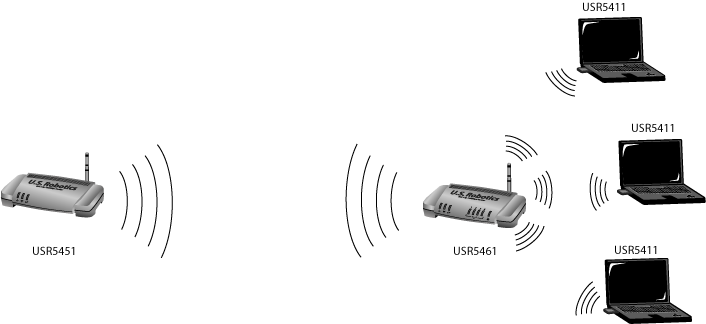
Говоря об этом типе беспроводной сети, необходимо отметить, что пропускная способность участка моста может быть снижена. Поэтому маршрутизаторы или точки доступа соединенные с помощью моста, позволяющие подключение беcпроводных клиентов к сети, не должны использоваться для интенсивного сетевого трафика. Типичным примером использования такого типа сети является сеть камер слежения, когда необходимо обеспечить сетевой доступ к различным частям здания, в которых трудно использовать проводное соединение, или требуется краткострочный доступ к конференц-залу.
При включении режима моста и ограничений WDS на беспроводном маршрутизаторе мост будет создан с другим беспроводным маршрутизатором или точкой доступа, при этом беспроводным клиентам будет отказано в доступе к беспроводной сети. Такой вариант обычно используется, если необходимо установить соединение между двумя сетями, расположенными в разных зданиях. Каждый беспроводной маршрутизатор или точка доступа должен обладать MAC-адресом другого устройства, который введен в таблице ограничений WDS.
Пример режима моста с ограничениями WDS или без них
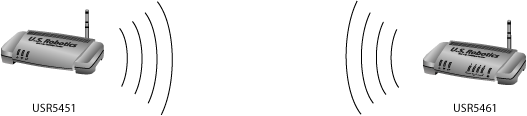
Эпоха 5 GHz
Тогда разработчики решили задействовать другой диапазон частот WiFi в 5 ГГц. У него значительно больше пропускная способность и максимальная скорость. Только вот с дальностью сигнала есть проблемы, которые стали решать с помощью усилителей сигнала и комплектами mesh систем роутеров.
Ваше мнение — WiFi вреден?
Да
22.95%
Нет
77.05%
Проголосовало: 28146

Все было хорошо поначалу, но есть одна незадача. Широкому кругу пользователей для работы доступно лишь небольшое количество разрешенных частот в диапазоне 5 ГГц. Остальные зарезервированы для военных нужд — на них обмениваются сигналами радары и радиолокационные станции.
Страница 56

Беспроводной маршрутизатор N 150 Мбит/с
Рис. 4-26 Расширенные настройки
Интервал маяка – Здесь можно указать значение в пределах от 20 до 1000 мсек.
Данная функция отправляет Beacon-пакеты для синхронизации работы беспроводной
сети. Данное значение определяет интервал между отправкой Beacon-пакетов.
Значение по умолчанию 100.
Порог RTS – здесь указывается значение порога RTS (Request to Send). Если величина
пакета превышает установленное значение порога RTS, маршрутизатор производит
отправку кадров RTS к принимающей станции и согласовывает отправку
информационного кадра. Значение по умолчанию 2346.
Порог фрагментации – Данное значение определяет фрагментацию пакетов. Если оно
установлено слишком низким, это может привести к неудовлетворительной
производительности сети из-за наличия большого числа пакетов. По умолчанию
используется значение 2346. Рекомендуется использовать именно это значение.
Интервал DTIM – Это значение определяет интервал для сообщения DTIM (Delivery
Traffic Indication Message). Поле DTIM является полем отсчета, информирующим
клиентов следующего окна для прослушивания широковещательных или
широковещательные или многоадресные сообщения для ассоциированных клиентов,
он отправляет следующее DTIM со значением интервала DTIM. Вы можете указать
значение в пределах от 1 до 255 интервалов Beacon-пакетов. По умолчанию
используется значение 1, что означает, что DTIM-интервал равен одному интервалу
Активировать WMM – Функция WMM обеспечивает первоочередную передачу пакетов
с высокоприоритетными сообщениями. Настоятельно рекомендуется использовать эту
Активировать Short GI – Рекомендуется использовать эту функцию, чтобы увеличить
емкость данных посредством уменьшения защитного интервала (Guard Interval, GI).
Активировать AP Isolation – Данная функция позволяет изолировать беспроводные
станции сети друг от друга. В этом случае беспроводные устройства будут
взаимодействовать с маршрутизатором и не смогут взаимодействовать друг с другом.
Чтобы активировать функцию изоляции точки доступа, отметьте соответствующую
ячейку. По умолчанию данная функция отключена.
Если вы недостаточно хорошо знаете настройки данного окна, настоятельно рекомендуем не изменять установленные по умолчанию значения. В противном случае возможно ухудшение производительности беспроводной сети.
Источник
Интервал DTIM Wi-Fi что это, описание и настройка
Это интервал времени, по истечение которого пакеты с информацией одновременно передаются конечному пользователю. Значение данного интервала в настройках Wi-Fi маршрутизатора обычно не выставлено по умолчанию. Поэтому пользователю потребуется сделать ряд простых действий по алгоритму:
- Зайти в Web-интерфейс своего роутера. Для этого необходимо войти в любой браузер на компьютере и в поисковую строку вбить адрес, указанный на обратной стороне устройства. В открывшемся меню потребуется вбить данные для входа: «Логин» и «Пароль». Эти сведения также указаны на самом маршрутизаторе. Обычно на многих моделях Wi-Fi передатчиков по умолчанию используется слово «Admin».
- Ознакомиться с интерфейсом окна настроек.
- В зависимости от модели устройства найти вкладку, отвечающую за выставление дополнительных параметров его работы. Этот пункт может называться «Дополнительные настройки сети» и располагаться в колонке параметров слева главного меню.
- Найти строку «DTIM» и указать значение 1. Если функция не активирована по умолчанию, то ее придется запустить, переведя ползунок в соответствующее положение.
- Сохранить настройки и закрыть окошко Web-интерфейса.
В рамках данной статьи также необходимо рассмотреть понятие порога RTS. Это максимальное значение размера пакета информации, который может быть отправлен маршрутизатором за один раз. Если фактический размер пакета данных окажется больше, чем показатель RTS, то информация в зашифрованном виде будет направлена на специальную принимающую площадку, станцию. При этом, отправляя пакет с данными, router всегда синхронизируется с подключаемыми устройствами.
Значение порога RTS также выставляется самим пользователем в настройках маршрутизатора. Однако в большинстве случаев этот параметр выставлен по умолчанию и равняется 2346. Это значение считается оптимальным, и выше ставить не рекомендуется, иначе устройство не сможет получать и обрабатывать большие пакеты данных. Теперь несложно узнать, порог RTS Wi-Fi что это.
При рассмотрении этой темы следует упомянуть про порог фрагментации. Это установленный размер, при достижении которого произойдёт фрагментация пакета данных, то есть он разделится на несколько частей в зависимости от величины. Порог фрагментации обычно равен значению порога RTS, чаще всего не может превышать его.

Активация WMM в настройках Wi-Fi маршрутизатора
Что такое WMM или Wi-Fi Multimedia
WMM означает Wi-Fi Multimedia. Он сертифицирован Wi-Fi Alliance и основан на стандарте IEEE 802.11e. Он присутствует в так называемом 802.11 N или также известном как Wi-Fi 4. Это было сделано с целью улучшения предыдущих стандартов беспроводной связи, тем самым обеспечивая лучшую скорость и большую стабильность.
Он отвечает за обеспечение основных Качество обслуживания (QoS) характеристики для этих типов сетей. Цель — обеспечить высокую производительность сети. WMM позволяет приоритизировать трафик по четырем различным категориям AC, таким как AC_VO (голос), AC_VI (видео), AC_BE и AC_BK.
Это очень полезно для использования определенных приложений, которым потребуется хорошая связь издавать голос и звук. Например, мы говорим о программах обмена сообщениями VoIP или о тех, которые служат для видеозвонков. Мы уже знаем, что это то, что все чаще встречается в нашей повседневной жизни, поэтому мы должны обязательно использовать маршрутизатор, способный обеспечить наилучшую производительность.
Если наш маршрутизатор если WMM отсутствует или он не активирован, у нас могут быть проблемы со скоростью и стабильностью, которые могут повлиять на использование упомянутых нами типов программ. Это может замедлить соединение и вызвать постоянные сбои, особенно когда наша сеть перегружена или у нас ограниченное соединение.
Сертификат энергосбережения
Также следует отметить, что WMM или Wi-Fi Multimedia прошли сертификацию Wi-Fi Alliance по энергосбережению. Это называется энергосбережением, и в нем используются механизмы 802.11e для экономии энергии.
Это очень важно для аккумуляторное оборудование. Например, мы можем представить себе ноутбук или мобильное устройство
Беспроводные соединения могут повлиять на автономность и значительно сократить время, в течение которого они будут работать без повторной зарядки.
Благодаря этому стандарту мы также сможем сэкономить энергию и продлить время, доступное для устройства, без необходимости зарядки. В этой сертификации будет указано, что этот продукт специально разработан для экономии энергии при подключении к Wi-Fi.
Включите WMM на маршрутизаторе
Современные маршрутизаторы сертифицированы с поддержкой Wi-Fi N. Это означает, что по умолчанию для них нормально включать эту функцию
Важно, чтобы это было так, поскольку в противном случае у нас будет худшая производительность, которая может повлиять на подключаемые устройства и определенные приложения
В этой статье мы запускаем тесты с разными маршрутизаторами, чтобы проверить синхронизировать и передача файла скорость . Следует отметить, что если эта функция не включена, синхронизация будет ограничена до 54 Мбит / с. Мы не могли использовать скорость сверх этого предела.
При тестировании мы использовали TP-LINK TL-WN821N . В этом случае при включенной функции WMM скорость синхронизации достигла 300 Мбит / с, а передача файлов превысила 6 МБ / с. С другой стороны, тот же маршрутизатор без включенной этой функции не превысил синхронизацию 54 Мбит / с, в дополнение к 1 МБ / с передачи файлов, с нестабильной загрузкой и загрузкой.
Нечто подобное произошло с Intel 4965AGN адаптер. При активированной функции WMM скорость синхронизации составляла 130 Мбит / с, а скорость передачи файлов — 10.2 МБ / с, а без активации этой функции скорость передачи файлов была ограничена 2.5 МБ / с, хотя она была стабильной без взлетов и падений.
С Адаптер Wi-Fi Intel 5100AGN мы также могли увидеть значительное сокращение. В этом случае скорость синхронизации изменяется от 150 Мбит / с и передачи файлов 13 МБ / с до 54 Мбит / с и 1 МБ / с соответственно.
к активировать функцию WMM нам нужно будет получить доступ к роутеру. Конечно, как мы указали, это нормально, что он уже включен, если мы не изменили конфигурацию устройства. Для этого мы должны войти через 192.168.1.1 (или соответствующий шлюз), перейти к дополнительным параметрам (могут отличаться в зависимости от модели), Wi-Fi / Wireless и там найти функцию WMM.
Если мы видим, что он не включен, мы должны его активировать. В противном случае, как мы видели в статье, у нас будет значительное ограничение, и мы не сможем достичь хорошей производительности при просмотре Интернета и особенно при подключении наших устройств.
Решение проблем с беспроводной сетью
Интерференция сигналов: соседняя сеть
Что такое интерференция, вы уже знаете, поэтому в очередной раз повторяться не буду. Бороться с ней иногда очень просто, а иногда очень сложно. Первым делом нужно определить источник интерференции. Если это бытовое устройство, то его нужно выключить и максимально удалить от точки доступа или вообще не использовать в дальнейшем. Если же источником интерференции является соседняя сеть, нужно или вашу сеть, или соседнюю сеть перевести на другой канал. Если у вас точка доступа D-Link, тогда щелкните на кнопкеAdvanced,а затем — на кнопке Wireless.На появившейся странице параметров вы сможете установить следующие важные параметры.
- Channel — номер каната. По умолчанию используется канал I. Попробуйте использовать другой канал, максимально удаленный от канала первой сети. Попробуйте использовать каналы 5, 6 или П. Чем больше отличаются друг от друга каналы, тем меньше вероятность интерференции.
- Preamble type — задает тип преамбулы. Не вникая в технические подробности, преамбула бывает длинной (long) и короткой (short). Короткая преамбула позволяет повысить производительность сети, но зато длинная преамбула более универсальна, и ее поддерживают самые «древние» узлы. Если вы создаете не домашнюю, а публичную сеть, тогда нужно выбрать длинную преамбулу, чтобы к вашей сети могли подключиться даже самые старые клиенты.
Изменение номера канала и мощности передатчика беспроводного адаптера
Иногда нужно явно указать номер канала беспроводной сети в настройках сетевого адаптера. Для этого откройте окно Диспетчер устройств, дважды щелкните на вашем беспроводном адаптере, в появившемся окне перейдите на вкладку Дополнительно и измените следующие параметры:
- Заголовок BSS PLCP — задает тип преамбулы (в зависимости от драйвера адаптера возможны значения Авто, Длинная, Короткая);
- Номер канала WZC IBSS — задает номер канала беспроводной сети; ¦ Выходная мощность — позволяет изменить мощность передатчика беспроводного адаптера; иногда нужно повысить мощность адаптера, а иногда, наоборот, понизить — чтобы добиться нужного качества сигнала.
Беспроводная сеть вообще не работает
Первым делом проверьте, включена ли точка доступа.
Больше нет проблем с Wi-fi, что нужно
Когда впервые переехали с супругой на съемную квартиру, столкнулись с проблемой отсутствия интернета. Вернее даже не отсутствия подключения как такового, WI-FI роутер в квартире стоял. Мы столкнулись с проблемой отсутствия проводного интернета, поскольку являемся пользователями стационарых ПК.
Решить проблему было несложно, мы отправились в ближайший ДНС, и приобрели два WI-FI адаптера фирмы TP-link. На этом все «несложности» и окончились. Помимо нежелания из адаптеров работать с драйверами Windows 10, об этом я упоминал в предыдущей статье , и постоянного подвешивания системы. Мы столкнулись с более серьезной проблемой, сам роутер был расположен так, что между ним и нашими ПК, было 2-3 стены. Можно, конечно, было провести кабель по всей квартире и перевесить роутер. Но, это было как не эстетично, так и не практично, поскольку квартирная хозяйка отказалась нести траты из-за наших «капризов» в связи с расположением роутера.
Пришлось использовать весь свой опыт и знания, чтобы хоть как-то устранить проблему.
Регион
Для начала, изменил регион. Используя регион Россия, скорость не превышала 180 Мбит/сек, с падениями до 90 Мбит/сек. Изменив регион на США, скорость поднялась до 300 Мбит/сек. с падениями до 270Мбит/сек. Все потому, что в России установлено ограничение на мощность сигнала 100 мВт или 20 dBm , в США таких ограничений нет. Соответственно, изменив регион на США, это сразу же повлияло на мощность передачи и ширину канала .
Ширина канала
Установил 40 МГц. При выборе региона где поддерживается мощность свыше 100 мВт, получаем полноценные 40МГц. После этих несложных манипуляций, начал искать канал , на котором было бы меньше всего работающих устройств.
Канал
Как показала практика, большинство людей выбирают каналы либо 1, либо 11. Реже те каналы, что в промежутке, и зачастую только из-за того, что в настройках канала не стоит Авто. Выбирайте незагруженные каналы для своего роутера, в настройках можно найти и посмотреть, какие устройства есть в ближайшем диапазоне и на каких каналах они работают. Когда отладил мощность сигнала, ширину канала и сам канал вещания, осталось только устранить возможные погрешности. Такие погрешности могут возникать из-за появления объектов (люди, мебель) в пространстве на пути сигнала. Эта проблема устраняется настройкой — интервал маяка .
Интервал маяка
Эта функция позволяет постоянно поддерживать сигнал с устройством, особенно важно это при ощутимой удаленности от источника сигнала, как было в нашем случае. Поэтому интервал был установлен с минимальным значением 40
Это также повлияло на стабильность сигнала и в мобильных устройствах. Еще важно отметить, что без установленного режима работы скорость передачи может сильно проседать и настройки интервала маяка тут не помогут.
Режим работы
Исходя из всех вышеперечисленных значений, режим, в котором работает роутер — был выбран 802.11n. В этом режиме, достигается скорость до 600 Мбит/c в диапазоне 2.4 ГГц (при условии, что ширина канала установлена 40 MHz). Если у вас роутер поддерживает 5ГГц, то выбирайте режим 802.11ac , в таком режиме скорость может достигать до 6,77 Гбит/с.
Проделав все эти несложные манипуляции, мне удалось добиться стабильного сигнала и максимально возможной скорости в 300Мбит/сек. Последним штрихом, чтобы качественно закрепить результат, мной был наклеен экран из фольги за роутером.
После этого, проблемы с Wi-Fi, в тех спартанских условиях в которых оказались наши ПК, отпали сами собой.
Экономьте ваши деньги, и не будьте обманутыми, берегите себя и близких.
Источник
Настройка «Гостевой сети»
И ещё одна настройка для беспроводной сети – это гостевой режим беспроводной сети.
«Гостевая сеть» – это дополнительная беспроводная сеть, которую будет раздавать ваш роутер. У нее будет другое имя и пароль. Гостевая она потому, что создается для ваших гостей, клиентов в вашем офисе, кафе и т. д. И отличается она тем, что полностью изолирована. Это значит, что устройства, которые подключены к гостевой сети не смогут получать доступ к локальной сети, доступ к общему принтеру, или накопителю (если вы это не разрешите в настройках). Такую сеть есть смысл создать, когда вы, например, даете доступ к Wi-Fi своему соседу.
Так же можно настроить работу гостевой сети по расписанию. Например, чтобы гостевой Wi-Fi работал только в рабочее время. Или, запустить сеть на несколько часов, или минут, после чего она сама отключится. И еще один момент, можно настроить пропускную способность. То есть, ограничить скорость подключения к интернету для гостевой сети.
Так, на этой странице можно настроить следующее:
- Разрешить гостевым пользователям доступ к моей локальной сети – Если эта функция включена, пользователи смогут подключаться к устройствам в локальной сети роутера.
- Изоляция гостевой сети – Если эта функция включена, пользователи не смогут взаимодействовать между собой.
- Контроль пропускной способности гостевой сети – Если эта функция включена, будут применяться правила контроля пропускной способности гостевой сети.
- Вы можете указать частоту, на которой будет работать гостевая сеть: 2,4 или 5 ГГц. Но это только если у вас двухдиапазонный роутер, как у меня.
- Гостевая сеть. Включить или выключить функцию гостевой сети.
- Имя сети – это имя самой гостевой сети. Введите значение длиной до 32 символов. Именно так её будут видеть гостевые пользователи.
- Максимальное количество гостевых пользователей. До 32-х. Установите желаемое количество.
- Защита – Здесь можно отключить или настроить защиту гостевой сети. Её можно отключить – тогда гостевые пользователи смогут подключаться к Wi-Fi без пароля.
Или включить и настроить WPA/WPA2 защиту, как в защите беспроводного режима основной сети.
Источник
Finding the Right Beacon Interval Settings for Your Needs
If you are struggling with a weak signal, keeping your settings low will be a potential remedy for this issue. If you want longer battery life and a strong signal, higher settings can be used.
The specific setting also depends on the settings for your particular router. Different makes have different ranges that can be used. For example, Asus hardware ranges from 20 to 1000 ms, while D-Link is more restrictive at 25 to 500 ms.
A good router for a basic home network is the Netgear WG602. In addition to easy setup, this router also has a web-based configuration tool for adjusting settings including beacon interval and RTS threshold.
A general rule of thumb is that if you have a home network with a strong signal, you can adjust to the highest allowable range.
What Is The Right Beacon Interval Settings According To Your Needs?
Many of you would be stuck up with this doubt about what is the right one? And you end up having no form answer. Therefore, let us know about what is the correct beacon interval settings according to your needs.
In a case where you are facing a weak-signal scenario, it is preferable to have low settings because it is beneficial. On the contrary, if you want for longer battery life. A strong signal higher configurations preferred.
![]()
Right Beacon Interval Settings
The only rule which needs to be followed is that if you have a home network with a strong signal, you can keep it to the highest level that is having a strong message. But on the other part, you should also be careful that the number does not cross more than 700 MS. As it will lose the stability of the network, and that will be affected by the speed. However, you can keep it adjustable from 100 to 700ms.
No set number works best for all equipment and wireless needs. The number can set according to needs and requirements. Signal strength, your , and your particular equipment settings are just part of what should be considered to find your ideal beacon interval. Tweaking and adjustment should be expected for optimal results.





