Кнопка wps на роутере
Содержание:
- Причины и способы перезагрузки роутера
- Как пользоваться
- 4 способа подключения к WiFi через WPS
- Режим WPS на роутере
- Что такое WPS и зачем эта технология нужна
- Настройка
- Настройка WPS
- Защита Wi-Fi сети: WEP, WPA, WPA2
Причины и способы перезагрузки роутера
Причин, из-за которых может появиться необходимость сброса настроек маршрутизатора, масса: начиная от восстановления забытого пароля для входа в сеть и заканчивая неожиданно возникшими внутрисистемными ошибками совместимости с ОС Windows. Существует два способа перезагрузки роутера: программный и аппаратный. Оба этих способа подходят для любых марок и моделей маршрутизаторов.
Программная перезагрузка
Программный сброс настроек производится через системную панель, которая присутствует в каждом роутере.
ASUS
Для перезагрузки роутеров фирмы ASUS необходимо:
-
Открыть браузер и в адресной строке ввести 192.168.1.1 (Enter), после чего войти в панель управления (логин и пароль по умолчанию — admin/admin).
-
В появившемся окне выберите последовательно пункты «Дополнительные настройки»/«Администрирование»/«Восстановить/сохранить/загрузить настройки». Отыщите строчку «Заводские настройки» и щёлкните по кнопке «Восстановить».
Через несколько секунд все прежние настройки маршрутизатора будут сброшены.
TP-Link
Для сброса настроек роутера от TP-Link выполните следующие действия:
-
Введите в браузере ip-адрес 192.168.1.1 и выполните вход в панель настроек роутера (логин/пароль по умолчанию — admin/admin).
-
Найдите категорию «Системные инструменты», щёлкните по ней и выберите подменю «Заводские настройки» — «Восстановить».
-
Подтвердите запуск процесса восстановления, нажав ОК.
D-Link
Отличительной чертой роутеров от D-Link является развёрнутая система настроек. Благодаря ей программную перезагрузку маршрутизатора можно выполнить двумя способами.
-
Зайдите в браузер и перейдите по адресу 192.168.1.1. Заполните форму для входа (в обеих строках — admin). После этого у вас будет два варианта сброса настроек роутера:
-
в корневом каталоге настроек выберите пункт «Система»/«Конфигурация» и нажмите кнопку «Заводские настройки», которая находится напротив строки «Восстановление заводских настроек»;
-
откройте интерактивное меню настроек, щёлкнув по надписи «Система» вверху основного окна роутера, и выберите значок «Сбросить настройки».
-
Мне как-то раз довелось столкнуться с одной проблемой во время попытки сбросить настройки роутера D-Link. После выполнения операции «Восстановление заводских настроек» не последовало никаких положительных изменений по восстановлению работоспособности маршрутизатора. Решением возникшей проблемы стала перезагрузка роутера через пункт меню «Система»/«Конфигурация»/«Перезагрузить устройство» сразу же после сброса настроек.
ZyXEL
Алгоритм перезагрузки роутера ZyXEL практически ничем не отличается от описанных выше, кроме слегка запутанной навигации по его панели настроек.
-
Запустите браузер и пропишите в адресной строке 192.168.1.1, после чего нажмите Enter и заполните стандартное окно авторизации (логин и пароль по умолчанию — admin/admin).
-
В нижней панели инструментов кликните по значку «Система», затем во вкладке «Параметры» выберите пункт «Вернуться к заводским настройкам».
-
После этого подтвердите запуск перезагрузки маршрутизатора и дождитесь окончания процесса.
Аппаратная перезагрузка
Аппаратный сброс настроек производится с помощью специальной кнопки (WPS/RESET) на корпусе роутера. Такая кнопка имеется на всех моделях маршрутизаторов. Единственным отличием является то, что она может быть либо утоплена внутрь корпуса, либо выступать из него.
Нажать на утопленную кнопку можно обычной шариковой ручкой
Чтобы выполнить сброс настроек роутера, необходимо сначала включить его и дождаться полного запуска (пока не загорятся все индикаторы), а затем нажать на кнопку WPS/RESET и удерживать её не менее 5 секунд. После этого настройки маршрутизатора будут восстановлены до заводских.
Видео: как выполнить аппаратную перезагрузку роутера на примере TP-Link TL-WR841N
Рано или поздно в любом роутере может произойти критический сбой в работе. Для быстрого решения проблемы производители добавили в инструментарий своих маршрутизаторов специальную функцию перезагрузки, которая позволяет сбросить все настройки до заводских. Выполнить её можно как программно (через панель настроек роутера), так и аппаратным способом благодаря отдельной кнопке WPS/RESET, расположенной на корпусе прибора.
Как пользоваться
Несмотря на наличие WPS, многие не пользуются функцией. Причина в этом случае банальна: они не знают, как это делать.
Как включить
Перед тем как включить WPS на роутере Ростелеком, убедитесь в наличии необходимой кнопки. Если она присутствует, можно использовать аппаратный метод подключения, но при ее отсутствии подойдет только программный вариант.
Аппаратный способ
При наличии кнопки WPS все проще, ведь в дополнительных настройках нет необходимости. Сделайте следующие шаги:
- Жмите кнопку Вай-Фай на адаптере, с которого планируете подключиться
- Одновременно сработайте WPS на корпусе.
- Удерживайте ее в течение 3-4 секунд.
- Выждите 1-2 минуты. Это время необходимо для связи устройств друг с другом.
Учтите, что идентификатор сети Вай-Фай (SSID) остается неизменным. При этом пароль WiFi-сети генерируется случайно. Ниже более подробно рассмотрим подключение для разных устройств.
Для ноутбука:
- жмите левой кнопкой мышки по символу сетевого соединения;
- установите отметку возле пункта Подключиться автоматически;
- кликните на Подключиться;
- жмите на WPS.
На ПК с внешним адаптером:
- подсоедините устройство;
- дождитесь поиска и установки нужного драйвера;
- жмите на ВПС и подключитесь к Интернету.
При сбое в автоматическом соединении найдите установочный файл и «залейте» ПО на компьютер.
На телефоне:
- перейдите в раздел Сети Вай-Фай;
- найдите свою точку доступа;
- активируйте соединение WPS;
- нажмите на нужную кнопку на роутере Ростелеком.
Программный метод
Некоторые пользователи не могут разобраться, где находится кнопка WPS на роутере Ростелеком, и не могут ее найти. Это легко объяснить. Некоторые производители не добавляют функциональную клавишу, но сама опция ВПС при этом предусмотрена. Для ее включения необходимо зайти в настройки маршрутизатора и сделать минимальные изменения. Чтобы активировать эту функцию, применяется специальный ПИН-код. Его можно посмотреть в следующих местах:
на этикетке маршрутизатора (находится в нижней части корпуса);
в веб-интерфейсе роутера в секции ВПС.
Имея под рукой ПИН-код необходимо нажать на ПК с Виндовс по значку беспроводной связи. Открывается список Вай-Фай сетей, где необходимо выбрать роутер и нажать на кнопку Подключение.
На следующем шаге запускается Мастер подключения к сети, запрашивающий ПИН-код. Введите необходимые данные, дождитесь проверки и жмите на Далее. Если все сделано правильно, ПК или ноутбук соединяется по Вай-Фай.
Если на роутере Ростелеком Вай-Фай сеть не настроена, после ввода ПИН-кода система выдает настроечное окно. Здесь необходимо указать SSID идентификатор, выбрать вид шифрования и ключ безопасности. При планировании подключить еще какое-то устройство по Вай-Фай запишите и запомните пароль. Рассмотрим примеры.
Принцип включения WPS на маршрутизаторе Ростелеком зависит от используемой модели устройства.
На D-Link сделайте следующее:
- Войдите в раздел Расширенные настройки.
- Выберите в секции WiFi пункт ВПС.
Обратите внимание, чтобы стояла необходимая отметка. Запомните ПИН-код для подключения девайсов
На TP-Link сделайте следующие шаги:
Войдите в секцию WPS основного меню
Обратите внимание, чтобы стоял статус Enable
- В поле Current PIN укажите текущий ПИН-код, который нужно ввести при соединении.
- Если это требуется, сгенерируйте код с нуля, нажав на Gen New PIN.
На ASUS сделайте следующее:
- Войдите в раздел Беспроводная сеть.
- Перейдите на вкладку WPS.
- Переместите переключатель Включить WPS в позицию ON.
В поле ПИН-код точки доступа найдите текущий PIN-код, которые нужно ввести при соединении.
Следующий вопрос — как отключить WPS на роутере Ростелеком и разъединиться с сетью Вай-Фай. Здесь действия пользователя зависят от наличия клавиши ВПС на маршрутизаторе. Если она предусмотрена, с отключением не возникает трудностей (достаточно нажатия). При использовании программного метода также не возникает трудностей. Просто войдите в настройки и выключите опцию.
4 способа подключения к WiFi через WPS
Вы можете подключиться к wi-fi через wps четырьмя разными способами, в зависимости от ситуации.
Когда аппаратная кнопка WPS есть как на роутере так и на клиенте
Этот метод актуален, когда и на роутере, и на подключенном к нему устройстве есть кнопка WPS, например: WiFi-принтер, USB-адаптер WiFi или усилитель сигнала WiFi (повторитель). В этом случае необходимо сначала нажать кнопку на клиенте, затем на основной точке доступа с интервалом не более двух минут.
Когда аппаратная кнопка WPS есть только на маршрутизаторе
Этот способ актуален для подключения ноутбуков, планшетов и смартфонов к точке доступа Wi-Fi, на которой нет аппаратной кнопки WPS.
Подключение ноутбука с ОС Windows 10
Windows 10 не поддерживает аутентификацию по пин-коду, поэтому вы можете подключиться к беспроводной сети, только нажав аппаратную кнопку WPS на маршрутизаторе или введя пароль PSK. Чтобы подключить ноутбук с установленной Windows 10 к WiFi через WPS, необходимо сделать следующее:
- Щелкните значок глобуса на панели задач в нижней части панели задач. Должен открыться список всех доступных для подключения сетей Wi-Fi. Среди них вам нужно найти свою и нажать на нее. Затем установите флажок «Подключаться автоматически» и нажмите «Подключиться».
- После нажатия на «Подключиться» появится сообщение, как на скриншоте ниже: «Вы также можете подключиться, нажав кнопку на роутере». Остается только нажать кнопку WPS на роутере, и ноутбук сразу же подключится к WiFi без ввода пароля, что, кстати, можно намеренно сделать очень сложным и трудоемким для безопасности.

Подключение ноутбука с Windows 7
Windows 7 поддерживает авторизацию как по пин-коду, так и по нажатию аппаратной кнопки на маршрутизаторе. Чтобы подключиться к Wi-Fi по протоколу WPS, щелкните значок сети «1», найдите свою сеть и щелкните по ней. Установите флажок «2» и нажмите кнопку «Подключить» «3».

Подключение смартфона с андроид 8
Чтобы подключить смартфон с операционной системой Android 8, вам необходимо сделать следующее:
- Зайдите в настройки (значок шестеренки).
- Зайдите в раздел «Сеть и Интернет».
- Щелкните значок «три точки» вверху справа.
- Щелкните «Настройки Wi-Fi».
- Нажмите “Расширенные настройки»
- Щелкните по пункту «Кнопка WPS».
- Далее должно появиться сообщение: «Нажмите кнопку безопасной настройки Wi-Fi на вашем роутере. Она может называться WPS или может иметь символ в виде двух стрелок».
- После нажатия кнопки WPS на роутере клиент сразу же подключится к WiFi.








Подключение смартфона с андроид 6
На телефоне под управлением Android 6 нужно зайти в «Настройки», затем «Беспроводные сети Wi-Fi», поэтому делаем все как на скриншотах:
- Щелкните значок «три точки» вверху справа.
- Щелкните по записи «Дополнительные функции».
- Щелкните по пункту «Кнопка WPS».
- Затем должно появиться сообщение: «Нажмите кнопку безопасной настройки Wi-Fi на маршрутизаторе. Она может называться WPS или может быть отмечена символом с двумя стрелками».
- После нажатия кнопки WPS на роутере клиент сразу же подключится к WiFi.






Через ввод пин-кода если сеть на роутере уже настроена
Настоятельно рекомендуется отключить возможность подключения к точке доступа через WPS PIN. Часто ПИН-код состоит всего из 8 цифр, которые можно собрать (закрепить), кроме того, существует уязвимость, которая может значительно упростить этот процесс.
Чтобы подключиться к Wi-Fi с помощью пин-кода, найдите свою в списке доступных сетей и введите пин-код. PIN-код WPS часто пишется внизу наклейки на роутере, если его нет, вы можете узнать в настройках роутера.
Режим WPS на роутере
Если вы купили новый роутер, то осматривая его снаружи, скорее всего заметили, что на нём есть маленькая кнопка WPS. Что это такое? Три буквы WPS — это сокращение от Wi-Fi Protected Setup или в переводе на русский: Защищённая Настройка Wi-Fi. Эта технология была изобретена глобальной ассоциацией Wi-Fi Alliance, которая продвигает беспроводную технологию и сертифицирует сопутствующие технологии. Кнопка WPS включает особый режим роутера, который облегчает подключение сторонних устройств — телефонов, планшетов, Smart TV телевизоров и пр.
Что такое WPS и его отличия от WPA?
С точки зрения непрофессионала режим WPS — это стандарт беспроводной сети, который помогает быстрее подключать к маршрутизатору другие беспроводные устройства. Соединение WPS между двумя устройствами создается только тогда, когда пользователь физически нажимает кнопку WPS сначала на роутере, потом на подключаемом устройстве. Многие пользователи при этом часто путают режим WPS со стандартом безопасности WPA и WPA2. Здесь аббревиатура WPA расшифровывается как Wi-Fi Protected Access. При этом, WPS и WPA / WPA2 являются технологически разными. В протоколах безопасности WPA/WPA2 используется технология шифрования для подключения устройств Wi-Fi. WPA использует более старую технологию, которую можно легко взломать, в то время как WPA2 использует технологию безопасного шифрования. WPS, с другой стороны, не использует технологию шифрования и, к сожалению,более уязвим для атаки хакеров.
Как работает режим WPS?
В то время как технологии WPA требует от пользователя выбор конкретной сети, к которой надо подцепиться, а так же ввода пароля для соединения устройств, режим WPS упрощает процесс подключения. Он предлагает два способа соединения устройств — метод «Нажми кнопку WPS» и «Уникальный PIN-код».
Где находится кнопка WPS на роутере и как она работает?!
У большинства современных роутеров есть кнопка WPS, расположенная на задней части его корпуса, обычно рядом с портами Ethernet, либо на нижней крышке корпуса. Иногда кнопку WPS располагают сбоку. Обычно она помечена логотипом со стрелочками:
Подключение к роутеру через WPS PIN код
Другой метод работы режима WPS требует уникального PIN-кода для создания соединения между маршрутизатором и клиентским устройством. Это делается обычно в том случае, если маршрутизатор не имеет кнопки WPS, но поддерживает этот режим. PIN-код обычно представляет собой восьмизначное число, напечатанное на наклейке, которое можно найти либо на нижней, либо на задней панели устройства. Чтобы подключиться к беспроводной сети, пользователь должен будет ввести этот PIN-код, который будет действовать как пароль, поскольку он генерируется произвольно и не может быть изменен пользователями.
Опасна ли технология WPS
Последнее время, в связи с массовыми взломами беспроводных сетей, технология WPS считается потенциально опасной. Это не совсем верно. Опасен лишь режим WPS, использующий PIN-код. Во-первых, потому, что код можно подобрать — он числовой и состоит из 8 цифр. Во-вторых, потому, что некоторые беспроводные маршрутизаторы, которые подключают устройства с использованием метода PIN, проверяют первые четыре номера при создании соединения. Это делает их уязвимыми для подбора кода с помощью метода Brute Force. Этот способ называется WPS PIN Hack. С помощью нескольких программ злоумышленник может взломать ПИН-код максимум за 48 часов и использовать вашу систему. Особенно этому подвержены роутеры, которые не имеют ограничений на количество пробных паролей.
Поэтому маршрутизаторы с кнопкой WPS более надежны, так как для взлома хакер должен иметь физический доступ к кнопке WPS на роутере.
Что такое WPS и зачем эта технология нужна
Технология WPS помогает быстро и просто подключиться к беспроводной сети роутера без использования пароля от точки доступа, ранее установленного в настройках маршрутизатора. Полное название функции — Wi-Fi Protected Setup.
Существует два метода подключения с помощью неё: аппаратный (с помощью физической клавиши на девайсе) и программный (через введение PIN-кода, действующего для конкретной модели). Кнопка WPS может располагаться на одной из боковых панелей либо на задней или передней стороне девайса. Она может быть обозначена словом WPS.
На моделях D-Link на ней обычно изображён значок из двух стрелок. Часто производители дают ей название QSS. На кнопке может быть также нарисован значок замка или «Вай-Фая». Часто кнопка выполняет сразу две функции: подключение по WPS и сброс настроек сетевого девайса до заводских. В связи с этим задерживать палец на кнопке нельзя на долгое время (максимум 4 секунды). Изначально функция включена в роутере, который ранее не настраивали.
Настройка
На некоторых роутерах кнопка WPS отсутствует. Но саму технологию все современные беспроводные маршрутизаторы поддерживают.
В этом разделе мы выясним как подключиться по WPS, если кнопка на вашем устройстве не предусмотрена. А заодно разберёмся как программно настроить WPS на роутере.
Включение
Как мы выяснили, если кнопка на роутере есть, никаких настроек делать не нужно, всё работает сразу, из коробки. За исключением роутеров D-Link, в которых эта функция по умолчанию отключена.
Чтобы включить WPS на роутере и настроить, вам потребуется войти в веб-интерфейс вашего роутера. Как это сделать описано в инструкции к конкретной модели. В зависимости от модели и версии прошивки настройки WPS могут быть выделены в отдельный пункт или же находиться в меню настройки беспроводной сети. В любом случае, они предельно просты. Как правило, здесь всего два-три пункта.
Первый — собственно, это и есть включение или выключение функции. Чтобы разрешить использовать WPS, установите флажок или переключатель в положение ON или Enabled в зависимости от модели роутера.
На фотографии ниже приведен пример настроек WPS на роутере TP-Link, в данном случае настройка в меню отображается как “Функция QSS”.

Программное подключение WPS осуществляется по PIN-коду. Он указан на этикетке на нижней части роутера. Обычно это восемь цифр. Также его можно посмотреть в настройках WPS в веб-интерфейсе. Здесь же можно включить, отключить, сгенерировать новый PIN-код или восстановить старый.
PIN-код это пароль, который понадобиться ввести при подключении по WPS. То есть, если на роутере нет аппаратной кнопки, процедура подключения усложняется. По сути, она идентична обычному подключению к беспроводной сети — на каждом клиентском устройстве нужно вводить пароль.
Можно отключить PIN-код, и тогда устройства, находящиеся в зоне действия роутера, смогут подключиться автоматически. Это допустимо, если вы живёте в частном доме и ближайшие соседи находятся вне зоны покрытия вашей сети. Если же вы пользуетесь интернетом в многоквартирном доме или в офисе, отключать PIN-код небезопасно — любой сможет подключиться к вашей сети.
Конечно, для того, чтобы использовать WPS, необходимо, чтобы был настроен Wi-Fi. Заходим в настройки беспроводного режима
Здесь следует обратить внимание на следующие пункты:
- Имя сети – выставляем имя, по которому будет отображаться наша сеть в списке доступных сетей.
- Включаем беспроводное вещание роутера – то есть включаем Wi-Fi.
- Включаем широковещание SSID. Это для того, чтобы отображалось имя нашей сети в списке доступных для подключения .
- Не забываем сохранить настройки.

Эта функция доступна в ОC Windows Vista, Windows 7 и выше. В старых версиях она отсутствует. Для её использования понадобятся дополнительные драйверы или специальное программное обеспечение.
Отключение
Иногда требуется отключить WPS на роутере. Для этого заходим в настройки и отключаем эту функцию. После выключения, следует перезагрузить роутер.
Ниже приведен пример отключения на TP-Link. Здесь эта функция отображается как QSS.

Если отключить беспроводное вещание роутера, то есть Wi-Fi, то соответственно и WPS не будет работать.
Настройка WPS
Выполним настройку беспроводной сети, используя технологию WPS. Для этого нам нужно сконфигурировать точку доступа и подключить к сети другие устройства. В данном примере будем использовать компьютер с Windows 7 и роутером, в котором реализована поддержка WPS(Tenda W309R). Вся настройка WPS будет аналогична и для других моделей роутеров, в которых есть режим поддержки этой технологии.
После того, как роутер будет подключен, Вы увидите в списке доступных сетей название Вашего роутера. В данном случае название — ZyXEL.
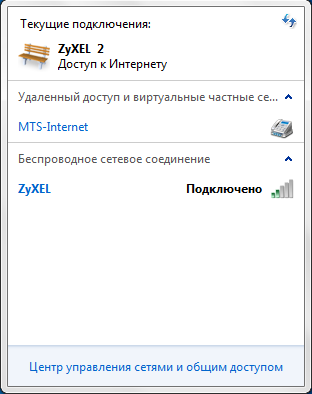
Одна доступная сеть Zyxel
При подключении к такой сети, пока параметры безопасности неустановленны, система Windows предложит выполнить настройку параметров роутера. Вам нужно согласиться и нажать ОК для продолжения настройки. Кроме того, Вы можете подключиться к этой сети, не используя предварительную настройку, если нажмете отмену.
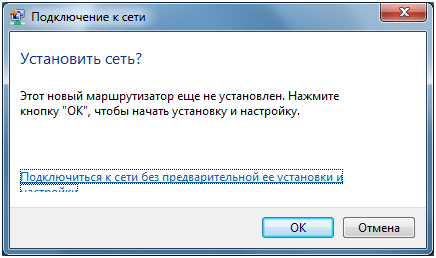
Дальнейшая настройка подключения потребует от Вас ввода PIN-кода, поле для ввода которого Вы увидите в следующем открывшемся окне. Значение PIN-кода Вы можете посмотреть на наклейке используемого устройства, и состоит он из 8 цифр. При необходимости этот код можно изменить в настройках роутера. После ввода PIN-кода нужно нажать Далее для продолжения настройки.
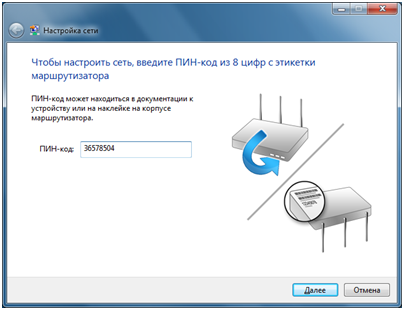
После правильного ввода PIN-кода откроется новое окно с конфигурированием параметров для роутера. Вам будет предложено просмотреть и ввести основные параметры Вашей беспроводной сети, такие как имя, выбрать тип шифрования и придумать ключ безопасности сети. Можно согласиться с теми параметрами, которые стоят по умолчанию
Следует обратить внимание только на имя Вашей сети, которое должно содержать в себе только латинские символы и быть без пробелов
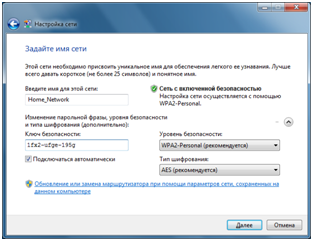
Когда автоматическая настройка подключения будет завершена, то мастер настройки выдаст окно с введенным ранее ключом безопасности. Этот ключ следует записать или распечатать, он понадобится при подключении новых устройств к Вашей сети.
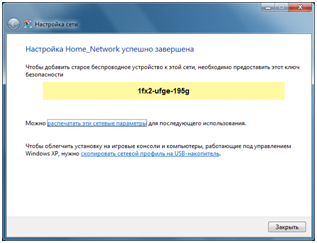
Теперь, когда подключение с использованием WPS настроено, можно подключиться к Вашей беспроводной сети с другого устройства. Для этого найдите в списке доступных WIFI сетей Вашу созданную сеть Home_Network и попробуйте подключиться к ней, нажав Подключение.
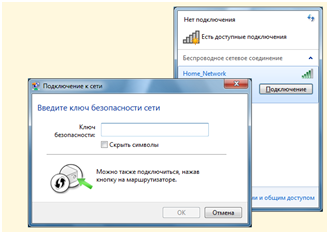
Перед Вами откроется окно, в котором Вам будет предложено ввести ключ безопасности. Либо Вы можете нажать кнопку на роутере и тогда Вы тоже через пару секунд подключитесь к беспроводной сети (используется метод PBC).
В итоге метод WPS позволяет настроить беспроводное подключение даже без необходимости использования веб-интерфейса роутера. Кроме того, можно подключиться к беспроводной сети, если нажать кнопку на роутере.
Переназначение кнопки WPS
Прошивки некоторых роутеров позволяют переназначить действие кнопки WPS. Так, например, прошивка ASUSWRT позволяет произвести переназначение кнопки WPS и использовать ее для включения или выключения Wi-Fi. Часто кнопка WPS просто не используется, а режим выключать радиомодуля этой кнопкой без необходимости использования настроек в веб-интерфейсе может оказаться более нужным. Чтобы переопределить действие кнопки нужно зайти в раздел Администрирование и открыть вкладку Система, как на рисунке ниже. Вам нужно переопределить пункт WPSbutton behavior и выбрать ToggleRadio.
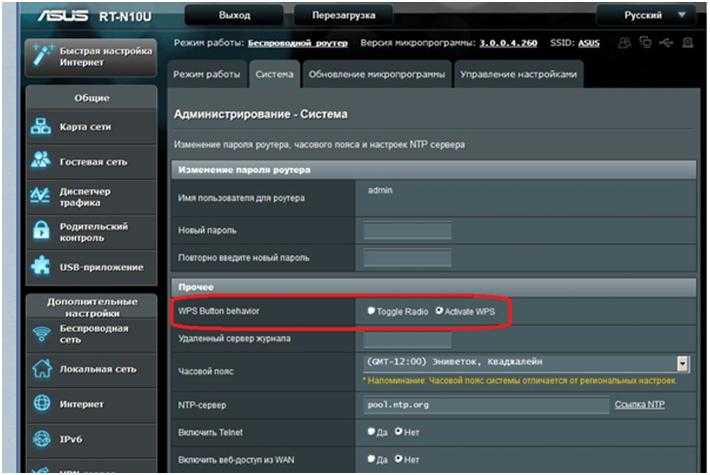
Защита Wi-Fi сети: WEP, WPA, WPA2
Есть три варианта защиты. Разумеется, не считая «Open» (Нет защиты).
- WEP (Wired Equivalent Privacy) – устаревший и небезопасный метод проверки подлинности. Это первый и не очень удачный метод защиты. Злоумышленники без проблем получают доступ к беспроводным сетям, которые защищены с помощью WEP. Не нужно устанавливать этот режим в настройках своего роутера, хоть он там и присутствует (не всегда).
- WPA (Wi-Fi Protected Access) – надежный и современный тип безопасности. Максимальная совместимость со всеми устройствами и операционными системами.
- WPA2 – новая, доработанная и более надежная версия WPA. Есть поддержка шифрования AES CCMP. На данный момент, это лучший способ защиты Wi-Fi сети. Именно его я рекомендую использовать.
WPA/WPA2 может быть двух видов:
- WPA/WPA2 — Personal (PSK) – это обычный способ аутентификации. Когда нужно задать только пароль (ключ) и потом использовать его для подключения к Wi-Fi сети. Используется один пароль для всех устройств. Сам пароль хранится на устройствах. Где его при необходимости можно посмотреть, или сменить. Рекомендуется использовать именно этот вариант.
- WPA/WPA2 — Enterprise – более сложный метод, который используется в основном для защиты беспроводных сетей в офисах и разных заведениях. Позволяет обеспечить более высокий уровень защиты. Используется только в том случае, когда для авторизации устройств установлен RADIUS-сервер (который выдает пароли).
Думаю, со способом аутентификации мы разобрались. Лучшие всего использовать WPA2 — Personal (PSK). Для лучшей совместимости, чтобы не было проблем с подключением старых устройств, можно установить смешанный режим WPA/WPA2. На многих маршрутизаторах этот способ установлен по умолчанию. Или помечен как «Рекомендуется».





