Как на роутере изменить канал wi-fi
Содержание:
- Wi-Fi. Как усилить сигнал? WiFi Analyzer для Windows 10
- 1.Подготовка к настройке
- Способы повышения скорости сети
- На другой канал или частоту
- Почему бывает нужно изменить канал Wi-Fi
- Как найти и выбрать свободный канал?
- Частые проблемы при изменении канала беспроводной сети и их решение
- Через портал, созданный нашим интернет-провайдером
- Как выбрать канал WiFi?! : 54 комментария
- Что такое канал на Wi-Fi-роутере
- D-Link
- Изменяем канал беспроводного сигнала в маршрутизаторе Netis
- Функции устройства, которые могут влиять на соединения Wi-Fi
- Какой канал wifi на 2.4 ГГц лучше выбрать для маршрутизатора?
- Как поменять канал на роутере
- Как поменять канал на роутере D-Link DIR-300, 615, 620 и других
- Как подключить роутер к интернету через DHCP?
- Что такое каналы в Wi-Fi роутере
Wi-Fi. Как усилить сигнал? WiFi Analyzer для Windows 10
Про выбор канала Wi-Fi написано уже не мало статей и подробных мануалов. Итог всегда один — чем свободней канал, тем устойчивей, сильней и стабильней сигнал. Для Windows 10 наконец-то вышла preview-версия популярнейшей утилиты для быстрого мониторинга радиоканалов — WiFi Analyzer. Теперь узнать свободный диапазон — проще простого
Версия для Windows предполагает, что вы уже имеете Windows 10 на борту, поэтому надо обновиться. На телефоны под управлением Windows Phone утилита не встанет по той же причине — нужна «десятка», но так как Windows Mobile 10 еще не вышла, установить её можно только на персональные компьютеры.
Огромное влияние на сигнал оказывают внешние факторы. Стены, электроприборы, другие Wi-Fi сети. Даже материал вашей межкомнатной двери может играть большую роль в пропускной способности канала. Их подробное описание можно найти на https://optim-yug.ru/. Там же можно прицениться и подобрать для себя хорошую межкомнатную дверь.
Как пользоваться?
При запуске программы открывается окно:
1 — Чувствительность приемника. Для моего адаптера составляет составляет 46 dBm (децибел-милливатт). Чувствительность, в данном аспекте — это минимальный уровень сигнала, при котором будет работать Wi-Fi. Чем вы ближе к точки доступа (роутеру) — тем чувствительность ниже. Чем дальше — тем приемнику нужно больше «пахать», чтобы корректно обрабатывать сигнал. Значение более -85 dBm считается неудовлетворительным для нормальной работы.
Если горит какой-то из значков, то:
2 — Качество сигнала
3 — Основные параметры сети. Здесь мы увидим название (SSID) сети, к которой мы подключены, частота и текущий канал.
4 — BSSID — MAC-адрес нашей беспроводной сети.
Отдельно про BSSID — что это?
Basic service set identification (BSSID) — уникальный номер (мак-адрес) нашей беспроводной сети. Если ваш роутер поддерживает технологию MBSSID, то вы можете настроить на одном роутере до нескольких точек доступа. Т.е. несколько сетей внутри одной Wi-Fi сети. У одного SSID может быть до четырех BSSID, соответственно у каждой будет свой мак-адрес. Подсмотреть это можно в командной строке командой netsh wlan show networks mode=bssid. Вот как это выглядит:
Для чего это нужно? Для разных политик безопасности (гостевая сеть/сеть для персонала), разных политик маршрутизации (статический IP, DHCP) и так далее. Да, можно купить вторую точку доступа и настроить всё там, но это дополнительные финансовые затраты + лишнее устройство в сети.
Как выбрать нужный канал?
Переходим во вкладку «Analyze» в верхней части программы и увидим следующую картину:
Каждая дуга — это чья-то Wi-Fi сеть, соответственно, слева чувствительность датчика (уровень сигнала), внизу — каналы. Таким образом, вы можете отследить на каком из каналов «пасется» наибольшее количество точек доступа. Чтобы было наглядней, попробуйте включить отображение SSID. Так картина становится еще более ясней:
Обратите внимание на то, что программа сама рекомендует, какой канал наиболее выгодный для нашего ноутбука/пк:
Таким образом, мы выяснили наиболее «шумный» эфир, посмотрели чувствительность приемника и узнали, что наиболее свободный радиоканал для нашего устройства — 12
Если сигнал между роутером и ноутбуком всё же оставляет желать лучшего, причем расстояние между ними совсем небольшое (1-3 метра), то рекомендуется убрать роутер от стен, чтобы исключить помехи от соседних устройств (это не обязательно может быть роутер). Попробуйте поставить роутер в разных точках своей квартиры — даже незначительные передвижения по комнате могут дать до 90%(!) улучшения сигнала и, соответственно, скорости по Wi-Fi соединению
1.Подготовка к настройке
Если ваш роутер поддерживает работу и диапазоне 5 ГГц, но одно из ваших устройств поддерживает только 2.4 ГГц – есть возможность создать сразу 2 беспроводных сети, одна из которых будет работать в 2.4 ГГц, а вторая в 5 ГГц.
Желательно выполнять настройки на компьютере, который подключается к роутеру по кабелю.
Если такой возможности нет – выполните настройки на любом из устройств, которые подключаются у роутера по беспроводной сети
Для авторизации введите следующие данные (если вы их не меняли):
- Имя пользователя: admin
- Пароль: admin
Все данные для входа на интерфейс вы всегда можете уточнить на наклейке на снизу роутера.

Слева в меню выберите Dual Band Selection, выбираем первое значение Concurrently with 2.4GHz and 5GHz (802.11a/b/g/n/ac).

Способы повышения скорости сети
Выделяют несколько методов увеличения скорости передачи информации:
- Отказаться от использования Wi-Fi передатчика. Если воткнуть провод, идущий от провайдера, напрямую в разъём LAN на материнской плате ПК, то общий показатель скорости должен возрасти. При этом раздавать сеть на другие устройства не получится, а роутер станет не нужным.
- Сменить тарифный план.
- Поменять маршрутизатор. Возможно, используемый в данный момент прибор не способен выдавать максимальную скорость, соответствующую выбранному тарифному плану, из-за своих технических характеристик.
Таким образам, смена канала Wi-Fi сети на роутере позволяет стабилизировать работу интернета, сделать приём сильным, повысить его скорость. Чтобы правильно справиться с поставленной задачей, необходимо внимательно ознакомиться с вышеизложенной информацией.
Все о IT
Самое интересное и полезное. информационно-коммуникационные технологии Ежедневно новое ПЕРЕЙТИ телеграмм канал ITUMNIK
На другой канал или частоту
Здесь все просто. Если вы хотите сменить канал Wi-Fi сети, то вот подробная инструкция – Как найти свободный Wi-Fi канал, и сменить канал на роутере?
Если речь идет о перенастройке на частоту 2.4 ГГц или 5 ГГц, то я не совсем понимаю, что в этом случае вы хотите сделать. Если у вас однодиапазонный роутер, без поддержки частоты 5 ГГц, то ее никак не добавить и не настроит. Нужно менять роутер. Если же роутер двухдиапазонный, есть поддержка 2.4 ГГц и 5 ГГц, то настроить Wi-Fi сеть на каждом из диапазонов можно в веб-интерфейсе роутера, в соответствующем разделе.
На примере двухдиапазонного роутера от TP-Link:

Отдельно меняем настройки (имя, пароль) для каждого диапазона.
Почему бывает нужно изменить канал Wi-Fi
Поскольку большинство беспроводных домашних Wi-Fi сетей передают сигнал в узком диапазоне радиочастот около 2,4 ГГц (дополнительный диапазон 5 ГГц утверждён только в 2014 году), это часто влияет на сигнал устройств, работающих на одной частоте.
Различные электронные устройства в доме также использует диапазон 2,4 ГГц для своей работы, например:
- беспроводные телефоны;
- микроволновые печи;
- устройства Bluetooth;
- детские видеомониторы;
- открыватели гаражных ворот;
- контроллеры игровых консолей.
Устройства из приведённого списка или другие, работающие на этой же частоте, могут легко вмешиваться в беспроводную домашнюю сеть, снижая её производительность.

Устройства, работающие на одной частоте, могут легко вмешиваться в беспроводную домашнюю сеть
Беспроводные сети Wi-Fi, работающие у соседей, также используют частоту 2,4 ГГц, что часто приводит к интерференции радиоволн (сложению или взаимному подавлению их амплитуд) и наведению помех между домашними сетями.
К счастью, большинство маршрутизаторов позволяют изменять частоту своего беспроводного канала, чтобы устройства могли «общаться» на другой частоте, избегая помех.

Большинство маршрутизаторов позволяют изменять частоту своего беспроводного канала
Как найти и выбрать свободный канал?
Для начала попробуйте ничего не скачивать, а просто перезагрузите ваш интернет-центр. По идее он должен выбрать свободную частоту и подключиться к ней. Но если вам интересно на каких каналах сидят ваши соседи, то я бы порекомендовал две программки: inSSIDer и WiFiInfoView.
inSS >https://www.metageek.com/products/inssider/
Устанавливаем её на свой компьютер или ноутбук;
WiFiInfoView
Скачать и установить «WiFi Info View» можно отсюда. Далее запускаем.
Заходим на роутер
И так, чтобы нам изменить канал, надо зайти внутрь в Web-интерфейс. При этом не надо устанавливать никакие программы или утилиты. Самое главное надо подключиться к сети роутера. Это можно сделать или через вайфай, или по проводу. Делайте это с устройства, с которого вы и сканировали сети.
Частые проблемы при изменении канала беспроводной сети и их решение
Со сменой канала Wi-Fi соединения может возникнуть ряд проблем, требующих незамедлительного устранения. Например:
- Отсутствие интернета. После смены канала сеть может совсем пропасть. В этом случае нужно установить другой слот. Если результата не будет, то рекомендуется заново ввести логин и пароль в веб-интерфейсе устройства, выданные провайдером.
- Маршрутизатор перестал раздавать интернет на другие гаджеты. Данная проблема свидетельствует о кратковременном системном сбое, который решается после перезагрузки передатчика. Также, возможно, пользователь при изменении канала, случайно поменял параметры гостевой сети. Для исправления ситуации настройки нужно выставить обратно.
- Интернет периодически вылетает в процессе работы. Возникшая проблема свидетельствует о том, что пользователь выбрал неподходящий канал. Нужно попробовать выставить другой слот. Часто подобная неполадка происходит на стороне провайдера. В этом случае лучше связаться с оператором или подождать устранения проблемы.
- Передатчик перестал функционировать. Если после смены типа трансляции данных прибор не обеспечивает компьютер интернетом, и на нём одновременно горят все LED индикаторы, то необходимо сбросить настройки роутера до заводского уровня. Проделать данную процедуру можно через меню веб-интерфейса аппарата либо путём удержания специальной кнопки на его корпусе.
- Передатчик автоматически выставляет неправильный регион. Страну можно поменять в параметрах маршрутизатора. Для многих пользователей регион не принципиален.
 Сброс настроек маршрутизатора
Сброс настроек маршрутизатора
Через портал, созданный нашим интернет-провайдером
Другая возможность изменить канал Wi-Fi — использовать портал, созданный нашим интернет-провайдером или провайдером. Если вы сомневаетесь, самым известным и тем, что вы наверняка слышали когда-нибудь, является Портал Алехандры де Мовистар. Вот пояснительное видео о том, как сменить канал:
Если мы хотим использовать его, мы можем сделать это с помощью следующих ссылке. В настоящее время она есть не у многих интернет-провайдеров, и вместо этого они предпочитают использовать приложения. Важным фактом является то, что мы обязательно используем исключительно маршрутизатор, предоставленный нашим оператором.
Как выбрать канал WiFi?! : 54 комментария
Александр, во всех красках представил себе, как Вы с роутером в руках мечетесь по всему дому, дабы обнаружить (зачем . ) новые устройства. И сзади нехилый моток кабеля. А ещё забавнее, когда вы на машине проделываете тоже самое, но уже в пределах города. И сзади в прицепе бобина с несколькими километрами провода. Про загородную поездку даже боюсь заикаться…
Джон — про какой кабель Вы говорите? Зачем он нужен?
Джон сам не понимает, что за хрень он гонит :-). Действительно — какой ещё, нахрен, кабель?! Смысл в том, чтобы найти у себя ДОМА свободный канал, что маловероятно в городской застройке — или канал с наименьшим уровнем сигнала. Вот на него и надо зафиксировать настройки своего роутера. Дабы не давили друг друга, что вполне возможно с роутерами на одном канале, когда они неподалёку.
Добрый день. У меня стоит роутер Асус. По умолчанию в разделе Канал стоит Auto,это озночает что он займет более свободный канал автоматически или не факт ?
В идеале — да, должен выбрать самый подходящий.
Здравствуйте. Пожалуйста поясните вкратце, почему необходимо выбирать радио канал с наименьшим уровнем сигнала?
Здравствуйте.Наоборот нужен самый сильный уровень сигнала.
Если все канала (1 по 13) заняты, то что тогда делать
На 5 GHz переходить!
У меня такая проблема, телевизоры и ноут держат 5 герцовое подключение, но сигнал на нем почему то намного слабже чем на 2,4. Так вот айфоны и айпад постоянно переключаются между ними. И по скольку 2,4 сигнал сильнее, то в основном получается что на айфонах он задействован. Почему 2,4 сильнее работает чем 5Г?
Дальность распространения радиосигнала 5ГГц меньше, чем в диапазоне 2.4ГГц. Это произходит из-за более высокой частоты. К сожалению, это нормально. Низкие радиочастоты имеют бОльшиую дальность распространения, чем высокие.
Почему у меня не идет пишет No WI-FI Devices Connected
Где Вам это пишет? И сеть то саму устройство видит?
Спасибо автору за подробный Гайд! Следовал ему и у меня все нормализовалось. Теперь скорость более стабильная по вайфай и режет меньше, а то задолбался, невозможно было пользоваться. Провайдер не горит желанием помочь в этом вопросе, у них один ответ- вы используете несертифицированный роутер!
>
Что такое канал на Wi-Fi-роутере
Перед тем, как поменять канал Wi-Fi на роутере, лучше разобрать: что это такое. Каналы — своеобразные радиусы, на которых маршрутизаторы транслируют беспроводное соединение. При этом у устройств заложена определенная частота: 2,4 Ггц или 5 Ггц. Она также зависит от выбранного пути.
В настройках по умолчанию установлен автоматический поиск свободного слота для трансляции. Но из-за того, что пользователи покупают одни и те же роутеры или пользуются общим провайдером, обслуживающим их многоквартирный дом, чаще всего связь переводят на 1 или 3 слот.
Чтобы точно быть уверенным, какой слот выбрало оборудование для трансляции, можно воспользоваться специализированными программами: inSSIDer или WifiInfoView. Это приложения, которые демонстрируют всю информацию о приборе для передачи беспроводного соединения.
inSSIDer
Программа inSSIDer демонстрирует всю основную информацию о беспроводном соединении, показывая, как именно настроена сеть, как соседнии Wi-Fi-подключения влияют на пользовательское соединение, и дает рекомендации по улучшению скорости и безопасности Wi-Fi-роутера.
Чтобы просмотреть, какой канал использует оборудование, следует:
-
Открыть сайт inSSIDer, расположенный по адресу https://www.metageek.com/products/inssider/.
- Установить программу на персональный компьютер.
- Запустить inSSIDer.
- В открывшемся окне перейти во вкладку «NETWORKS».
- В списке присоединений найти интересующий маршрутизатор.
В окне программы будет приведена вся информация подключения. Значение канала нужно смотреть в столбике «CHANNEL».
WifiInfoView
WifiInfoView — программа, схожая с предыдущей, но функционал меньше, чем у inSSIDer.
Чтобы просмотреть путь трансляции при помощи WifiInfoView, следует:
- Перейти на сайт для скачивания программы по адресу https://wifiinfoview.ru/.
- Установить WifiInfoView на персональный компьютер.
- Запустить программное обеспечение.
- В списке присоединений найти интересующие оборудование.
- Просмотреть, какой канал использует устройство в столбце «Channel» («Канал»).
Интересная особенность WifiInfoView: программное обеспечение демонстрирует информацию не только о подключенном Wi-Fi сигнале, но и обо всех соединениях, к которым можно подключиться. Так пользователь может узнать: какой путь свободен, и переподключить маршрутизатор туда.
D-Link
Новые модели
Классическая прошивка
Wi-Fi» – «Основные настройки». Некоторые модели сразу смогут показать какой канал наиболее свободный, но всё же лучше доверять ПО, которыми мы пользовались ранее.
ZyXEL Keenetic
Нажимаем на лесенку в самом низу и сразу попадаем в нужное место. Также если есть возможность поставьте «Страну». Таким образом роутер будет понимать, какие частоты используют в вашем регионе.
TP-Link
Новые модели
Переходим в третью вкладку сверху и далее в «Беспроводной режим», после этого в открывшейся вкладе надо нажать на «Настройки беспроводного режима». После изменений не забудьте нажать «Сохранить».
Старые модели
Находим «Беспроводной режим» слева в меню и далее производим смену канала. В конце сохраняемся.
Роутер Ростелеком
Сверху находим вкладку «Setup». Далее переходим в «WLAN» – «Basic». Находим строчку Channel Number». Кстати, некоторые прошивки сразу показывают, какой сейчас канал используют, даже в автономном режиме выбора. После внесенных изменений нажмите Apply Changes».
Что делать после замены канала
Я перезагрузил роутер, это можно сделать там же в «админке». Если вы не можете найти кнопку перезагрузки, то просто найдите кнопку выключения и два раза нажмите на неё. Можно, конечно, выдернуть шнур из розетки и вставить обратно. Если после этого интернет станет ещё хуже, начнутся прерывания, то я бы советовал обратно поставить установку в режим «авто», как было ранее. Или можете поискать и поустанавливать другие каналы.
Заметил, что многих интересует вопрос выбора свободного канала Wi-Fi сети и смены этого канала в настройках маршрутизатора. Это и не странно, из-за канала, точнее из-за того что на канале появляются помехи, возникает множество проблем в работе интернета по Wi-Fi. Частые обрывы соединения по Wi-Fi, низкая скорость соединения, нестабильная работа и т. д. Все это может быть из-за того, что на канале, на котором работает ваша сеть начинают работать другие сети и получается что канал очень загруженный.
А еще, если ваше устройство просто не видит Wi-Fi сеть, а другие сети видит и другие устрйоства видят эту сеть, то это так же может быть из-за настроек канала беспроводной сети. Сейчас расскажу почему так происходит, как найти свободный канал и сменить его в настройках вашего роутера. Рассмотрим самые популярные роутеры, таких производителей как: Tp-Link, D-Link, Asus, Zyxel и Tenda.
Изменяем канал беспроводного сигнала в маршрутизаторе Netis
Роутер Netis также по умолчанию самостоятельно выбирает, какой канал WiFi более предпочтителен для работы в данный момент. Но делает он это не всегда адекватно, поэтому существует также и ручная настройка. Для того, чтобы изменить его на Netis, идем в администраторскую панель и кликаем по кнопке «Advanced», чтобы попасть в расширенные настройки.

Здесь заходим в меню в раздел «Беспроводной режим 2.4G» и открываем ссылку «Настройки WiFi». Среди множества пунктов, которые мы обязательно рассмотрим отдельно в другой раз, находим два — «Область» и «Канал». В первом из них выставим «EU», так как в США («US») некоторые каналы запрещены.
А во втором — как раз сам нужный канал.

После этого нажатием на кнопку «Сохранить» применяем изменения.
Tenda
Функции устройства, которые могут влиять на соединения Wi-Fi
Эти функции могут повлиять на настройку маршрутизатора или подключенных к нему устройств.
Частный адрес Wi-Fi
Если вы подключаетесь к сети Wi-Fi с iPhone, iPad, iPod touch или Apple Watch, ознакомьтесь с инструкцией по использованию частных адресов Wi-Fi в iOS 14, iPadOS 14 и watchOS 7.
Службы геолокации
Убедитесь, что на вашем устройстве включены службы геолокации для сети Wi-Fi, поскольку разрешенные каналы Wi-Fi и уровни мощности беспроводного сигнала в каждой стране или регионе определяются местными нормативно-правовыми актами. Службы геолокации помогают гарантировать, что ваше устройство сможет надежно видеть ближайшие устройства и подключаться к ним, а также надежную работу Wi-Fi при использовании функций, зависящих от Wi-Fi, например AirPlay или AirDrop.
На компьютере Mac:
- Перейдите в меню Apple () > «Системные настройки» и откройте вкладку «Защита и безопасность».
- Щелкните значок замка в углу окна, затем введите пароль администратора.
- На вкладке «Конфиденциальность» выберите «Службы геолокации», в затем «Включить службы геолокации».
- Прокрутите список программ и служб до конца, затем нажмите кнопку «Подробнее» рядом с пунктом «Системные службы».
- Выберите сеть Wi-Fi, затем нажмите «Готово».
На iPhone, iPad или iPod touch:
- Перейдите в раздел «Настройки» > «Конфиденциальность» > «Службы геолокации».
- Включите параметр «Службы геолокации».
- Перейдите в конец списка, затем нажмите «Системные службы».
- Включите функцию «Сеть и беспроводная сеть» (или «сеть Wi-Fi»).
Какой канал wifi на 2.4 ГГц лучше выбрать для маршрутизатора?
Для наилучшего качества связи нужно перенастроить канал и выбирать ту частоту, которая на 5 единиц отличается от самых используемых. В нашем случае от первого и десятого (всего их, кстати, 14).
Также аналогичная программа есть и для ноутбука — Inssider. Устанавливаете ее, запускаете и она начнет сканирование эфира и определит параметры каждой из сетей в зоне доступа. Нас будет интересовать параметр «Channel»

Для удобства привожу подробный список непересекающихся каналов:
Заметили, я не указал 12, 13 и 14? Дело в том, что в разных странах своё законодательство по количеству разрешённых каналов WiFi. Например, в Японии — все 14, а во Франции — всего 4. В России и странах СНГ поддерживается 13 каналов. Ну а если у вас будет роутер, произведенный в или для Штатов, то на нем будет только 11 каналов.
После того, как вы подобрали подходящий самый свободный канал, можно переходить к настройкам на маршрутизаторе.
Как поменять канал на роутере
Чтобы поменять слот трансляции на роутере, следует зайти в веб-интерфейс прибора. Все параметры, на которые может влиять пользователь, находятся в данных настройках.
Если у устройства установлена классическая прошивка, то есть веб-интерфейс не привязан к дизайну фирмы маршрутизатора, то поменять канал можно следующим образом:
- Зайти в систему роутера.
- Перейти во вкладку «Wi-Fi».
- Открыть подраздел «Основные настройки».
- Найти параметр «Канал».
- Выбрать подходящий слот.
Изменение пути трансляции других моделей зависит от компании производителя маршрутизатора.
Прежде чем пытаться поменять канал предложенными способами, попробуйте перезагрузить устройство. После этого система автоматического поиска свободных слотов должна заново найти ненагруженный канал.
D-Link
В роутере D-Link отличаются данные для входа в систему. Вместо стандартного значения «admin» для пароля, нужно игнорировать эту строку. Вход в веб-интерфейс устройства производится без пароля.
Чтобы поменять канал на маршрутизаторе фирмы D-Link, необходимо:
- Перейти в веб-интерфейс прибора.
- Найти и открыть ссылку «Расширенные настройки», находящуюся в правом нижнем углу.
- Найти блок с параметрами «Wi-Fi».
- Открыть пункт «Основные настройки».
- В открывшемся окне найти параметр «Канал». Выбрать подходящий слот.
Если все этапы инструкции были выполнены верно, то маршрутизатор изменит автоматический выбор слота на пользовательский.
ZyXEL Keenetic
Дизайн веб-интерфейса маршрутизатора ZyXEL Keenetic отличается от других моделей. Так, вместо разделов меню присутствуют иконки.
Чтобы сменить канал на Wi-Fi-роутере ZyXEL Keenetic, следует:
- Зайти в веб-интерфейс устройства.
- В нижней части экран найти иконку с изображением «лесенки связи».
- В открывшемся окне найти параметр «Канал». Выбрать подходящий слот. Р6
Помимо установки конкретного слота для передачи беспроводного сигнала, маршрутизатор предлагает выбрать страну, по стандартам которой производится трансляция. Поэтому в параметре «Страна» следует выбрать значение «Russian Federation».
TP-Link
Маршрутизаторы TP-Link крайне популярные модели на российском рынке роутеров. Однако веб-интерфейс устройства может показаться рядовому пользователю запутанным. Особенно при первом знакомстве.
Рассмотрим, как изменить канал на Wi-Fi-роутере TP-Link новых моделей. Для этого надо выполнить последовательность действий:
- Перейти в веб-интерфейс прибора.
- Открыть вкладку «Дополнительные настройки», которая расположена в верхней части экрана.
- Найти раздел «Беспроводной режим».
- Открыть пункт «Настройки беспроводного режима».
- В открывшемся окне найти параметр «Канал». Выбрать подходящий слот.
- После завершения настроек необходимо нажать на кнопку «Сохранить», чтобы изменения вступили в силу.
Для роутеров старых моделей инструкция немного изменяется:
- Перейти в веб-интерфейс маршрутизатора.
- Открыть меню «Сеть».
- Открыть пункт «Беспроводной режим — 2,4 Ггц».
- В открывшемся окне найти параметр «Канал». Выбрать подходящий слот.
- Также следует нажать на кнопку «Сохранить» для внесения изменений.
ASUS
Веб-интерфейс маршрутизаторов ASUS прост и практически не отличается от стандартного дизайна настроек Wi-Fi-роутеров. Поэтому проблем с изменение слота трансляции быть не должно.
Чтобы поменять канал на маршрутизаторе ASUS, следует:
- Перейти в веб-интерфейс роутера.
- Найти раздел «Дополните настройки», находящийся в левой части экрана.
- Открыть пункт «Беспроводная сеть».
- В открывшемся окне найти параметр «Канал». Выбрать подходящий слот.
- После внесения необходимых изменений остается только нажать на кнопку «Применить», чтобы сохранить пользовательские параметры.
Маршрутизаторы Ростелеком
Как таковых маршрутизаторов от компании Ростелеком не существует. Фирма просто покупает модели у производителей и наносит на них логотип. Однако веб-интерфейс добавляет свой, поэтому стоит отдельно рассмотреть способ смены канала. Для этой цели необходимо выполнить действия:
- Перейти в веб-интерфейс устройства.
- Открыть вкладку «WLAN».
- Найти раздел «Basic».
- В открывшемся окне найти параметр «Channel Number». Выбрать подходящий слот.
- После выбора канала следует нажать на вкладку «Apply Changes», для сохранения изменений в настройках маршрутизатора.
Как поменять канал на роутере D-Link DIR-300, 615, 620 и других
Для того, чтобы зайти в настройки роутера D-Link, введите в адресную строку адрес 192.168.0.1, а на запрос логина и пароля введите admin и admin (если вы не меняли пароль для входа). Информация о стандартных параметрах для входа в настройки есть на наклейке с обратной стороны устройства (причем не только на D-Link, но и на других марках).
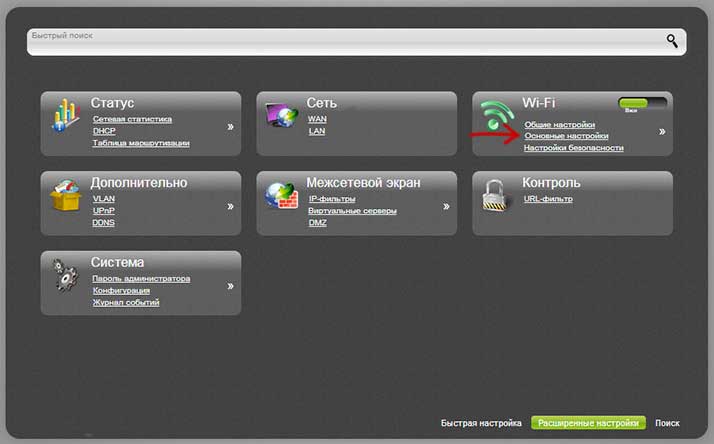
Откроется веб-интерфейс, нажмите внизу «Расширенные настройки», после чего в пункте «Wi-Fi» выберите «Основные настройки».
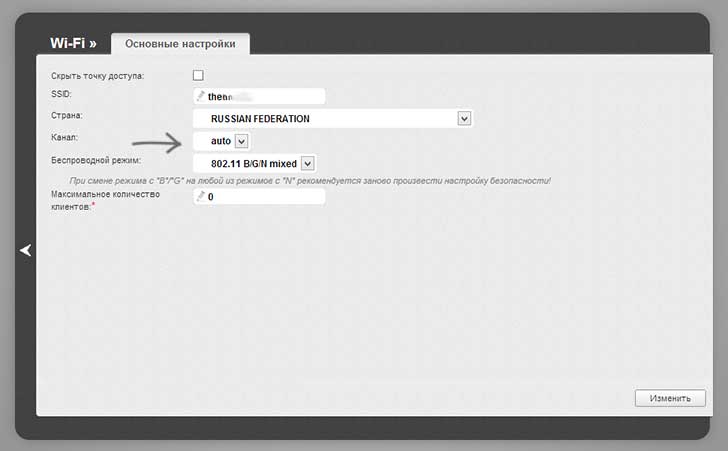
В поле «Канал» установите нужное значение, после чего нажмите кнопку «Изменить». После этого, связь с роутером, скорее всего, временно разорвется
Если это произойдет, снова зайдите в настройки и обратите внимание на индикатор в верхней части страницы, воспользуйтесь им, чтобы окончательно сохранить сделанные изменения
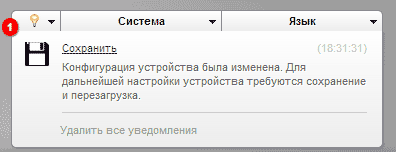
Как подключить роутер к интернету через DHCP?
Первая настройка, которую мы разберем, это настройка DHCP сервера.
Если раньше компьютер был один и он один получал IP адрес от провайдера, то к роутеру мы сможем подцепить много компьютеров и гаджетов. А это значит, что именно маршрутизатор вместо компа будет «общаться» с оборудованием провайдера. А уже в рамках нашей домашней сети между этими устройствами он будет сам присваивать внутренний IP адрес каждому компьютеру, ноутбуку, телефону, ТВ и всему остальному.
Порядок действий:
После подключения к электропитанию прежде всего нужно настроить роутер на связь с компьютером. Для этого вставьте кабель Интернета в слот WAN на устройстве. А другой кабель, с двумя штекерами, который скорее всего прилагался к устройству, подсоединяем одним концом к сетевой карте компьютера. Туда, где раньше был интернетовский кабель. Другим — в любой из слотов LAN1, LAN2, LAN3 или LAN4 роутера.
Далее берем установочный диск, прилагающийся к роутеру. И запускаем установку драйверов и программного обеспечения.
После этого, нам надо настроить комп на работу с маршрутизатором. Сейчас у нас сетевая карта настроена на выход непосредственно в интернет через провайдера
А значит, возможно, в панели управления прописаны какие-то данные, которые нам важно сохранить и использовать после этого при работе с роутером. Для этого заходим в настройки протокола TCP/IP v.4 как показано на схеме:Для Windows XP: «Пуск > Панель Управления > Переключиться к классическому виду > Сетевые подключения».В Windows 7: «Пуск > Панель Управления > Сеть и Интернет > Центр управления сетями и общим доступом > Управление сетевыми подключениями > Изменения параметров адаптера».
Далее из общего списка типов находим и кликаем дважды по ярлыку «Подключение по локальной сети > Свойства > Протокол Интернета версии TCP/IP v.4»
На скриншоте я захожу в настройки «Беспроводного соединения», но у вас его еще нет, и поскольку мы соединили комп с роутером кабелем, то вам нужно выбрать пункт «Подключение по локальной сети»:
Ваше мнение — WiFi вреден?
Да
22.91%
Нет
77.09%
Проголосовало: 27879
Если у вас здесь что-то указано, то запишите эти данные на бумажке
Особенно это актуально для тех, кто потерял свой договор на предоставления услуг и не знает данных для коннекта к всемирной паутине. При определенном типе соединения, о которых будет рассказано ниже, это может пригодиться. После этого здесь же, в параметрах подключения к сети на компьютере, надо проставить IP, шлюз и DNS на автоматические. Эти параметры мы будем уже вводить в самом беспроводном маршрутизаторе.
После этого заходим по адресу «http://192.168.1.1». Обычно конфигурации с роутером происходят именно здесь, если их не пришлось делать на стадии установки программного обеспечения. Но вы посмотрите в инструкции к устройству, по какому пути зайти в панель управления маршрутизатора. Так как предустановленные по умолчанию IP на разных моделях могут отличаться. Также еще одно популярное место размещения кратких инструкций — наклейка на днище устройства. Посмотрите и там. Если же в инструкции указаний нет, или она утеряна, то пройдите в Панель управления, как я уже описал выше. Только после клика правой кнопкой по «Подключению по локальной сети» в появившемся окне нажимаем кнопку «Сведения». В открывшемся окне ищем IPv4 Основной шлюз — это и есть IP-адрес роутера.
Теперь, наконец, заходим по указанному там адресу через браузер (http://IP АДРЕС ВАШЕГО РОУТЕРА). И находим в меню пункт DHCP Server (в Тренднете он объединен с WAN) и устанавливаем диапазон значений для возможных IP адресов устройств внутри вашей локальной сети. У меня он был таким: Start IP — 192.168.10.101, End IP 192.168.10.200. Ну и конечно, напротив пункта DHCP Server должен стоять параметр Enabled. Domain Name или Host Name — то имя будущей домашней wifi сети. Сразу оговорюсь, что нижеприведенные скриншоты сделаны с моих устройств, которые уже работают или работали несколько лет. Их интерфейс на инглише, поэтому разобраться что к чему отечественному новичку без помощи было бы сразу непросто — надеюсь именно эти картинки вам помогут. Большинство же современных прошивок и софта идут уже в русифицированном виде, поэтому разобраться будет еще проще.Вот так это выглядело в Тренднет (выделено красным):
А вот так в ASUS:
Что такое каналы в Wi-Fi роутере
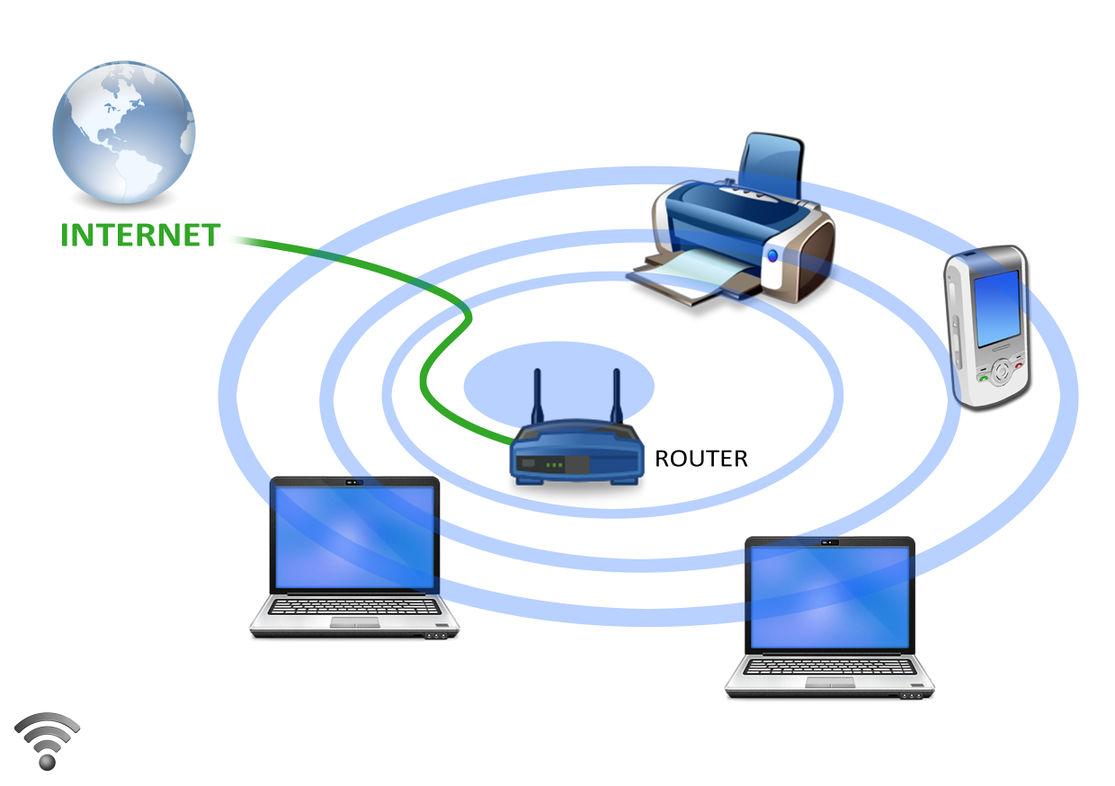
Принцип работы беспроводной технологии Wi-Fi
Прежде чем выяснить, как поменять канал на Wi-Fi роутере, необходимо разобраться, что это такое и с какой целью используется. Подавляющее большинство маршрутизаторов транслирует беспроводные сети на частоте 2,4 ГГц. Есть сетевое оборудование, функционирующее на частоте 5 ГГц, но выбор пока не велик, да и стоимость таких моделей выше.
На территории России и Украины, где распространена работа беспроводных сетей на частоте 2,4 ГГц, можно использовать от 1 до 13 канала. Это указывает на то, что каждая удаленная точка функционирует в данном диапазоне. Для сравнения, в США разрешено использовать только 11 каналов. Именно поэтому пользователи, которые привезли девайсы из США, могут иметь немало проблем в процессе их эксплуатации в России.
Пользователи периодически сталкиваются с проблемой, когда в многоквартирном доме несколько удаленных точек доступа встают на один канал. В частных домах проблема менее распространена, поскольку в большинстве случаев в радиусе действия маршрутизаторов не встречаются другие удаленные точки доступа. Такая накладка крайне негативно сказывается на качестве Интернета. Чтобы избавиться от помех, нужно найти свободный канал и в настройках его указать.
По умолчанию во всех маршрутизаторах установлен режим автоматического выбора канала. Это свидетельствует о том, что в процессе работы роутер сам находит свободный канала.
Обратите внимание! Если скорость Интернета заметно снизилась, рекомендуется перезагрузить устройство, после чего оно автоматически выберет наименее загруженный или пустой канал





