Добавляем видео на ютуб-канал через телефон или пк
Содержание:
- Vimeo
- Как создать канал
- Где заработать на своих роликах
- Как добавить шортс на свой канал на компьютере
- Шаг 3. Как правильно загрузить видео на «Ютуб»
- На телефоне
- Как создать канал на ютубе с компьютера: пошаговая инструкция
- Создание YouTube-канала
- Делимся ссылками на видео
- Настройка на Ютубе
- Как скачать видео с youtube на айфон 5S?
- Шаг 4 – Как выложить видео с телефона
- Устройства с ос iOS
- Сайты видео-сообществ
Vimeo
Эта платформа сумела завоевать репутацию сервиса для людей, серьезно относящихся к видео. Какое-то время Vimeo был единственным ресурсом в Интернете, предоставляющим качественные и бесплатные услуги видеохостинга
Первыми на платформу обратили свое внимание кинематографисты и аниматоры, полюбив ее. Теперь говорить о качественном преимуществе Vimeo на YouTube уже не приходится, тем не менее это все равно второй по известности видеохостинг в Интернете
Бесплатная учетная запись Vimeo позволяет загружать только 500 МБ в неделю с общим ограничением в 5 ГБ. Сервис предлагает четыре различных уровня платных аккаунтов: Plus, Pro, Business и Premium. Каждый из них предполагает свой лимит загрузки, а также определяет дополнительные функции, например, кастомизируемые плееры для встраивания в веб-сайты и социальные сети.
Как создать канал
Главной рабочей платформой, для такого случая, выступает официальное приложение от YouTube. Функционал мобильной версии видеохостинга значительно упрощен, по сравнению с полной версией сайта, но, для старта карьеры, этого вполне будет достаточно.
Если на вашем телефоне не оказалось такой программы, тогда качайте его в магазинах Play Market или App Store.
Ссылка на App Store (iPhone)
Ссылка на Google Play (Android)

Далее, потребуется вход или регистрация в Google. Поскольку Ютуб – часть этих сервисов, то без учётной записи никак не обойтись.
Шаг 1. Регистрируемся в Google
У большинства пользователей обычно имеется аккаунт на сервисах, так как все их приложения требуют авторизации. Поэтому, чтобы создать бесплатно Ютуб-канал на устройстве с Андроид или iOS, просто откройте приложение, войдите в уже знакомую учётную запись Гугл и сразу опускайтесь к Шагу № 2.
Все остальные инструкции будут предназначены новым пользователям, у которых нет аккаунта:
- При первом же запуске приложение выдаёт список аккаунтов, которые обнаруживает в телефоне. Если среди них есть ваш – просто выберите его из перечня. Иначе, тапните по надписи «+Добавить аккаунт» или по иконке с человечком
, в правом углу страницы.

Рис. 1 Перечень профилей
- В левом нижнем углу открывшейся страницы нажмите по словам
. Затем сделайте еще один выбор – цель создания аккаунта:

- Поочередно заполняйте предлагаемые формы, и нажимайте кнопку «Далее»

Рис. 2 Регистрация 
Рис. 3 Общие сведения 
Рис. 4 Способ входа
- Создайте надёжный пароль, подтвердите его.

Рис. 5 Пароль 
Рис. 6 Подтверждение
- По окончании, прочтите приведенные «Условия использования», откорректируйте настройки персонализации (выбираются нажатием по разделу «Другие варианты»), затем подтвердите согласие кнопкой «Принимаю».
Шаг 2. Создаем канал на телефоне (Android и iOS)
Теперь, когда выполнен вход в аккаунт, можно приступать к формированию личной страницы на Ютубе. Операционная система (Android или iOS) не играет роли – при создании канала действия будут идентичными.
Открываем приложение, а потом выполняем всё по порядку:
- Быстрый тап в углу страницы, по значку профиля
, переправляет в меню, где нужно выбрать пункт «Мой канал».

Рис. 7 Начинаем создавать
- Поскольку канала ещё нет, появится окошко «Войти как…». Запишите в нём ваше имя с фамилией или придумайте легко запоминающееся название.

Рис. 8 Наименование профиля
- После нажатия по надписи: «Создать…», личное пространство для загрузок видео готово. Остаются некоторые настройки, их лучше произвести сразу, чтобы потом не возвращаться.

Рис. 9 Главный вид до настроек
Где заработать на своих роликах
Для тех, кого интересует, как загрузить видео в интернет и заработать на этом, мы подобрали варианты с монетизацией.
Vimeo
Когда-то Vimeo был альтернативой YouTube, а теперь он стал площадкой для профессионального обучающего видео. Здесь все почти так же, как на Patreon, только подписку оформлять не надо — оплата производится за доступ к отдельному видеоролику. Загрузите свое видео, установите цену за просмотры и рекламируйте контент среди своих подписчиков из других социальных сетей. Очень удобно для инфлюенсеров с большим количеством подписчиков.
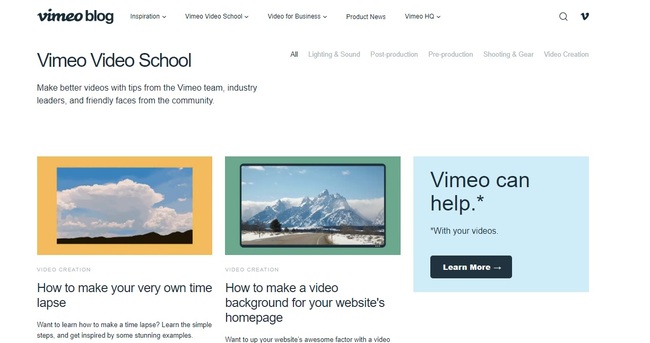
Vimeo
Patreon
Не очень известный в рунете сайт для загрузки видео по подписке, который пользуется большой популярностью у зарубежных пользователей. На Patreon регистрируются онлайн-учителя, которые выкладывают на сервер обучающие видеокурсы с оплатой за доступ к каждому видео. Пользователи-ученики покупают подписку на аккаунт и получают доступ к эксклюзивному контенту.
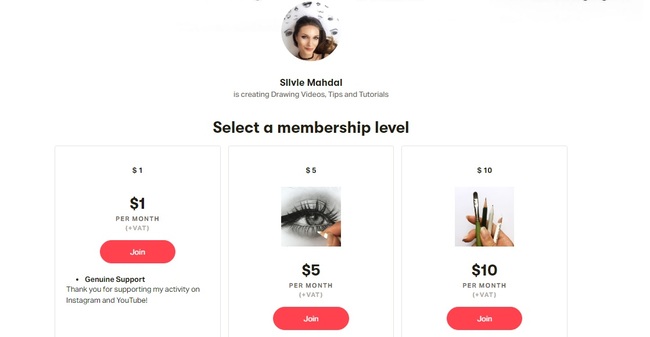
Patreon
MetaCafe
MetaCafe — в некотором смысле уникальный сервис, потому что на нем автоматически распознается дублирующийся контент. Так что площадка подойдет только для креативных людей. Чтобы подключить монетизацию, нужно перешагнуть общий рубеж просмотров в 20 000. После этого за каждую тысячу дополнительных просмотров вы будете получать 5 долларов.
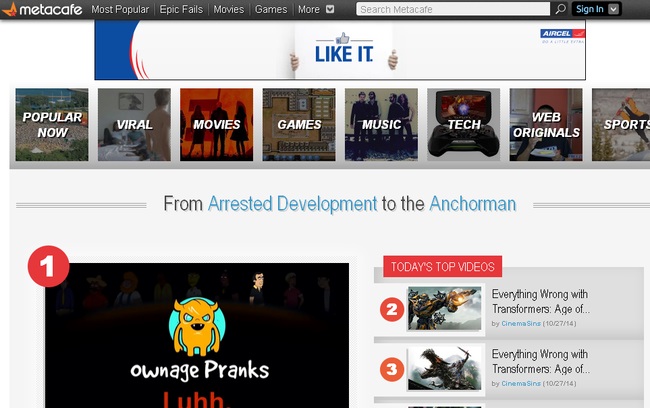
MetaCafe
Как добавить шортс на свой канал на компьютере
Шортс можно добавить на компьютере точно так же, как добавляется обычное видео с любой продолжительностью. Для этого можно на компьютере, ноутбуке или планшете, открыть браузер, зайти на Youtube как авторизованный пользователь. Затем нужно в правом верхнем углу щелкнуть по своему фото и перейти в творческую студию.
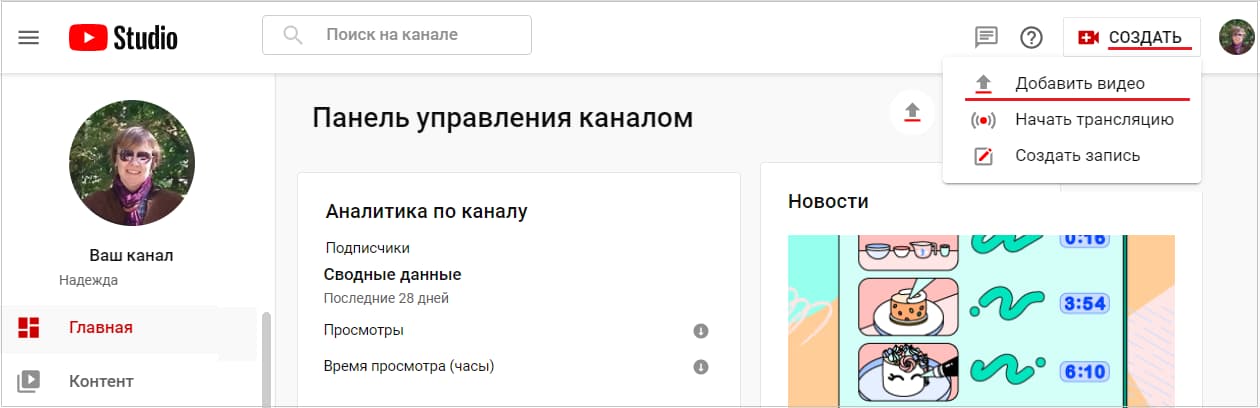 Рис. 4. Добавить видео на Ютуб на компьютере.
Рис. 4. Добавить видео на Ютуб на компьютере.
На рисунке 4 видно, что в творческой студии Ютуба в правом верхнем углу есть довольно приметная кнопка “Создать”. Кликаем по ней, после чего появится меню, в котором щелкаем “Добавить видео”.
Теперь перед нами окно “Загрузка видео” (рис. 5):
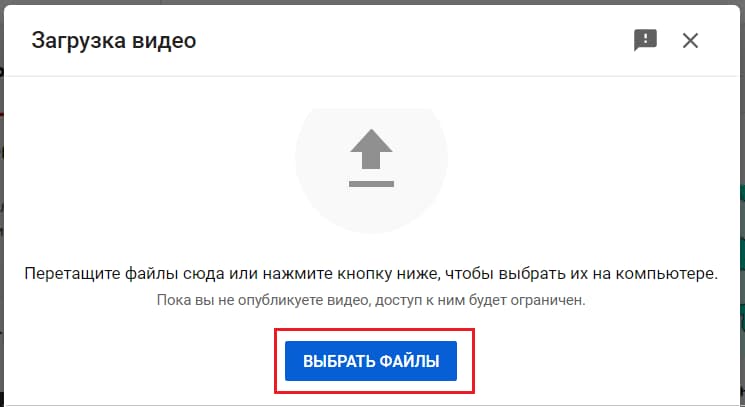 Рис. 5. Загрузка видео на Youtube.
Рис. 5. Загрузка видео на Youtube.
Чтобы перейти к загрузке видео с компьютера, следует нажать на стрелку или на синюю кнопку “Выбрать файлы” (рисунок 5).
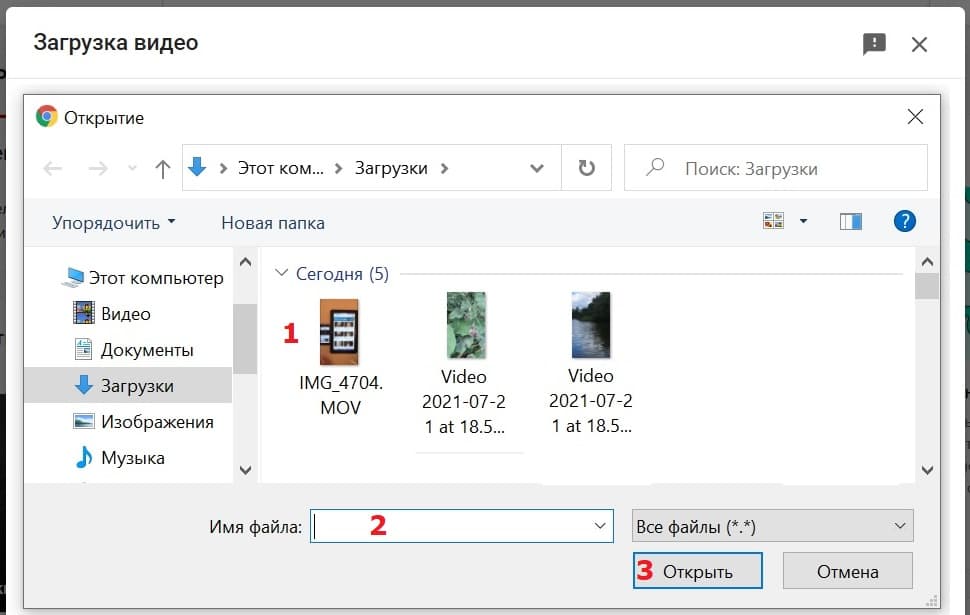 Рис. 6. Найти и открыть видео на компьютере, чтобы загрузить его на Ютуб.
Рис. 6. Найти и открыть видео на компьютере, чтобы загрузить его на Ютуб.
На рисунке 6 показано окно “Открытие”, в котором надо найти свое видео. В приведенном примере видео находится в папке “Загрузки” на компьютере. Надо кликнуть по видео (цифра 1 на рис. 6). После этого в поле “Имя файла” появится имя файла с выбранным видео. Жмем “Открыть” (цифра 3 на рис. 6). Начнется загрузка видео на Ютуб. Затем нужно указать название видео и дать ему описание. В итоге видео будет опубликовано на Youtube канале.
Видео: Где Ютуб шортс на телефоне, на компьютере, как загрузить шортс на свой канал
Прошу принять участие в опросе и выразить свое мнение. Спасибо за участие!
Загрузка …
Другие материалы:
1. Как на Ютубе перевести видео в текст и вставить текст в Ворд
2. Скорость воспроизведения видео на Ютубе: лайфхак для зрителей
3. Как начать зарабатывать в Ютубе на своих видео
4. Где найти ссылку на свой канал Youtube или где id пользователя и id канала
5. Почему музыканты злятся на YouTube?
Шаг 3. Как правильно загрузить видео на «Ютуб»
Выкладывать ролики на страницы видеохостинга разработчики разрешают и через браузер на компьютерах (видео добавляется исключительно с жесткого диска: облачные хранилища, вроде «Яндекс.Диска» или Google Drive не поддерживаются), и с помощью мобильных операционных систем iOS и Android. Порядок действий везде примерно схожий — предстоит выбрать и загрузить исходные материалы, прикрепить название, ключевые слова и заполнить описание. Но обо всем по порядку.
Как загрузить видео с компьютера
Выкладывать видео на «Ютуб» с ПК предстоит через специальный раздел «Создать», выбираемый с помощью иконки, изображающей камеру и расположенной в правой верхней части интерфейса. После сразу появится контентное меню с пунктами «Создать» или «Начать трансляцию».

Если выбрать верхний вариант, то на вкладке появится «Творческая студия» и тематическое меню для того, чтобы разместить видео на «Ютуб». Видео добавляется методом переноса в интерфейс веб-страницы или через «Проводник».

Загрузка начнется автоматически в фоновом режиме. Индикатор со статистикой появится в нижней части интерфейса (проверка, обработка, статус нарушения авторских прав).

Как действовать дальше — зависит непосредственно от искомого результата. Подробности представлены на следующих шагах и этапах — там описано все, от того, как загружать видео и с чем дополнительно предстоит столкнуться.
Как выложить видео с «Андроида», «Айфона», планшета
Кроме ПК взаимодействовать с «Ютуб», загружать видео и просматривать видео способны и владельцы мобильной техники с операционными системами iOS и Android. Несмотря на равный функционал, на смартфонах и планшетах взаимодействовать с видеохостингом предстоит по иному сценарию — даже видео загружать необходимо немного иначе.
Способ 1. Через мобильный браузер
«Ютуб» на iOS и Android в браузере запускается с ограничениями: не разрешает выложить видео, провести трансляцию, заглянуть в раздел с дополнительными параметрами.

Периодически возникают проблемы и технического характера — браузер вечно пытается перенести «события» в официальное приложение «Ютуб» (если такое доступно в системе).
И подсказкам от Google предстоит довериться, ведь ни с Safari, ни с Google Chrome совладать практически не выйдет (исключение — переход к «компьютерной» версии «Ютуб», но и там предостаточно ограничений, связанных с первоначальным редактированием добавленных видео). Сменится и интерфейс — по сравнению с приложением кнопка «Загрузить» и вовсе останется недоступной.
Способ 2. Через мобильное приложение «Ютуб»
Интерфейс мобильной версии «Ютуб» организован иначе, чем на компьютере: взаимодействовать с иконками профиля не предстоит. Достаточно нажать на «Плюсик», расположенный на панели быстрого доступа снизу.

«Ютуб» сразу отобразит уже знакомое контекстное меню с кнопками «Загрузить видео» и «Начать трансляцию». Раз уж добавляется видео, то подойдет верхний пункт.

Следующий шаг — передача доступа к «Галерее» и сторонним источникам видео на внутренней или внешней памяти мобильной техники.

Дальше предстоит выбрать «Запись» (система автоматически рассортирует ту информацию, которую «Ютуб» примет, недоступные же файлы не появятся в списке), и дождаться загрузки.

После отобразится специальное меню «Обрезать», разрешающее скрыть лишние фрагменты и сосредоточиться лишь на полезных материалах. На ПК подобного этапа не предусмотрено. Но дальнейшие шаги и для браузеров на компьютерах, и для iOS и Android равны.

Редактировать видео необязательно — «Ютуб» разрешает загрузить видео полностью, а поработать над деталями даже после — через «Творческую студию».
На телефоне
Через компьютерную версию ютуба поделиться достаточно просто. Теперь рассмотрим мобильное приложение. Чтобы поделиться видео с ютуба, выполним следующий ряд действий:
Копируем ссылку
- Включим ту видеозапись на ютубе, которой хотим поделиться. Правее лайков и дизлайков находится раздел «Поделиться». Кликаем один раз по нему.
- Откроется специальное окно с приложениями, в которые можно поделиться. К сожалению, в моем списке нет одноклассников. Поэтому, мне придется поделиться данным видеороликом через ссылки. Если у вас есть значок одноклассников, то просто жмете по нему и делаете все последующие очевидные действия. Но, если у вас так же нет такого приложения, то кликайте по пункту «Копировать ссылку».
- После этого окно с выбором закроется, а внизу появится характерная надпись «Скопировано». Остается лишь зайти в одноклассники, и добавить эту ссылку либо себе на стену, либо отправить кому-нибудь в личные сообщения. И вместо ссылки появится скопированный видеоролик.
Таким образом, можно будет отправить скопированный видеоролик абсолютно в любое место, достаточно будет просто вставить ссылку. Например, вы сможете отправить скопированную ссылку в следующих приложениях:
- Viber;
- Instagramm;
- VK;
- Электронная почта.
И это далеко не весь список приложений, в которых вы сможете поделиться видеороликом с ютуба через ссылку. Для ясности разберем способ, как поделить видеозаписью напрямую с ютуба.
Выбираем из списка приложений
На примере WhatsApp мы покажем, как можно поделиться видео с ютуба.
Вы можете отправить ссылку в любой другой мессенджер или соц. сеть, для этого у вас должно быть установлено приложение той соц. сети в которую вы хотите отправить видео.
- Откроем видеозапись, которой хотим поделиться. Кликаем по пункту с характерным названием «Поделиться».
- В открывшемся окне выбираем приложение WhatsApp.
- После этого вас перебросит в саму программу вотсап. Там нужно будет выбрать пользователя, которому хотите отправить видеозапись. Один раз кликаете по нему, а затем по стрелочке, расположенной в правой нижней части экрана.
- Готово! После выполнения вышеперечисленных действий, выбранный ролик будет отправлен пользователю.
Если вы хотите отправлять понравившиеся видеозаписи с ютуба своим друзьям, то можно делать это двумя способами. Именно о них я и рассказал выше. В этом нет ничего сложного, главное понять суть, и тогда вы сможете поделиться видеозаписью куда захотите.
Как создать канал на ютубе с компьютера: пошаговая инструкция
Итак, вы решили стать видеоблогером и создать свой канал на Youtube. Для этого вам прежде всего понадобится учётная запись в Google, ведь ютуб – это их собственность, а потому регистрация здесь проходит только через гугл-аккаунты. Если у вас нет такого аккаунта, то давайте вместе разберёмся, как его создать.
- Для начала перейдите на страницу Youtube или Google (лучше первое, так как в таком случае после регистрации вы автоматически войдёте в свой аккаунт через ютуб).
- В правом верхнем углу найдите синюю кнопку с надписью “Войти”, нажмите на неё.
- Далее под окном, где вас просят ввести логин, выберите вариант “Создать аккаунт”.
- В появившемся окне вас попросят ввести ваши персональные данные, введите их и нажмите “Далее”.
- Затем вас попросят ознакомиться с политикой конфиденциальности сервиса и подтвердить ваше согласие с ней, сделайте это.
После того как вы дадите согласие, регистрация завершится и у вас появится готовый аккаунт в Google. Этот аккаунт вы можете использовать при регистрации в любых других сервисах и приложениях. Вы можете настроить свой профиль, установить на него аватарку, ввести дополнительные данные или же выставить дополнительные настройки для более удобного использования аккаунта вами, для этого достаточно нажать на кружок, который теперь будет у вас вместо кнопки “Войти”.
Теперь, когда у вас есть аккаунт Google, до того как выложить видео в ютуб вам остаётся лишь один шаг, создание своего канала на Youtube.
- Нажмите на фото вашего профиля (кружок в правом верхнем углу) и в появившемся меню выберите пункт “Настройки”.
- Затем во вкладке “Аккаунт” (которую можно выбрать в меню слева), найдите надпись “Создать канал” и нажмите на неё.
- Затем вас попросят ввести ваши имя и фамилию, они станут дальнейшим названием вашего канала, а потому если хотите какое то оригинальное название, то вводить его надо сейчас.
Вот и всё, после того как вы нажмёте на кнопку “Создать канал” у вас появится свой собственный канал на Youtube. Чтобы изменить его оформление опять нажмите на фото своего профиля и выберите вариант “Мой канал”. После этого перед вами откроется окно вашего канала, где вы можете изменить его внешний вид как вам угодно.
Вы можете создать сразу несколько каналов на ютуб с одного аккаунта. Процесс их создания ничем не отличается от создания первого канала.
Создание YouTube-канала
Переходим к непосредственному созданию личного пространства внутри огромной всемирной площадки. Слева щёлкните по разделу «Мой канал», после чего высветится окно с соответствующим предложением.
Второй вариант заключается в открытии конфигурации профиля. Во вкладке «Общая информация» нажимаете на одну из двух кнопок оформления канала. Также появится сообщение о создании, в котором требуется указать название проекта на YouTube. Перед выкладыванием видео с телефона дайте имя, исходя из следующих критериев:
- личный профиль – не меняйте введённых на этапе регистрации инициалов;
- разрабатываемый проект – его название;
- тематический профиль – наименование сообразно поисковому запросу пользователей.
Но не беспокойтесь по поводу скрупулёзного подбора названия – в дальнейшем данный момент поддаётся редактированию. Когда обозначенные шаги пройдены, Вы способны также реализовать второй канал на действующем аккаунте. Политика сервиса не возражает против подобных манипуляций
Либо уделите внимание базовым настройкам созданного канала
Делимся ссылками на видео
Делиться ссылками можно не только с целью перенаправления на другие сайты. Можно оставлять информацию о других своих видео или отправлять зрителей на каналы, с которыми ведется сотрудничество.
Не стоит, однако, забывать перенаправлять фолловеров с других страниц на ютуб-аккаунт или конкретные материалы. Нужно оставлять информацию на всех тематических местах, конечно же, в пределах разумного.
Вместе с призывами на видео переходить на сайт, видео или страницу нужно оставлять активные сноски. Это можно сделать при помощи аннотаций, подсказок, описания. Рекомендуется сократить адреса для удобства пользователя и подписчиков.
В последнее время популярность этого сервиса значительно возросла. Никого не удивил тот факт, что принадлежащая Facebook платформа занялась хранением не только фото, но и видео. Наряду с понятной и очевидной функцией Instagram Stories, в 2018 году появилась и возможность хранить более длинные ролики в рамках сервиса IGTV.
Видеоролики там могут длиться от 15 секунд до 10 минут, а при отклонении от нормы они должны быть портретными, а не пейзажными. Многие популярные пользователи Instagram подключились к этой услуге, но она доступна вообще всем. Любой может постить видео с помощью созданного в IGTV аккаунта в приложении или на сайте Instagram.
Настройка на Ютубе
Существует такое понятие, как трейлер канала. Когда у вас есть трейлер, главная страница вашего канала выглядит так: ↓↓↓
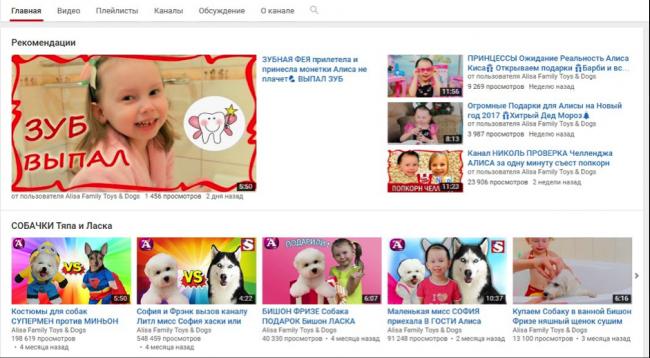
Как включить авто воспроизведение на Youtube ?
→ Для этого установите какое-либо видео в качестве трейлера.
Это может быть любой ролик с вашего аккаунта.
Вот, как это сделать:
- Авторизуйтесь и зайдите на свой канал, как владелец.
- Наведите курсор на область с видеороликами. В ее правом верхнем углу при этом появится кнопка с карандашом. Нажмите на нее.
- Перейдите на вкладку “Для новых зрителей” для настройки внешнего вида главной страницы канала для гостей.
- Нажмите “Трейлер канала” и выберите ролик, который хотите сделать трейлером. Нажмите “Сохранить”.
- Теперь войдите на свой канал как гость и посмотрите результат. Воспроизведение трейлера должно начинаться автоматически.
Как убрать автоматическое воспроизведение на Ютубе?
Это просто: ⇓
- Войдите на свой канал, наведите курсор на область с видеороликами и нажмите на кнопку с карандашом.
- Откройте вкладку “Для новых зрителей”. Опять наведите курсор на видео и нажмите на карандаш. В открывшемся меню выберите “Удалить трейлер”.
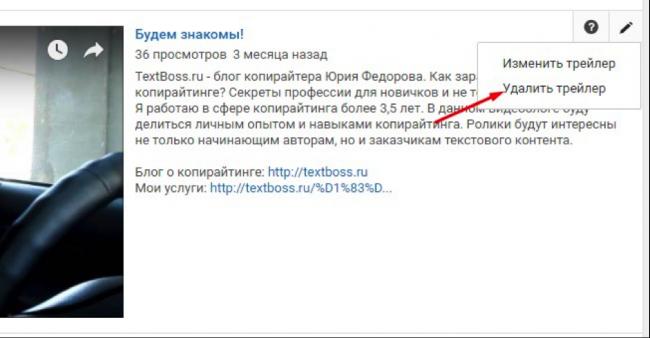
→ Вот так просто можно настроить автовоспроизведение на Youtube.
Настройка на сайте
Настроить автовоспроизведение видео с Youtube можно и на HTML-сайте.
Сделать это немного сложнее, но вы справитесь.
→ Для начала нужно добавить код видео на ваш сайт.
• Для этого откройте ролик, который хотите добавить на страницу. Нажмите “Поделиться” и переключитесь на вкладку “HTML код”.
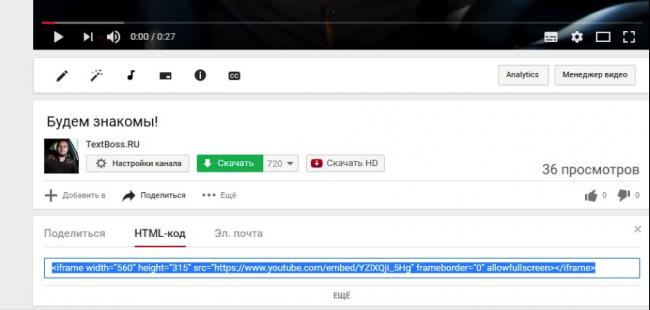
Здесь вы видите код HTML, который можете скопировать на свой сайт. Перед этим можно настроить параметры отображения видео.
Для этого нажмите “Еще”.
Здесь можно настроить:
- Показ похожих роликов после просмотра.
- Показ панели управления.
- Отображение названия видео и функций проигрывателя.
- Включить режим повышенной конфиденциальности.
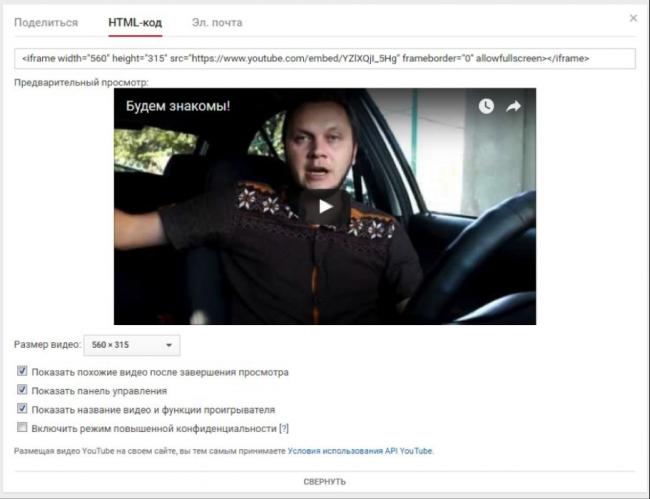
→ После всех настроек скопируйте код
• Чтобы активировать автоматическое воспроизведение видео, в него нужно вручную добавить один параметр !!!
1. Сразу после ссылки на ролик до кавычек вставьте «?autoplay=1», если перед ним нет других параметров
2. И «&autoplay=1», если перед ним какие-то параметры уже присутствуют.
Вот, как это выглядит:
Или так:
Как отключить автоплей в браузере?
Если вам, как пользователю, не хочется, чтобы какие-либо ролики автоматически воспроизводились при посещении каналов на Ютубе, это можно настроить в браузере.
Чтобы отключить автовоспроизведение в Youtube в Яндекс.Браузере, Opera, Google Chrome, существуют специальные плагины…..
→ Например, Yotube AutoPlay Killer для Opera.
• Установите его или воспользуйтесь настройками в самом браузере.
А вот программа для Google Chrome ↓
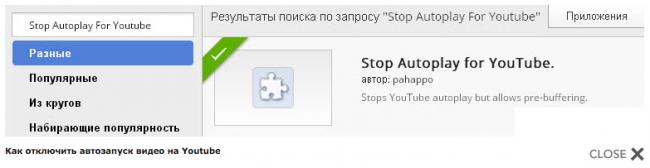
P.S — Проблематично может быть отключение автовоспроизведения Youtube в Mozilla Firefox, потому что для него сложно найти нормально работающий плагин.
Заключение
Если вы используете функцию автоматического воспроизведения видео на своем сайте, будьте внимательны.
Теперь вы знаете, как включить и отключить автовоспроизведение видео в Youtube и на HTML-сайте.
Используйте свои новые знания для привлечения посетителей и увеличения числа просмотров вашего канала!
Существует два вида автовоспроизведения видеороликов на YouTube. Первый относится к рекламным видео, которые появляются на главной странице сайта и воспроизводятся автоматически, как только вы открываете сайт. Чаще всего это рекламный контент. Второй вид автовоспроизведения касается видео в плей-листах. С недавнего времени видеоролики YouTube по умолчанию загружаются один за другим. Некоторым пользователям это нравится, но далеко не всем. Это можно настроить.
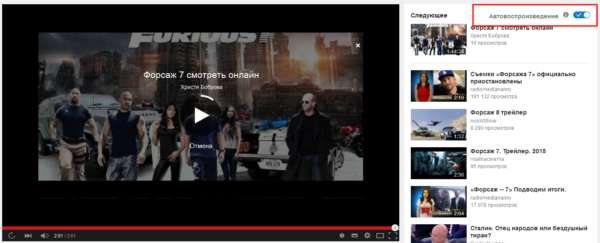
Как скачать видео с youtube на айфон 5S?
Если вы хотите загрузить видео с YouTube на свой айфон или айпад, для того чтобы посмотреть его в автономном режиме, то Вы пришли в нужное место. В этой статье мы покажем Вам, как скачать видео с ютуба на айфон 6 в фотопленку. Инструкция подходит для всех устройств на базе iOS 10.
В предыдущей статье мы подробно рассмотрели USB зарядку в прикуриватель от компании Бэнкс. Такой аксессуар будет отличным дополнением, если Вы уже пользуетесь защитными стеклами на айфон 7 с полным покрытием. Прочитать обзор на защитное стекло для iPhone 7 Вы можете здесь.
Как скачать видео с ютуб на iPad или iPhone?
На самом деле, загрузить видео довольно легко. Существует несколько способов, которые позволят Вам добиться желаемой цели. Следует отметить, что приложения, которые позволяют Вам напрямую загружать видео на iOS устройство, можно встретить довольно редко, так как компания Apple очень часто удаляет их из App Store, для того, чтобы не разжигать массовые споры в правовом поле с компанией YouTube.
Если говорить о законности таких способов, то нельзя найти однозначного ответа, т.к. большинство таких вопросов решают, не доводя до средств массовой информации. Пользователи или блогеры, которые создают видео и загружают их в сервис YouTube, преследуют цель в выгоде от рекламы. Если Вы скачиваете такое видео и наслаждаетесь просмотром в режиме «Офлайн», никакой речи и не может быть о доходе блогера. Именно поэтому, Ютуб всегда против приложений, которые позволяют скачивать видео.
Одно из главных правил — Вы абсолютно не должны пытаться извлечь выгоду из любых видео, которые были скачаны с сервиса YouTube. Следует отметить, что способ или инструкция о том, как скачать видео с ютуба на айфон 5s без компьютера, будут работать на большинстве iOS устройств.
Как было упомянуто ранее, все приложения, которые публикуются в App Store, проходят тотальный контроль, именно поэтому Вы найдете мало программ, которые позволят Вам напрямую скачивать видео с Ютуба на свой айфон или iOS девайс. К счастью, есть обходной путь, который по сегодняшний день работает безупречно.
Шаг 1. Скачиваем приложение
Для начала Вам следует загрузить приложение под названием «Documents 5» (Бесплатное). Это приложение позволит Вам скачать видео с Ютуба и переместить его в медиатеку.
Шаг 2. Небольшие корректировки
После того, как Вы загрузили приложение, нажмите на иконку компаса, которая расположена в правом нижнем углу. Введите в адресной строке: «SaveFrom.net». Затем, заранее откройте, например, в Safari то видео, которое Вы хотели бы скачать с Ютуба. Скопируйте URL адрес страницы.

Шаг 3. Как скачать видео с youtube на айфон в фотопленку
Вы находитесь в приложении Documents 5. У вас открыта страница с сервисом «Savefrom.net». Нажмите на строку, где введен URL адрес страницы и добавьте ранее скопированный УРЛ видео с сервиса Ютуб, после https://ru.savefrom.net. У Вас получится следующее:
После того, как Вы нажали на кнопку «GO», сервис автоматически предложит Вам выбрать то качество видео, которое Вас будет устраивать. Нажимаем «Скачать». Выбираем путь сохранения. Помните, что Вы будете скачивать большой файл по размерам, поэтому советуем Вам убедиться, что смартфон подключен к сети Wi-Fi, а также достаточно памяти на внутреннем хранилище iPhone или iPad.

Шаг 4. Перемещаем видео в фотопленку
Когда загрузка файлов была завершена, нажмите на иконку «Download (Загрузки)», которая находиться в правом нижнем углу программы. Разрешите приложению доступ к Вашим видео и фото-файлам. После этого переместите интересующее Вас видео в медиатеку.

Вуаля, Вы успешно загрузили видео с YouTube на Ваше устройство iOS. Изначально, процесс может оказаться сложным, но как только Вы подробно изучите нашу инструкцию, все проблемы Вас покинут. Данная инструкция поможет разобраться в таком вопросе, как скачать видео с youtube на айфон 6.
Шаг 4 – Как выложить видео с телефона
Интерфейсы приложений для мобильных устройств (планшета, телефона) на базе Андроид и iOS практически идентичны, так что инструкция будет одна для всех.
Снимите или выберите видео из вашей библиотеки
- Рядом с фотографией профиля найдите значок видеокамеры и нажмите по нему.
Начало загрузки
- В первый раз, у приложения может не быть доступа к камере и микрофону телефона, поэтому тапните по кнопке «Открыть доступ» и во всех всплывающих окошках установите отметки «Разрешить».
Открыть доступ
К видеозаписям
К камере
- Теперь в открывшемся окне можете выбирать один из способов загрузки: снимите новый клип или добавьте существующий из личного альбома.
Запись или загрузка
Обрезка видео
Также, перед тем как добавить с телефона ваше видео на Ютуб, проведите несколько дополнительных настроек: например, сократите длительность записи, установите эффекты или параметры доступа.
Инструмент для обрезки видео находится внизу, под проигрывателем. Чтобы начать, коснитесь ползунков и перетаскивайте их влево-вправо, до необходимого момента съёмки.
Инструмент обрезки
Добавление фильтров
Редактор мобильного ютуб-приложения оснащён несколькими фильтрами.
- Для украшения ролика одним из имеющихся эффектов, коснитесь «волшебной палочки»
. - Подберите нужный фильтр и нажмите по нему, чтобы увидеть, как поменяется внешний вид записи. Изменения сохранятся автоматически, так что, если ничего не подошло, вернитесь к изображению с подписью «Оригинал».
Фильтры
Когда монтаж закончен, прокрутите страницу вниз, и заполните оставшиеся поля:
Прочие настройки
Загрузка
- Для старта загрузки нажмите синюю стрелку в правом верхнем углу окна. На обработку качественного материала может уйти до 15 минут. Дождитесь, пока она завершится, постарайтесь не выходить из приложения.
- По окончании вы увидите, что ролик появился в разделе «Видео» – теперь он доступен зрителям для просмотра.
- Если отснятый материал вам не нравится, можете удалить его, нажав по значку с тремя точками и выбрав «Удалить».
- Загруженный контент можно будет отредактировать в любое время.
Указание аудитории
Найдите загруженную видеозапись и перейдите к её расширенным настройкам. Затем в графе «Аудитория» поставьте нужную отметку.
Указание аудитории
Устройства с ос iOS
Чтобы загрузить новый записанный фильм или один из уже существующих, используйте приложение YouTube для iOS:
- Войдите в свою учетную запись YouTube и на канал.
- Нажмите Камера на главном экране или на вкладке учетной записи.
- Чтобы загрузить новый фильм или выберите один из уже существующих.
- Чтобы записать новый фильм, нажмите на иконку камеры и начните запись.
- Чтобы выбрать существующий фильм, откройте галерею и выберите его.
- Добавьте дополнительные улучшения для вашего фильма и нажмите Далее.
- Введите название, описание и настройки конфиденциальности.
- Коснитесь Отправить.
Совет: откройте Меню → Настройки → Загрузки, чтобы изменить тип подключения, который используется для передачи видео. С помощью этого параметра можно ограничить загрузку только сетями Wi-Fi.
Если вы не можете войти в систему, убедитесь, что вы используете адрес электронной почты, связанный с вашей учетной записью YouTube.
Сайты видео-сообществ
Чаще всего видеофайлы публикуют для просмотров. Здесь уже есть устоявшиеся лидеры, о них и поговорим ниже.
YouTube
Самый известный в мире сайт, где выкладывают фото и видео ролики простые блогеры и всемирно известные деятели бизнеса и искусства. Эта платформа поддерживает видео всех форматов, позволяет монетизировать канал и создать целое сообщество по интересам. Также YouTube дает доступ к редактированию загруженных клипов. К сожалению, функционал для обработки не так обширен, поэтому старайтесь загружать видеоклипы, которые уже полностью обработаны в видеоредакторе.
YouTube
Яндекс.Эфир
Еще одна платформа, на которой можно создавать каналы, загружать видео и отслеживать количество просмотров. Масштабы сервиса поистине впечатляют: здесь есть страницы знаменитостей, телеканалов, официальные каналы популярных сериалов. Сервис подходит только для создателей качественного оригинального контента, так как даже малейшее использование чужого материала сразу отслеживается, так что залить вою реакци на другой ролик вряд ли получится.
Яндекс.Эфир
RuTube
Не столь известная в мировом сообществе платформа, которая пользовалась большой в рунете популярностью в дни, когда ютуб только начинал свое существование. Теперь популярность RuTube слегка упала, но все равно он остается вторым самым посещаемым видео-сайтом в РФ. Так же, как в YouTube, здесь можно создавать каналы и подписываться на чужие странички. В последние пару лет платформа прошла через ребрендинг и стала похожа на Яндекс.Эфир.
RuTube





