Беспроводной мост wds (репитер, клиент) на роутере mercusys
Содержание:
- Что такое режим моста или режим бриджа?!
- Соединение по Wi-Fi
- Беспроводное соединение
- Основные варианты подключения
- Настройка на TP-Link
- Что такое Wi-Fi мост: зачем он нужен и на какое расстояние работает
- Как перенастроить оптический модем (ONT-терминал) в режим моста.
- Режим bridge
- Минусы использования WDS
- Усиление сигнала в настройках роутера
- Настройка маршрутизаторов
- Как настроить ADSL-модем в режим прозрачного моста (бридж).
- Режим Bridge в роутере — что это?
Что такое режим моста или режим бриджа?!
Большинство модемов — как ADSL-модемы, так и оптические терминалы GPON ONT — умеют работать в двух режимах:
1) «Режим маршрутизатора», при котором модем сам подключается к сети провайдера и раздает Интернет на подключенные устройства.
2) «Режим моста (режим бриджа)». Это более простой режим в разрезе логической роли устройства в сети. Смысл этого режима в том, что модем выступает как бы проводником между сетью провайдера и компьютером абонента.

Другими словами, при таком варианте настройки, модем работает только на канальном уровне (L2) и отвечает только за канал между оборудованием доступа провайдера и Вашим компьютером. Главный минус режима моста (бридж) заключается в том, что со стороны абонента только одно устройство может подключиться в Интернет. Есть конечно исключения, но они весьма редки.
Соединение по Wi-Fi
Если одного маршрутизатора недостаточно для беспроводного покрытия, можно использовать второй в роли усилителя. Возьмем к примеру роутер модели Asus.
- После входа и авторизации в панели администратора, переходим во вкладку «Администрирование» – «Режим работы».
- Отмечаем пункт «Режим повторителя» и сохраняемся.
- Затем открывается список доступных беспроводных сетей.
- Выбираем сеть главного маршрутизатора для расширения покрытия, проходим аутентификацию.
- В параметрах сети отмечаем пункт «Используйте настройки по умолчанию».
- После применения опций ожидаем процесс подключения. Таким образом второй роутер работает в качестве ретранслятора. Все устройства будут подключаться к ближайшей стабильной Wi-Fi cети.
Беспроводное соединение

Существует еще один признанный вариант, как подключить роутер к другому роутеру через wifi. Соединить их между собой посредством создания беспроводного «вай-фай» моста, в результате чего, получается устанавливать роутеры на большом расстоянии друг от друга, при этом увеличивая зону покрытия. Кабели в этом случае не понадобятся, в этом позитивный момент: не будут мешать. Но такой вариант не лишен и негативных сторон: соединить просто, но сеть теряет стабильность, что сопровождается снижением скорости. Если есть серьезные причины не использовать кабель для соединения, это будет не худшим вариантом. Применяя беспроводной способ подключения и соединения роутеров, следует учитывать, что не все устройства поддерживают режим WDS, в основном это касается устаревших моделей.
Беспроводной мост на основе WDS
Сетевой мост без проводов создается просто, если соединить два роутера в одну «вай-фай» сеть, но сам процесс сложный и длительный. Способы настроек в деталях отличаются на разных роутерах, но принцип создания такого моста своими руками неизменен: для этого нужна поддержка WDS.
Настройка основного роутера для режима WDS
На разных маршрутизаторах свои настройки, по этому поводу выпущено немало пособий. Но процесс и последовательность действий, описанные в них, настолько сложные и запутанные, что пользователь-новичок просто теряется. А принцип, как настроить роутер (главный) для того, чтобы соединить с дополнительным, сводится к одному вне зависимости от модели устройства:
Настройка второго маршрутизатора для режима WDS
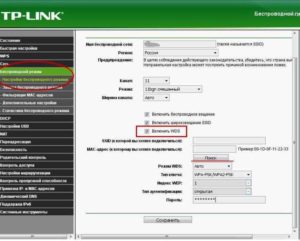
Здесь все несколько сложнее, но разобраться, как настроить беспроводной мост WDS для второго маршрутизатора до того, как соединить, тоже не составит особого труда. Настройка роутера в режиме моста для дополнительного устройства выглядит так:
- Сначала изменить IP-адрес этого устройства.
- Установить идентичный канал, как у основного, указывается то же значение.
- Подключить функцию «моста» (WDS), отметив строку галочкой.
- Обозначить имя сети (SSID), используемое основным устройством.
- Далее нужно ввести mac-адрес главного маршрутизатора.
- Указать его пароль, тип ключа и пароль «вай-фай» сети.
- При включении функции WDS появится кнопка «Поиск». Кликнуть по ней для сканирования доступных сетей.
- Выбрать нужную сеть — «Подключиться».
- Указать «Тип ключа» и «Пароль» сети основного устройства, затем – «Сохранить».
- Перейти в «Настройки DHCP», отключить DHCP-сервер.
- Кликнуть по кнопке «Сохранить» и перезагрузить. Соединить удалось.
Подключение точки доступа (ТД) к роутеру
Прежде чем подключить оба маршрутизатора для создания и настройки беспроводного моста, соединить их между собой, потребуется обновить прошивки и приступить к настройкам точки доступа, способствующей расширению радиуса покрытия. Подключение поможет созданию распределенной сети с использованием нескольких ТД для получения соединения через оба устройства.
Соединение ТД между собой
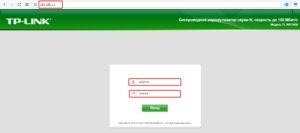
Для того чтобы соединить два устройства, процесс начинается с ввода на компьютере или ноутбуке в поисковике браузера адреса роутера через: http://192.168.1.1. Потом нажать Enter, в окне регистрации указать данные пользователя: admin и admin. Далее перейти на веб-интерфейс маршрутизатора:
- В настройках выбрать «Беспроводные сети».
- В имени сети – SSID — указать имя, например, WL550gE, а в графе WPA2-PSK придумать пароль для беспроводной сети. Запомнить его или записать.
- В папке IP Config открыть WAN & LAN, где указан IP-адрес первой точки доступа. Запомнить его.
- В папке «Беспроводные сети» выбрать «Мост».
- В новом окне найти AP Mode, где выбрать «Смешанный режим», а в качестве моста — вариант WDS Only.
- Здесь выбрать фиксированный канал WDS, значение 1, 6 или 11.
- Активизировать функцию «Подключение к точкам доступа в списке удаленных мостов».
- Ввести MAC-адрес второй точки доступа значением 00:0E:A6:A1:3F:6E – «Добавить».
- Кликнуть по кнопке «Завершить», далее — «Сохранить и перезагрузить».
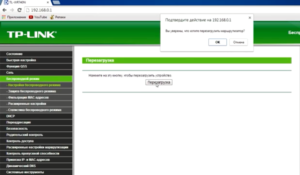
Настройка второй ТД
Чтобы подключить второй роутер к точке доступа и соединить с первым, используется аналогичная последовательность действий. Потом перейти непосредственно к настройкам устройства:
- Открыть меню и указать имя сети (SSID), оно должно совпадать с первой ТД.
- В меню IP Config открыть DHCP-сервер.
- В строке «Включить DHCP-сервер» выбрать вариант «Нет», затем — «Применить».
- В меню «Мост» указать тот же канал, как у первой ТД.
- Ввести MAC-адрес первой точки доступа значением 00:0E:A6:A1:3F:87 – «Добавить».
- В поле «Пароль» необходимо ввести кодовое слово, придуманное пользователем для «WPA2-PSK» в первом маршрутизаторе.
- Кликнуть по кнопке «Завершить», а потом «Сохранить и перезагрузить».
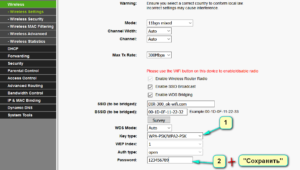
Основные варианты подключения
Настройка WDS на всех роутерах осуществляется по одинаковой схеме. Главное устройство по проводу подключается к интернету. Оно отправляет сигнал дальше. Второстепенный роутер становится репитером. Он ретранслирует сигнал, благодаря чему увеличивается зона покрытия беспроводной сети. Если WDS мост настроен правильно, оба устройства будут работать одновременно.
Существует несколько режимов работы WDS:
- Point-to-Point/Wireless Bridge. В этом режиме беспроводная точка доступа обменивается информацией с репитером. Этот режим часто используют для синхронизации аппаратуры в двух разных зданиях. Клиенты подключаются к роутеру по проводному соединению.
- Point-to-Multipoint / Multi-point Bridge. Отличается от первого варианта использованием двух точек доступа.
- WDS with AP (WDS with Access Point). Позволяет подключить пользовательские компьютеры и другие устройства по беспроводной связи.
Настройка на TP-Link
Для начала надо подключиться к модели. Это можно сделать как по Wi-Fi так и по проводу – выбор за вами. Адрес маршрутизатора, логин и пароль от админки находится на бумажке под корпусом интернет-центра. Адрес нужно вбить в адресную строку браузера. Стандартный адрес – tplinkwifi.net .
На старой прошивке
И так в первую очередь идём настраивать первый роутер, на котором уже есть интернет.

Заходим в беспроводной режим и устанавливаем любой канал от 1 до 11. Я поставил 6 канал. Самое главное запомните значение и нажмите «Сохранить». Поэтому каналу мы и будем связывать наши роутеры.

Все теперь идём к второму роутеру, который будет ловить сигнал. Заходим в раздел «Сеть» – «LAN». И ставим другой IP адрес, лучше всего поставить «192.168.0.3». То есть наша задача изменить АйПи адрес второго роутера, чтобы они не конфликтовали. Меняется только последняя цифра, также проследите, чтобы первый три цифры были одинаковы на двух аппаратах. Жмём «Сохранить». И перезагружаем роутер. После перезагрузки заходим по новому адресу.

В беспроводном режиме ставим такой же канал, как на первом и включаем режим WDS. Дабы не прописывать MAC адрес первого передатчика и имя сети, нажимаем «Поиск». Из списка выбираем наш первый роутер и жмём «Подключиться».

Все поля заполнятся автоматически и нам останется ввести пароль и нажать «Сохранить».
На новых прошивках

На основном интернет-центре заходим в третью вкладку и далее в «Беспроводной режим». Меняем канал на статический и сохраняемся. Идём ко второму аппарату.

В третьей вкладке заходим в «Сеть» и далее в LAN» меняем последнюю цифру «айпишника», сохраняемся и перезагружаем аппарат. После перезагрузки заходим по новому адресу. Далее заходим в «Беспроводной режим» – «Дополнительный настройки». Сканируем сеть и выбираем наш основной передатчик. Далее останется ввести пароль и сохраниться.

Что такое Wi-Fi мост: зачем он нужен и на какое расстояние работает
Wi-Fi мост — это отдельный вид беспроводной локальной сети, который позволяет организовать соединение двух отдельных сетевых точек, находящихся на большом расстоянии друг от друга. Чаще всего ими выступают компьютеры или ноутбуки, объединенные для передачи данных.

Применение беспроводного моста
Обратите внимание! Характерная особенность оборудования для вай-фай моста в том, что оно позволяет подключаться к локальной сети без использования проводов. В это же время обычные ЛВС работают исключительно с помощью кабелей (обычно это Ethernet)
Беспроводные технологии сегодня крайне популярны и актуальны для создания не только домашних сетей (между двумя квартирами или домами), но и для корпоративных проектов повышенной загруженности. К примеру, с помощью моста можно решить проблему соединения компьютеров в офисе со складскими базами данных, расстояние между которыми не позволяет обычному оборудованию осуществлять обмен информацией.
Еще одно применение радиомоста Wi-Fi заключается в организации системы видеонаблюдения. Достаточно связать камеру и удаленный стационарный персональный компьютер. Недостаток такого подхода заключается в ограниченности пропускной дальности. Она напрямую зависит от используемых приборов.
Важно! Максимальным расстоянием, на которое можно отдалиться для создания беспроводной сети, является отметка в 250 км. Среднее значение дальности передаваемых сигналов находится в районе 30 км
Применяют для организации моста обычные вай-фай маршрутизаторы или более дорогие и специализированные роутеры
Очень важно при создании беспроводных соединений такого рода позаботиться над тем, чтобы между точками была зона Френеля. Это такая пространственная зона, по которой в прямом направлении проходят различные волны (звуковые и световые)
Понятно, что чем больше на пути сигнала будет домов, зданий, деревьев и гор, тем худшего качества будет связь.

Суть работы
Как перенастроить оптический модем (ONT-терминал) в режим моста.
В отличие от ADSL-модемов, оптические модемы (ONT-терминалы) как правило настраиваются удаленно технической поддержкой провайдера. Почему? Причина этого кроется в том, что необходимо помимо перенастройки клиентского оборудования, нужно еще перенастроить и порт со стороны провайдера. Поэтому алгоритм перенастройки тип подключения на ONT-терминале следующий: Вы звоните в техподдержку провайдера и сообщаете о том, что Вам необходимо перенастроить Ваш оптический модем в режим моста (бридж). В Ваше устройство удаленно загружаются необходимые настройки и переконфигурируется порт на станционном OLT-устройстве.
Режим bridge
С английского данное слово переводится как мост, то есть роутер работает в режиме так называемого прозрачного моста.

Данный режим «превращает» маршрутизатор в глупого посредника между вашим компьютером и провайдером, при этом он не выполняет никаких функций, только переброс потока данных с телефонного порта на интерфейс подключения компьютера и обратно. В режиме бридж маршрутизатор может работать только с одним компьютером, создание локальной сети или точки доступа невозможна. А это значит, что к роутеру подключить компьютер и, например, смартфон, одновременно не получится. Это первый «минус» данного режима.
Отрицательные стороны режима bridge
Как уже говорилось, в режиме моста маршрутизатор не выполняет никаких функций, кроме бесконтрольной передачи трафика. Это значит, что он не сможет сам установить соединение с провайдером при включении. Это второй «минус».

Теперь при включении компьютера пользователь должен сам вручную устанавливать подключение к провайдеру, а значит и в Интернет, посредствами операционной системы, введя логин и пароль в соответствующие поля и нажав «Подключение».
Положительные стороны режима bridge
Но в данном режиме есть и положительные стороны, точнее их всего две. Первая – простота настройки маршрутизатора.
Более детально о настройках будет рассказано во второй части статьи.
Вторая положительная черта – внешний IP-адрес, выданный провайдером, будет присвоен именно компьютеру, а не маршрутизатору, и в некоторых случаях это принципиально.
Режим router
Router с английского переводится как маршрутизация, то есть полное управление проходящего через него трафика. Именно в этом режиме привычно нам работает маршрутизатор, когда включаешь компьютер, и Интернет уже есть, либо цепляешься к Wi-Fi точке доступа одновременно планшетом, смартфоном и всеми остальными беспроводными устройствами.

В режиме router маршрутизатор становится небольшим компьютером, полностью обрабатывающим всю информацию, проходящую через его порты. Роутер на основании находящейся в его оперативной памяти таблицы маршрутизации решает, кому именно из компьютеров отправить поступившую порцию информации, или вовсе отсечь ее по подозрению в сетевой хакерской атаке. Плюс ко всему теперь не требуется все время держать компьютер включенным – роутер сам поддерживает подключение к Интернет активным без сторонней помощи.
Но, наряду с положительными сторонами, есть и отрицательные.
Отрицательные стороны router режима
Первое – это нагрузка на процессор роутера. Нагрузка напрямую зависит от количества подключенных абонентов, и если ваша модель оборудована слабым процессором, малой оперативной памятью и «сырой» прошивкой, то одновременная загрузка торрент-контента, например, десятью компьютерами, скорее всего полностью «захлебнет» ваш роутер, он попросту зависнет.
Второе – это уязвимость сети при использовании беспроводной модели маршрутизатора. Хоть Wi-Fi и защищается паролем, но, как известно, 100% гарантированной системы защиты нет, умельцы взламывают и Wi-Fi пароли. В таких ситуациях поможет сложный длинный пароль (символов 20), и периодическая его смена.
Минусы использования WDS
Первый самый главный минус в том, что для связи двух сетей используется почти половина скорости передатчика. То есть роутеру нужно одновременно раздавать беспроводную сеть в локальной территории, а также держать постоянную связь со вторым роутером. Второй же делает всё аналогично. Поэтому скорость в локальной сети падает на 50%.
Второй минус — это сложность настройки для разных устройств. То есть если у вас роутеры разной фирмы – есть вероятность, что мост вы не настроите. Третий минус – не все модели роутером поддерживают этот мод, о чем я уже и говорил.
Ещё можно отметить как минус – статический канал. Дело в том, что если у вас поблизости много соседей и все сядут на один канал – связь между вашими маршрутизаторами станет ещё хуже. В таком случае помогает сканирование каналов и выявление наиболее свободного. Тогда заходим в настройку и ставим свободный канал.
Многие рядовые пользователи не знают, что самые обычные роутеры, применяемые для организации беспроводных сетей и Wi-Fi-доступа к интернету, помимо своего основного предназначения, способны выполнять еще массу интереснейших действий. Очень часто можно услышать об использовании в роутере режима моста. Что это за режим, для чего он нужен, как настроить такое подключение, попробуем разобраться. Сразу же стоит сказать, что многим пользователям приводимый ниже материал может оказаться очень полезным. Впрочем, в дополнение к основной теме будут приведены практические советы по настройке необходимых опций.
Усиление сигнала в настройках роутера
В большинстве случаев проблема этим, конечно, не решается, и сигнал по-прежнему слабоватый. Возможность, как усилить wi-fi-сигнал своего роутера, находится в устройстве, его настройках. Сигнал недостаточной силы «задуман» в настройках домашнего маршрутизатора по умолчанию, происходит это по причине нежелания пользователей менять их индивидуально под себя. С настройками часто не хочется возиться, что-то читать, вникать в процесс. В этом и заключается проблема. Соседи, живущие через стену, думают так же, а их устройства, расположенные поблизости, работают на одной частоте, что приводит к торможению системы.
Увеличение мощности передачи роутера
Повысить слабый сигнал можно за счет усиления мощности передачи домашнего маршрутизатора. Правда, регуляторы установлены не на всех устройствах и делать это рекомендуется, только если другие методы не помогают. Бесконтрольное вмешательство в систему грозит повреждением или перегревом устройства. Поэтому прежде чем прибегать к этому способу, следует внимательно ознакомиться с инструкцией (все-таки, почитать), помнить, что показатель мощности не должен превышать 45 mW. А улучшение силы сигнала производить следующим образом:
- В настройках открыть раздел «Расширенные настройки сети».
- Перейти по периметру Wireless Transmit Power — «Мощность передачи».
- Значения выражены либо в «%», либо High — высокая, Medium — средняя, Low — низкая.
- В первом случае нужно увеличить до максимума:100%.
- Во втором выбрать «High» и выставить значение «20».
Смена канала на свободный
Усилить слабый сигнал «вай-фая» также возможно посредством перехода на свободный канал передачи. Если роутер настроен по умолчанию, велика вероятность того, что и к соседским не применялось никаких действий в данном направлении. Это одна из самых распространенных причин низкой скорости сети. Находясь на одном канале с устройствами, расположенными вблизи, значительно снижается ее радиус. Для того чтобы повысить скорость связи, рекомендуется выбрать несколько вариантов смены канала:
- В настройках сети установить для маршрутизатора «Авторежим».
- В тех же настройках задать какой-нибудь из статических каналов.
- Воспользоваться программами типа inSSIDer или Acrylic, отслеживающих свободные каналы.
Изменение режима вещания роутера
Как усилить слабый сигнал wi-fi роутера в настройках, разобраться не так сложно. Все, что нужно, это изменить существующий стандарт беспроводных сетей, работающих как правило, в режиме b/g/n. Новые приборы настроены согласно современному стандарту — 802.11ac, считающемуся самым продвинутым. Однако и устаревший 802.11n способен увеличить и скорость передачи, и радиус покрытия сети. Но это не сработает, если на беспроводном маршрутизаторе только одна антенна, или он не поддерживает данные стандарты.
Переключить сеть на новый-старый режим просто:
- Зайти в настройки по адресу роутера:192.168.1.1.
- Открыть раздел Wireless — «Беспроводная сеть.
- Перейти в пункт Mode — «Режим беспроводной сети.
- В нем выбрать значение N only – Save — «Сохранить».
- Останется лишь перезагрузить.
Настройка маршрутизаторов
В данной главе перейдем к практической части и рассмотрим конкретные настройки в оба из режимов. Для примера возьмем разные маршрутизаторы.
Начнем с настройки аппаратов в режим моста.
Настройка режима bridge
Примером будет служить маршрутизатор ZyXEL.
Любая настройка роутера начинается со входа в его веб интерфейс, который и обеспечивает нам графическое меню настроек. Открываем веб браузер и переходим в настройки по адресу 192.168.1.1.
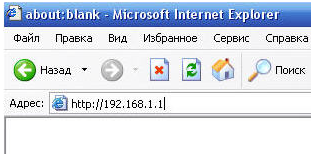
Если у вас другой роутер, то адрес может отличаться, уточните в инструкции по настройке. Далее вводим пароль администратора, и в открывшемся меню настроек переходим в пункт «Network», подменю «WAN», вкладка «Internet Connection».
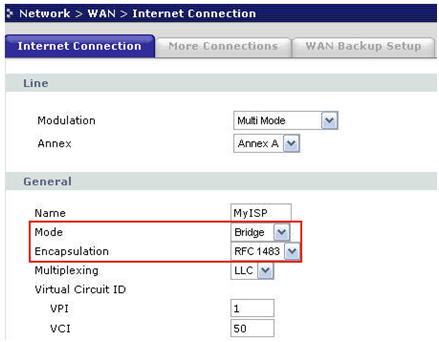
В области «General» видим строку «Mode» – это и есть пункт выбора режима работы устройства. Выбираем «Bridge», инкапсуляцию (Encapsulation) выставляем значение RFC 1483. Остальные значения устанавливаем согласно договору с провайдером. Жмем «Применить», настройка закончена.
Напоминаем, что в данном режиме моста маршрутизатор только устанавливает ADSL-соединение с провайдером, авторизацию же клиента необходимо устанавливать при помощи операционной системы.
Настройка в режим router
Повторяем предыдущие шаги входа настройки роутера. Переходим в те же подменю и вкладку, но в строке «Mode» уже выбираем режим «Routing».
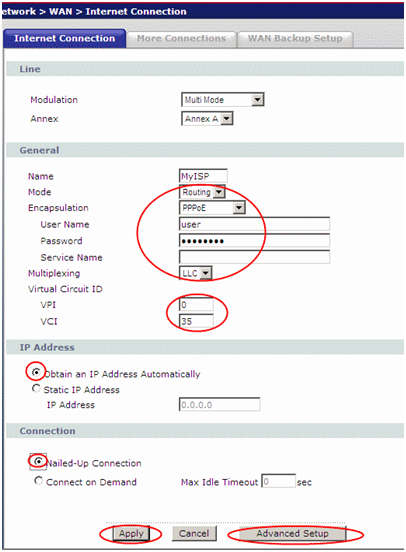
Внешний вид окна настроек сразу поменяет вид, настроек станет гораздо больше. В инкапсуляции выбираем режим PPPoE (или тот, который поддерживает ваш провайдер), в поля «User Name» и «Password» вводим логин и пароль доступа в Интернет, выданный провайдером. Выдачу IP-адреса также ставим в режим автоматического. Жмем «Apply».
Настройка DHCP сервера
Вместе с активацией router режима придется провести еще пару настроек – DHCP сервера и Wi-Fi. DHCP-сервер служит для автоматического назначения IP-адресов подключаемым к маршрутизатору устройствам, что нам и обеспечит режим router.
DHCP-сервер настраивается во вкладке «DHCP Setup» подменю «LAN».
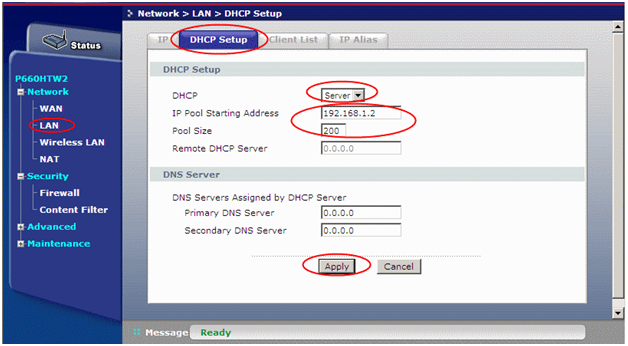
В поле «DHCP» ставим статус «Server», во второй строке указываем первый адрес выдаваемого диапазона адресов, в третей строке – количество адресов (по сути количество подключаемых к роутеру устройств). Жмем «Apply».
Настройка Вай фай
И, напоследок, беспроводная сеть настраивается в меню «Wireless LAN».
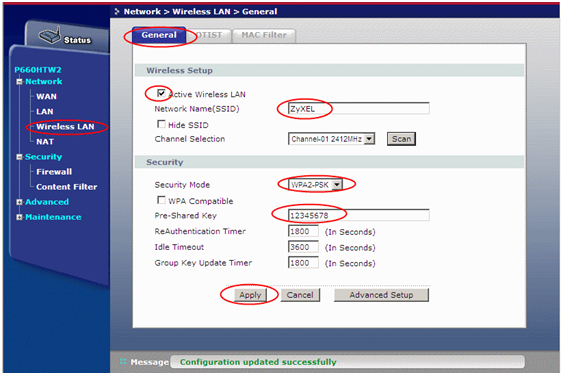
В поле «SSID» пишем имя сети, далее выбираем метод шифрования пароля «WPA2-PSK», и в поле «Key» пишем сам пароль. Минимум восемь символов, использовать только английский алфавит и цифры.
Как настроить ADSL-модем в режим прозрачного моста (бридж).
Для настройки нового модема в режим прозрачного моста (бридж), Вам нужно зайти в его веб-интерфейс. IP-адрес модема в локальной сети как правило — 192.168.1.1, а в случае D-Link или некоторых моделей NetGear и TP-Link, IP-адрес устройства несколько иной — 192.168.0.1. Соответственно в браузере надо вводить адрес http://192.168.1.1 или http://192.168.0.1. Логин и пароль на доступ, как правило, написан на наклейке на нижней части модема (кстати, как и IP-адрес).
Если у Вас не получается зайти в настройки — изучите статью Как зайти в настройки роутера.
Далее надо запустить Мастер быстрой настройки (Wizard или Quick Setup). В момент выбора «Типа подключения (Connection type)» — выберите тот тип подключения Bridge или Bridging.
Если же Вы настраиваете модем не через «Мастер настройки», а вручную, то раздел настройки подключения у большинства модемов называется Интернет (Internet) или WAN. Вот в этом разделе нужно будет создать новое соединение (WAN-сервис) типа Bridge или Bridging.
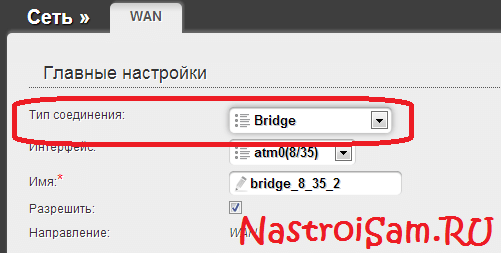
Чтобы перенастроить модем в режим мост, если он уже настроен в режим роутера, то опять же надо будет зайти в веб-интерфейс устройства и в разделе WAN или Internet изменить тип соединения на Bridge или Bridging.
Если изменить тип не удается или нет такой возможности — удалите соединение и создайте его заново.
После манипуляций с ADSL-модемом не забудьте сохранить его настройки
Режим Bridge в роутере — что это?
Режим моста в роутере — что это? Это специальная функция, которая предназначается для подключения маршрутизатора к другим девайсам. Создавать подключения можно через панель управления роутера. Другими словами, роутер будет выполнять функцию связующего звена. Отсюда и название – «мост». Опция относится к Wireless Distribution Software. Сокращенное название технологии – WDS. Сфера применения этой функции широка. Часто этот режим применяют для того, чтобы подключить один роутер к другому. Это необходимо в первую очередь для улучшения сигнала. Второй девайс выступает в роли репитера.
Другой вариант применения – маршрутизатор используется, как промежуточное звено, к которому подключены устройства, не имеющие беспроводных модулей. В такой ситуации роутер используют в качестве стандартного Wi-Fi модуля. Различные модели маршрутизаторов, включая Keenetic от Зиксель и Микротик, способны функционировать в режиме моста. Чтобы точно узнать, поддерживает ли конкретная модель такой режим, следует ознакомиться с описанием и техническими характеристиками. Подключить маршрутизатор можно к ТВ без модуля вай-фай. То же самое можно сделать для ПК, в котором также отсутствует модуль. Роутеры могут объединять несколько устройств, независимых друг от друга. Настройка моста между двумя роутерами предполагает их соединение проводным или беспроводным способом.





