Убираем торрент-клиент из автозагрузки windows 10
Содержание:
- Переустановите приложение
- Что такое торрент и трекер
- Как открыть загруженный торрент в зависимости от расширения файла
- Торрент на Андроид
- Как установить торрент-трекер
- uTorrent виснет при загрузке и не запускается — причины и решения
- Решение проблемы на Windows 10.
- Причины того, почему не работает торрент трекер
- Что такое ‘Torrent’ файлы
- Возникли проблемы при работе? Есть решение!
- Причина 4 — блокирует антивирус
- Napster и Gnutella
- Способ 4
- Заходим на торрент-трекер
- Почему Zona не качает
- Почему закачка торрентов не работает?
- Почему антивирус блокирует торрент при установке
- Управление автозапуском ОС
- Как сбросить настройки uTorrent
- INFO
- Что такое M-Lab?
Переустановите приложение
Давайте полностью удалим uTorrent, перезагрузим компьютер, а затем выполним новую установку последней версии uTorrent и посмотрим, решена ли это проблема.
Удалить Торрент в windows 10
- Щелкните правой кнопкой мыши в меню «Пуск» Windows 10, выберите Параметры и далее перейдите в Приложения,
- Прокрутите вниз и найдите его в списке, выберите и нажмите на удаление,
- После завершения удаления перезагрузите компьютер, чтобы изменения вступили в силу.
Установите Торрент на windows10

- Теперь дважды щелкните мастер установки uTorrent и следуйте инструкциям на экране, чтобы установить программное обеспечение.
- После этого откройте приложение и попробуйте добавить файл для загрузки.
- Разрешите uTorrent доступ к сети в брандмауэр, когда появится окошко.
Если программа по-прежнему не отвечает или продолжает зависать, то мы рекомендуем попробовать альтернативы, такие как qBittorrent и Deluge.

Что такое торрент и трекер
Для начала стоит разобраться, как же работает мировая пиратская паутина под названием Torrent. Название данной программы всем известно, ведь любителей бесплатного софта и фильмов ой как много, а платить издателю огромные деньги не хочется. Подобным ходом мысли оперировали люди, создавшие данную программу, ведь поначалу интернет был абсолютно бесплатным, так почему он должен быть платным сейчас?
Итак, сам файл в торрент изначально заливает один человек, после чего создается специальный одноименный файл, с помощью которого можно скачать содержимое — торрент файл. Многие видели, что любой загружаемый файл не создает свою копию на компьютере, а просто отправляется куда-то. Так вот, это «куда-то» и есть все подключенные пользователи к сети торрент.
Благодаря столь хитрой технологии практически невозможно отыскать компьютер, который залил файл, поэтому поиски хакеров в данной сети иногда не увенчиваются успехом. Теперь стоит вопрос в том, что же такое трекер.
Как уже говорилось, доступ к содержимому торрента можно получить через одноименный файл, но как передать его другим заинтересованным в этом пользователям? Конечно же через сайт – это и есть торрент трекер. Он состоит из нескольких частей, в том числе сервера с базой данных, где хранятся все торрент-файлы, через которые обычные пользователи могут скачивать те или иные файлы.
Главная проблема в том, что сайт можно очень легко заблокировать, а это в нашей стране это достаточно популярное явление. Все помнят самый популярный торрент трекер «Рутор» — его больше нет, поскольку его заблокировали. Доступ к сайту возможен исключительно через VPN.
Вот мы и разобрались в том, почему не работают торрент трекеры. В следующем пункте мы поговорил про основные причины блокировки, после чего расскажем, как обойти блокировку.
Как открыть загруженный торрент в зависимости от расширения файла
Теперь, когда у вас есть торрент-файл на вашем компьютере, давайте посмотрим, как его открыть. Поскольку мы будем иметь дело с несколькими различными расширениями файлов, мы предоставим краткое руководство по открытию наиболее популярных типов файлов.
ZIP файлы и архивы

ZIP файлы и архивы
В большинстве случаев у вас будет ZIP-архив. В случае, если вы не знаете, это файлы, которые объединяют множество других файлов в один сжатый архив. Это потенциально может сэкономить много места. Чтобы извлечь эти файлы, вам нужно приложение WinZip. Вы можете скачать его бесплатно. Или же можно воспользоваться встроенным инструментом Windows для разархивации архивов.
Файлы (EXE)

Файлы «ехе.»
Как вы знаете, перед использованием приложения его сначала необходимо установить. Скажем, вы загрузили приложение или игру. Итак, запустите установщик, дважды щелкнув файл «Setup.EXE». Это откроет Мастер установки, чтобы вы могли пройти процедуру установки.
Фильмы и видео файлы

Программа VLC Player
Если вы загрузили фильм, он может быть в одном из следующих форматов: MP4, MKV, MPC-HC или другие. Есть вероятность, что ваш медиаплеер по умолчанию выполнит эту работу. Однако мы настоятельно рекомендуем использовать VLC Player (бесплатно). Этот медиаплеер способен воспроизводить практически все возможные видеофайлы. Кроме того, вы можете добавлять субтитры, перетаскивая файлы в окно приложения.
Файлы ISO (BIN, CDR)

Файлы ISO
При загрузке игр из Интернета или приложений вы можете загрузить их как один ISO-файл. Это файлы дисков, которые являются точными копиями физического диска. Хорошей новостью является то, что MacOS и Windows 10 распознают файлы ISO, что означает, что дополнительное программное обеспечение не требуется.
Независимо от того, используете ли вы Mac или Windows, просто дважды щелкните файл ISO. Ваша операционная система создаст новый виртуальный диск, чтобы вы могли продолжить установку.
Торрент на Андроид
Если у вас из гаджетов телефон с OS Android, то с помощью него возможны все основные функции скачивания торрент файлов. Разумеется, на данном смартфоне также функционирует софт uTorrent (и похожие программы). Данный софт также скачивается и инсталлируется на ваш смартфон. После скачивания, применяется по той же схеме, как и на ПК.
Также, хочу отметить, что во время скачивания файлов, могут происходить неожиданные ситуации. Различные ошибки, вроде 10050. Она значит, что невозможно соединиться с сервером. Вполне возможно, виновен ваш антивирус. Он довольно часто принимает скаченные файлы за вирусные.
В данном случае, можно поменять настройки антивируса, или просто на время выключить антивирусную программу. Можно найти иной ресурс для того, чтобы скачать нужный элемент, так как таких ресурсов довольно много.
Также, хочу обратить ваше внимание, что если ваш антивирус предупреждал вас об опасности, но вы ему не поверили, то вполне возможно заражение вашего устройства. В этом случае, рекомендуется скачивать с проверенных торрент-ресурсов
Теперь, когда у вас есть торрент-файл на вашем компьютере, давайте посмотрим, как его открыть. Поскольку мы будем иметь дело с несколькими различными расширениями файлов, мы предоставим краткое руководство по открытию наиболее популярных типов файлов.
Файлы ISO (BIN, CDR)
При загрузке игр из Интернета или приложений вы можете загрузить их как один ISO-файл. Это файлы дисков, которые являются точными копиями физического диска. Хорошей новостью является то, что MacOS и Windows 10 распознают файлы ISO, что означает, что дополнительное программное обеспечение не требуется.
Независимо от того, используете ли вы Mac или Windows, просто дважды щелкните файл ISO. Ваша операционная система создаст новый виртуальный диск, чтобы вы могли продолжить установку.
Фильмы и видео файлы
Если вы загрузили фильм, он может быть в одном из следующих форматов: MP4, MKV, MPC-HC или другие. Есть вероятность, что ваш медиаплеер по умолчанию выполнит эту работу. Однако мы настоятельно рекомендуем использовать VLC Player (бесплатно). Этот медиаплеер способен воспроизводить практически все возможные видеофайлы. Кроме того, вы можете добавлять субтитры, перетаскивая файлы в окно приложения.
Файлы (EXE)
Как вы знаете, перед использованием приложения его сначала необходимо установить. Скажем, вы загрузили приложение или игру. Итак, запустите установщик, дважды щелкнув файл «Setup.EXE». Это откроет Мастер установки, чтобы вы могли пройти процедуру установки.
ZIP файлы и архивы
В большинстве случаев у вас будет ZIP-архив. В случае, если вы не знаете, это файлы, которые объединяют множество других файлов в один сжатый архив. Это потенциально может сэкономить много места. Чтобы извлечь эти файлы, вам нужно приложение WinZip. Вы можете скачать его бесплатно. Или же можно воспользоваться встроенным инструментом Windows для разархивации архивов.
Как установить торрент-трекер
Установка торрента стала чуть сложнее, поскольку разработчики перестали включать в последние версии инсталлятора русский интерфейс. В результате пользователи должны знать английский или действовать интуитивно (что не вызывает сложностей). Третий вариант подразумевает использование готовой инструкции.
Чтобы установить торрент-клиент, потребуется:
- скачать последнюю версию программы с официального сайта или портала utorrentfree;
- запустить инсталлятор;
- нажать next в первом окне (ознакомившись с приветствием разработчиков);
- второе окно сообщает, что программа абсолютно бесплатна, поэтому платить за её загрузку сторонним людям не нужно (это мошенники), здесь также требуется нажать next;
- третье окно – лицензионное соглашение, рассказывающее пользователям о правилах использования программы, здесь нажимается кнопка agree;
- в следующем окне (или нескольких) предлагается установка дополнительного ПО от спонсоров и партнёров разработчиков, чтобы отказаться, нужно нажать decline, согласиться, agree (оба варианта не прерывают загрузку uTorrent);
- в пятом окне предлагается выбрать места, где будут располагаться ярлыки (3 пункта – меню Пуск, панель быстрого запуска и рабочий стол);
- затем предлагается настроить программу (добавить в исключения брандмауэра и запускать одновременно со стартом Windows) и выбрать файлы, которые будут открываться в торрент-клиенте (3 варианта);
- после чего начинается непосредственно установка ПО на компьютер;
- последним шагом пользователь решает, запускать ли программу сразу после установки (сняв или оставив галочку) и завершить процесс кнопкой finish.
uTorrent виснет при загрузке и не запускается — причины и решения
Завершение “мертвой” сессии
Наиболее часто торрент-клиент “падает” при загрузке, когда пользователь пытается запустить приложение снова, не завершив предыдущий процесс. В этом случае нужно прежде всего закрыть “застывший” процесс в диспетчере задач вручную, выгрузив его из памяти:
воспользуйтесь комбинацией клавиш Ctrl-Alt-Del и выберите в появившемся меню раздел “Диспетчер задач”
Замечание: альтернативный способ — обратиться к стартовому меню “Пуск” и выбрать в нем секцию “Служебные — Windows” -> “Диспетчер задач”. Это решение доступно исключительно в Windows 8/8.1/10.
в запущенном диспетчере перейдите на вкладку “Процессы” и завершите поочередно все запущенные процессы клиента uTorrent, кликая на них мышкой и нажимая кнопку “Снять задачу” в нижнем правом углу. Такие процессы могут находиться в разных разделах списка (например, в приложениях и фоновых процессах), поэтому стоит пролистать перечень до самого конца
Что делать, если зависший процесс не завершается?
Если закрыть текущую сессию клиента не представляется возможным, стоит прибегнуть к перезагрузке Windows. Но при повторном запуске оболочки uTorrent снова может зависнуть, если программа находится в автозагрузке. В этом случае нужно убрать приложение из автозагрузки, снова обратившись к диспетчеру задач (как его открыть, вы уже знаете):
в запущенном диспетчере перейдите на вкладку “Автозагрузка”, найдите в перечне приложений строчку, соответствующую торрент-клиенту uTorrent, и нажмите кнопку “Отключить” в нижнем правом углу
Если все сделано правильно, в колонке “Состояние” будет отображаться индикатор “Отключено”.
Теперь перезагрузите компьютер и попытайтесь загрузить клиент повторно, на этот раз в ручном режиме.
Также, чтобы не повторять одну и ту же последовательность действий многократно, закрывайте uTorrent, нажимая в верхнем меню кнопку “Файл” -> “Выход”. Тогда не придется каждый раз заходить в диспетчер задач и снова искать соответствующий процесс для полного прекращения рабочего режима утилиты.
Некорректные настройки программы
Еще одна вероятная причина неполадки — неверные настройки продукта. Это объяснение вполне логично, если вы вручную изменяли некоторые параметры среды uTorrent, и после этого и начались все неприятности.
Замечание: прежде, чем переходить к описанию последующих решений, удостоверьтесь, что uTorrent не запущен на вашем компьютере, т.е. нет активных процессов торрент-клиента в диспетчере задач и иконка программы не отображается на панели задач.
Итак, вернем параметры продукта к дефолтным, т.е. заданным по умолчанию. Для этого перейдите в папку, где был установлен программный модуль (обычно это C:\Пользователи\<имя пользователя>\AppData\Roaming\uTorrent) и удалите файлы settings.dat и settings.dat.old из указанной выше директории.
Замечание: прежде, чем удалять какие-либо файлы из каталога с установленным приложением, сделайте их резервную копию, скопировав их в одну из собственных, специально созданных для этого папок. Если после выполненных изменений будут наблюдаться очевидные лаги и фризы, необходимо вернуть старые файлы на прежнее место.
Теперь при следующем запуске утилиты новые файлы настроек сгенерируются автоматически, и клиент начнет свою работу с чистого листа.
Слишком много торрентов в списке закачек
Еще одна возможная причина частых вылетов — это перенасыщение действующих загрузок. Если избавиться от активных закачек привычным способом не удается, удалите файлы resume.dat и resume.dat.old из той же самой пресловутой директории с установленным клиентом (опять не забываем про резервные копии).
Как показывает практика, ни одна из описанных выше рекомендаций не нарушает целостности и стабильности рабочей среды uTorrent. Как бы то ни было, всегда заботьтесь о том, чтобы резервные копии удаляемых файлов были у вас под рукой (просто на всякий случай).
Telegram
Решение проблемы на Windows 10.
Для того, чтобы программа uTorrent открывала торренты автоматически, необходимо выполнить несколько несложных действий.
Скачиваем торрентовский файл к себе на компьютер, сохраняем его в удобном месте.
Находим данный файл и кликаем на него правой кнопкой мыши
В появившемся списке находим строку «Открыть с помощью», у вас должно появится дополнительное окошко, в котором будет ярлык установленной программы uTorrent и в самом низу строка «Выбрать программу из списка вручную»
Кликаем на эту строку, и у вас открывается окно, в котором операционная система спрашивает, чем открыть torrent файл.
В данном окошке у вас должен быть ярлык uTorrent. Пример показан на рисунке ниже.
Кликаем на данный ярлык ОДИН раз, чтобы выделить его, и ниже ставим галочку напротив строки «Использовать выбранную программу для всех файлов такого типа».
На этом настройка закончена, и ваш торрент-клиент uTorrent будет открывать файлы с расширением *.torrent автоматически, и предлагать начать загрузку торрента.
Не так часто, но все же встречаются ситуации, когда при выборе программы для открытия торрент файла в окошке показанном на первом рисунке, ярлык программы клиента не появляется. В этом случае нам придется найти исполняющий файл uTorrent.exe и указать его в качестве программы по умолчанию.
Для этого, в том же окне, которое показано на первом рисунке, нужно нажать «Обзор» и в открывшемся окне найти папку, где у вас установлен уТоррент. Для облегчения задачи поиска нужной папки, можно сделать так. Кликаем на рабочем столе правой кнопкой по ярлыку уторрента и в открывшемся списке жмем в самом низу на слово «Свойство». У вас откроется окошко, где вы сможете посмотреть прямой путь к исполняющему файлу uTorrent. Смотрите рисунок ниже.
Причины того, почему не работает торрент трекер
Многие производители антивирусов негативно относятся к торрентам, поэтому в базу данных любой такой программы часто вшивается имя торрент файла, либо же при установке трекера антивирус свирепствует и просит вас помочь ему в удалении этой программы. Возможно, что ваш любимый торрент трекер не заблокировали, а у вас его блокирует антивирус. Инактивируйте его, после чего попытайтесь вновь.

Если говорить о том, почему власти блокирует торренты, то ответ очевиден – весьма большой рынок сбыта и оборот капитала, который никаким образом не поддается налогообложению. К слову, в западных странах люди даже боятся использовать торрент, ведь это вне закона, а при выявлении этой программы на компьютере может светить очень крупный штраф.
Что такое ‘Torrent’ файлы

Торрент файл
Торрент является специальным протоколом, который позволяет обмениваться файлами другим пользователям.
- его особенность в том, что пользователи скачивают файлы не с конкретного сервера, а друг у друга, можно сказать что с персональных компьютеров;
- само скачивание организовано очень хитрым способом. Файл будет скачиваться из самого быстрого источника. В том случаи если с этим источником что-то случиться, например, резко упадет скорость или он отключится, файл будет скачиваться из другого источника;
- скачивание файлов происходит сегментами, а сама раздача продумана очень гибко;
- когда вы начинаете загружать торрент-файл, вы автоматически раздаете те куски файла, которые сами скачали.
Раздача торрентов
К счастью, раздачу можно и остановить. Например, в uTorrent можно ограничить скорость раздачи до 0, а скорость загрузки файла, наоборот, сделать максимальной.
Возникли проблемы при работе? Есть решение!
Распространена неполадка, когда у пользователя торрент не качает, каковы причины и что делать? Есть 3 причины, почему так происходит:
- отсутствует соединение с провайдером интернет-услуг;
- количество сидов равно 0;
- сбой настроек ОС и приложения.
Когда пользователь проверит два первых пункта, убедится что все в порядке, но у него все равно не работает торрент клиент, нужно скорректировать настройки. Последовательность действий такая:
- Открыть программу, перейти в меню «Настройка программы»;
- В окне ставим отметку «Автопроверка ассоциаций», «Автозагрузка», «Распределять файлы сразу»;
- В разделе соединения поставить отметку «Исключения брандмауэра»
- В разделе скорость выставить нулевое значение загрузки и раздачи, максимум соединений – 1000, пиров – 70, слоты отдачи – 50, и отметку возле дополнительных задач. Это поможет сделать торрент быстрее;
- В разделе Bit снять ограничение скорости локальных пиров.
Если после этого не запускается торрент клиент, значит, есть проблема в настройках компьютера. Открыть диспетчер задач, если процесс идет, открыть в основном диске папку BitTorrent, найти settings.dat и settings.dat.old и удалить.
ПОСМОТРЕТЬ ВИДЕО
В конце делаем перезагрузку. Все работает.
Вы ознакомились с инструкцией по использованию торрента.
Причина 4 — блокирует антивирус
В антивирусах тоже есть свой брандмауэр. И он блокирует программы еще усерднее системного. uTorrent не умеет автоматически добавляться в исключения таких брандмауэров. Если не сделать это вручную, программа работать не будет.
Решение — проверить факт блокировки и добавить uTorrent в исключения
Сначала проверим, действительно ли виноват антивирус. Для этого достаточно отключить его брандмауэр / фаерволл / сетевой экран* на 5 минут. И в это время запустить uTorrent.
* в разных антивирусах брандмауэр называется по разному.
Если uTorrent по прежнему не качает и не подключается к пирам — переходите к следующей Причине/Решению. Если загрузка пошла — добавьте uTorrent в исключения.
В разных антивирусах это делается по-разному. Обычно, при попытке выхода программы в сеть, появляется запрос, разрешить ей это сделать или нет. И в этот момент можно создать исключение. Если запроса нет, надо заходить в настройки антивируса и смотреть там. Как это сделать — лучше уточнять у разработчика в техподдержке.
Napster и Gnutella
Показательна история развития первых файлообменных сетей. Юридически Napster сгубила официальная деятельность, а технически — централизованное управление списками. Единый сервер содержал полный перечень как всех раздаваемых файлов, так и хранящих их хостов. Из-за этого группе Metallica было легко надавить на основателей Napster и довести компанию до банкротства. Конечно, единственным иском ее не закрыли, но громкое разбирательство с известной группой привело к большим потерям. Позже на аукционе банкротов Napster был выкуплен за внушительную сумму почти в два с половиной миллиона долларов и превратился в раскрученный платный ресурс. Дело было вовсе не в защите авторских прав, а в борьбе за источники дохода. Это обычный бизнес, в котором иск от Metallica стал способом избавления от конкурентов.
Непрямым потомком Napster стала файлообменная сеть Gnutella. Она была создана программистами из NULLsoft, позднее покинувшими компанию. Gnutella, в отличие от Napster, изначально была децентрализованной. Для поиска файлов был разработан универсальный протокол gPulp (general Purpose Location Protocol). Его фактическое воплощение происходило разными способами — вплоть до поиска файлов запросами через IRC. Релиз одноименного клиентского приложения с открытым исходным кодом так и не состоялся, однако методом реверс-инжиниринга код все же получили, а затем наплодили два десятка форков под разные операционки.
У каждого из них были свои интересные особенности, но поддержка большинства клиентов Gnutella сейчас прекращена. Активная разработка продолжается только для трех форков: gtk-gnutella, Shareaza и WireShare, ранее известного как LPE (LimeWire Pirate Edition).
Хотя gtk-gnutella не считается популярной программой, многие идеи ее разработчиков были воплощены в других клиентах файлообменных сетей. Shareaza интересна своей всеядностью. Она позволяет качать сразу из нескольких P2P-сетей по разным протоколам, включая не только оригинальный Gnutella, но и Gnutella2, eDonkey и BitTorrent. Также одним из самых продвинутых P2P-клиентов остается WireShare. Он доступен для Windows, Linux и Mac. Фактически это переделанная версия LimeWire, из которой полностью удалена реклама, тулбары и бэкдоры. WireShare распространяется с открытым исходным кодом. С помощью этого клиента можно скачивать торренты, просматривать файлы на доступных хостах, создавать закрытые раздачи «для своих» и даже параллельно общаться.
Способ 4
Если uTorrent так и не устанавливается, проверьте, чтобы на инсталляторе не стоял запрет на внесение изменений в компьютер. Откройте свойства файла.
Если во вкладке «Общие» красуется надпись «Этот файл был получен с другого компьютера (или интернета) и был заблокирован с целью защиты», нажмите кнопку «Разблокировать» и затем кнопку ОК.
После этого пробуйте запустить установку снова.
Начало›Windows 10›Если Windows 10 блокирует установку программ
Не утихают споры по поводу достоинств и недостатков новой Windows 10. Среди последних выделился новый “глюк” — иногда система блокирует установку новых программ. То есть просто не дает установить желаемое приложение. Почему такое вообще происходит и как с этим бороться? Давайте разбираться.
Заходим на торрент-трекер
Существует множество торрент-трекеров, о самых популярных из них мы уже писали в одной из предыдущих статей. Для того чтобы разобраться с тем, как пользоваться торрентом, мы выберем торрент-трекер rutor.org. Данный торрент-трекер не требует регистрации и поддерживания высокого рейтинга. Поэтому он отлично подходит начинающим пользователям.
Заходим на сайт rutor.org. Для того чтобы найти интересующую нас раздачу можно воспользоваться Поиском. Кликаем на ссылке «Поиск» и в открывшемся окне вводим нужный нам поисковый запрос.

После того как мы ввели поисковый запрос и нажали ввод перед нами появились результаты поиска. Выбираем одну из доступных раздач.

Почему Zona не качает
Программа может не скачивать файлы по нескольким причинам:
- неправильно выставленные фильтры при поиске – попробуйте изменить их либо вообще сбросить;
- проблемы с Java – решение было описано в инструкциях выше;
- затруднения с поиском источников торрента;
- блокировка антивирусом;
- программу блокирует брандмауэр Windows;
- проблемы с доступом к серверу Zona возникают, если компьютер не подключен к интернету или на стороне сервиса имеются проблемы.
Невозможность найти торрент
Если вы получили ошибку приложения Zona «Не найдено источников торрента» и не знаете, что делать, то попробуйте воспользоваться поиском в самой программе. Этот вариант особенно выручит, если пытаетесь загрузить торрент-файл со стороннего и малоизвестного сайта.
Скачивайте файлы, у которых количество сидов, выделенных светлым цветом, больше 10. В противном случае вы можете столкнуться с ошибкой, когда источник действительно не может быть найден.
Блокировка брандмауэром
При установке Zona файл-установщик интересуется, нужно ли добавлять программу в исключение брандмауэра. Если не добавить, то возможны различные сбои в работе, например невозможность что-либо скачать. В таком случае придётся полностью переустановить торрент-клиент.
Почему закачка торрентов не работает?
Ниже мы приведем возможные причины неисправности и способы ее разрешения:
-
Хотя это объяснение и не наиболее очевидное, вполне возможно, что в данный момент соединение с сетью недоступно в принципе. Попробуйте зайти на свой любимый портал или RSS-агрегатор через веб-браузер, и убедитесь, что Интернет все же работает. Если сайт не открывается, это как раз тот случай. Если вы связались с провайдером, и получили подтверждение своей догадке о возможной аварии, больше ничего не остается, кроме как дождаться, пока будет произведен ремонт линии. Если у провайдера все в порядке, вполне возможно, слетели настройки маршрутизатора, и его придется перенастроить
-
Еще одна причина — некорректные настройки торрент-клиента. Для получения более развернутой информации о параметрах утилиты, пробегите взглядом вот эту статью. Если вы экспериментировали с параметрами утилиты и не знаете точно, на каком именно шаге допустили ошибку, можно полностью сбросить параметры продукта на те, что были представлены по умолчанию. Для этого нужно перейти в папку, куда был установлен клиент изначально (в Windows это C:\Пользователи\<имя_пользователя>\AppData\Roaming\uTorrent) и удалить в ней файлы settings.dat и settings.dat.old.
Замечание: перед удалением каких-либо файлов из установочной директории клиента, скопируйте указанные файлы в отдельную папку, чтобы в случае каких-либо последующих неисправностей можно было снова вернуть uTorrent к рабочему состоянию. Также перед удалением убедитесь, что программа uTorrent в данный момент закрыта и нет активных запущенных сервисов утилиты. Это можно сделать в диспетчере задач Windows. О том, как открыть диспетчер задач, читайте в следующей статье в первом подразделе.
Когда файлы будут удалены, запустите клиент повторно из стартового меню “Пуск” и проверьте загрузку торрентов еще раз
-
Если закачка контента не осуществляется, скорее всего, на трекере отсутствуют сиды и пиры для выбранного вами файла. Это объяснение наиболее вероятно. Вот, что можно сделать в данном случае:
-
проверьте наличие пиров, зайдя на трекер через браузер и изучив страничку загрузки файла на портале. Если пиры отсутствуют, то в данный момент времени никто не выложил файл на раздачу. Вы можете подождать, пока появятся раздающие или найти тот же самый файл на другом ресурсе
-
антивирус или брандмауэр также могут блокировать доступ к искомому торренту. Отключите защиту файрволла, и попробуйте скачать файл еще раз. Если вы не хотите менять конфигурацию брандмауэра, можно добавить входящие торрент-соединения в исключения приложения, но эта мера может оказаться не слишком эффективной
-
еще одно объяснение — это блокировка P2P-трафика провайдером, или его ограничение в определенной степени. Как это ни парадоксально, некоторые компании искусственным образом сужают пропускную способность торрент-клиентов либо блокируют их работу полностью. В этом случае можно попытаться перехитрить бота, фиксирующего .torrent-файлы, с помощью включения шифрования протокола. Это решение не всегда может склонить чашу весов в вашу сторону, но попытаться все равно стоит. Чтобы активировать функцию шифрования, зайдите в “Настройки”-> “Настройки программы” и в секции “BitTorrent” установите параметр “Шифрование протокола” в значение “Включено”. Подробно об этом параметре читайте в статье, посвященной данной специфической теме
-
Если ни один из приведенных ранее советов не помог, отключите IP-фильтр. Данное решение позволит расширить круг подключаемых пиров, в результате чего вы сможете обмениваться контентом с жителями других стран. По умолчанию IP-фильтр всегда включен. Чтобы деактивировать эту опцию, зайдите в категорию “Дополнительно” и установите параметр “ipfilter.enable” в значение FALSE
-
если торрент-клиент попросту виснет и не отвечает на запросы, рекомендуем ознакомиться вот с этим материалом. Здесь содержатся детальные способы решения этой проблемы. Помочь может даже простая перезагрузка uTorrent или завершение системного процесса вручную.
Telegram
Почему антивирус блокирует торрент при установке
Причины, по которым антивирус не позволяет установить торрент на ПК, очевидны. Он считает её потенциальной угрозой, а потому не разрешает установку. Угроза, по мнению антивирусной программы, вызвана теми возможностями, которые получает загрузчик:
- загрузка файлов, среди которых могут оказаться и вредоносные;
- получение доступа к портам компьютера;
- предоставление другим устройствам удалённого доступа к ПК.
Как обойти блокировку
Чтобы обойти блокировку Eset Nod32 или любого другого антивируса, достаточно:
- временно отключить его на время установки программы;
- после чего добавить торрент и связанные с ним процессы в список исключений, которые не блокируются антивирусами.
В результате пользователю удастся решить сразу несколько задач: сохранить защиту и безопасность компьютера на высшем уровне, установить torrent и получить возможность скачивать файлы
Остальное зависит исключительно от внимательности и осторожности человека
источник
Управление автозапуском ОС
В любой операционной системе, включая Windows, присутствуют собственные инструменты для работы с автозагрузкой. Рассмотрим, как это реализовано, например, в Windows 10:
- Изначально запускаем диспетчер задач. Для этого делаем правый клик по пустому месту панели задач и из контекстного меню выбираем обозначенный на скриншоте пункт.
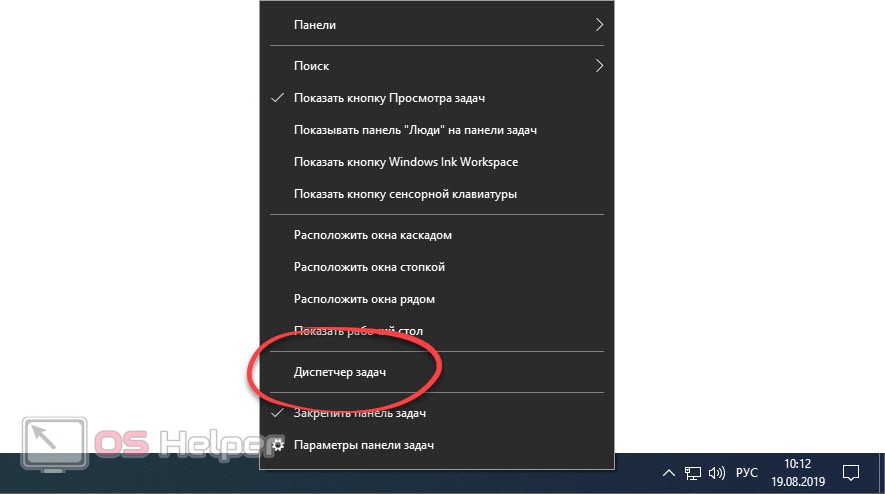
- Если вы запустили данную системную утилиту в первый раз, в ее нижней левой части ждем ссылку «Подробнее». Далее переключаемся на вкладку «Автозагрузка», находим приложение, которое хотим убрать из автозапуска, и, сделав правый клик на его имени, выбираем пункт отключения.
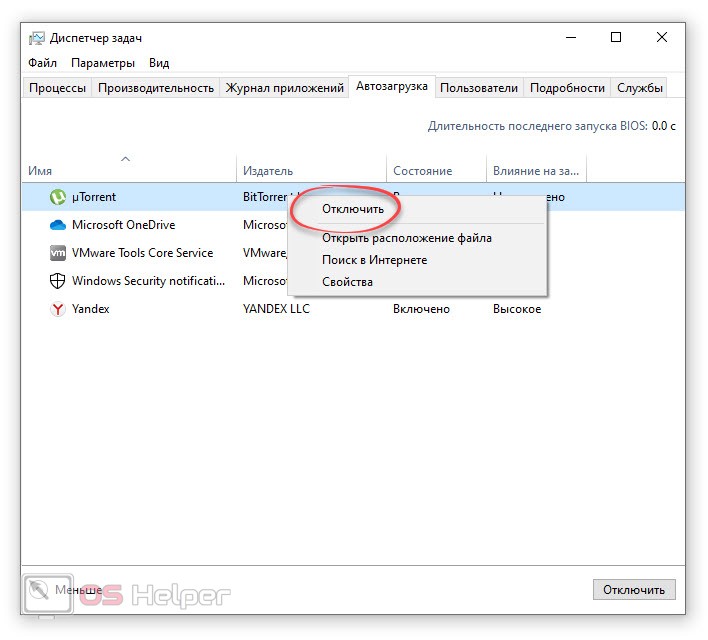
Как и в предыдущем случае, после перезагрузки компьютера, автоматического запуска программы произойти не должно. Если же и этот способ не подействовал, а торрент продолжает автоматически стартовать, мы можем прибегнуть к так называемой тяжелой артиллерии.
Как сбросить настройки uTorrent
Запомнить все сделанные изменения, чтобы потом каждое вручную откатить назад – нереально. Но в uTorrent, к сожалению, нет кнопки «Сбросить настройки», или «Восстановить значения по умолчанию», как в других программах. Отменить настройки можно только удалив файлы settings.dat и settings.dat.old из папки:
C:\Users\имя_вашего_пользователя\AppData\Roaming\uTorrent
Если эта директория оказалась пустой, проверьте, куда был установлен uTorrent, и поищите файлы с настройками там. Перед удалением не забудьте закрыть программу (и проверьте, чтобы она не осталась «висеть» в системном лотке Windows).
INFO
Интересно, что для отечественной системы блокировок весь диапазон адресов IPv6 оказывается чем-то вроде GrayNet. Это еще не глубокое подполье, вроде Tor и I2P, но и не столь легко контролируемая классика. Банить Роскомнадзор наловчился только по IPv4, в то время как адреса вроде https:// спокойно открываются безо всяких туннелей и прокси. Конечно, если у тебя самого включена поддержка IPv6. Таким образом, старые методы поддержания торрент-ресурсов на плаву перестают быть эффективными. Поэтому сейчас активно развиваются сразу два асимметричных ответа: уход в даркнет и отказ от трекеров вообще.
Что такое M-Lab?
µTorrent вместе с Measurement Lab (M-Lab) предоставляют нашим пользователям интернет-средства тестирования.
Measurement Lab (M-Lab) – это открытая распределенная платформа сервера для исследователей, позволяющая устанавливать веб-инструменты измерения. Цель M-Lab – способствование сетевым исследованиям и предоставление пользователям полезных данных об их высокоскоростных подключениях. Благодаря увеличению прозрачности Интернета M-Lab помогает поддерживать работоспособный и инновационный Интернет.
При использовании средств тестирования Measurement Lab в µTorrent личная информация не раскрывается. Однако данные, собранные при тестировании, становятся открытыми и предоставляются исследователям в соответствие с политиками Measurement Lab. Сведения о данных, созданных тестами, доступны здесь https://measurementlab.net/measurement-lab-tools. Средство Network Diagnostic Tool будет доступно через клиент первым.





