Как убрать экранную клавиатуру из автозагрузки windows
Содержание:
- Как убрать экранную клавиатуру?
- Способы включения экранной клавиатуры
- 1 способ. Запуск экранной клавиатуры при помощи утилиты «Выполнить»
- 2 способ. Запуск экранной клавиатуры через меню «Пуск»
- 3 способ. Включение экранной клавиатуры с помощью «Поиска»
- 4 способ. Запуск экранной клавиатуры при помощи исполнительного файла
- 5.способ. Запуск экранной клавиатуры при не рабочей физической
- Отключение устройства навсегда
- Как использовать клавиатуру
- Как отключить экранную клавиатуру windows 7: выключение автозапуска
- Способы запуска экранной клавиатуры
- Запуск и настройки
- Решение первое: отключить службу сенсорной клавиатуры
- Использование стороннего софта
- Автоматически отключить сенсорную панель на клавиатуре ноутбука или планшета при подключении мыши можно в Windows 10 Creators Update
- Как убрать экранную клавиатуру в windows 10
Как убрать экранную клавиатуру?
Как убрать электронную клавиатуру с экрана компьютера или ноутбука? Чтобы свернуть или закрыть эту опцию, существуют специальные кнопки, которые расположены в правом верхнем углу активного окна. Для этого необходимо произвести любое из следующих действий:
- Нажать на кнопку свернуть, которая обозначается прямой линией. После чего происходит сворачивание окна с экранными клавишами для введения информации в “Панель задач”, откуда в случае необходимости она с легкостью может снова быть вызвана.
- Кликнуть на кнопку закрыть, которая обозначается крестиком. В результате — программа виртуального устройства ввода информации прекращает свое функционирование и будет закрыта.
Способы включения экранной клавиатуры
Существует несколько способов включения экранной клавиатуры. Мы же рассмотрим самые популярные из них:
- Запуск экранной клавиатуры при помощи утилиты «Выполнить»;
- Запуск экранной клавиатуры через меню «Пуск»;
- Включение экранной клавиатуры с помощью «Поиска»;
- Запуск экранной клавиатуры при помощи исполнительного файла
- Запуск экранной клавиатуры при не рабочей физической
1 способ. Запуск экранной клавиатуры при помощи утилиты «Выполнить»
Этот способ самый легкий и подходит для любой операционной системы Windows.
Жмем на клавиатуре одновременно клавиши Win + R.
В открывшемся окне «Выполнить» в поле «Открыть» вводим команду osk.exe и ниже жмем кнопку «ОК».
Откроется экранная клавиатура.
2 способ. Запуск экранной клавиатуры через меню «Пуск»
В Windows 7:
Открываем меню «Пуск». Переходим в пункт «Все программы».
Находим в нем папку «Стандартные».
Переходим в папку «Специальные возможности».
Жмем по пункту «Экранная клавиатура».
Откроется вот такая клавиатура.
Для этого необходимо:
Открыть меню «Пуск», и перейти в «Панель управления»
Установить в Просмотре «Крупные значки», найти ниже «Центр специальных возможностей» и открыть его.
В следующем окне установите галочку напротив записи «Использовать экранную клавиатуру», и ниже жмем кнопку «ОК» или «Применить».
Теперь экранная клавиатура будет запускаться вместе с системой. Если она в данный момент не нужна, то её можно закрыть, нажав на крестик вверху справа. Но после запуска системы она опять появится.
В Windows 10:
Открываем «Пуск». Опускаем ползунок с правой стороны меню почти в самый низ и находим папку «Спец.возможности».
Открываем эту папку и щелкаем по пункту «Экранная клавиатура».
Если необходимо закрепить её на начальном экране (это правая часть меню «Пуск», где находятся значки самых необходимых для вас программ), то необходимо кликнуть по пункту «Экранная клавиатура» правой кнопкой мыши и выбрать в выпадающем меню пункт «Закрепить на начальном экране».
Для того, чтобы закрепить иконку клавиатуры на Панели задач, необходимо щелкнуть правой кнопкой мыши по пункту «Экранная клавиатура». Потом щелкнуть по пункту «Дополнительно», и в следующем меню выбрать пункт «Закрепить на панели задач».
Теперь клавиатуру можно будет запускать с Панели задач.
3 способ. Включение экранной клавиатуры с помощью «Поиска»
Так же экранную клавиатуру можно запустить при помощи поиска. Для этого в строке поиска пишем команду osk.exe.
Так это выглядит в Windows 7
А так в Windows 10
4 способ. Запуск экранной клавиатуры при помощи исполнительного файла
Самый сложный способ – это запуск экранной клавиатуры при помощи исполнительного файла osk.exe, который находится в системной папке System32. В этой папке столько файлов, что искать именно его придется долго. Путь к нему будет таким C:\Windows\System32\ osk.exe
Но мы все-таки находим его. Если этот запускающий файл нужен нам часто, то можно вывести его ярлык на рабочий стол.
Как вывести ярлык экранной клавиатуры на рабочий стол
Открываем папку «Этот компьютер» («Компьютер» или «Мой компьютер»).
Переходим в папку диск «C:»
Находим в списке папку «Windows» и открываем её
Ищем папку «System32», открываем её
Находим файл «exe»
Щелкаем по нему правой кнопкой мыши и выбираем в контекстном меню пункт «Создать ярлык»
Выскочит сообщение: «Windows не может создать ярлык в данной папке. Поместить его на рабочий стол?». Жмем кнопку «ДА»
Теперь на Рабочем столе у нас появился ярлычок с изображением клавиатуры. И в любой момент мы можем включить экранную клавиатуру.
5.способ. Запуск экранной клавиатуры при не рабочей физической
Что делать, если физическая клавиатура не работает, и заменить её пока не чем? Те способы, которые мы рассмотрели выше в таком случае не подойдут. Но выход есть.
Если у вас изначально не работает клавиатура, то при загрузке операционной системы её можно включить мышкой еще до ввода пароля.
В Windows 7 на экране входа в систему внизу слева имеется значок в виде циферблата часов. Нажмите на него мышкой. Откроется небольшое окошко, в котором необходимо выбрать пункт «Ввод текста без клавиатуры (экранная клавиатура)» и ниже нажать кнопку «ОК».
В Windows 10 сначала необходимо на начальном экране нажать на значок в виде монитора (внизу справа).
А потом на значок, «Специальные возможности» (похожий на циферблат часов).
Откроется небольшое меню, в котором необходимо выбрать пункт «Экранная клавиатура».
Вот таким образом можно включить экранную клавиатуру на компьютере и ноутбуке.
Удачи!
Отключение устройства навсегда
Если возникла необходимость навсегда отключить устройство ввода вашего устройства, вы можете воспользоваться двумя способами:

Отключается клавиатура на ноутбуке навсегда с помощью редактора групповых политик следующим образом. Заходите в меню «Пуск». После чего переходите во вкладку «Панель управления». В панели управления находите диспетчер устройств. В открывшемся диспетчере необходимо найти вкладку с названием «Клавиатура». Открываете ее и ищете вкладку «Стандартная клавиатура». По этой вкладке правой кнопкой мыши вызываете контекстное меню и нажимается вкладку «Свойства».
В открывшемся окне запрашиваете сведения об устройстве. В сведениях об устройстве нажимаете ID оборудования. После чего копируете первую строку.
После указанных манипуляций вызываете редактор реестра с помощью приведенных выше в статье клавиш и вписываете команду «gpedit.msc». В открывшемся диалоговом окне проходите по пунктам:
- Локальный компьютер;
- Конфигурация;
- Шаблоны;
- Система;
- Установка устройств;
- Ограничения.

В открывшемся окне вставляете скопированный вами ранее ID клавиатуры и нажимаете «ОК». После этого диалоговое окно закроется, и в окне параметры вам останется только лишь сохранить все изменения, нажав «Применить». Для внесения изменений не забудьте перезагрузить компьютер.
После этого неработающая клавиатура будет отключена навсегда. Способ этот, конечно же, более сложный, но если не осталось другого выхода, вполне себе выполнимый.
К слову, групповая политика устройств присутствует в операционной системе Windows 7 по умолчанию. Однако, для таких систем, как Windows 8/10 ее необходимо будет установить отдельно. Инструкции по установке можно найти на сайте Майкрософт.
Вот, пожалуй, все необходимые рекомендации, как отключить клавиатуру на ноутбуке с Windows 7/8/10. Эти советы, по сути, универсальны и подойдут ко всем существующим моделям ноутбуков, будь то Asus, HP, Acer или любой другой.
Как использовать клавиатуру
Буквы с диакритическими знаками
Если по умолчанию у вас установлена экранная клавиатура для России, вам нужно переключиться на вариант с диакритическими знаками.
- Включите экранную клавиатуру Chromebook.
- Нажмите на значок настроек .
- Внизу экрана нажмите Дополнительные.
- Выберите Язык и ввод.
- В разделе «Способ ввода» нажмите Управление методами ввода.
- Выберите другую клавиатуру.
- На экранной клавиатуре нажмите внизу AltGr.
- Выберите нужные буквы с диакритическими знаками.
Голосовой ввод
Голосовой ввод позволяет создавать почти любой текст, используя микрофон. Можно ставить основные знаки препинания командами «запятая», «точка», «вопросительный знак» или «восклицательный знак».
Голосовой ввод
- Выберите место, где нужно ввести текст.
- Включите экранную клавиатуру Chromebook.
- В правом верхнем углу клавиатуры нажмите на значок микрофона .
- При первом использовании функции появится сообщение с ее описанием. Чтобы включить микрофон, закройте сообщение.
- Когда значок микрофона станет синим, произнесите нужный текст.
Как устранить неполадки с голосовым вводом
Если текст не появляется, когда вы говорите, попробуйте сделать следующее:
- Если вы используете внешний микрофон, проверьте подключение к разъему, а также убедитесь, что микрофон включен и установлены нужные драйверы.
- Если на устройстве Chromebook запущены другие программы, убедитесь, что они не используют микрофон.
- Если на устройстве несколько микрофонных входов, в правом нижнем углу экрана нажмите на время, а затем на значок рядом с регулятором громкости. Убедитесь, что используется нужный вход.
Как применить или отключить подсказки с личными данными
Добавление подсказок с личными данными
С помощью подсказок вы можете быстро добавлять личную информацию, такую как телефонный номер или адрес.
- Когда вы введете ключевую фразу, например «Меня зовут» или «Мой адрес», появится подсказка с вашими личными данными.
- Чтобы добавить эти данные, выберите появившуюся в строке подсказку.
Обновление личных данных в подсказках
- Нажмите на время в правом нижнем углу экрана.
- Выберите значок «Настройки» .
- Слева нажмите Дополнительные Языки и ввод.
- Выберите Подсказки.
- Нажмите Управление личной информацией.
- Выберите нужный вариант:
- Чтобы добавить личную информацию, напротив строки «Адреса» нажмите Добавить.
- Чтобы изменить личные данные, выберите значок с тремя точками Изменить.
- В появившемся окне введите нужную информацию.
Отключение подсказок с личными данными
- Нажмите на время в правом нижнем углу экрана.
- Выберите значок «Настройки» .
- Слева нажмите Дополнительные Языки и ввод.
- Выберите Подсказки.
- Отключите Подсказки с личной информацией.
Как вставить эмодзи или картинки
Как добавить эмодзи в документы, письма и чаты:
- Включите экранную клавиатуру Chromebook.
- Внизу экрана выберите эмодзи .
- Выберите эмодзи или изображение.
Рукописный ввод
- Чтобы появилась экранная клавиатура, нажмите на любое текстовое поле.
- Выберите рукописный ввод .
- На появившейся панели введите текст пальцем или с помощью стилуса.
Непрерывный ввод
Можно набирать слова, водя пальцем по экранной клавиатуре от буквы к букве.
- Включите экранную клавиатуру Chromebook.
- Выберите место, где нужно ввести текст.
- Проведите пальцем по буквам слова, которое хотите ввести.
- Уберите палец, когда появится нужное слово.
- Ставить пробелы вручную не надо. Они добавятся автоматически.
- Совет. Чтобы изменить введенное слово, нажмите на него. В строке подсказок появятся другие варианты.
Непрерывный ввод включается автоматически. Чтобы его отключить, сделайте следующее:
- В правом нижнем углу экрана нажмите на время «Настройки» .
- В нижней части экрана выберите Дополнительные Язык и ввод Способы ввода.
- В разделе «Способ ввода» рядом с включенной клавиатурой нажмите на значок «Новая вкладка» .
- Снимите флажок Включить непрерывный ввод.
- Включите экранную клавиатуру Chromebook.
- Выберите место, где нужно ввести текст.
- Вызовите буфер обмена .
- Выберите нужные объекты.
Как отключить экранную клавиатуру windows 7: выключение автозапуска
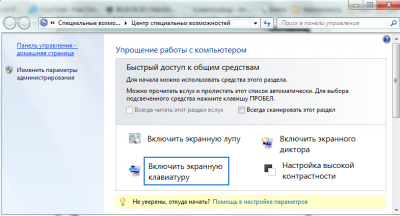
Экранная клавиатура — полезный девайс для любого стационарного и переносного персонального компьютера, когда под рукой нет компьютерной мышки или она сломана. Если способы ее подключения достаточно простые, то способы отключения непростые. Часто у многих пользователей возникает вопрос, как оперативно ее выключить и не мучиться в поисках нужного пользовательского раздела. О том, как отключить ее на Windows 7 и 10 при самостоятельном включении и при автозапуске расскажем далее.
Способы отключения экранной клавиатуры
Экранная пользовательская клавиатура включается либо автоматически, либо по вызову с помощью специального раздела на операционной системы Windows. Отключается она не так просто, как включается. Существует несколько способов ее отключения.
Первым способом убрать ее возможно с помощью специального центра возможностей операционной системы. Чтобы перейти в центр, нужно открыть панель управления, выбрав соответствующий раздел. Кликнув по нему, пользователь видит раздел использования пк без мышки либо клавиатуры. Под ним есть галочка. Ее нужно убрать, кликнув мышкой. Чтобы вновь включить все обратно, достаточно будет поставить галочку на место.
Вторым способом отключить ее возможно через применения утилита msconfig через раздел пуск. В пуске через кнопку значка виндовс или клавиши Win+R нужно набрать выполнить и в диалоговом автозагрузочном окошке найти отметку osk. На этом элементе будет поставлен флажок, его нужно снять. После требуется нажать кнопку применить, а затем закрыть диалоговое окно.
Все способы универсальны. Это означает, что для любой операционной системы они подойдут, независимо от того, что стоит на ПК.
Windows 7
Windows 7 — операционная система, где часто экранная клавиатура, как и ряд часто неиспользуемых программ, прописывается в автоматическую загрузку. Также автозапуск становится следствием новичков с детьми при экспериментах с настройками. В таком случае убрать ее штатным диспетчером задач либо аналоговой программы сторонних ресурсов нельзя. Для этого придется решать задачу оперативно через систему настроек специальных возможностей. Ее можно убрать, как и выбрать, только там.
Сбросить настройки можно через команду горячих клавиш Wind+Ctrl+U, попав в специальный для этого раздел центра параметров, а также через Пуск -> Параметры -> Центр специальных возможностей -> Панель управления -> Использование компьютера без мыши или клавиатуры. Затем понадобится убрать галочку с соответствующего пункта и сохранить действие.
Windows 10
Windows 10, как и все предшествующие операционные системы имеет экранную клавиатуру. Чтобы ее включить и выключить требуется проделать ряд несложных, но не быстрых действий. В отличие от других операционных систем семейства здесь используется не центр специальных возможностей, а простой раздел настроек в главном меню.
Чтобы проделать все действия грамотно, нужно нажать на значок виндовс, найти раздел Параметры в левом крайнем уголке, открыть правый нижний раздел Специальных возможностей, выбрать из группы параметров «Клавиатуру» и убрать галочку с действия «Использовать экранную клавиатуру». Кроме того, это можно сделать за минуту, нажав клавишу с логотипом системы и зажать команду Ctrl+O.
Важно помнить! До ее отключения лучше сохранить все файлы для возможной перезагрузки системы
Автозапуск клавиатуры при включении ПК: как отключить
Часто автозапуск клавиатуры при нажатии «Вкл» стационарного персонального компьютера или ноутбука открывается вследствие того, что при установке виндовс любого года прибегали к ее применению. Также это случается из-за опытов с настройками, о чем было сказано ранее.
В такой ситуации она будет автоматическим образом появляться при каждой загрузке или перезагрузке системы. Просто так ее убрать не получится, нажав на кнопку выхода. От нее можно избавиться через Центр специальных возможностей для виндовс 7 и 8 или через меню настроек, как для виндовс 10. Также это можно сделать через горячие кнопки — Windows+Ctrl+U для Windows 7 и 8 и Windows+Ctrl+O для Windows 10. О способах ее отключения для каждой из них смотрите выше.
В целом, настроить экранную клавиатуру несложно, как для виндовс 7, так и для виндовс 10, если знать основные способы совершения этого действия и комбинацию горячих клавиш, которые позволят сделать этот процесс быстрее. Поэтому проблемы отключения всплывающей автоматически или открытой по нуждам программы не будет.
Подпишитесь на наши Социальные сети
Способы запуска экранной клавиатуры
В разных выпусках ОС Windows-расположение программы, которая имитирует работу с реальными клавишами, неодинаково, поэтому ниже приводятся инструкции для трех версий системы.

Порядок действий в Windows 7
Пользователю нужно открыть меню «Пуск», оттуда перейти в раздел «Все программы», затем в категорию «Стандартные», где левым кликом развернуть перечень «Специальные возможности» и в нем нажать на строку «Экранная клавиатура», узнать которую легко по стилизованному изображению клавиатуры, расположенному слева от надписи.
Короткий путь к этому пункту — через поиск по программам (строка для ввода запроса находится в нижней части главного меню). Понадобится ввести хотя бы несколько первых букв нужного словосочетания, а потом выбрать подходящий в результатах поиска.
Порядок действий в Windows 8
Эта версия операционной системы разрабатывалась в том числе под устройства с сенсорными дисплеями, поэтому в ней виртуальная клавиатура присутствует в перечне приложений всегда (исключения составляют урезанные сборки). Для запуска следует кликнуть на начальном экране по пункту «Все приложения», в открывшемся перечне найти подраздел «Специальные возможности», а затем щелкнуть по строке с нужным названием или ориентироваться по иконке в виде клавиатуры, нарисованной поверх компьютерного монитора.
Другой способ — начать вводить запрос в поле для поиска, которое также находится на начальном экране, а потом выбрать нужный вариант в списке результатов.
 Третий метод — на стартовом экране нажать на значок «Специальные возможности» (обычно располагается в нижнем левом углу), после чего выбрать пункт «Экранная клавиатура».
Третий метод — на стартовом экране нажать на значок «Специальные возможности» (обычно располагается в нижнем левом углу), после чего выбрать пункт «Экранная клавиатура».
Порядок действий в Windows 10
Здесь требуется открыть меню «Пуск», перейти в раздел «Параметры» (помечен значком в виде шестеренки), затем — в «Специальные возможности». В категории «Клавиатура» активировать опцию «Использовать экранную клавиатуру». Варианты с запуском через подменю «Специальные возможности» из раздела «Все программы», а также использования поиска (ярлык расположен рядом с кнопкой «Пуск») работают и в этой версии ОС.
При любом способе вызова клавиатуры на экран ноутбука окно программы доступно до тех пор, пока пользователь не закроет его.
Запуск и настройки
Теперь нужно включить экранную клавиатуру Windows 7. Процедура описана выше. Появится стандартный набор кнопок, как на материальном «аналоге».
Некоторые заметили, что она маленькая, а также отсутствует цифровой блок. Все это меняется в параметрах.
Здесь можно сделать следующее:
1) звуковое оповещение нажатия;
2) активация цифрового блока;
3) метод нажатия кнопок.
Вы можете самостоятельно регулировать звуки при нажатии. Если вас раздражает характерный щелчок, уберите галочку.
Совет! Если не хотите жать на кнопку мышкой, переключитесь на сканирование. Ползунком выберите скорость, с которой программа будет считывать положение курсора мыши на экранных кнопках. Наведите стрелочку на литеру либо цифру, подождите от 0,5 до 2 секунд (в зависимости от настроек) и переходите к следующей букве.
Переключить язык на экранной клавиатуре так же просто, как на обычной. Единственное отличие – порядок нажатия кнопок. Если на механическом устройстве требовалось нажать Shift, удерживая Ctlr или Alt, то здесь иной алгоритм.
Допустим, в настройках за переключение ответственно сочетание Alt+Shift. Активируем виртуального помощника и кликаем сначала по Alt, а затем по Shift. Они должны стать белыми.
Потом снова жмем на Shift. Кнопки сменят цвет на черный, а вот раскладка станет либо английской, либо русской.
Горячие клавиши экранной клавиатуры windows 7 активируются по такому же принципу.
Чтобы, к примеру, задействовать сочетание Ctrl+Z (отмена действия), нажмите на Ctrl, а затем на Z. Только не забудьте включить английскую раскладку.
Выключить экранную клавиатуру Windows 7 очень просто. Кликните «крестик» в правом верхнем углу и, дело с концом.
Виртуальный помощник для экранной клавиатуры ничем не отличается от стандартной. Кнопки и прочие атрибуты здесь такие же, как и на обычной клавиатуре.
С одной стороны, экранная проекция не заменит полновесной клавиатуры, поскольку скорость письма снижается на несколько порядков, а алгоритм активации сочетания клавиш оставляет желать лучшего.
Смена раскладки также реализована, как на стандартном устройстве, хотя разработчики вполне бы могли добавить отдельную кнопку, как на мобильных устройствах.
С другой стороны, если вы не настроены на то чтобы данные систематически попадали в руки злоумышленникам либо часто проводите время в интернет-кафе, то целесообразнее использовать виртуальную клавиатуру вместо обычной, поскольку ее действия не отслеживаются.
И конечно же, это неплохой альтернативный способ работы, если вы сломали основную клавиатуру, а на покупку новой средств пока не хватает. Приходится использовать то, что есть.
В игры, конечно, не поиграешь, но основной функционал вполне сносен и пригоден для выполнения большинства задач.
Решение первое: отключить службу сенсорной клавиатуры
В появившемся меню «Службы» щелкните столбец «Имя», чтобы отсортировать службы по имени, а затем прокручивайте до тех пор, пока не найдете «Службу сенсорной клавиатуры и панели рукописного ввода». Дважды щелкните по записи.
В появившемся меню свойств найдите «Тип запуска» и в раскрывающемся меню измените его на «Отключено». В нижней части окна в разделе «Состояние службы» нажмите «Стоп», чтобы остановить службу.
Нажмите «ОК», а затем, после перезагрузки компьютера, изменение должно быть постоянным. Больше нет надоедливого значка в системном трее.
Если вы обнаружите, что сенсорная клавиатура снова всплывает, несмотря на отключение службы, как вы делали на предыдущем шаге, вам, возможно, потребуется немного более радикальный подход, чтобы убрать ее с лица: отключив фактический исполняемый файл.
Этот шаг прост и легко обратим, но включает в себя возиться с вашими системными файлами Windows, поэтому вам необходимо тщательно следовать инструкциям. Чтобы переименовать нужный файл, нажмите Windows R, чтобы открыть диалоговое окно запуска, и введите следующее местоположение:
Нажмите Enter, чтобы перейти к папке, а затем прокрутите вниз, пока не найдете файл «TabTip.exe». Мы собираемся внести некоторые незначительные изменения в файл, в том числе изменить владельца файла (чтобы мы могли переименовать его), а затем переименовать его, чтобы он больше не работал. Эти изменения полностью обратимы, если вы захотите включить доступ к клавиатуре с сенсорным экраном в будущем.
Щелкните правой кнопкой мыши файл «TabTip.exe» и выберите «Свойства».
В нижней части окна свойств нажмите «Дополнительно».
В верхней части окна «Дополнительные параметры безопасности» найдите запись с надписью «Владелец». По умолчанию файл принадлежит «TrustedInstaller». Нажмите на кнопку «Изменить», чтобы изменить это.
В поле «Выбрать пользователя или группу» найдите поле «Введите имя объекта для выбора» и введите «Администраторы», как показано ниже. Нажмите ОК.
Нажимайте кнопку «ОК» в каждом окне, пока не вернетесь в папку, где мы нашли файл TabTib.exe (вам нужно все ОК и выйти из окон свойств, чтобы изменение владельца вступило в силу).
В окне разрешений «Администраторы» выберите «Полный доступ» (он будет автоматически проверять все остальные поля, кроме «Особых разрешений»).
Идите вперед и нажмите OK, а затем продолжайте нажимать OK, пока вы не вернетесь назад к списку файлов, который мы первоначально просматривали. Щелкните правой кнопкой мыши «TabTip.exe» и выберите «Переименовать».
Хотя это заняло более нескольких шагов, это все, что нужно сделать. Если вы были раздражены, как могло бы быть, потому что Windows продолжала показывать иконку в трее или фактическую клавиатуру с сенсорным экраном, несмотря на все ваши усилия, чтобы избавиться от нее, теперь вы можете использовать Windows без функции, которая вам даже не нужна.,
Источник
Использование стороннего софта
Самой оптимальной программой для этого можно считать «Toddler Keys» . Такого рода «Софт» отлично функционирует на любой версии ОС Windows, но при этом весьма прост в использовании. Чтобы им пользоваться будет достаточно минимальных знаний английского языка.
Каким вариантом отключать устройство будет зависеть от уровня профессионализма человека. Одному будет проще просто разобрать ноутбук и вручную провести отключения шлейфа, а другому лучше использовать программы. Поэтому всегда есть возможность воспользоваться планом «Б».
Автоматически отключить сенсорную панель на клавиатуре ноутбука или планшета при подключении мыши можно в Windows 10 Creators Update
Многие владельцы ноутбуков и планшетов с операционной системой Microsoft Windows на борту по тем или иным причинам предпочитают пользоваться мышью вместо встроенной в их клавиатуру сенсорной панели или — тачпада.

Именно об этой возможности сегодня и пойдет речь.
Как отключить сенсорную панель при подключении мыши Windows 10 Creators Update
Активировать режим автоматического отключения тачпада при подключении к ноутбуку или планшету мыши очень просто.
Для этого вам нужно открыть параметры системы («Пуск» – > кнопка в виде шестеренки) и зайти в раздел «Устройства».
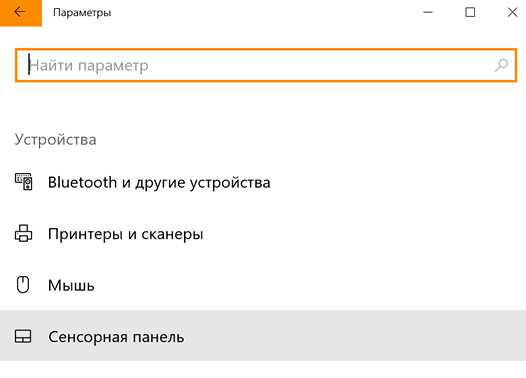
Здесь нужно выбрать пункт «Сенсорная панель» и убрать отметку в поле «Не отключать сенсорную панель при подключении мыши»:
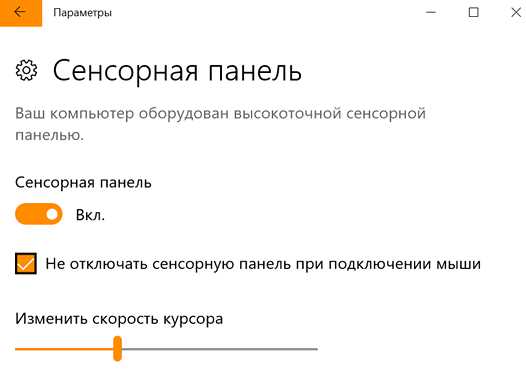
Полезная опция, не правда ли?
Стоит, однако, отметить, одну особенность работы этой функции. Касается она беспроводных манипуляторов «мышь». Дело в том, что некоторые из них автоматически отключаются (засыпают) после некоторого времени работы и чтобы включить их нужно нажать на одну из кнопок, иногда — дважды.
В этих случаях операционная система Windows 10 Creators Update считает, что мышь до сих пор подключена и будет считать так до тех пор, пока вы не извлечете из USB порта беспроводной адаптер мыши. Особых проблем вам это доставить не должно, просто имейте в виду эту особенность.
После установки Windows 10
Как включить виртуальный тачпад в Windows 10 Creators Update
Windows 10 – советы и подсказки. Как включить God Mode в Windows 10
Windows 10 – советы и подсказки. Для просмотра фильмов в дороге на Windows 10 планшете или ноутбуке лучше использовать фирменное приложение «Кино и ТВ»
Теги:
- windows 10
- windows 10 советы и подсказки
- советы и подсказки
Как убрать экранную клавиатуру в windows 10
Сегодня решил написать пост о том, как убрать экранную клавиатуру из автозапуска windows 10. Наверное, я бы и не стал этого делать, но в последнее время решил избавляться от всего ненужного, и не только на компьютере. Да и честно говоря достало, что постоянно виртуальная клавиатура запускается вместе с windows. Другое дело, если бы она была мне необходима, — а так попросту раздражает.
Одна из причин, почему она стала появляться — то, что оная была задействована мною на этапе установки операционной системы, и после чего прописалась сама в автозагрузку. В другом случае — как следствие сбоя системы или неправильной настройки ОС в ходе каких-то изменений.
Как убрать экранную клавиатуру
Читая статью, наверняка у вас проскользнула мысль: Да в чем проблема-то? Удалить ее из автозагрузки через какой — нибудь диспетчер задач, да и дело с концом!
Но не так все просто. Такой метод не подходит, более того отключить ее можно только через «Центр специальных возможностей». Собственно там же она и активируется.
Ну давайте все по порядку…
Итак, используя горячие клавиши Win+U (для 7 и 8.1), попадаем в «Центр специальных возможностей» быстрее, нежели следовать в него поэтапно, через «Панель Управления» и т.д.
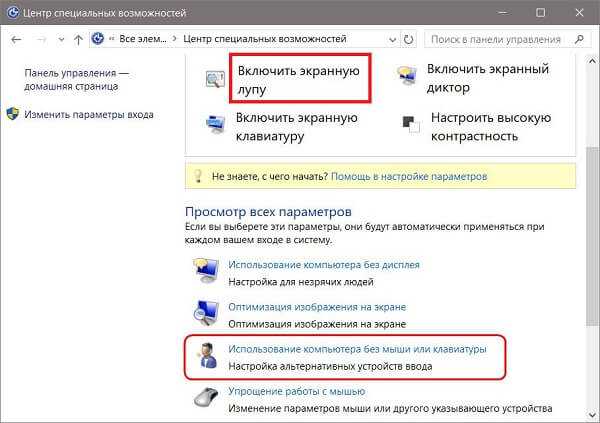
После чего во вновь открывшемся окне настроек убираем галочку с нужного нам пункта.
На этом собственно и все!





