Как отключить яндекс клавиатуру и установить другую
Содержание:
- Добавить слово в словарь
- Описание Яндекс.Клавиатура
- Какие есть альтернативы системной экранной клавиатуре
- Включаем виртуальную клавиатуру на Windows 7
- Установить Яндекс.Клавиатура на ПК (Windows 7/8/10 или MAC)
- Яндекс.Клавиатура FAQ
- Пользуемся средством ввода на Windows 8, 8.1
- Варианты включения виртуальной клавиатуры
- Как включить виртуальную клавиатуру в Windows
- Как включить виртуальную клавиатуру в macOS
- Установка на IOs и Android
- Яндекс, добавь!
- Достоинства
- Запуск и настройки
- Скачать Яндекс.Клавиатура APK
- Варианты включения виртуальной клавиатуры
- Где находится экранная клавиатура в разных версиях Windows
- Полный обзор Яндекс.Клавиатуры
Добавить слово в словарь
Если вы используете жаргонизмы или другие специфические слова, Клавиатура может воспринимать их как опечатки и предлагать исправить. Добавьте эти слова в словарь — и Клавиатура начнет предлагать ваши слова в строке подсказок вместе с остальными.
Когда вы вводите незнакомое Клавиатуре слово, она в поле ввода подчеркнет его голубым и в строке подсказок покажет это слово в кавычках. Нажмите на подсказку с кавычками — слово будет автоматически добавлено в словарь.
Зажмите значок
Если вы добавили в словарь нецензурное слово, а Клавиатура всё равно его не узнаёт, это значит, что включена блокировка нецензурных слов.
Чтобы ее отключить:
Зажмите значок
Описание Яндекс.Клавиатура
Надёжная клавиатура для яркого общения: с умным и аккуратным автоисправлением, поддержкой свайпа и голосового ввода, со смайликами, гифками и стикерами, а также со встроенным переводчиком. Общайтесь без ограничений.Безопасность и конфиденциальность — в приоритетеКлавиатура собирает только анонимную статистику ввода, и только с разрешения пользователя. Если вы не хотите, чтобы она обучалась и подстраивалась под вашу манеру общения, эту функциональность можно запретить в настройках. Клавиатура не собирает пароли, телефоны, номера кредитных карт и прочие личные данные — это закон.Пятёрка по литературе и русскому языкуДля предложения подсказок Клавиатура использует технологии машинного обучения Яндекса. Это позволяет ей подсказывать не только слово, которое вы уже вводите, но также слова, которые вы ещё даже не начали набирать — подходящие по смыслу сообщения. Конечно, пользоваться подсказками совсем не обязательно. Если что-то не подходит, то введите своё слово. Так в следующий раз Клавиатура постарается предложить что-то более подходящее вашему стилю общения.Полиглот в карманеКлавиатура знает больше 15 языков и легко переводит реплики с одного на другой: английский, армянский, белорусский, греческий, грузинский, испанский, итальянский, казахский, немецкий, польский, португальский, русский, татарский, турецкий, узбекский, украинский, французский.Например, с помощью неё можно общаться с людьми, которые не знают вашего родного языка, а вы — их, и не испытывать дискомфорта от пробелов в международном английском.Для яркого общенияКлавиатура помогает раскрасить общение. Для самых важных переговоров есть анимированные гифки с удобным поиском по ним, эмодзи и стикеры. Кстати, эмодзи предлагаются в подсказках, когда вы просто набираете текст. Также есть много каомодзи — это забавные смайлики из иероглифов кандзи, пунктуационных знаков и прочих символов. Вроде вот такого «недовольства» ( ╯°□°)╯ ┻━━┻ и такого «мишки» ヽ( ̄(エ) ̄)ノ.Полезные инструменты и расширенные настройкиВы можете настроить внешний вид клавиатуры на свой вкус — сделать её яркой или, наоборот, тёмной, разноцветной, с красивой подложкой. На основную раскладку можно добавить ряд цифр, а также клавиши ё и ъ — чтобы вводить их одним касанием без надоевших переключений и удерживаний.Когда нужно что-то уточнить в интернете, это можно сделать из любого места для ввода текста — в Клавиатуре работает встроенный поиск Яндекса.Если что-то ещё не ясно или хочется общенияОтветы на частые вопросы по работе Клавиатуры есть в помощи: https://yandex.ru/support/keyboard-android/А чтобы похвалить или поругать (но только за дело!) разработчиков Клавиатуры, пишите на keyboard@support.yandex.ru. В теме письма лучше указать, что вы используете версию для Андроида.
Какие есть альтернативы системной экранной клавиатуре
Если встроенная виртуальная клавиатура по какой‑то причине вас не устраивает, можете скачать аналоги от сторонних разработчиков. Найти такие программы для macOS нам не удалось, но перечислим несколько вариантов для Windows.
Например, Free Virtual Keyboard — бесплатная виртуальная клавиатура с дополнительными настройками внешнего вида. Программа позволяет выбирать цвет клавиш, степень прозрачности и вид раскладки. Других преимуществ, по сравнению с нативным приложением, нет.
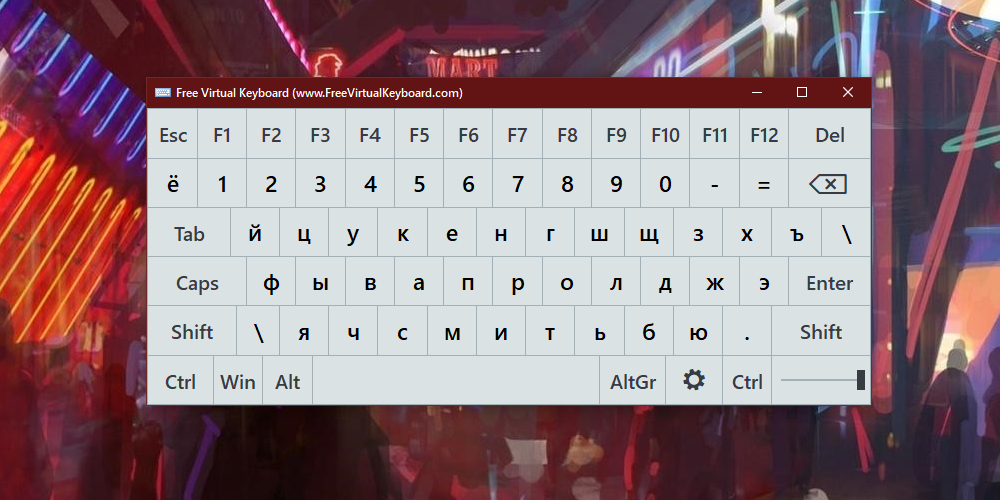
Вы также можете попробовать Comfort On‑Screen Keyboard Pro. Эта клавиатура предлагает ещё больше настроек интерфейса, отображает вспомогательные иконки на горячих клавишах и поддерживает жесты для сенсорного ввода. Но программа платная и после пробного месяца попросит у вас 1 490 рублей.
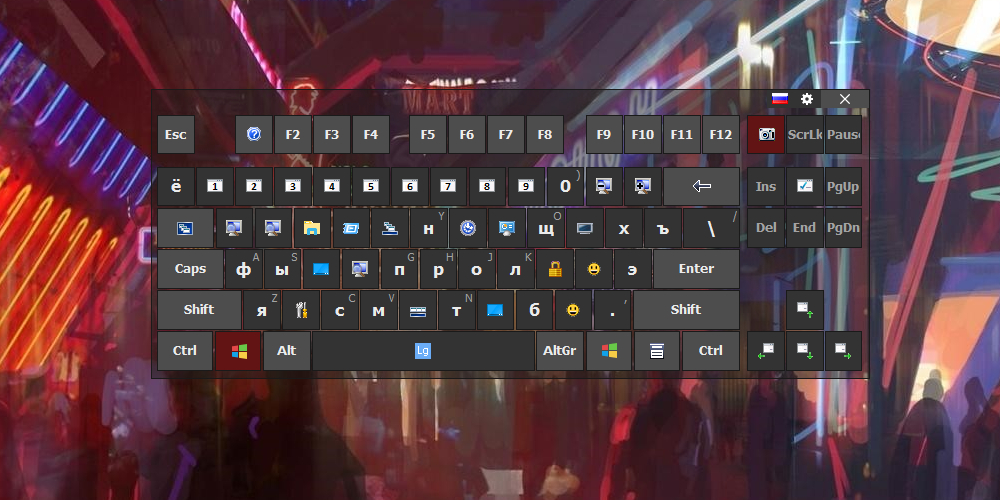
Кроме того, существуют виртуальные онлайн‑клавиатуры вроде Virtualkeyboard, allcalc и Virtual‑keyboard. Их не нужно устанавливать на компьютер, но есть серьёзный недостаток: печатать текст можно только на текущей странице браузера.
Включаем виртуальную клавиатуру на Windows 7
Есть несколько способов запустить её, поэтому выбирайте тот, который будет наиболее удобен вам. Так, рекомендуем выполнить следующее:
Если вы не обнаружили её в папке «Стандартные», исправьте эту ситуацию при помощи следующих действий:
Если вы очень часто пользуетесь такой клавиатурой, вы можете установить комбинацию клавиш для вызова, чтобы каждый раз не включать её через Пуск. Делается это так:
Внимание! Перед тем как установить комбинацию, проверьте её на компьютере, предварительно свернув все окна- если не запустилась другая команда, значит, такое сочетание клавиш свободно
Установить Яндекс.Клавиатура на ПК (Windows 7/8/10 или MAC)
Есть много способов установить Яндекс.Клавиатура на ПК, но мы перечислим самые простые и надежные. Лучший эмулятор для приложений Android — это Bluestacks, а затем — плеер Kn0x App. Мы предоставляем вам учебные пособия по обоим из них. Вы можете попробовать тот, который вам больше всего подходит.
Мы будем использовать 2 метода для установки приложения на ПК. Установите Яндекс.Клавиатура, используя:
1. BlueStacks
- Для начала установите BlueStacks на ПК.
- Затем запустите BlueStacks на ПК.
- После открытия BlueStacks нажмите кнопку «Мои приложения» в эмуляторе.
- Искать: Яндекс.Клавиатура
- Вы увидите результаты поиска для приложения. Просто нажмите «Установить», чтобы получить его
- Затем вам будет предложено войти в свою учетную запись Google. Таким образом, вы можете загружать приложения из Google Play на Bluestacks
- После входа в систему начнется процесс установки Яндекс.Клавиатура.
2. Knox Player
- Начните с установки проигрывателя приложений NOx на ПК, если вы еще этого не сделали.
- После установки запустите Nox на ПК и войдите в свою учетную запись Google.
- Искать: Яндекс.Клавиатура
- Установите приложение, нажав кнопку «Установить» на эмуляторе Nox.
- После завершения установки вы сможете играть в Яндекс.Клавиатура на своем ПК.
Яндекс.Клавиатура FAQ
Могу ли я использовать Яндекс.Клавиатура на ПК (Windows 7/8/10 или MAC) без телефона?
Да, вы можете использовать Яндекс.Клавиатура на ПК без телефона. Для этого вам просто нужно использовать эмулятор Android.
Как я могу использовать Яндекс.Клавиатура на моем компьютере без bluestacks?
Если вы не хотите использовать Bluestacks для использования каких-либо приложений Android на ПК, вы можете выбрать любой из эмуляторов из множества имеющихся. Некоторые известные эмуляторы включают Knox App player, Memu Play Gameloop и многие другие.
Эмулятор Android (Bluestack, Knox player, Memu Play, Gameloop) бесплатный или платный?
Нет, эмуляторы Android, такие как Bluestacks и Knox Player, не оплачиваются, хотя они просят вас установить определенные приложения в качестве способа оплаты.
Какой самый безопасный эмулятор Android?
На данный момент Bluestacks, Knox App Player и Gameloop кажутся самыми безопасными эмуляторами Android.
И если у вас есть какие-либо вопросы, связанные с приложением, вы также можете связаться с разработчиком здесь: Яндекс
Это все для Яндекс.Клавиатура V19.13.3 — Скачать для Android и ПК, Надеюсь, вам понравился учебник и обзор. Для получения дополнительных приложений и игр вы можете вернуться на PCForecaster, и если у вас есть какие-либо вопросы, вы можете оставить их в разделе комментариев ниже.
Пользуемся средством ввода на Windows 8, 8.1
Теперь узнаем, как вызвать виртуальную клавиатуру в этой версии программного обеспечения . Отметим, что она должна присутствовать по умолчанию, если её нет — у вас урезанная платформа. Лучше установите полноценную оболочку, чтобы в дальнейшем не было других проблем с отсутствием необходимых утилит.
- Зайдите в Пуск, пролистайте все приложения.
- В списке найдите отделение «Специальные возможности» — там и находится экранная клавиатура.
- Как и в предыдущем ПО, вы можете просто ввести в Пуске слово «экранная» в строке поиска, если это удобнее.
Так выглядит клавиатура в Windows 8
В случае, когда вы хотите, чтобы такое средство ввода всегда появлялось при входе в систему, включить эту функцию можно так:
- Зайдите в Панель управления, раздел специальных возможностей.
- Откройте меню использования компьютера без мыши и физического средства ввода.
- Поставьте галочку напротив пункта «Использовать экранную клавиатуру».
- В левом меню откройте раздел «Изменить параметры входа» и укажите использование её при входе в учётную запись.
Варианты включения виртуальной клавиатуры
В этом уроке мы рассмотрим несколько вариантов включения встроенной клавиатуры на примере Windows 7, а Вы для себя сами сможете выбрать какой вариант более удобный или быстрый.
Пуск и быстрый поиск
Это самый быстрый из вариантов, кроме назначения комбинации клавиш (этот способ описан ниже, самый последний).
Чтобы быстро найти программу «Экранная клавиатура», заходим в «Пуск» и в строке быстрого поиска вводим слово «экранная»:

Спустя мгновение вверху мы увидим результаты поиска, там находим запись «Экранная клавиатура» и кликаем левой кнопкой мыши по ней:
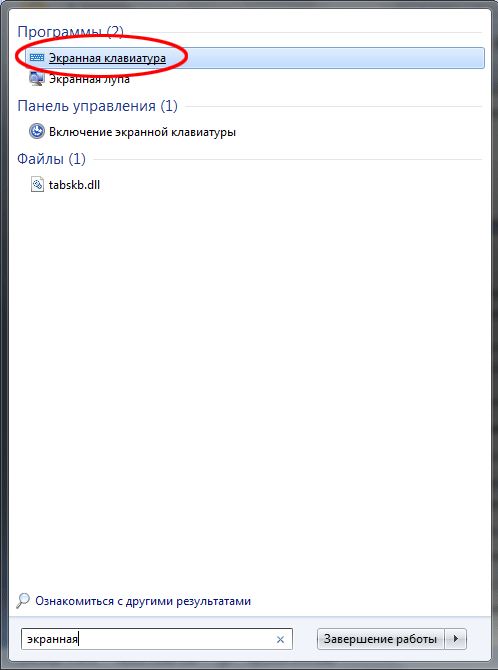
Пуск и поиск программы
Этот вариант наиболее точный и верный, но самый долгий. Для начала заходим в «Пуск» и кликаем левой кнопкой мыши по элементу «Все программы»:
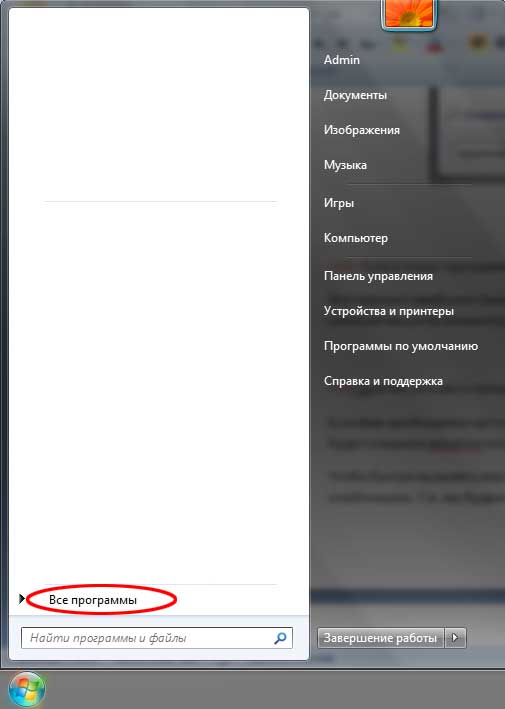
После этого нам откроется меню со всеми программами, проматываем список программ в самый низ (если он большой) и нажимаем на элемент «Стандартные» (иконка папки) левой кнопкой мыши:
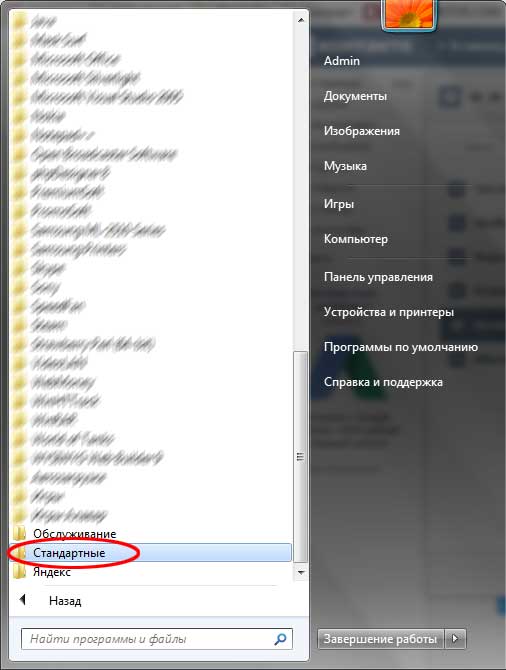
После этого нам откроется состав этой папки, в нём ищем папку с названием «Специальные возможности» и кликаем по ней левой кнопкой мыши:
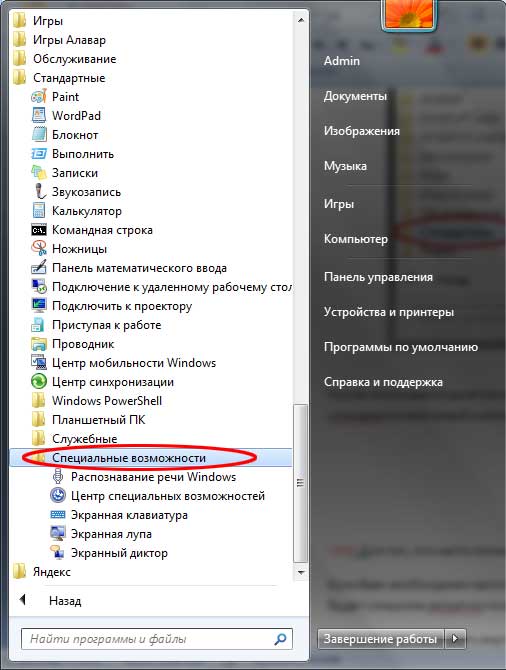
Эта папка также откроется и в этом списке находим программу «Экранная клавиатура» и кликаем по ней левой кнопкой мыши:
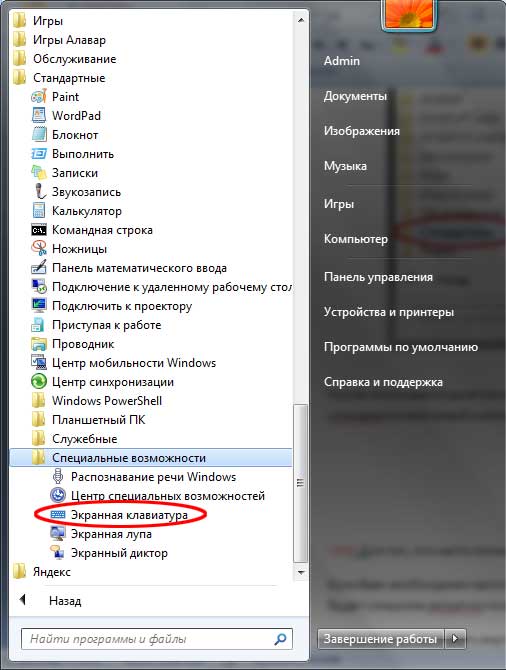
После того, как мы нажали на иконку программы, нам откроется главное окно программы «Экранная клавиатура» или так называемая виртуальная клавиатура:

Для тех, кто часто пользуется виртуальной клавиатурой
Если Вам необходимо часто пользоваться виртуальной клавиатурой, то постоянно заходить через «Пуск» будет слишком затратно по времени и неудобно.
Чтобы быстро вызывать виртуальную клавиатуру, можно назначить так называемые «горячие клавиши», их комбинацию. Т.е. мы будем запускать виртуальную клавиатуру, нажимая всего несколько клавиш 1 раз.
Для того, чтобы назначить комбинацию клавиш для вызова экранной клавиатуры, нам необходимо зайти в свойства этой программы (или ярлыка).
Для настройки нажимаем кнопку «Пуск» и в строке быстрого поиска вводим слово «экранная»:
В самом верху, обычно это первая позиция, появится результат с именем «Экранная клавиатура». Находим этот результат и кликаем по нему правой кнопкой мыши и выбираем «Свойства»:
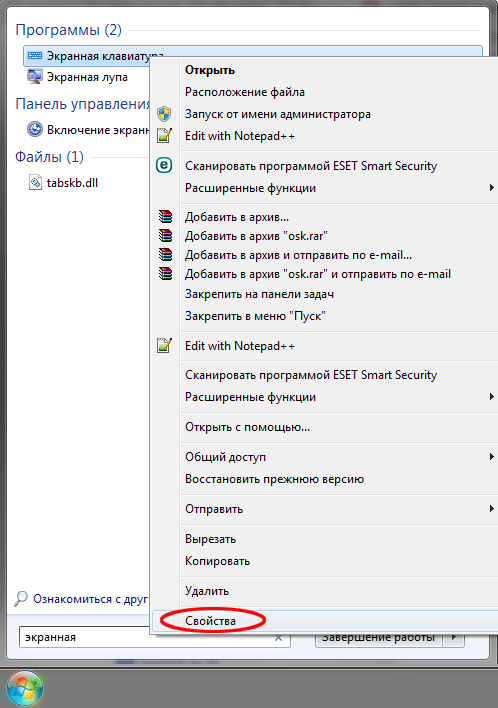
После этого нам откроется окно «Свойства: Экранная клавиатура». В нём нас сейчас интересует поле «Быстрый вызов»:
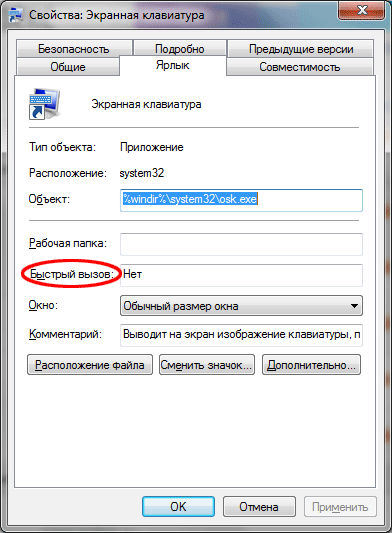
Если программе уже не назначены горячие клавиши, то в поле «Быстрый вызов» будет значение «Нет». Теперь самое интересное: нам необходимо придумать и запомнить/записать будущую комбинацию клавиш, нажимая которую мы хотим, чтобы открывалась наша виртуальная клавиатура. В системе зарезервированы многие комбинации клавиш, поэтому старайтесь проверять, свободна ли «Ваша комбинация».
Чтобы проверить, свободна ли комбинация клавиш самым простым способом, необходимо свернуть все открытые окна и находясь на рабочем столе нажать планируемую комбинацию. Если после нажатия комбинации клавиш ничего не происходит – значит, она свободна.
Для примера я буду использовать комбинацию клавиш на клавиатуре: «Ctrl + Alt + K». Эта запись означает, что для вызова виртуальной клавиатуры мы будем нажимать эти 3 клавиши одновременно. «K» выбрана потому, что это первая буква в переводе на английский язык слова «клавиатура» («keyboard»).
Для того, чтобы назначить программе эту комбинацию клавиш, кликаем левой кнопкой мыши в поле «Быстрый вызов» и нажимаем необходимую комбинацию клавиш. После чего в этом поле должна автоматически появиться наша комбинация:
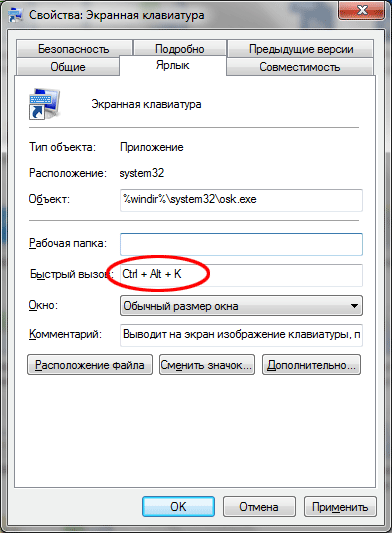
Далее необходимо сохранить и зарезервировать эту комбинацию клавиш. Нажимаем кнопку «Применить» или «ОК»:
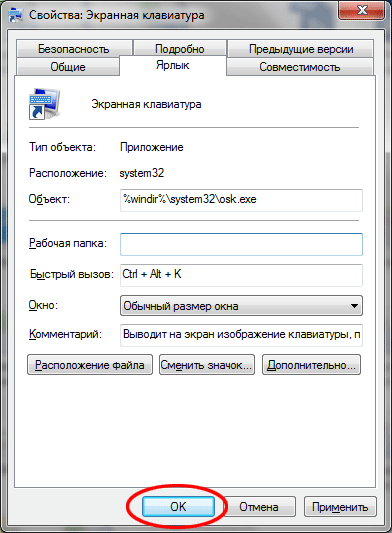
Находясь, допустим на рабочем столе, нажимаем зарезервированную комбинацию клавиш «Ctrl + Alt + K» и через некоторое время откроется наша виртуальная клавиатура:
Осталось только самое простое – выбрать из этих трёх вариантов наиболее удобный для себя и пользоваться виртуальной клавиатурой. Рекомендую для ознакомления и другие уроки на нашем сайте, выбирайте, что Вам интересно и наслаждайтесь.
На этом урок «Как включить виртуальную клавиатуру» завершён, рекомендуем для дальнейшего изучения другие интересные уроки из раздела «Встроенные возможности Windows»
Как включить виртуальную клавиатуру в Windows
Кликните «Пуск». Найдите список «Специальные возможности» и выберите «Экранная клавиатура». После этого она появится на дисплее.

В некоторых версиях Windows путь к ярлыку клавиатуры может быть длиннее: «Пуск» → «Программы» → «Стандартные» → «Специальные возможности» → «Экранная клавиатура».
Вы можете настроить виртуальную клавиатуру под свои нужды. Для этого прямо на ней кликните «Параметры». В текущем меню можно, к примеру, включить блок цифровых клавиш или отключить звуковые сигналы при нажатиях.
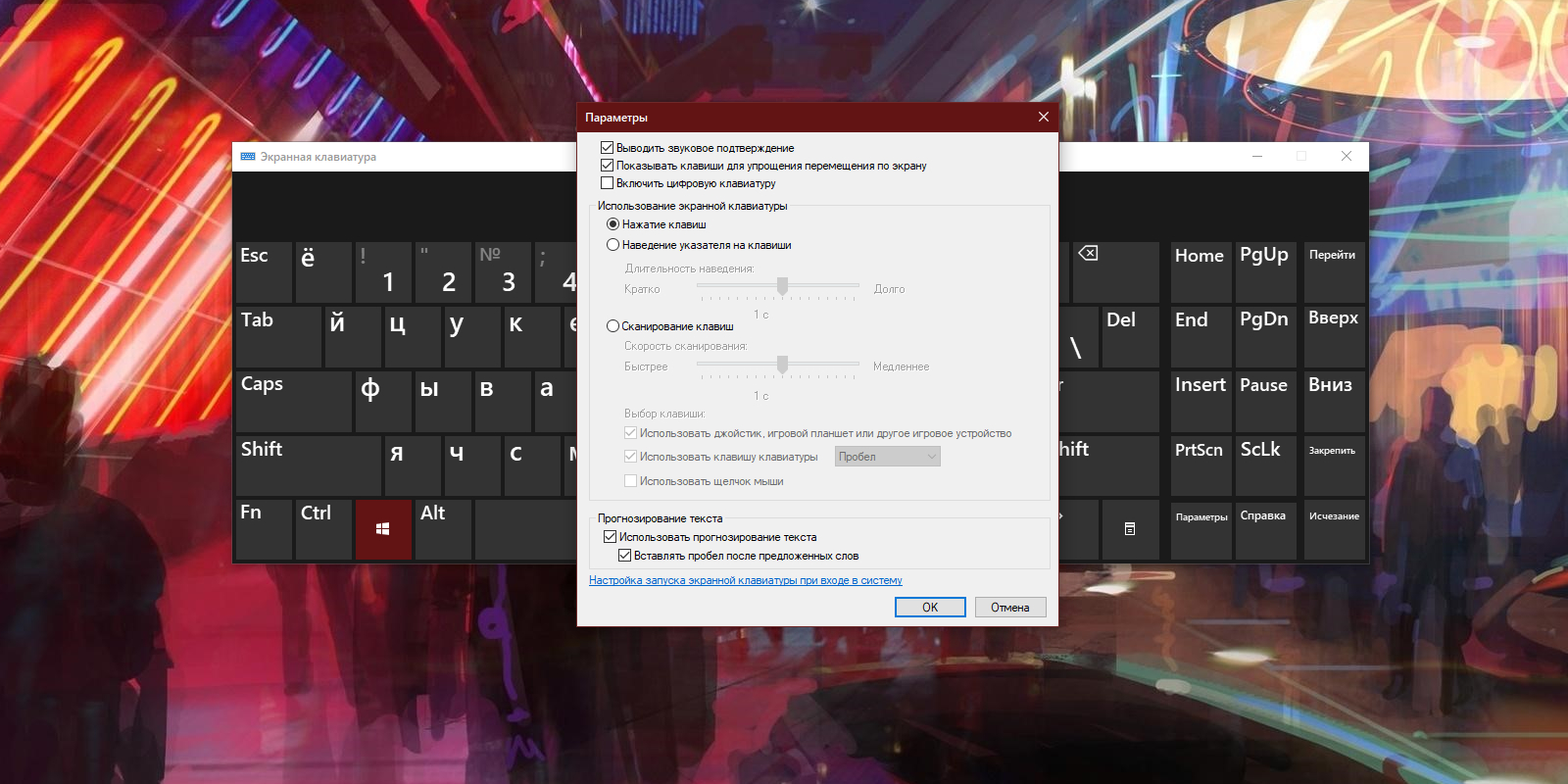
Виртуальная клавиатура может понадобиться при входе в Windows. Например, для ввода пароля или ПИН‑кода. Чтобы вызвать её с экрана блокировки, кликните по значку «Специальные возможности» в правом нижнем углу и выберите в списке «Экранная клавиатура».
Как включить виртуальную клавиатуру в macOS
Откройте меню Apple (иконка в виде яблока) и нажмите «Системные настройки» → «Универсальный доступ». Выберите в списке «Клавиатура», перейдите на вкладку «Ассистивная клавиатура» и поставьте флажок «Включить ассистивную клавиатуру». После этого она отобразится на экране.
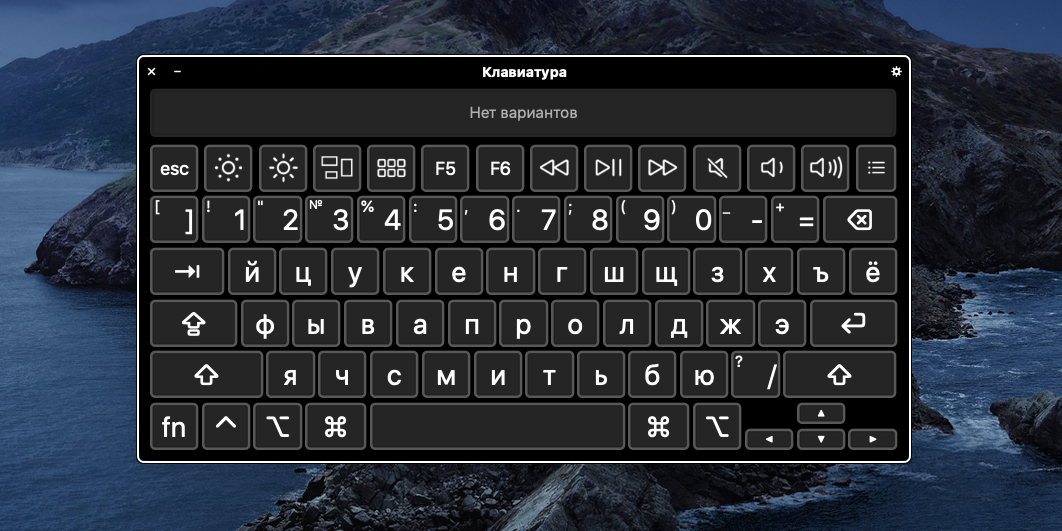
Кроме стандартных клавиш, в виртуальном варианте есть дополнительные. Например, для вызова Launchpad, а также для управления громкостью, яркостью и музыкой.
Шестерёнка в правом верхнем углу открывает настройки экранной клавиатуры. Вы можете изменять масштаб, тему оформления, прозрачность, особенности ввода и прочие параметры.
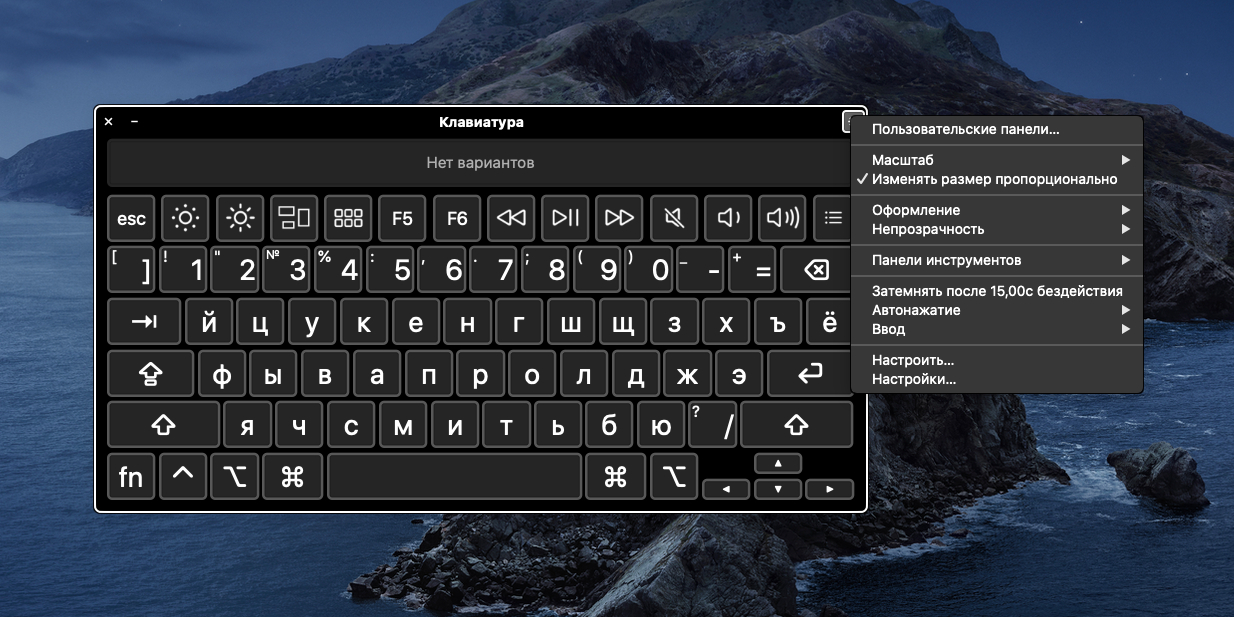
Установка на IOs и Android
В данном разделе приведем инструкцию по установке приложения на Android. Для того, чтобы поставить приложение на устройства от Apple, выполните идентичные действия, используя вместо Play Market Apple Store.
Откройте Play Market на своем смартфоне или планшете. В окне поиска введите :виртуальная Яндекс.Клавиатура

Перейдите по первой ссылке и установите приложение. Необходимо иметь 28 мегабайт свободного дискового пространства.

После установки софта найдите его значок на рабочем столе и выполните простую настройку. Для корректной работы выполните три действия, которые вам предложит программа. На этом установка и настройка приложения закончены.

Вам останется только оптимизировать под себя внешний вид. На выбор пользователю предложено уникальное разнообразие тем с яркими фонами, также можно создать новую тему с помощью конструктора на основе своих предпочтений.
Яндекс, добавь!
Функционал хоть и уникальный, но не исчерпывающий. Например, хотелось бы увидеть в новых обновлениях следующее:
- изменение высоты клавиатуры;
- режим исправления знаков препинания;
- изменение фона клавиатуры (выбор не только любого цвета, но и картинки);
- жесты и непрерывный ввод текста;
- вывод цифрового блока сверху над буквами;
- «свайп» для переключения языка прям по пробелу;
- регулировка уровня вибрации по нажатию клавиш.
Комментарии, оставленные пользователями в Play Google и на других ресурсах, в среднем отражают, на сколько продукт сырой, но, тем не менее, с отличными задатками. Надеемся, что разработчики внедрят новые возможности и исправят незначительные ошибки.
А вы уже попробовали отечественную клавиатуру от Яндекса?
Достоинства
- Во-первых, решение поддерживает возможность автоисправления опечаток, есть функция голосового ввода. Имеются подсказки слов.
- Во-вторых, прямо из «коробки» вы можете вставлять популярные эмодзи, встроенные стикеры и гифки.
- Можно переключаться между светлой и темной темой. Вы так же легко сможете настроить внешний вид под себя.
- С помощью внутреннего «Яндекс.Переводчика» клавиатура может автоматически переводить набираемый текст на выбранный язык.
- Разработчики дополнили инструмент ввода персональным словарем, возможностью изменения высоты символов, прогнозирования текста, расстановкой знаков препинания под диктовку, указанием местоположения и другими полезными функциями.
- В обновленной виртуальной клавиатуре содержится внутренняя поисковая строка. Вам не придется специально открывать страницы сайтов в браузере. Это существенно ускоряет процесс поиска нужной информации.
Запуск и настройки
Теперь нужновключить экранную клавиатуру Windows 7.
Процедура описана выше. Появится стандартный набор кнопок, как на материальном «аналоге».
Некоторые заметили, что она маленькая, а также отсутствует цифровой блок. Все это меняется в параметрах.
Здесь можно сделать следующее:
1) звуковое оповещение нажатия;
2) активация цифрового блока;
3) метод нажатия кнопок.
Вы можете самостоятельно регулировать звуки при нажатии. Если вас раздражает характерный щелчок, уберите галочку.
Совет!
Если не хотите жать на кнопку мышкой, переключитесь на сканирование. Ползунком выберите скорость, с которой программа будет считывать положение курсора мыши на экранных кнопках. Наведите стрелочку на литеру либо цифру, подождите от 0,5 до 2 секунд (в зависимости от настроек) и переходите к следующей букве.
Переключить язык на экранной клавиатуретак же просто, как на обычной. Единственное отличие – порядок нажатия кнопок.
Если на механическом устройстве требовалось нажать Shift, удерживая Ctlr или Alt, то здесь иной алгоритм.
Допустим, в настройках за переключение ответственно сочетание Alt+Shift. Активируем виртуального помощника и кликаем сначала по Alt, а затем по Shift. Они должны стать белыми.
Потом снова жмем на Shift. Кнопки сменят цвет на черный, а вот раскладка станет либо английской, либо русской.
Горячие клавиши экранной клавиатуры windows 7активируются по такому же принципу.
Чтобы, к примеру, задействовать сочетание Ctrl+Z (отмена действия), нажмите на Ctrl, а затем на Z. Только не забудьте включить английскую раскладку.
Выключить экранную клавиатуру Windows 7 очень просто. Кликните «крестик» в правом верхнем углу и, дело с концом.
Виртуальный помощник для экранной клавиатуры ничем не отличается от стандартной. Кнопки и прочие атрибуты здесь такие же, как и на обычной клавиатуре.
С одной стороны, экранная проекция не заменит полновесной клавиатуры, поскольку скорость письма снижается на несколько порядков, а алгоритм активации сочетания клавиш оставляет желать лучшего.
Смена раскладки также реализована, как на стандартном устройстве, хотя разработчики вполне бы могли добавить отдельную кнопку, как на мобильных устройствах.
С другой стороны, если вы не настроены на то чтобы данные систематически попадали в руки злоумышленникам либо часто проводите время в интернет-кафе, то целесообразнее использовать виртуальную клавиатуру вместо обычной, поскольку ее действия не отслеживаются.
И конечно же, это неплохой альтернативный способ работы, если вы сломали основную клавиатуру, а на покупку новой средств пока не хватает.
Приходится использовать то, что есть.
В игры, конечно, не поиграешь, но основной функционал вполне сносен и пригоден для выполнения большинства задач.
Скачать Яндекс.Клавиатура APK
Яндекс.Клавиатура — одно из лучших приложений-инструментов, которое вы собираетесь загрузить. И вам необходимо скачать последнюю версию Яндекс.Клавиатура. Мы предоставили прямые ссылки ниже, просто нажмите на них, чтобы начать загрузку приложения.
Предварительные условия
Но сначала перейдите к Настройки> Безопасность и отметьте Разрешить установку с Неизвестные источники.
| Яндекс | Инструменты |
| Бесплатно |
Пожалуйста, подождите… |
Яндекс.Клавиатура является собственностью Яндекс. Мы предоставили вам ссылки для загрузки файла Apk, который вы можете установить вручную. Имейте в виду, что PC Forecaster предоставляет только бесплатные apk приложений. Эти файлы не содержат каких-либо модификаций или каких-либо изменений.
Информация о приложении
| Имя | Яндекс.Клавиатура |
| разработчик | Яндекс |
| Приложение обновлено | 2019-10-07 |
| Версия APK | V19.13.3 |
| Категория | Приложение «Инструменты» |
| Требуется версия Android | Android 4.4 + |
| Размер APK-файла | 44.0 MB |
| Имя файла | ru.yandex.androidkeyboardV19.13.3.apk |
> 4.483доллар США
Все приложения и игры предназначены только для развлечения и личного использования. Если какой-либо файл apk нарушает ваши авторские права, сообщите нам об этом через контактную форму. Яндекс.Клавиатура является собственностью и товарным знаком Яндекс.
Предыдущие версии
| Яндекс.Клавиатура | V19.13.3 | 2019-10-07 | |
| Яндекс.Клавиатура | V19.12.3 | 2019-09-28 | |
| Яндекс.Клавиатура | V19.12.2 | 2019-09-27 | |
| Яндекс.Клавиатура | V19.12.1 | 2019-09-25 | |
| Яндекс.Клавиатура | V19.11.3 | 2019-09-24 | |
| Яндекс.Клавиатура | V19.10.3 | 2019-08-21 | |
| Яндекс.Клавиатура | V19.9.3 | 2019-08-09 | |
| Яндекс.Клавиатура | V19.8.4 | 2019-07-26 | |
| Яндекс.Клавиатура | V19.8.3 | 2019-07-09 | |
| Яндекс.Клавиатура | V19.8.1 | 2019-07-04 | |
| Яндекс.Клавиатура | V19.7.2 | 2019-06-22 | |
| Яндекс.Клавиатура | V19.6.1 | 2019-05-24 | |
| Яндекс.Клавиатура | V19.5.2 | 2019-05-02 | |
| Яндекс.Клавиатура | V19.4.1 | 2019-04-06 | |
| Яндекс.Клавиатура | V19.3.2 | 2019-03-28 | |
| Яндекс.Клавиатура | V19.3.1 | 2019-03-19 | |
| Яндекс.Клавиатура | V19.2.1 | 2019-02-13 | |
| Яндекс.Клавиатура | V19.1.1 | 2019-01-24 | |
| Яндекс.Клавиатура | V18.15.2 | 2018-12-29 | |
| Яндекс.Клавиатура | V18.14.1 | 2018-12-25 | |
| Яндекс.Клавиатура | V18.13.1 | 2018-12-10 | |
| Яндекс.Клавиатура | V18.12.5 | 2018-11-20 | |
| Яндекс.Клавиатура | V18.12.4 | 2018-11-17 | |
| Яндекс.Клавиатура | V18.12.2 | 2018-11-14 | |
| Яндекс.Клавиатура | V18.11.3 | 2018-10-30 | |
| Яндекс.Клавиатура | V18.10.6 | 2018-10-12 |
Варианты включения виртуальной клавиатуры
В этом уроке мы рассмотрим несколько вариантов включения встроенной клавиатуры на примере Windows 7, а Вы для себя сами сможете выбрать какой вариант более удобный или быстрый.
Пуск и быстрый поиск
Это самый быстрый из вариантов, кроме назначения комбинации клавиш (этот способ описан ниже, самый последний).
Чтобы быстро найти программу «Экранная клавиатура», заходим в «Пуск» и в строке быстрого поиска вводим слово «экранная»:

Спустя мгновение вверху мы увидим результаты поиска, там находим запись «Экранная клавиатура» и кликаем левой кнопкой мыши по ней:

Пуск и поиск программы
Этот вариант наиболее точный и верный, но самый долгий. Для начала заходим в «Пуск» и кликаем левой кнопкой мыши по элементу «Все программы»:

После этого нам откроется меню со всеми программами, проматываем список программ в самый низ (если он большой) и нажимаем на элемент «Стандартные» (иконка папки) левой кнопкой мыши:

После этого нам откроется состав этой папки, в нём ищем папку с названием «Специальные возможности» и кликаем по ней левой кнопкой мыши:

Эта папка также откроется и в этом списке находим программу «Экранная клавиатура» и кликаем по ней левой кнопкой мыши:

После того, как мы нажали на иконку программы, нам откроется главное окно программы «Экранная клавиатура» или так называемая виртуальная клавиатура:

Для тех, кто часто пользуется виртуальной клавиатурой
Если Вам необходимо часто пользоваться виртуальной клавиатурой, то постоянно заходить через «Пуск» будет слишком затратно по времени и неудобно.
Чтобы быстро вызывать виртуальную клавиатуру, можно назначить так называемые «горячие клавиши», их комбинацию. Т.е. мы будем запускать виртуальную клавиатуру, нажимая всего несколько клавиш 1 раз.
Для того, чтобы назначить комбинацию клавиш для вызова экранной клавиатуры, нам необходимо зайти в свойства этой программы (или ярлыка).
Для настройки нажимаем кнопку «Пуск» и в строке быстрого поиска вводим слово «экранная»:
В самом верху, обычно это первая позиция, появится результат с именем «Экранная клавиатура». Находим этот результат и кликаем по нему правой кнопкой мыши и выбираем «Свойства»:

После этого нам откроется окно «Свойства: Экранная клавиатура». В нём нас сейчас интересует поле «Быстрый вызов»:

Если программе уже не назначены горячие клавиши, то в поле «Быстрый вызов» будет значение «Нет». Теперь самое интересное: нам необходимо придумать и запомнить/записать будущую комбинацию клавиш, нажимая которую мы хотим, чтобы открывалась наша виртуальная клавиатура. В системе зарезервированы многие комбинации клавиш, поэтому старайтесь проверять, свободна ли «Ваша комбинация».
Чтобы проверить, свободна ли комбинация клавиш самым простым способом, необходимо свернуть все открытые окна и находясь на рабочем столе нажать планируемую комбинацию. Если после нажатия комбинации клавиш ничего не происходит – значит, она свободна.
Где находится экранная клавиатура в разных версиях Windows
На самом деле директория включения виртуальной клавиатуры во всех упомянутых версиях Windows идентична и называется она «Центр специальных возможностей». Различие только лишь в интерфейсе операционных систем.
Как уже было сказано, экранная клавиатура Windows 7 и 8, то есть опция ее включения, находится в разделе «Центр специальных возможностей». Чтобы в него зайти необходимо проследовать в меню «Пуск» и перейти в раздел «Панель управления».

Для включения экранной клавиатуры в Windows 10 точно также переходим в меню «Пуск» и открываем пункт «Параметры».



Далее рассмотрим варианты того, как включить экранную клавиатуру в операционных системах Windows 7, 8 и 10 наиболее простыми и быстрыми способами, которых на самом деле предостаточно. Так как описываемые способы идентичны для всех рассматриваемых версий Windows, то все приведенные ниже примеры были сделаны на компьютере, работающем под управлением Windows 7.
Полный обзор Яндекс.Клавиатуры
Обзор свежего приложения Яндекс.Клавиатура для Android, который, надеемся, поможет понять, стоит или нет использовать стороннюю клавиатуру на своем смартфоне.
В попытках догнать гигантов рынка софта различные производители прикладного ПО идут на самые умелые ухищрения. Например, добавляют уникальные «фишки» и всячески кастомизируют продукт. Но в этом ли главный залог успеха? Момент времени — вот основной и решающий фактор в процессе борьбы за лидерство.
Достаточно вспомнить Аську, которая «гремела» по всему миру долгое время. И что с ней стало? Введенный слишком поздно функционал, который использовали во всю сторонние мессенджеры, не помог вернуть потерянных пользователей и уже вряд ли вернет. Пользователи задаются вопросом «А зачем?». И это, пожалуй, самый главный барьер, та самая стена, пройти которую способен далеко не каждый, а, может, и вовсе никто.
Несмотря на невысокий рейтинг мы все же рекомендуем попробовать данное приложение, возможно, вам нужна именно эта «клава».
После установки нажимаем «Включить» и разрешаем клавиатуре от Яндекса всё, что она просит. Интересно, у Google Клавы такие запросы имеются?
В настройках клавиатуры можно выбрать 4 различных дизайна: Light (по умолчанию), Dark, Pink и Dark-Light. Также есть возможность прямо в чате отправлять анимированные картинки на разную тематику, показывать собеседнику своё местоположение и переводить текст на нужный язык непосредственно во время беседы.






