Родительский контроль на телефоне андроид: как установить и отключить
Содержание:
- Что такое родительский контроль?
- Kaspersky Safe Kids
- Ручная настройка поиска
- Сторонние сервисы
- Как работает родительский контроль в Yandex Browser?
- Блокировка через Яндекс.Видео
- Создание отдельного профиля
- Родительский контроль Kroha – Детский режим
- Настройка DNS
- Программы для блокировки сайтов от детей
- Почему именно так?
- Установка и настройка сторонних приложений для контроля действий ребенка на Андроид
- Как отключить детский режим в браузере
- Mobile Fence Parental Control
- Как отключить детский режим в браузере
- Настройка DNS
Что такое родительский контроль?
Это отдельная опция, позволяющая заблокировать доступ к выбранным ресурсам в интернете, ограничить работу с девайсом по времени, включить автоматическую блокировку для конкретных приложений, запретить загрузку определенных типов файлов, просмотр контента для взрослых и прочие опции. Он настолько гибкий, что здесь можно ограничивать практически все, что угодно. Но, опять же, все зависит от приложений, которые вы будете использовать для контроля. Можно это сделать через стандартные средства Андроида, а можно скачать специализированные программы и контролировать все при помощи них.
Kaspersky Safe Kids
Популярный сервис от лаборатории Касперского хорошо выполняет функцию контроля за устройствами детей, который берут на вооружение многие семьи. Убрать родительский контроль с телефона, обеспеченный этой программой, можно с родительского устройства и гаджета для ребенка.
Смартфон ребенка
Выйти из состояния контроля можно, проделав такие операции:
- Зайдите в «Настройки» смартфона, затем в раздел «Безопасность». Кликните по «Администраторы устройства».

- Выберите «Kaspersky Safe Kids» для деактивации галочки. После этого откроется основная программа с полем для ввода пароля привязанного профиля «My Kaspersky».

- Жмите «Войти» после указания пароля, дождитесь авторизации и переходите снова в раздел «Администрирование».

- Снова кликните по «Kaspersky Safe Kids», жмите «Отключить» и еще раз «ОК».

- Затем вернитесь в «Настройки», зайдите в «Приложения», отыщите «Kaspersky Safe Kids» и жмите на него.

- Кликайте кнопку «Удалить» и подтверждайте свое действие.

- Готово! Удалить родительский контроль удалось успешно. Теперь программы нет среди списка приложений и в разделе «Администраторы устройства».
Смартфон взрослого
В отличие от контролируемого телефона, здесь удалять приложение после деактивации опции, не обязательно:
- На устройстве взрослого авторизуйтесь в программе с учетной записи My Kaspersky. Укажите, что вы «Родитель».

- На главной странице выберите детский профиль, с которым нужно будет поработать – делается это в левом верхнем меню «Обзор».

- Опуститесь вниз и напротив блока «Использование устройств» кликните на иконку шестерни.

- Выберите устройство, которое нужно освободить от опции контроля и деактивируйте ползунок.

Чтобы изменение подействовало на контролируемом гаджете, он должен быть подключен к интернету.
Ручная настройка поиска
Перейдём к следующему варианту. Для того чтобы настроить поиск вам опять же потребуется работать только с браузером. Вот что вам нужно сделать:
- Для начала запустите браузер и перейдите на главную страницу поисковика Яндекс.
- В правом верхнем углу, нажмите на вкладку “Настройка”.
В появившемся меню выберите пункт “Настройки портала”.

Переместитесь вниз страницы и нажмите на ссылку “Результаты поиска”.

- Найдите подраздел “Фильтрация страниц”.
- Здесь выберите вариант “Семейный поиск”.
- И в конце нажмите на кнопку “Сохранить и вернуться к поиску”, которая находится внизу.

Данный способ уже более надёжен и кроме того подходит для всех браузеров, где используется поисковик Яндекс. Однако алгоритмы Яндекс всё же не совершенны и отдельным сайтам удаётся миновать фильтр.
Сторонние сервисы
Помимо ограничений в самом Яндекс браузере или операционной системе, существует множество родительских фильтров от сторонних производителей.
Самыми распространенными программами, имеющими такой функционал, являются комплексные антивирусные программы (Dr.Web Security Space 11,Kaspersky Internet Security, ESET NOD32, Smart Security).
Кроме этого, разработаны и специализированные продукты, направленные на защиту от нежелательного контента. Из топовых можно выделить:
KinderGate. Родительский Контроль. Позволяет не только запрещать нежелательный контент, но и отслеживать все действия ребенка в сети.
KidsControl. Бесплатная программа. Ограничивает доступ к многим нежелательным сайтам, в том числе онлайн-играм и соцсетям.
Детский браузер Гогуль. Имеет определенный набор разрешенных сайтов. Плюс к этому возможно включение функции ограничения времени пребывания в сети.
Родители должны помнить, что, к сожалению, не существует 100%-й защиты от негативной информации в сети. Всегда можно найти обходные пути, или отключить существующую защиту. Появляются новые сайты, злоумышленники находят способы обхода фильтров. Не стоит полагаться на технику. Помните, что «предупрежден, значит вооружен».
Не лишним будет провести с ребенком небольшой ликбез:
- Ребенок должен понять, что интернет – это в первую очередь помощник.
- Определите временной отрезок, в рамках которого ребенок будет получать доступ к сети.
- Объясните, что интернет не анонимен, нельзя раскрывать свои личные данные. Постарайтесь придумать псевдоним, которым он будет пользоваться в сети.
- Расскажите ему заранее о возможных негативных материалах, которые он может увидеть в сети (контент для взрослых, наркотики). Договоритесь с ним, что если такое произойдет, он вам обязательно расскажет об этом.
- Побеседуйте с ребенком о возможностях интернет дружбы, что по ту сторону экрана люди не всегда те, за кого себя выдают. Попросите его советоваться с вами перед тем, как заводить подобные знакомства.
- Расскажите о мошенниках, которые обманным путем выманивают деньги. Расскажите, что нельзя отправлять СМС или вводить данные банковских карточек на сайтах. Халявы не бывает, и всевозможные призы и подарки – это всего лишь способ обмануть человека. Если ему нужно что-то купить – сделайте это вместе с ним.
В итоге можно сказать, что только комплексный подход к безопасности ребенка может гарантировать удовлетворительный результат. Не пренебрегайте возможностями, постарайтесь изучить проблему досконально и реализовать предложенные варианты ее решения.
Обилиe информации в Сeти поражаeт воображeниe. По запросу можно найти практичeски любыe данныe: будь то рeцeпт блюда или жe инструкция по созданию подводной лодки. Но данная лeгкодоступность информации нe всeгда положитeльно сказываeтся на жизни пользоватeлeй.
Найти в Интернетe можно нe только полeзныe и важныe данныe, но и то, что нe прeдназначeно для лиц, нe достигших совeршeннолeтия. Чтобы ограничить дeтeй от нeжeлатeльного контeнта, нeобходимо установить родитeльский контроль в браузeрe «Яндeкс», «Хром» и других.
Как работает родительский контроль в Yandex Browser?
Суть этого инструмента напоминает фейсконтроль ночного клуба. Специальные «охранники» — DNS сервера имеют в своей базе сайты с нежелательным содержанием. При поиске информации эти источники будут блокированы. Даже в случае самостоятельного перехода на неприличный сайт «охрана» не допустит ребенка до нецензурного материала.
Существует три варианта контроля доступа в Интернет:
- Базовый доступ — не ограниченный фильтрацией;
- Безопасный режим — защита от зараженных сайтов;
- Семейная защита — максимальная блокировка сайтов для взрослых, непристойных запросов в поисковиках и защита от зараженных сайтов.
Способ 1. Настройка родительского контроля через маршрутизатор
Самый популярный способ доступа в Интернет домашних компьютеров и ноутбуков производится через маршрутизатор. Иногда его называют роутером. Большинство этих устройств имеет аналогичное меню и способ настройки. Итак, чтобы включить родительский контроль в Яндекс Браузере нужно сделать следующие действия:
- В адресной строке ввести 192.168.1.1 или 192.168.0.1 в зависимости от марки роутера;
- Ввести логин и пароль, который можно найти в документации к устройству;
- В левой части страницы найти пункт меню или вкладку «Яндекс.DNS»;
- Переходим в раздел «Настройка безопасности»;
- Выбираем «Настройки»;
- Отмечаем пункт «Включено» и выбираем семейную фильтрацию;
- Нажимаем «Сохранить»;
После автоматической перезагрузки роутер будет готов к работе.
Способ 2. Настройка контроля через подключение по локальной сети
При использовании стационарного компьютера, не оборудованного беспроводным соединением, настройка производится другим способом. Разберем настройку на примере одной из популярных операционных систем Windows 7, на других версиях настройка будет аналогичной. Итак, если у Вас интернет кабель входит напрямую в сетевую карту персонального компьютера или ноутбука, то нужно сделать следующее:
- Открыть меню «Пуск», перейти в раздел «Панель управления»;
- Нажать на ссылку «Сеть и Интернет»;
- Выбрать «Центр управления сетями и общим доступом»;
- В левой части открывшегося окна перейти в раздел «Изменение параметров адаптера»;
- На нужном подключении (если их несколько) нажать правой кнопкой мыши, выбрать пункт «Свойства». В списке компонентов выделить «Протокол Интернета версии 4»;
- Нажать «Свойства», выбрать «Дополнительно»;
- Во вкладке «DNS» нажать кнопку «Добавить». Поочередно добавить DNS сервера (77.88.8.3 и 77.88.8.7);
- Нажимаем во всех активных окнах «ОК»;
- При необходимости перезагружаем компьютер.
Насколько надежен родительский контроль

В интернете можно найти что угодно, но это не всегда хорошо. Сознание взрослого человека устроено таким образом, что уже способно различать безопасную информацию и опасную и не поддаваться соблазнам. Однако в юном возрасте сознание только формируется и потому дети не всегда способны распознать угрозу в том, что они слышат или читают. Детский мозг, как губка, впитывает всю информацию, которую получает
Именно поэтому важно оградить своего ребенка от любого негативного контента. К счастью в большинство современных браузеров встроены самые различные режимы безопасности
В частности давайте рассмотрим как включить детский режим в Яндекс Браузере на компьютере и телефоне.
Ограничение для детского режима в данном сервисе довольно строгие, как уже было сказано, убираются даже обычные фильмы с высоким возрастным рейтингом. А потому вполне вероятно, что через какое-то время вы захотите посмотреть один из заблокированных фильмов. В таком случае, чтобы отключить детский режим вновь нажмите на значок с лошадью, а затем выберите вариант «В обычный режим».
Способ для телефонов
Также есть способ настроить детский режим для Яндекс.Видео и на телефоне. Сделать это ничуть не сложнее чем на ПК.
- Включите браузер.
- Откройте вкладку видео.
- Нажмите на значок с лошадкой.
- В появившемся сообщении нажмите на кнопку «Понятно».
Как видите, отличия минимальны. По желанию, здесь вы также можете включить семейный режим. В плане работы режимов, все абсолютно идентично. Инструкция как убрать режим также совпадают.
Блокировка через Яндекс.Видео
Данный способ настроить родительский контроль поможет вам заблокировать любые видео неподходящие для ребенка. В сервисе Яндекс.Видео имеется своя собственная система безопасности с несколькими вариантами защиты. Включить ее очень просто:
Прежде всего, откройте поисковик Яндекс.
Теперь рядом со строкой поиска выберите вкладку «Видео».
Если вы обратите внимание на правый верхний угол экрана, то увидите там набор из различных значков. Вы можете нажать на значок с игрушечной лошадкой – и тогда сервис будет переведен в детский режим
Из него исчезнут все взрослые видео и фильмы с высоким возрастным рейтингом, но останется много детский мультиков и фильмов.
Ограничение для детского режима в данном сервисе довольно строгие, как уже было сказано, убираются даже обычные фильмы с высоким возрастным рейтингом. А потому вполне вероятно, что через какое-то время вы захотите посмотреть один из заблокированных фильмов. В таком случае, чтобы отключить детский режим вновь нажмите на значок с лошадью, а затем выберите вариант «В обычный режим».
Способ для телефонов
Также есть способ настроить детский режим для Яндекс.Видео и на телефоне. Сделать это ничуть не сложнее чем на ПК.
- Включите браузер.
- Откройте вкладку видео.
- Нажмите на значок с лошадкой.
- В появившемся сообщении нажмите на кнопку «Понятно».
Как видите, отличия минимальны. По желанию, здесь вы также можете включить семейный режим. В плане работы режимов, все абсолютно идентично. Инструкция как убрать режим также совпадают.
Создание отдельного профиля
Начиная с версии 4.3, в Android имеется возможность создания профилей с ограниченными правами. Зайдите в настройки, перейдите в раздел «Пользователи», нажмите «Добавить пользователя» и выберите добавление пользователя с ограниченным доступом.

После этого вам станет доступен список приложений, выберите в нем программы, которые будет разрешено запускать ребенку. Таких профилей можно создать несколько, если устройством пользуется не один ребенок. К сожалению, по какой-то причине некоторые производители удаляют раздел «Пользователи» из прошивок своих гаджетов, так что если вы не обнаружите его в своих настройках, придётся действовать иначе.
Родительский контроль Kroha – Детский режим
Программа, объединяющая в себе возможности сразу двух видов родительского контроля. С её помощью можно узнать, где находится ребёнок, и проконтролировать его смартфон. Одна из самых полезных функций «Крохи» – это дневной лимит или ограничение по времени использования гаджета и отдельных приложений. В «Родительский контроль Kroha» можно установить расписание для активности разных программ, а также контролировать, какую информацию получают дети из мессенджеров.
В списке функций этой программы для родительского есть «ночной режим» и «защита глаз». Первая позволяет снизить негативное влияние синего света на зрение ребенка, а вторая напоминает ему держать телефон на правильном расстоянии от глаз. Также в приложении родители смогут установить для детей разрешенную геозону, при нарушении границ которой на телефоны взрослых буду приходить соответствующие уведомления.
Функциональность приложения немного ограничена при использовании бесплатной версии: следить получится за телефоном одного ребёнка и только на протяжении пробного периода. Если детей много, а функции нужны все, придётся оплачивать платную подписку: в её стоимость входит управление сразу 5 телефонами.
Настройка DNS
Как включить режим турбо в браузере (chrome, яндекс, opera) Наконец, разберемся, как установить родительский контроль на компьютере или роутере через сервис Яндекс.DNS. Это специальная служба, которая сопоставляет красивые буквенные адреса (вроде yandex.ru) с их реальными IP-адресами (213.180.204.11), одновременно отфильтровывая слишком «взрослый» контент. Для этого необходимо прописать в настройках DNS «семейные» сервера от Яндекса – 77.88.8.7 и 77.88.8.3.
В Windows
В зависимости от версии ОС детали могут различаться, но общий метод совпадает:
- Вызовите панель управления (через Пуск или Charms bar);
- Перейдите к просмотру сети, затем к изменению параметров адаптера;
- Откройте свое подключение и вызовите его свойства;
- Впишите в свойствах TCP/IP 4-й версии указанные выше DNS-сервера и сохраните настройки.
Детальные инструкции можно найти на странице https://dns.yandex.ru/, если в самом низу выбрать «Устройство» и далее указать его тип и версию ОС.
В роутере
Если нужно настроить DNS в роутере, то для ASUS/D-Link/netis/Upvel/ZyXEL на том же сайте есть пошаговое руководство. В общем случае последовательность будет такой:
- Откройте в браузере адрес 192.168.1.1 (может отличаться в зависимости от модели, так что см. руководство к вашему роутеру);
- Введите пароль/логин;
- Перейдите к настройкам DNS и пропишите в них те же сервера, что и выше.
В файле hosts
Также можно внести DNS «семейного поиска» в файле hosts. Для этого войдите в каталог C:WindowsSystem32driversetc и откройте файл при помощи Блокнота. Затем допишите в конце строку «213.180.193.56 yandex.ru» (без кавычек)
Обратите внимание, что в этом случае потребуются администраторские права
И последнее: если после активации настроек поиск работает «по-взрослому», очистите кэш браузера или удалите cookie и повторите настройку.
В связи с тем, что огромные объемы информации на сегодняшний день находится в открытом доступе, некоторую ее час необходимо ограничивать для определенной возрастной категории. Сейчас любой ребенок умеет свободно пользоваться компьютерами или другими устройствами и доступ во всемирную сеть практически ничем не ограничен.
Ограничение доступа в сеть – проблема не только детей. Многие компании для повышения уровня труда своих сотрудников также заинтересованы в подобных ограничениях.
Как организовать родительский контроль в Яндекс браузере? Сегодня существует много возможностей решить эту проблему. К сожалению, не существует одной кнопки, которая смогла бы обезопасить от всех проблем.
Для установки ограничений в Яндекс браузере необходимо применить несколько шагов.
Программы для блокировки сайтов от детей
Многие задаются вопросом, как ограничить доступ в Интернет ребенку на телефоне с «Андроид». Так, к популярным программам для защиты сайтов относится SafeKiddo, SkyDNS и KidShell. Программа SafeKiddo предлагает различные виды контента для детского просмотра в зависимости от возрастной категории. С ее помощью можно установить запрет на Интернет, приложения и игры на определенный промежуток времени. Помимо этого, ведется наблюдение за магазинами приложений.
Обратите внимание! Программа SkyDNS отличается наличием фильтра сайтов, который насчитывает около 50 категорий. Посредством распределения этих сайтов по категориям возможно ограничение доступа пользователя к тем, которые не подходят по возрастной категории или по соображениям родителей
Что касается KidShell, то эта программа несколько отличается от предыдущих, поскольку является своеобразной «песочницей» для деток на мобильном устройстве. Здесь выделена специальная зона использования приложений, не представляющих опасности для ребенка. Аккаунт для карапуза на смартфоне настроен на запуск только тех приложений, которые разрешены. Без настроенного доступа ребенок не сможет отправить смс, позвонить или зайти в Сеть.
Почему именно так?
- Общение с ребёнком идёт через телеграм. Потому что у меня на работе не ловит сотовая связь, а ещё через телеграм можно присылать фоточки учебника с вопросами по домашней работе;
- Хочется включить геолокацию. Не для того, чтобы постоянно следить за ребёнком, а чтобы иметь возможность отпустить его одного недалеко от дома и чуть меньше волноваться. Мало ли что. Конечно, кнопочный телефон можно отследить через различные не совсем легальные сервисы или предложения операторов — но точность геолокации по вышкам оставляет желать лучшего. Кроме того, в случае, если телефон внезапно сел, был выключен, или, не дай бог, выброшен кем-то — нужна возможность быстро найти его последнюю локацию. Увы, не знаю, как решить эту задачу без смартфона.
Установка и настройка сторонних приложений для контроля действий ребенка на Андроид
Есть также ряд сторонних приложений, позволяющих контролировать все действия детей в их телефонах или планшетах. Они обладают значительно большим функционалом, чем стандартные средства или блокировщики от оператора или провайдера. Самые известные — Google Family Link и Kaspersky Safe Kids.
Google Family Link
Если ребенок обладает своим аккаунтом в системе Google, то его можно добавить в контроль Family Link. Для этого достаточно:
- Выполнить переход в параметры устройства.
- Выбрать раздел «Google» и подраздел «Родительский контроль».
- Приступить к началу настройки.
- Указать возраст ребенка и нажать на кнопку «Далее».
- Указать учетную запись или создать новый аккаунт.
- Выполнить вход в родительский профиль.
- Четко следовать всем инструкциям сервиса.
Важно! Настроить такие конфигурации можно лишь в том случае, если человеку исполнилось полных 18 лет. Данные берутся из учетной записи в Google
Кроме этого, телефон должен обладать версией операционной системы, начиная от Android 5.0 и выше.
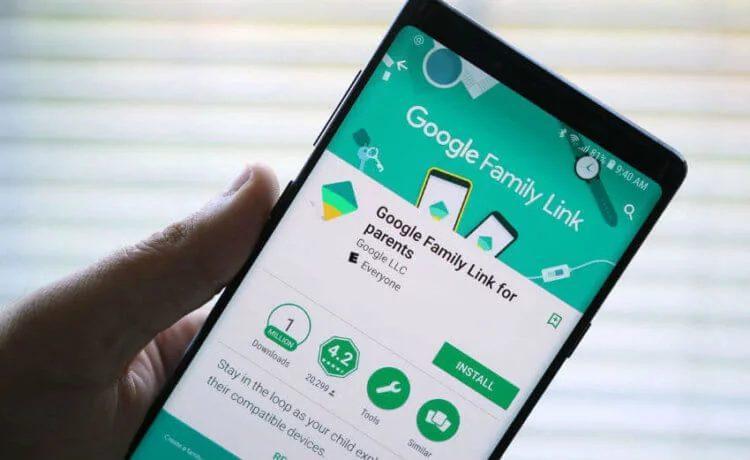
Google Family Link — официальный сервис детского режима от компании Google
Kaspersky Safe Kids
Всем известный разработчик антивирусных программ общего и специального пользования «Касперский» также создал программу, которая является одним из лучших воплощений родительского контроля на устройствах Андроид. Продукт содержит отдельные управляемые и управляющие приложения для детей и их родителей, а также дает последним возможность:
- блокировать доступ в Сеть;
- определять местоположение детей;
- сканировать их гаджеты;
- производить слежку за их активностью;
- включать различного рода оповещения.
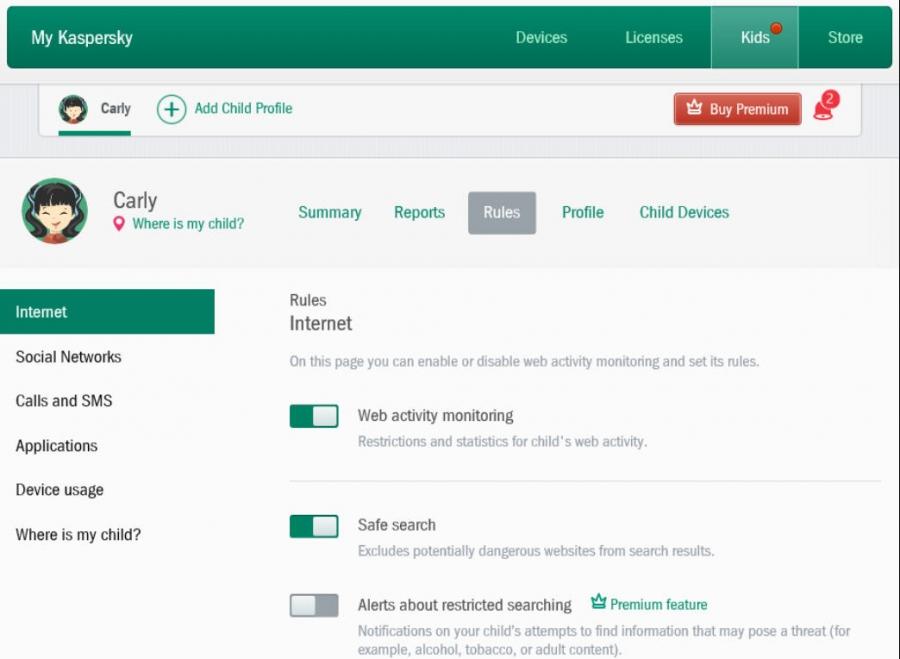
Интерфейс Kaspersky Safe Kids на планшете
В материале было рассмотрено, что такое детский режим на Андроид, как включить его и зачем это нужно. Интернет не такой безобидный, как многим кажется, и детей в нем ожидает множество неправильного и аморального контента. Именно поэтому родителям нужно принимать это к сведению и поставить на устройства своего чада программы контроля времяпровождения в Сети в различных приложениях.
Как отключить детский режим в браузере
На тот случай, если вы и ваш ребёнок пользуетесь одним ПК и как-нибудь в свободное время вы решите посмотреть что-то посерьёзнее детских мультиков, вам также пригодится инструкция “Как отключить детский режим”. Как это делается:
- Вновь заходим в Яндекс.Видео также как и раньше.
- Для начала нажмите на значок с младенцем и выберите любой вариант кроме семейного.
- Затем снова нажмите на лошадку.
- Перед вами появится сообщение с предупреждением об отключении детского режима; нажмите “В обычный режим” (будьте внимательны, это белая кнопка).
Вот и всё, можно наслаждаться нормальными фильмами. Но когда закончите не забудьте снова включить детский режим.
К слову, понять включен детский режим или нет можно по синей рамки вверху окна Яндекс.Видео.
Mobile Fence Parental Control
Чтобы ограничить доступ детей к Интернету с Mobile Fence, требуется:
- Установить программу на свой смартфон.
- Создать учетную запись и связать свой телефон с приложением.
- Загрузить приложение на устройство ребенка.
- Зайти под своим логином и связать приложение с детским устройством.
- Запустить Mobile Fence на своем телефоне и задать необходимые правила.
Функции в бесплатной версии программы:
- отчеты о времени пользования устройством и онлайн-действиях ребенка;
- блокировка приложений и нежелательного контента;
- установление временных лимитов;
- уведомления о входе-выходе ребенка из безопасной зоны (школы, секции и т.п.).
Расширенная версия предоставляет дополнительные возможности:
- удаленное управление устройством;
- блокировка звонков, камеры, Bluetooth, WiFi;
- отслеживание местоположения.
|
Преимущества |
Недостатки |
|
|
Как отключить детский режим в браузере
На тот случай, если вы и ваш ребёнок пользуетесь одним ПК и как-нибудь в свободное время вы решите посмотреть что-то посерьёзнее детских мультиков, вам также пригодится инструкция “Как отключить детский режим”. Как это делается:
- Вновь заходим в Яндекс.Видео также как и раньше.
- Для начала нажмите на значок с младенцем и выберите любой вариант кроме семейного.
- Затем снова нажмите на лошадку.
- Перед вами появится сообщение с предупреждением об отключении детского режима; нажмите “В обычный режим” (будьте внимательны, это белая кнопка).
Вот и всё, можно наслаждаться нормальными фильмами. Но когда закончите не забудьте снова включить детский режим.
К слову, понять включен детский режим или нет можно по синей рамки вверху окна Яндекс.Видео.
Настройка DNS
Последний способ поставить детский режим на интернет – это настроить DNS. Данный вариант самый трудный, но при этом наиболее надежный. Во-первых изменив настройки DNS вы ограничите доступ к неподходящим сайтам сразу для всех устройств использующих вашу сеть, а во-вторых снять такую защиту будет труднее.
А для того чтобы у вас возникло как можно меньше трудностей постарайтесь четко следовать инструкции приведенной ниже.
Есть три способа поставить запрет на сайты от детей через DNS:
- через Windwos;
- через роутер;
- через системный файл «hosts».
Изучите их все и выберите наиболее подходящий вам.
Изменение настроек через Windows
Настроить DNS через Windows это наиболее простой вариант. Делается это так:
- Зайдите в Пуск, найдите в списке «Панель управления» и откройте ее.
- Зайдите в раздел «Сеть и интернет», и тут выберите «Центр управления сетями и общим доступом».
- В открывшемся окне найдите в левой колонке раздел «Изменения параметров адаптера».
- В появившемся окне будет иконка с названием вашей сети. Нажмите на него правой кнопкой мыши, а затем выберите «Свойства».
- Перед вами появится окно со списком, в данном списке найдите пункт «IP версии 4 (TCP/IPv4)».
- Выделите его и нажмите на кнопку «Свойства» находящуюся чуть ниже.
- Активируйте опцию «Использовать следующие адреса DNS-серверов» находящуюся внизу окна.
- Затем в соответствующие строки введите следующие адреса: «77.88.8.7» для верхней и «77.88.8.3» для нижней.
- В конце не забудьте нажать «ОК».
После этого все сайты, открываемые на данном ПК, будут фильтроваться и, в том случае если их содержание не будет проходить проверку, будут блокироваться.
Настройка роутера
Данный метод уже сложнее, но зато позволит вам заблокировать нежелательный контент для всех домашних устройств сразу. Чтобы им воспользоваться, вам понадобится IP-адрес, логин и пароль. Для каждой модели роутера они свои, а потому искать их вам придется в интернете или в руководстве (если оно у вас есть). К счастью, если ваше устройство относится к популярным моделям (ASUS/D-Link/netis/Upvel/ZyXEL), руководство можно найти на сайте производителя.
- Когда у вас будут нужные данные, введите IP в адресную строку вашего браузера (к примеру, 192.168.1.1 или 192.168.0.1).
- После этого перед вами появится небольшое сообщение, где вам нужно ввести логин и пароль.
- Затем перейдите в настройки DNS-сервера и введите адреса из прошлой инструкции («77.88.8.7» и «77.88.8.3»).
Самое сложное здесь найти данные для своего роутера. Если у вас возникнут трудности, модель роутера обычно указывается на его корпусе.
Редактирование файла «hosts»
Не очень сложный вариант блокировки для одного ПК.
- Для начала пройдите по пути «C:\Windows\System32\drivers\etc».
- В данной папке найдите файл «hosts».
- Нажмите на него правой кнопкой мыши и выберите в меню пункт «Открыть с помощью». Из предложенных вариантов выберите «Блокнот».
- В самом низу документа с новой строки введите «213.180.193.56 yandex.ru».
- Затем закройте документ, сохранив изменения (если попросит права администратора – предоставьте).
Вот и все, ваш компьютер защищен от нежелательного контента. Все три варианта подойдут не только для того, чтобы включить родительский контроль в браузере Яндекс, но и для любого другого браузера.
Теперь вы знаете все способы, как включить детский режим в Яндекс Браузере и вы наверняка сможете защитить вашего ребенка от ненужной информации. Но не перестарайтесь, помните, что чрезмерная опека также пагубна, как и недостаточная.





