Как установить родительский контроль на андроид устройство ребенка
Содержание:
- Как удалить приложение Family Link на планшете или телефоне – подробная инструкция
- Как подготовиться к удалению программы
- Что нужно, чтобы удалить приложение Family Link
- Отслеживание действий в аккаунте Google ребенка
- Редактирование информации, доступной в аккаунте Google ребенка
- Что могут делать родители и какую информацию они видят после настройки родительского контроля
- Родительский контроль за телефоном Android или iPhone
- Обход через подключение к Wi-Fi
- Для чего разработана программа Family Link
- Что такое Family Link?
- Возможные проблемы
- Установка родительского контроля на телефон Android
- Что рекомендует Google?
- Как отключить Family Link Manager на телефоне
- Радикальный метод избавления от проблемы
- Не могу удалить
- Family Link — устройство было заблокировано, разблокировать не получается — что делать?
- Не могу удалить
- С помощью приложения Family Link на своем устройстве
- Ограничить время работы
- Работайте с приложениями, созданными для всей семьи
- Настройка родительского контроля в YouTube
- Как установить Family Link
- Ограничение с помощью настроек в Android
- Есть два способа удаления в таком случае:
- Как удалить аккаунт
Как удалить приложение Family Link на планшете или телефоне – подробная инструкция
Поскольку приложение напрямую связано с Гугл-аккаунтом вашего ребёнка, то для удаления понадобится удалить и указанный Gmail-аккаунт. Это означает, что ваш ребёнок потеряет все его данные из Google-аккаунта, включая и связанные с ним сервисы.
На телефоне ребёнка
- Запустите «Family Link» на детском телефоне, перейдите в меню приложения, и выберите «Удалить аккаунт» (Remove account).
- На следующем экране выберите «Удалить аккаунт» вновь.
Тапните на «Удалить аккаунт»
Выберите ваш Gmail как аккаунт человека, ответственного за удаление родительского контроля с девайса вашего ребёнка.
Введите пароль к вашему Gmail-аккаунту, и нажмите внизу на подтверждающую галочку.
Введите логин и пароль к родительскому аккаунту
Вы увидите подтверждающее сообщение об удалении аккаунта.
Теперь переходим на родительский телефон.
На телефоне родителя
- Запустите «Фэмили Линк» на родительском телефоне, и в программе выберите ребёнка, на телефоне которого вы хотите удалить родительский контроль.
- Нажмите вверху справа на изображение с тремя точками, после чего выберите «Информация об аккаунте» (Account Info).
- Промотайте вниз страницу аккаунта ребёнка и нажмите на «Удалить аккаунт» (Delete Account).
Выберите «Удалить аккаунт»
Прочтите подтверждающую информацию об удалении.
В самом низу поставьте три соответствующие галочки, после чего нажмите на «Удалить аккаунт».
Поставьте галочки, и подтвердите удаление
Перейдите на телефон ребёнка.
Перейдите в настройки гаджета, выберите там «Приложения», и удалите «Family Link» обычным образом. Вот и всё.
Как подготовиться к удалению программы
Каждому родителю перед удалением менеджера рекомендуется перепроверить все данные, которые сохранены в устройстве ребенка. Это делается с помощью учетной записи малыша, которая позволяет переносить информацию в указанное место. Чтобы сохранить имеющиеся материалы, следует провести следующие манипуляции:
- Посетить личный кабинет на официальном сервисе Гугл аккаунты.
- Авторизоваться в системе с помощью логина и пароля от детского профиля, после чего нажать на кнопку подтверждения.
- В левой части экрана отыскать блок с данными и персонализацией.
- Спуститься в нижнюю часть дисплея, и тапнуть на раздел с действиями и данными. Далее использоваться ссылку с переходом в личный кабинет.
- В появившемся окне просмотреть всю информацию, которая расположена во вкладке сервисов Google.Для просмотра подробной информации необходимо использовать кнопку развертки.
- Необходимую информацию следует скачать на компьютер или облачный сервис. Для этого нужно во вкладке развертки нажать на иконку с тремя точками.
- Далее появится клавиша «Далее».
- После открытия раздела с сохранением данных нужно провести экспорт медиаконтента.
- Для выбора нужных данных потребуется нажать на вкладку с продуктами и выделить ценную информацию.
- Перед экспортом нужно выбрать тип архива, и указать место для сохранения. Архивы имеются в формате TGZ и ZIP.

Что нужно, чтобы удалить приложение Family Link
Для удаления родительского контроля Family Link или аккаунта ребенка вам понадобится использовать это приложение. Не спешите удалять профиль ребенка в сервисе Google
Это очень важно. Сначала необходимо выйти из аккаунтов ребенка на устройствах, в которых был произведен вход
Только после этого нужно удалить его в сервисе. Если сделать наоборот, то аккаунты на мобильных устройствах будут заблокированы.
Давайте рассмотрим правильную последовательность действий:
- Запустите Family Link на устройстве, которым управляет ребенок.
- Выберите вверху слева пиктограмму меню, нажмите её и выберите «Удалить аккаунт».
Укажите свой аккаунт. Введите от него пароль.
Если это делать при помощи своего устройства в приложении Family Link, вам необходимо выбрать профиль ребенка и найти карточку устройства вашего ребенка. Далее в настройках укажите «Сбросить пароль и удалить данные».
Если ребенок не заходил ни на одном устройстве в аккаунт:
- Запустите Фэмили Линк у себя на устройстве.
- Откройте аккаунт ребенка.
- Выберите пункт «Настройки», «Информацию об аккаунте».
- Нажмите пункт «Удалить аккаунт» и следуйте подсказкам, которые видите на экране.
Можно также удалить профиль ребенка на странице https://families.google.com/families. Для этого вы можете использовать веб-браузер компьютера. Здесь необходимо найти и указать аккаунт ребенка.
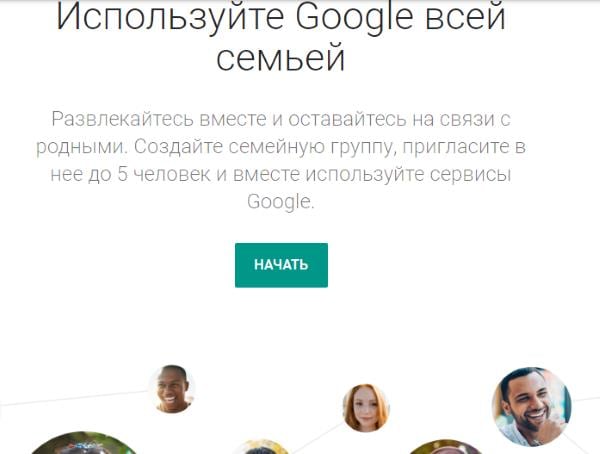
Отслеживание действий в аккаунте Google ребенка
В зависимости от настроек отслеживания действий, которые вы задали для ребенка, в его аккаунте Google может сохраняться информация об определенных действиях.
Если вы запретите сохранять такую информацию, это может привести к тому, что некоторые функции Family Link и сервисы Google перестанут работать.
Как задать настройки отслеживания действий в Google
- Откройте приложение Family Link .
- Нажмите Настройки Настройки конфиденциальности Настройки сохранения данных в аккаунте.
- Следуйте инструкциям на экране, чтобы изменить настройки.
Как разрешить или запретить ребенку менять настройки отслеживания действий в Google
Вы и ваш ребенок можете изменить настройки отслеживания действий в Google. Кроме того, вы можете изменить свои настройки таким образом, чтобы настройки отслеживания действий могли менять только родители.
- Откройте приложение Family Link и выберите профиль ребенка.
- Нажмите Настройки Настройки конфиденциальности Настройки сохранения данных в аккаунте.
- В разделе «Отслеживание действий» можно разрешить ребенку менять эти настройки.
Совет. Управлять аккаунтом ребенка также можно в его профиле на сайте g.co/YourFamily.
Как найти или удалить сохраненную информацию о действиях ребенка
Важно! Если у ребенка уже был аккаунт Google до того, как вы настроили родительский контроль, то вам потребуется его помощь, чтобы выполнить действия, указанные ниже
- На устройстве ребенка откройте страницу Мои действия.
- Найдите нужное приложение.
- В правом верхнем углу экрана нажмите на значок «Ещё» .
- Чтобы посмотреть информацию о действиях ребенка, нажмите Подробные сведения.
- Чтобы удалить эту информацию, нажмите Удалить.
Редактирование информации, доступной в аккаунте Google ребенка
Примечание. Эти функции доступны только в том случае, если вашему ребенку ещё не исполнилось 13 лет (возрастное ограничение может быть другим в зависимости от страны) и он не управляет своим аккаунтом самостоятельно.
Как изменить имя, пол или дату рождения ребенка в аккаунте
- Откройте приложение Family Link .
- Выберите профиль ребенка.
- На карточке «Настройки» нажмите Настройки Информация об аккаунте.
- В правом верхнем углу нажмите на значок «Изменить» .
- Внесите необходимые изменения.
- В правом верхнем углу нажмите Сохранить.
Совет. Управлять аккаунтом ребенка также можно в его профиле на сайте g.co/YourFamily.
Как изменить фотографию ребенка
Примечание. Эта возможность недоступна, если у ребенка уже был аккаунт Google до того, как для него настроили родительский контроль.
- Откройте приложение Family Link .
- Выберите профиль ребенка.
- На фотографии профиля нажмите значок «Фото» .
- Выберите другую фотографию или сделайте новую.
Как сбросить пароль от аккаунта ребенка
Примечание. Эта возможность недоступна, если у ребенка уже был аккаунт Google до того, как для него настроили родительский контроль.
Смена пароля может привести к автоматическому выходу из аккаунта на всех устройствах ребенка. Настройки родительского контроля не будут действовать до тех пор, пока ребенок снова не войдет в аккаунт.
- Откройте приложение Family Link .
- Выберите профиль ребенка.
- На карточке «Настройки» нажмите Настройки Информация об аккаунте Изменить пароль.
- Войдите в свой аккаунт Google.
- Введите новый пароль для аккаунта ребенка.
- Нажмите Изменить.
- Если для аккаунта ребенка включена двухэтапная аутентификация, во всплывающем уведомлении нажмите «ОК».
Совет. Управлять аккаунтом ребенка также можно в его профиле на сайте g.co/YourFamily.
Двухэтапная аутентификация для аккаунта Google ребенка
-
Если вы измените пароль от аккаунта ребенка, в котором включена двухэтапная аутентификация, она будет отключена, и уровень защиты аккаунта будет снижен.
-
Вы и ваш ребенок получите электронное письмо с уведомлением о том, что двухэтапная аутентификация отключена.
- Ребенок может снова включить двухэтапную аутентификацию. Для этого ему нужно войти в аккаунт. Подробнее…
Что могут делать родители и какую информацию они видят после настройки родительского контроля
Важно! Если вы дали свое согласие на то, чтобы ребенок продолжал пользоваться аккаунтом Google, некоторые настройки аккаунта и родительского контроля могут работать по-другому. Настроив родительский контроль для существующего аккаунта Google, вы сможете выполнять с помощью Family Link следующие действия:
Настроив родительский контроль для существующего аккаунта Google, вы сможете выполнять с помощью Family Link следующие действия:
Настройки аккаунта и родительский контроль
- Менять некоторые настройки аккаунта ребенка.
- Помогать ребенку входить в аккаунт Google на разных устройствах.
- настройками истории местоположений и истории приложений и веб-поиска, от которых зависит, как Google собирает и обрабатывает данные вашего ребенка.
- Разрешать или запрещать ребенку предоставлять доступ к своему аккаунту сторонним приложениям и сайтам.
Приложения на контролируемых устройствах
- Разрешать или запрещать ребенку скачивать приложения из Google Play.
- Блокировать нежелательные приложения.
Узнайте, на каких устройствах можно настроить родительский контроль.
Местоположение устройств Android
Время использования контролируемых устройств
- Просматривать, какие приложения и как долго использует ребенок.
- Устанавливать, как долго ребенок может пользоваться устройством в течение дня.
- Блокировать устройства на расстоянии, когда пора делать уроки или ложиться спать.
Узнайте, на каких устройствах можно настроить родительский контроль.
Фильтры Google Chrome, Поиска и Google Play
- Блокировать или разрешать доступ к сайтам в Chrome.
- Включать и отключать Безопасный поиск.
- Указывать, какой контент ваш ребенок может просматривать, покупать и скачивать в Google Play.
Сервисы Google и аккаунт Google ребенка
Используя аккаунт Google, ребенок может получать доступ к различным сервисам Google. Помните, что они не предназначены специально для детей.
Чего родители не могут делать и какую информацию они не видят
Если родительский контроль был настроен для существующего аккаунта ребенка, вы не сможете выполнять с помощью Family Link следующие действия:
- Удаленно просматривать экран контролируемого устройства.
- Просматривать историю поисковых запросов ребенка.
- Проверять историю браузера Chrome.
- Просматривать или сбрасывать пароль аккаунта ребенка.
- Читать сообщения и письма, отправленные или полученные ребенком.
- Прослушивать телефонные разговоры ребенка.
- Удалять аккаунт ребенка.
- Менять пароль для блокировки устройства ребенка.
- Удалять данные с устройства ребенка.
- Блокировать ребенку возможность отключить родительский контроль.
- Связывать аккаунт ребенка с устройствами Google Home.
Важно! Ребенок не сможет отключить родительский контроль, пока не достигнет возраста, с которого можно управлять аккаунтом Google самостоятельно
Родительский контроль за телефоном Android или iPhone
Одним из самых популярных и продвинутых по своим возможностям приложений для родительского контроля является программа Family Link, разработчиком которого является компания Google. При этом ее можно установить как на телефоны Android, так и на смартфоны Apple (iPhone). Программу Family Link можно скачать в официальном магазине приложений для Андроида (Google Play Market) и iOS (AppStore).
Для того, чтобы поставить, а потом убрать родительский контроль, потребуется следующее:
- Два телефона на Android или iOS с установленным на них приложением Family Link
- Два аккаунта в Google — один для родителя и второй для ребенка
Соответственно, необходимо завести два почтовых ящика в сервисе GMail или просто иметь два профиля в YouTube, один из которых будет «детским», а второй «родительским», через который будет вестись удаленный контроль. На смартфоне ребенка мы авторизуемся под детским, на своем — под родительской учетной записью Google.
Обход через подключение к Wi-Fi
Еще одним достаточно простым вариантом, как разблокировать телефон, если забыл аккаунт Гугл на Андроид, является подключение к Wi-Fi во время первого запуска устройства. Процедура выполняется следующим образом:
- Активировать Wi-Fi, дождаться обнаружения доступных сетей, выбрать любую из списка.
- Нажать на поле ввода пароля, чтобы отобразилась клавиатура.
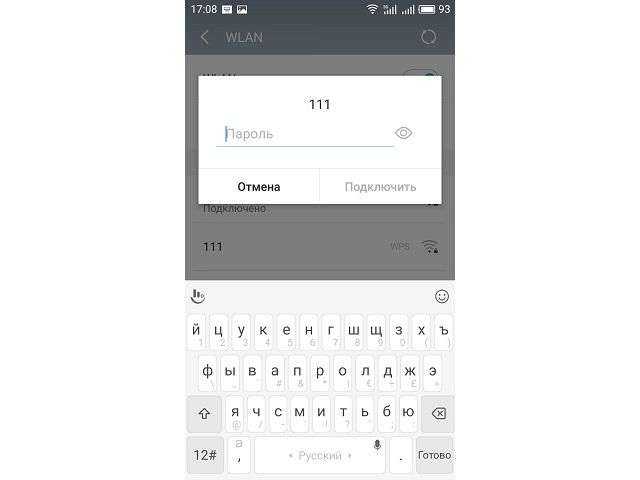 Теперь потребуется вызвать настройки клавиатуры. Делается одним из следующих способов:
Теперь потребуется вызвать настройки клавиатуры. Делается одним из следующих способов:
- 1. Нажать и удерживать одну из клавиш: пробел, значок «Swype», иконку «123», запятую.
- 2. Нажать значок смены языка.
- 3. Нажать на «Микрофон», чтобы включить функцию голосового ввода. Затем молчать, пока не отобразится уведомление об ошибке. Сбоку появится иконка настроек, где следует выбрать «Google Now», затем нажать «Отказаться». Появится строка поиска, где следует вбить слово «Настройки» и тапнуть на результат. Если сработал именно этот способ – можно сразу переходить к пункту 7.
Попав в настройки клавиатуры, необходимо перейти в любой другой пункт.Нажать сенсорную кнопку «Последние запущенные приложения».Над списком окон будет строка поиска, в ней вводится слово «Настройки».
В меню параметров смартфона требуется открыть раздел «Восстановление и сброс».Выбрать опцию «Удалить аккаунт» и выполнить обнуление данных устройства
Обратите внимание. После перезагрузки можно проводить первичную настройку телефона и начинать его использование без ввода пароля. После перезагрузки можно проводить первичную настройку телефона и начинать его использование без ввода пароля
После перезагрузки можно проводить первичную настройку телефона и начинать его использование без ввода пароля.
Для чего разработана программа Family Link
Кроме вышеперечисленных возможностей FL Manager позволяет:
- В первую очередь – следить за местоположением ребенка.
- Контролировать длительность использования мобильного гаджета ребенком. К примеру, можно установить таймер отключения на ночное время.
- Установить блокировку на некоторые приложения. Также можно ставить время деактивации и активации.
- Следить за мобильными покупками, которые осуществляет ребенок. Таким образом, можно отключить возможность приобретения платных приложений в официальном магазине Play Market.
- Полностью следить за действиями малыша. Система позволяет создавать подробный отчет, которые будет информацию о всех манипуляциях на телефоне.
Стоит отметить, что удалять FL Manager необходимо удалять только в тех обстоятельствах, которые подразумевают покупку нового мобильного девайса.
Что такое Family Link?
Family Link – приложение, предназначенное для ограничения неподходящего для детей младше 13-ти лет контента. Отличная задумка, ведь в интернете можно найти все, а нужно ли об этом знать ребенку – вопрос спорный. Поэтому родители, стремясь обезопасить свое чадо, устанавливают Family Link на его мобильный телефон.
Но несмотря на действенность приложения, некоторые функции смартфона с ним стали недоступны, так что пользование им переставало быть комфортным. Это наводит пользователей на мысль о том, чтобы удалить Family Link, но как сделать это правильно знают немногие.
Для чего предназначено это приложение?
Приложение Фэмили Линк в первую очередь предназначено для контроля за активностью ребенка в телефоне. Вот основные функции этой программы:
- Самое главное – возможность следить за местоположением ребенка;
- Контролировать его мобильные покупки. А для полной уверенности, что малыш не заплатит за что-то ненужное, можно и вовсе запретить ему скачивать платные приложения в Play Market, ограничив к ним доступ;
- Установить экранное время. Это позволит ограничить количество часов, проведенных за мобильным телефоном;
- Следить за действиями, совершенными ребенком. Family Link позволяет получать подробный отчет о его манипуляциях в смартфоне.
Важной деталью также является и то, что ребенок, даже при условии того, что нашел приложение, самостоятельно его удалить не сможет. Его попытка сделать это обречена на провал, так как устройство заблокируется системой менеджера, а возможность разблокировать есть только у смартфона с “родительским контролем”
Что нужно, чтобы удалить приложение Family Link
Для удаления родительского контроля Family Link или аккаунта ребенка вам понадобится использовать это приложение. Не спешите удалять профиль ребенка в сервисе Google
Это очень важно. Сначала необходимо выйти из аккаунтов ребенка на устройствах, в которых был произведен вход
Только после этого нужно удалить его в сервисе. Если сделать наоборот, то аккаунты на мобильных устройствах будут заблокированы.
Давайте рассмотрим правильную последовательность действий:
- Запустите Family Link на устройстве, которым управляет ребенок.
-
Выберите вверху слева пиктограмму меню, нажмите её и выберите «Удалить аккаунт».
- Укажите свой аккаунт. Введите от него пароль.
Если это делать при помощи своего устройства в приложении Family Link, вам необходимо выбрать профиль ребенка и найти карточку устройства вашего ребенка. Далее в настройках укажите «Сбросить пароль и удалить данные».
Если ребенок не заходил ни на одном устройстве в аккаунт:
- Запустите Фэмили Линк у себя на устройстве.
- Откройте аккаунт ребенка.
- Выберите пункт «Настройки», «Информацию об аккаунте».
- Нажмите пункт «Удалить аккаунт» и следуйте подсказкам, которые видите на экране.
Можно также удалить профиль ребенка на странице https://families.google.com/families. Для этого вы можете использовать веб-браузер компьютера. Здесь необходимо найти и указать аккаунт ребенка.
Возможные проблемы
Если неправильно удалить приложение Family Link, то телефон ребенка будет заблокирован, а на экране отобразится сообщение следующего содержания: «Устройство было заблокировано, так как аккаунт был удален без разрешения родителей». Способ избавления от проблемы разный – может быть запрошен код доступа, а может и не будет (по крайней мере так утверждают пользователи, столкнувшиеся с проблемой блокировкой доступа к устройству).
Если после удаления с телефона приложения Family Link юзер столкнется с подобной проблемой, то можно попробовать решить задачу следующим образом:
- Перейти на сайт «Google For Families» в раздел «Справка».
- Авторизоваться под аккаунтом администратора семейного доступа.
- Выбрать пункт меню «Звонок от специалиста Google».
- Указать свое имя, номер телефона для связи, а в поле «Опишите проблему» подробно объяснить сложившуюся ситуацию. Так и написать, что после того, как Family Link был полностью удален с детского телефона, устройство было заблокировано. Указать аккаунт ребенка, щелкнуть на синюю клавишу «Позвонить мне» и дождаться обратной связи от специалиста, который подробно объяснит дальнейшие действия.
Если проблема заключается в том, что родитель забыл код доступа к детскому accaunt’у, то его можно восстановить через официальный портал Фэмили Линк:
- Авторизоваться под учетной записью администратора семейного доступа.
- Щелкнуть на значок в виде трех полос, расположенных в левом верхнем углу экрана, и перейти в меню «Родительский код доступа».
- На экране отобразится 6-значный код, который действует только 2 минуты.
- Ввести указанный код на детском девайсе: проблема будет решена.

Установка родительского контроля на телефон Android
После привязки и успешного создания профиля ребенка необходимо взять детский смартфон и скачать на него приложение «Google Family Link для детей». Установку программы я буду производить на телефон Android.
При старте выбираем, что управлять необходимо данным устройством
И авторизуемся в детской учетной записи в Google
В течение нескольких минут будет производиться поиск каких-то обновлений — придется немного подождать
Далее будет список гаджетов, на которые уже был осуществлен вход с данной почты. На них по понятным причинам родительский контроль работать пока не будет, поскольку приложение Family Link предварительно установлено не было.
Ваше мнение — WiFi вреден?
Да
22.95%
Нет
77.05%
Проголосовало: 28141
Теперь нужно ввести подтверждающий код для привязки смартфона Android к родительскому контролю. Его нужно взять с экрана первого телефона (у меня iPhone).
И подтверждаем прикрепление данного аккаунта к удаленному контролю на первом «родительском» телефоне
После этого возвращаемся к Андроиду и вводим пароль от детской почты
Жмем «Присоединиться» и «Далее» на следующих страницах
Потом разрешаем использование родительского контроля
И активируем менеджер профилей для того, чтобы администратор мог отслеживать все действия, выполняемые на детском телефоне, а также назначать и убирать дополнительные ограничения
Наконец, задаем имя своему устройству для отображения в списке контролируемых устройств
И выбираем те приложения, которыми сможет пользоваться ребенок. Позже их можно будет поменять в настройках
Завершаем конфигурацию
Что рекомендует Google?
Программисты компании Гугл прекрасно осведомлены о наличии проблем с удалением родительского контроля. Тем не менее несмотря на массовый негатив от пользователей, эффективно решать проблему они не спешат.
Весь шаблонный комплекс советов по удалению Family Link от Гугл сводится к следующему:
- Удалите аккаунт вашего ребёнка из Андроид-устройства.
- На вашем (родительском) устройстве запустите приложение «Family Link».
- Выберите там вашего ребёнка.
- В настройках нажмите «Управление настройками» (Manage settings), затем «Информация об аккаунте» (Account info) и «Удалить аккаунт» (Delete account).
Разумеется, подобный набор шаблонных советов недостаточно информативен. Потому давайте пошагово разберём, как убрать активацию «Фэмили Линк» на смартфоне.
Как отключить Family Link Manager на телефоне
По заявлениям аналитиков, программа «Family Link Manager» (проект «Google Families») стала одним из самых оглушительных провалов компании Гугл на протяжении последних лет. Изначально идея программы была отличная: с помощью родительского контроля оградить детей от вредоносных сайтов и программ. Но реализация проекта подкачала, и буквально у тысяч родителей возникли сложности при удалении программы. В наиболее грустных случаях гаджет ребёнка становился недоступен для какой-либо работы, превращаясь в злополучный «кирпич». Давайте разберёмся, как правильно отключить приложение Family Link Manager на мобильном телефоне, и каков регламент выполнения данной операции.
Радикальный метод избавления от проблемы
Если ни одно из указанных действий не помогло решить проблему с блокировкой устройства после удаления приложения Family Link у ребенка, то придется осуществить аппаратный сброс девайса до «заводских» настроек:
- Зажать уникальные клавиши для вызова меню Recovery устройства. Информацию о конкретной комбинации можно без труда найти на сайте производителя смартфона. Обычно требуется одновременно зажать кнопку уменьшения громкости и клавишу «Home» (либо кнопку питания) до появления соответствующего экрана.
- Выбрать пункт Recovery «Wipe data» и вызвать опцию «factory reset». Обычно для перемещения между пунктами меню Рекавери используются клавиши переключения громкости, но в новых девайсах может применяться метод сенсорного ввода.
- В открывшемся диалоговом окне подтвердить аппаратный сброс, нажав на кнопку «Home» (либо клавишу питания), после чего запустится процесс деинсталляции данных и сброса гаджета до первоначального состояния.
- После того как на экране появится надпись «Factory Reset Complete Successful», потребуется вернуться на шаг назад, и в меню Recovery выбрать опцию «Reboot System».
- После включения устройства необходимо будет привязать к смартфону любой доступный Гугл аккаунт, либо создать новую учетку и осуществить вход.
Не могу удалить
Возможно вам понадобилось убрать его или это читают дети, которых контролируют. В любом случае, мы информируем на искомые проблемы. Такая проблема присуща не только конкретно для этой темы, а также если вы вдруг скачали вирусную игру и т.д. Есть особый вид приложений, которые не встроены в телефон изначально, но при попытке удаление эта функция заблокирована. В чем же дело и что с этим делать? Дело в том, что приложение взяло на себя функцию администрирования и если убрать с неё галочку, то можно спокойно снести его.

Отзыв в Google play
Для начала проверим, есть ли эта проблема у вас или нет:
- Кликаем на настройки – ищем «Приложения»;
- Находим «Family Link» и смотрим на кнопку удалить. Если она неактивна, то при нажатии ничего невозможно удалить. Это значит, что вам помогут дальнейшие решение, читайте далее.
Family Link — устройство было заблокировано, разблокировать не получается — что делать?
Из большинства описаний следует «удалил аккаунт», «удалил приложение» и всё заблокировалось, а каким способом, на каком устройстве — остаётся не ясным (а пробовал я и так, и эдак и всё равно «полностью» ничего не блокируется, телефон в кирпич не превращается).
Тем не менее даю несколько возможных вариантов действий, один из которых, быть может, окажется полезными:
Также, судя по комментариям к приложению Family Link, неправильная работа приложения и блокировка устройств возможна в тех случаях, когда на одном из устройств установлен неверный часовой пояс (изменяется в настройках даты и времени, обычно исправно работает автоматическое определение часового пояса). Не исключаю, что и родительский код генерируется на основании даты и времени, и если на устройствах они будут разными, код может не подойти (но это лишь мои догадки).
По мере появления новой информации постараюсь дополнять текст и способы действий для разблокировки телефона.
Не могу удалить
Возможно вам понадобилось убрать его или это читают дети, которых контролируют. В любом случае, мы информируем на искомые проблемы. Такая проблема присуща не только конкретно для этой темы, а также если вы вдруг скачали вирусную игру и т.д. Есть особый вид приложений, которые не встроены в телефон изначально, но при попытке удаление эта функция заблокирована. В чем же дело и что с этим делать? Дело в том, что приложение взяло на себя функцию администрирования и если убрать с неё галочку, то можно спокойно снести его.

Отзыв в Google play
Для начала проверим, есть ли эта проблема у вас или нет:
- Кликаем на настройки – ищем «Приложения»;
- Находим «Family Link» и смотрим на кнопку удалить. Если она неактивна, то при нажатии ничего невозможно удалить. Это значит, что вам помогут дальнейшие решение, читайте далее.
С помощью приложения Family Link на своем устройстве
- Откройте приложение Family Link на своем устройстве.
- Выберите профиль ребенка.
Найдите карточку устройства Android, которым пользуется ваш ребенок.
Нажмите НастройкиСбросить настройки устройства и удалить данные.
Примечание. Вы также можете удалить аккаунт с устройства Android, нажав на имя ребенка на сайте families.google.com. При необходимости войдите в свой аккаунт Google.
Примечание. Если вы настроили родительский контроль для уже существующего аккаунта Google ребенка, вам потребуется его помощь, чтобы сделать это.
- Откройте приложение «Настройки» на устройстве ребенка.
- Нажмите Пользователи и аккаунты выберите нужный аккаунт Google Удалить аккаунт
Если кнопки Удалить аккаунт нет, в правом верхнем углу нажмите на значок «Ещё» Удалить аккаунт.
.
- Следуйте инструкциям на экране.
Ограничить время работы
Дети, вероятно, не должны быть в телефоне весь день. Есть целый раздел для ограничения времени экрана. Первая вкладка, «Ограничения», позволяет Вам устанавливать ежедневные ограничения времени работы телефона. Например, Вы можете установить на три часа в школьные дни и шесть часов в выходные.
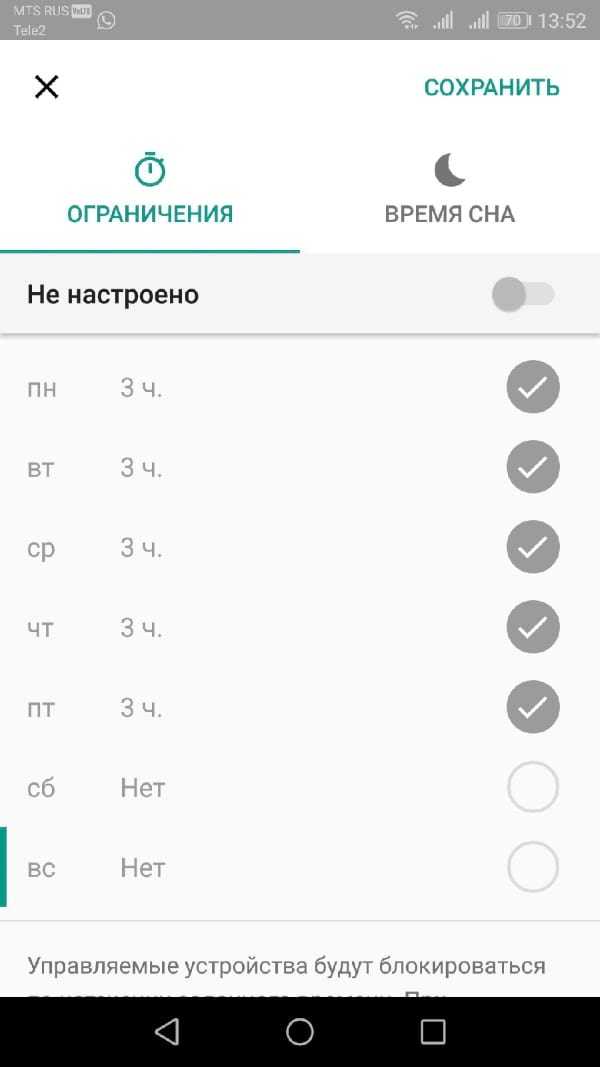
Вторая вкладка, «Время сна», позволяет Вам жестко ограничить время, в которое Ваш ребенок может пользоваться телефоном. После того, как Вы настроите это и выберете подходящее время, их телефон заблокируется, и они не смогут получить к нему доступ до утра. Это отличный инструмент для укладывания детей спать.
Работайте с приложениями, созданными для всей семьи
Контролируйте доступ к приложениям с помощью Family Link
Не все приложения одинаково пригодны для детей. С помощью Family Link можно открыть вашему ребенку в Google Play Маркете доступ только к приложениям с определенными возрастными ограничениями. При желании вы также можете получать уведомление каждый раз, когда ребенок захочет установить какое-либо приложение из этого сервиса, и разрешать или запрещать это действие.
Контент, подходящий для детей, помечен в Google Play звездочкой. Она указывает, что авторы ориентировались на семьи с детьми, а приложение прошло дополнительную проверку по соответствующим критериям. Кроме того, вы можете учитывать возрастные ограничения, необходимые разрешения и наличие рекламы или покупок в приложении.
Мы хотим помочь родителям не просто ограничить время доступа детей к устройству, а сделать так, чтобы они проводили его с пользой. Поэтому разработчики Google добавили в Family Link функции, которые упрощают поиск качественного и безопасного контента, рекомендованного преподавателями.
Настройка родительского контроля в YouTube
Возвращаемся к своему смартфону. После добавления детского телефона в приложении «Family Link для родителей» появится экран выбора настроек для удаленного контроля. Можно использовать стандартные параметры или детально указать свои позже.
После завершения конфигурации попадаем на главный экран приложения. Здесь несколько тематических блоков для контроля за телефоном. Например, можно посмотреть, какие программы запускались на Android, или определить его текущее местоположение.
Для установки параметров ограничений для аккаунта ребенка заходим в настройки
Выбираем приложение, доступ к которому мы хотим удаленно настроить на смартфоне ребенка, например, «Фильтры в YouTube»
И включаем «Безопасный режим». Он позволит скрывать от ребенка содержащие нежелательный «взрослый» контент видео ролики.
Как установить Family Link
Для установки приложения «Family Link» g.co/parentaccess понадобится версия приложения для родителей (Андроид, iOS) и версия для детей (Андроид). Родительская версия устанавливается на телефон родителя, детская – на телефон ребёнка. Также, как упоминалось, понадобится сепаратный родительский и детский аккаунты Гугл. В случае детского аккаунта необходимо будет создать его с нуля (данный аккаунт будет привязан к Family Link).
Для спряжения устройств выполните следующее:
На родительском гаджете:
- Запустите родительский вариант приложения на смартфоне родителя;
- На вопрос о пользователе телефона выберите «Родитель» — «Далее»;
- На экране предложения стать администратором группы выберите «Начать»;
Станьте администратором группы
Далее программа спросит, есть ли у вашего ребёнка аккаунт Гугл. Нажмите на «Да»;
На экране отобразится специальный код, предназначенный для телефона ребёнка.
Родительский код
На детском гаджете:
- Возьмите телефон ребёнка, и запустите на нём предварительно установленную детскую версию «Family Link»;
- Появится надпись о выборе устройства для управления. Нажмите на «Это устройство»;
- Введите код, который чуть выше отобразился на родительском телефоне;
Введите код с родительского телефона
Затем наберите пароль аккаунта Гугл вашего ребёнка, затем нажмите на «Далее» и «Присоединиться»;
На родительском гаджете:
На телефоне родителя появится запрос о настройке родительского доступа для указанного аккаунта. Тапните на «Да»;
На детском гаджете:
- Теперь вновь берём детский гаджет, на котором будут выведены условия родительского контроля. Жмём на «Разрешить» снизу;
- Задействуйте внизу «Менеджер профилей» под названием «Family Link Manager»;
- Далее введите имя детского устройства, и выберите приложения, работа с которыми разрешена;
- Нажмите на «Далее».
На родительском гаджете:
Перейдите на экран «Фильтры и настройки управления», там выберите «Настроить родительский контроль» — «Далее».
Настройте родительский контроль
Установите необходимые настройки, разрешающие или блокирующие тот, или иной функционал на гаджете ребёнка.
После этого настройка приложения по родительскому контролю Family Link будет завершена, и вы сможете пользоваться его функционалом.
Ограничение с помощью настроек в Android
Самый простой способ реализовать родительский контроль на Андроид телефоне или планшете это сделать ограничения на уровне юзера устройства.
- Откройте «Настройки» на Андроид устройстве.
- Перейдите в раздел настроек «Пользователи».
- Затем выбрать «Добавить пользователя»
- Устанавливаем ограничения и лимиты в аккаунте ребенка.
Данный способ подойдет тем детям у кого еще нет своего личного Android гаджета и установив дополнительный аккаунт ребенка вы будите уверены что он ничего лишнего не увидит и ничего не удалить.
Ограничение с помощью настроек в Google Play
Чтобы иметь возможность контролировать скачивания и просмотр приложений и других продуктов Google Play:
- Откройте приложение Google Play на Android устройстве.
- Перейдите в пункт «Настройки».
- Далее в настройках войдите в пункт «Родительский контроль».
- Затем установите пароль.
Данные настройки позволят ограничивать подборку по возрасту, например: игр, фильмов и других приложений.
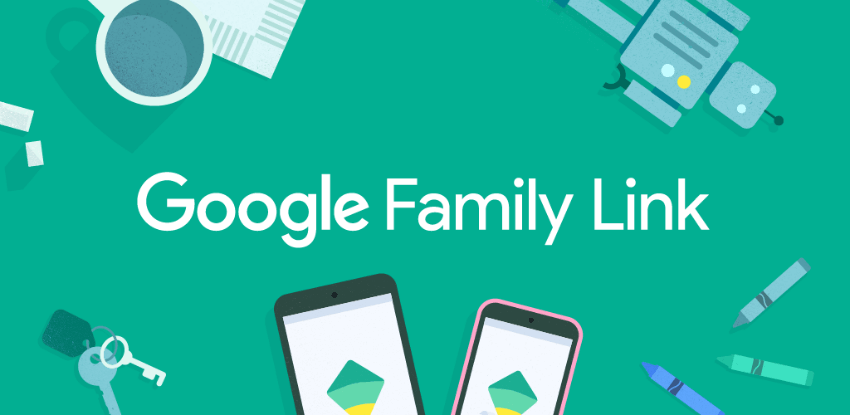
Есть два способа удаления в таком случае:
Первый.
- Скачиваем приложение в Play Market под названием «Удаление (uninstaller)»;
- Заходим в него, находи наш фэмели и жмем удалить;
- Видим окошко, которое предупреждает, что это невозможно, так как он для администрации;
- Заходим «Настройки администрирования» и убираем галочку на нужном нам приложении и кликаем на «Отключение»;
- После такого кнопка удаления снова будет работать, и вы спокойно сможете слить его.
Второй.
- В настройках находим пункт «О смартфоне»;
- Там будет пункт «Номер сборке» на него нужно тыкнуть пальцем 7 раз. Таким образом вы оповестите телефон, что администратором стали вы. И в настройка ниже пункта «О телефоне» появится «Для разработчиков»;
- Нажимаем и кликаем по «Откладка usb»;
- Переходим к «безопасности»- «администраторам телефона» и кликаем на отключение, снимаем лишнюю галочку.
Вы можете выбрать из этих двух способов тот, который показался вам наиболее лёгким.
Как удалить аккаунт
Если вы удалите аккаунт ребенка, он потеряет всю сохраненную в нем информацию, включая фотографии, электронные письма и документы.
Примечание. Вы не можете удалить аккаунт ребенка, если ему уже исполнилось 13 лет.
Удалите аккаунт ребенка со всех устройств Android, где выполнен вход в него
Обратите внимание!Если ребенок не вошел в аккаунт ни на одном из устройств Android, перейдите к шагу 2. Если вы удалите аккаунт ребенка до того, как он будет удален с устройств Android, эти устройства будут заблокированы.
Откройте приложение Family Link на своем устройстве.
Выберите профиль ребенка.
Нажмите НастройкиИнформация об аккаунтеУдалить аккаунт.
Следуйте инструкциям на экране.
Примечание. Вы также можете удалить аккаунт, нажав на имя ребенка на сайте families.google.com. При необходимости войдите в свой аккаунт Google.





