Вы поставили родительский контроль и лимит времени. но ваш ребенок это обходит. как?
Содержание:
- Как убрать родительский контроль в приложениях
- iPhone/iPad
- Как ограничить доступ в интернет
- Дополнительная информация
- Как отключить родительский контроль на телефоне
- Андроид
- Kaspersky Safe Kids
- Способ 1: Ручное отключение параметров
- Полный сброс настроек
- Настройка сервиса Яндекс.Видео
- Как отключить родительский контроль на телефоне
- DNS-сервера Яндекса
- Family контроль для Windows 10
- Как установить родительский контроль на телефоне
- Блокировка покупок в iTunes Store и App Store
Как убрать родительский контроль в приложениях
Родительский контроль Windows 10 на компьютере
Как снять родительский контроль с телефона андроид, если ограничение установлено на конкретное приложение? В данном случае вариантов будет достаточно много. Какой именно следует использовать, зависит от того, через что именно была установлена блокировка.
Google Play Market
Что такое Google Play Market, знает каждый пользователь телефонов с операционной системой андроид. Данная программа предназначена для скачивания самого разнообразного материала (приложения, игры, программы и т. д.) как платного, так и бесплатного.
Если необходимо снять ограничение с Google Play, то вне зависимости от модели смартфона действовать нужно по следующей схеме:
- Зайти в программу Google Play и открыть «Настройки».
- Открыть подраздел «Личное» и выбрать функцию «Родительский контроль».
- Необходимо перевести ползунок в режим отключения, а после ввести специальный пароль, который был изначально установлен.
Разумеется, бывают случаи, когда сам пользователь забывает собственный пароль. Не стоит беспокоиться, на этот случай инструкция выглядит следующим образом:
- Зайти в настройки телефона.
- Открыть раздел с приложениями, а после выбрать пункт «Все».
- В появившемся списке следует выбрать программу Гугл Маркет.
- Достаточно просто нажать кнопку «Стереть данные».

Сброс через Google Play Market
YouTube
Вопрос с Ютубом для некоторых родителей является наиболее важным. Дело не только в сомнительных видеороликах, но и в том, что многие дети большое количество времени проводят за просмотром. Решить данную проблему как раз-таки помогает функция родительского контроля.
Обратите внимание! Самым простым вариантом для родителей является установка так называемого безопасного режима. С его помощью автоматически ограничивается доступ к сомнительным материалам
Если же все-таки режим нужно отключить, то делается это следующим образом:
- В первую очередь необходимо зайти в само приложение Ютуб.
- Далее следует нажать на значок учетной записи. Располагается он в правом верхнем углу.
- Далее нужно перейти в «Настройки», а затем открыть раздел «Общие».
- Найти пункт «Безопасный режим» и поставить ползунок в положение «Выключено».
Важно! Существенным минусом данной системы является то, что она не предусматривает ввода какого-либо пароля. Поэтому даже сам ребенок может без проблем отключить ее
iPhone/iPad
Пользователь может установить различные уровни ограничений для разных членов семьи, заблокировать одни приложения и оставить открытыми другие, а также установить широкий диапазон ограничений по времени и возрасту.
Экранное время
Есть два способа настроить экранное время: сделать это на детском устройстве и заблокировать все с помощью пароля, или установить параметры на своем телефоне и управлять ими оттуда же. Если выбрать последнее, сначала нужно настроить семейный доступ, что влечет за собой создание отдельного детского Apple ID. Apple ID предоставит ему дополнительный доступ к контенту.
- Зайти в «Настройки» и нажать «Экранное время».
- Следовать подсказкам на экране.
- Установить уникальный пароль, затем выбрать, чье это устройство.
Необходимо включить опцию «Контент и конфиденциальность». В разделе «Покупки в iTunes и App Store» выбирается параметр и устанавливается для него значение «Не разрешать». Также можно изменить настройки пароля для дополнительных покупок в iTunes и App Store.
В разделе «Экранное время» следует выбрать ограничения контента и конфиденциальности, если будет предложено, ввести пароль. Затем нажать «Конфиденциальность», выбрать настройки, которые нужно ограничить.
Управляемый доступ
- Перейти в «Настройки».
- Выбрать «Специальные возможности».
- Прокрутить страницу вниз и нажать «Управляемый доступ».
- Коснуться переключателя, чтобы он стал зеленым.
Затем, чтобы запустить управляемый доступ, следует трижды нажать боковую кнопку (питание). При включении кнопки и сенсорный экран будут отключены.
В этом разделе также можно установить пароль, ограничение по времени и включить функции автоматической блокировки.
Запрет веб-контента
- Зайти в «Настройки», затем – в «Экранное время».
- Перейти в ограничения содержимого и конфиденциальности и ввести пароль для экранного времени.
- Коснуться пункта «Ограничение контента», далее — «Веб-контент».
В разделе «Ограничение контента» стоит сразу ограничить функции Siri, например, запретить выполнять поиск в Интернете, когда задается вопрос, а также функции игрового центра (возможность играть в многопользовательские игры, добавлять друзей в Game Center, захват экрана и звука).
Как ограничить доступ в интернет
С помощью Родительского контроля вы можете:
- ограничить время доступа в интернет;
- обезопасить поиск информации в интернете;
- ограничить доступ к сайтам;
- запретить загрузку файлов.
Как ограничить время доступа в интернет
- В главном окне Kaspersky Internet Security нажмите Родительский контроль.

- Чтобы узнать, как открыть программу, смотрите инструкцию в статье.
- Убедитесь, что переключатель для нужной учетной записи установлен в положение Контроль включен. В противном случае заданные настройки ограничений не будут работать.
- Нажмите Настроить ограничения рядом с нужной учетной записью.

- Перейдите в раздел Интернет.
- Установите флажки Ограничивать доступ в рабочие дни до или Ограничивать доступ в выходные дни до и укажите максимальное время доступа в интернет.

Доступ в интернет будет ограничен.
Как обезопасить поиск и ограничить доступ к сайтам
- В главном окне Kaspersky Internet Security нажмите Родительский контроль.
- Чтобы узнать, как открыть программу, смотрите инструкцию в статье.
- Убедитесь, что переключатель для нужной учетной записи установлен в положение Контроль включен. В противном случае заданные настройки ограничений не будут работать.
- Нажмите Настроить ограничения рядом с нужной учетной записью.
- Перейдите в раздел Интернет.
- Установите флажок Включить безопасный поиск, чтобы исключить из результатов поиска сайты с нежелательным содержанием.

Безопасный поиск доступен в Google, Bing, Yandex, Mail, Yahoo (английская версия), YouTube (английская версия), ВКонтакте. Безопасный поиск недоступен в YouTube, если пользователь вошел в свою учетную запись. Если пользователь не вводил данные учетной записи, то есть работает в анонимно, безопасный поиск доступен.
- Установите флажок Контролировать доступ к сайтам и выберите:
-
Блокировать доступ к сайтам из выбранных категорий → Выбрать категории сайтов и укажите нежелательные категории сайтов. Описание категорий сайтов в Родительском контроле смотрите в статье.
-
Блокировать доступ ко всем сайтам → Настроить исключения и добавьте список разрешенных адресов.
-
Безопасный поиск будет включен, доступ к сайтам будет ограничен.
Как запретить загрузку файлов
- В главном окне Kaspersky Internet Security нажмите Родительский контроль.
- Чтобы узнать, как открыть программу, смотрите инструкцию в статье.
- Убедитесь, что переключатель для нужной учетной записи установлен в положение Контроль включен. В противном случае заданные настройки ограничений не будут работать.
- Нажмите Настроить ограничения рядом с нужной учетной записью.
- Перейдите в раздел Интернет.
- В блоке Запрет загрузки файлов установите флажки напротив нежелательных категорий файлов.

Загрузка выбранных категорий файлов будет запрещена.
Дополнительная информация
- Настройте функцию «Семейный доступ», чтобы можно было делиться контентом максимум с шестью людьми, а также отправляйте запросы на покупки и совершайте их с помощью функции «Попросить купить».
- Функцию «Ограничения» можно также использовать на компьютере Mac, компьютере с Windows и устройстве Apple TV.
- Узнайте, как запретить встроенные покупки или сменить кредитную карту, используемую в магазине iTunes Store.
Организации и учебные заведения часто используют профили, позволяющие включать ограничения. Чтобы узнать, установлен ли профиль на вашем устройстве, перейдите в меню «Настройки» > «Основные» > «Профили». За дополнительной информацией обратитесь к администратору или лицу, настраивавшему профиль.
Информация о продуктах, произведенных не компанией Apple, или о независимых веб-сайтах, неподконтрольных и не тестируемых компанией Apple, не носит рекомендательного характера и не рекламируются компанией. Компания Apple не несет никакой ответственности за выбор, функциональность и использование веб-сайтов или продукции сторонних производителей. Компания Apple также не несет ответственности за точность или достоверность данных, размещенных на веб-сайтах сторонних производителей. Помните, что использование любых сведений или продуктов, размещенных в Интернете, сопровождается риском. За дополнительной информацией обращайтесь к поставщику. Другие названия компаний или продуктов могут быть товарными знаками соответствующих владельцев.
“>
Как отключить родительский контроль на телефоне
На некоторых устройствах реализован собственный подход к родительскому контролю, настройки вынесены в отдельные разделы, поэтому разберём отдельно, как его отключить.
На Honor
В данных телефонах есть опция, позволяющая контролировать время, которое ребенок может посвятить развлечениям в гаджете.
Как убрать родительский контроль на Honor:
- Открыть: Settings — Digital balance — Access time Management, ввести пароль.
- Отключить эту функцию с помощью ползунка.
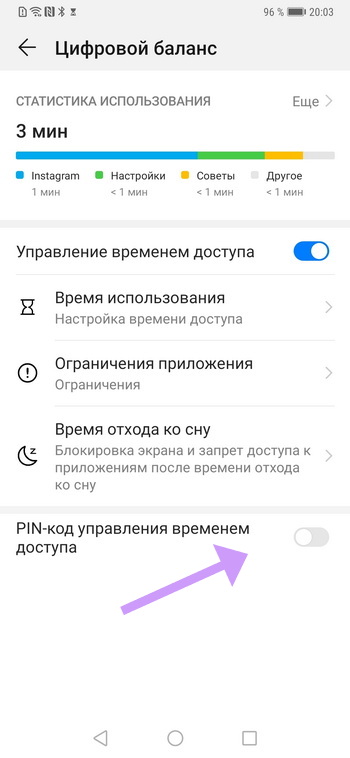
На Samsung
Родительский контроль на планшете или смартфоне Samsung реализуется целой серией настроек. Чтобы деактивировать его:
- Нужно открыть: Settings-Child mode.
- Пролистать страницу вниз и выбрать «Удалить».
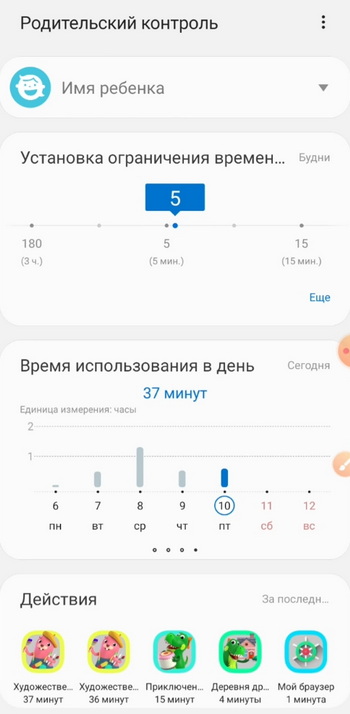
С телефона Huawei
В телефоне Huawei родительский контроль вынесен в разделы Settings — Children’s corner. Перейдите туда, а затем отключите опции.
Андроид
Сбросить до заводских настроек/перепрошить
6
Сбросить кеш в Play Market
2
Загрузиться в безопасном режиме
-2
По умолчанию управление данной функции находятся в параметрах Google Play.
Для снятия ограничения:
- Нажмите вверху слева «три полоски»,
- Выберите вкладку «настройки»,
- Далее «родительский контроль» (раздел личные),
- Снимите галочку около «ПИН-код».
Этот способ работает, если вы помните пароль. Но чаще происходит иначе – пользователя нет ПИНа.
Обходим ограничение Play Market
Первое, что стоит сделать, это попробовать снять ограничение путем очищения данных Play Market.
Сделайте следующее:
- Зайдите в настройки смартфона и перейдите по вкладке «все приложения».
- Найдите в списке Play Market. Тапните по нему. Вам нужно найти кэш устройства. В стандартном Android он находится в «Хранилище».
- Во вкладке «Хранилище» нажмите на кнопку «очистить хранилище».
Попробуйте заново войти в родительский контроль. Если все сделано правильно, флажок перейдет в положение «выкл». В некоторых смартфонах обнуление кэша делают через кнопку «Сброс». Например, на телефонах марки Huawei.
Загрузиться в безопасном режиме
Инструкция:
- Нажать кнопку питания смартфона, пока не откроется окно с основными параметрами: «перезагрузка», «отключить питание» и «режим полета».
- Зажать виртуальную клавишу на экране «отключить питание» до тех пор, пока смартфон не предложит перезагрузиться в безопасном режиме.
В этом состоянии отключается часть настроек Андроид, доступных в обычном режиме работы. Пользователь может самостоятельно удалять утилиты, очищать кэш системных приложений, включая Google Play.
Инструкция по отключению Family Link
Будьте аккуратны при отключении данного приложения! Family Link напрямую связан с основным аккаунтом пользователя. При удалении, со смартфона сотрется часть данных, в том числе настройки сервисов, завязанных на Gmail-аккаунте.
Пошаговый алгоритм:
- На телефоне ребенка отвязываем (удаляем) аккаунт, к которому подключено приложение. Settings->Remove account. Подтверждаем действие на следующем экране.
- Здесь же, выбираем тот родительский аккаунт, к которому было привязана детская версия Family Link. Вводим пароль и подтверждаем действие.
- При правильно выполненном алгоритме, появится уведомление с подтверждением.
- Переходим на родительский телефон. Запускаем Family Link. Ищем профиль ребенка, который пока еще привязан к главному смартфону.
- Нажимаем на три точки напротив имени в верхнем углу. Выбираем «информацию об аккаунте» (Account info).
- Пролистываем список вниз до строчки «Delete account». Тапаем по ней.
- Читаем информацию и ставим три галочки под ней. Обязательное действие!
- Тапаем по строке «DELETE ACCOUNT» в нижнем правом углу.
- Снова возвращаемся на телефон ребенка и удаляем приложение Family Link обычным образом.
Перезагружаем детский смартфон и проверяем результат.
Сбросить до заводских настроек
Самый радикальный способ избавиться от родительского контроля – сброс смартфона до стоковых (заводских) параметров. Так называемая процедура Hard Reset.
Пошаговая инструкция:
- Заходим в «главное меню» операционной системы. Находим пункт «Восстановление и сброс».
- Выбираем «Сброс всех настроек». Подтверждаем действие. Возможно, потребуется ПИН-код или графический ключ.
Еще один способ:
Внимание: процедура сброса до стоковых параметров может отформатировать SD-карту. Заранее сохраните важную информацию, данные и личные файлы в другом месте
Система загрузится с «голым» Android.
Чтобы установки родительского контроля не перешли на обнуленную систему, укажите новый Google аккаунт при первом включении.
Kaspersky Safe Kids
Популярный сервис от лаборатории Касперского хорошо выполняет функцию контроля за устройствами детей, который берут на вооружение многие семьи. Убрать родительский контроль с телефона, обеспеченный этой программой, можно с родительского устройства и гаджета для ребенка.
Смартфон ребенка
Выйти из состояния контроля можно, проделав такие операции:
- Зайдите в «Настройки» смартфона, затем в раздел «Безопасность». Кликните по «Администраторы устройства».

- Выберите «Kaspersky Safe Kids» для деактивации галочки. После этого откроется основная программа с полем для ввода пароля привязанного профиля «My Kaspersky».

- Жмите «Войти» после указания пароля, дождитесь авторизации и переходите снова в раздел «Администрирование».

- Снова кликните по «Kaspersky Safe Kids», жмите «Отключить» и еще раз «ОК».

- Затем вернитесь в «Настройки», зайдите в «Приложения», отыщите «Kaspersky Safe Kids» и жмите на него.

- Кликайте кнопку «Удалить» и подтверждайте свое действие.

- Готово! Удалить родительский контроль удалось успешно. Теперь программы нет среди списка приложений и в разделе «Администраторы устройства».
Смартфон взрослого
В отличие от контролируемого телефона, здесь удалять приложение после деактивации опции, не обязательно:
- На устройстве взрослого авторизуйтесь в программе с учетной записи My Kaspersky. Укажите, что вы «Родитель».

- На главной странице выберите детский профиль, с которым нужно будет поработать – делается это в левом верхнем меню «Обзор».

- Опуститесь вниз и напротив блока «Использование устройств» кликните на иконку шестерни.

- Выберите устройство, которое нужно освободить от опции контроля и деактивируйте ползунок.

Чтобы изменение подействовало на контролируемом гаджете, он должен быть подключен к интернету.
Способ 1: Ручное отключение параметров
- Существует вариант перехода на необходимую страницу управления напрямую через браузер, но это подходит далеко не всем пользователям, поэтому мы предлагаем воспользоваться альтернативным и более удобным. Для начала откройте «Пуск» и оттуда перейдите в раздел «Параметры».
Здесь выберите категорию «Учетные записи», в которой и осуществляется все управление профилями пользователей.
Через левую панель переместитесь к категории «Семья и другие пользователи».
Ознакомьтесь со списком учетных записей. Если здесь имеется профиль с подписью «Ребенок», значит, для него можно отключить родительский контроль.
Под списком юзеров нажмите по надписи «Управление семейными настройками через Интернет».
Произойдет запуск установленного по умолчанию браузера, где потребуется выполнить вход в учетную запись администратора, о чем мы уже говорили выше.
На появившейся странице отыщите ребенка и перейдите к разделу «Действие» или «Время использования устройства», если хотите сначала заняться параметрами доступа к компьютеру.
Для начала давайте ознакомимся с первой вкладкой под названием «Недавние действия». Здесь вы можете переместить ползунки в состояние «Откл.», чтобы больше не получать уведомления и отчеты по электронной почте, если ребенок будет осуществлять различные действия в операционной системе.
Далее переместитесь на вкладку «Таймер работы с устройствами». Здесь находятся все связанные компьютеры, консоли и мобильные аппараты. Отключите ограничения по времени, если это нужно.
Следующая вкладка «Ограничения для приложений и игр» ограничивает не доступ к устройству, а к конкретным программам и играм. Отключение этого параметра происходит по аналогичному принципу.
В «Ограничения на содержимое» параметры отвечают за автоматическую блокировку нежелательного контента.
На этой вкладке стоит опуститься немного ниже, чтобы отключить и ограничения на недопустимые веб-сайты, если это требуется.
Далее идет раздел «Расходы». В случае активации соответствующих параметров любые приобретения будут согласовываться со взрослыми, а также на электронную почту отправляется уведомление при покупке. Отключите эти параметры, чтобы снять такие ограничения.
Только что мы вкратце рассказали обо всех присутствующих параметрах, связанных с родительским контролем в Windows 10. Дополнительно ознакомьтесь и с описаниями от разработчиков, чтобы изучить все нюансы подобных конфигураций. После этого вы можете самостоятельно решить, какие из пунктов отключать, а какие оставить в активном состоянии, чтобы все еще следить за действиями ребенка или ограничить его пребывание за компьютером.
Полный сброс настроек
Одним из радикальных методов удаления родительского контроля, будет полный сброс телефона до заводских настроек. При этом будут удалены все программы и мультимедиа, которые находятся в памяти смартфона. К такому методу рекомендуется прибегать только в крайнем случае, например, если нет пароля для удаления приложения.
Чтобы произвести полный сброс настроек, нужно:
- Открыть настройки телефона.
- Выбрать пункт «Восстановление и сброс». Он может находиться в дополнительных параметрах.
- Нажать на «Сброс настроек».
- Подтвердить действия.
После этого со смартфона удалится вся информация, в том числе и родительский контроль. Подробнее о том, как сбросить телефон до заводских настроек, можно посмотреть в видео
Настройка сервиса Яндекс.Видео
Если ваш ребёнок часто смотрит мультфильм через интернет будет не лишним также установить фильтр и на Яндекс.Видео. Это не только позволит уберечь его от роликов с контентом для взрослых, но и уберёт из поиска все фильмы и мультфильмы с высоким возрастным рейтингом. Запускается детский режим очень просто:
- Запустите браузер Яндекс.
- Откройте страницу поиска.
- Прямо над строкой поиска, вы увидите вкладки; выберите вкладку “Видео”.
- На новой странице в правом верхнем углу вы увидите несколько значков, один из которых будет в виде игрушечной лошади; нажмите на него.
Перед вами появится сообщение, предупреждающее вас о переходе в детский режим; нажмите “Продолжить”.

Затем нажмите на значок щита рядом и в появившемся меню выберите вариант “Семейный”.
После этого все ролики не подходящие для детей исчезнут с этой страницы.
Как отключить родительский контроль на телефоне
На смартфонах различных моделей и производителей, работающих на ОС Android, настройки, управление и опции похожи, но некоторые действия, в том числе и предполагающие отключение родительского контроля, всё же отличаются.
На Honor
В телефоне Honor в версии оболочки EMUI 9 появился режим управления времени доступа, позволяющий установить необходимые ограничения для ребёнка и отключать родительский контроль на устройстве путём ввода заданного пароля. Время использования приложений, когда закончился дневной лимит или наступило время сна, можно продлить на 15 минут с согласия родителя путём ввода PIN-кода после того как была нажата кнопка «Получить больше времени».
Как убрать родительский контроль на телефоне:
- Идём в настройки смартфона.
- Переходим в раздел «Цифровой баланс», переводим ползунок в положение выключения напротив пункта «Управление времени доступом» и вводим пароль.
На Samsung
Для девайсов Samsung родительский контроль реализован в виде опции «Детский режим». Для активации нужно провести по экрану сверху вниз и включить из шторки. Чтобы убрать родительский контроль на планшете или смартфоне Samsung выполняем следующие шаги:
- Идём в настройки устройства.
- В поиске находим «Детский режим» и открываем приложение.
- Выбираем «Удалить» и вводим ранее заданный защитный пароль.
- Если вы не можете вспомнить PIN-код, те же действия можно выполнить в безопасном режиме. Войти в него можно, выключив устройство и удерживая при включении кнопку снижения громкости. Для загрузки в обычном режиме девайс нужно будет перезагрузить.
С телефона Huawei
На планшетах и смартфонах Huawei родительский контроль осуществляется приложением «Детский уголок». Отключить его можно в настройках программы.
Деактивировать функцию родительского контроля несложно, а если по каким-либо причинам убрать ограничения не удалось, независимо от используемого софта, выручить сможет сброс устройства к заводским настройкам. Удаление сервиса можно также выполнить, подключив мобильное устройство к компьютеру.
DNS-сервера Яндекса
Компания Яндекс создала собственные DNS-Сервера, которые отслеживают трафик. После запроса соответствующей информации в поисковике, все данные считываются сервером и фильтруются. Сразу поиск проходит через базу вредоносных сайтов, затем блокируются адреса с непристойными названиями.
Существует 2 режима включения DNS:
- Безопасный. При запросе информации блокируются вредоносные и мошеннические сайты (77.88.8.88; 77.88.8.2).
- Семейный. Режим с самой жесткой проверкой. Блокируются вредоносные и мошеннические сайты, а также адреса с неприличными названиями и сайты для взрослых (77.88.8.7; 77.88.8.3).
Включить фильтрацию информации можно в маршрутизаторе.
Как включить DNS-сервера
Перед тем, как сделать блокировку нежелательного контента, необходимо зайти в панель управления на компьютере и выбрать раздел «Центр управления сетями и общим доступом». В открывшемся окне следует кликнуть на доступное подключение.

Откроется информация о состоянии интернет-подключения, где снизу следует нажать на ссылку «Свойства».

В новом окне нужно выбрать «Протокол интернета версии 4 (TCP/IPv4)»(если стоит протокол IPv6, то выбирается «Протокол интернета версии 6 (TCP/IPv6)» и подтвердить, нажав «ОК».

Далее следует активировать функцию «Использовать следующие адреса DNS-серверов» и ввести адрес сервера провайдера, который используется пользователем. Альтернативный адрес DNS-сервера функционирует как резервный, если предпочитаемый не работает.
Яндекс Алиса — как установить голосовой помощник на компьютер

После ввода данных нужно нажать «ОК» и фильтрационные сервера запустятся.
Включение DNS-серверов в роутере
Можно обезопасить не только компьютер, но и роутер. Нет смысла описывать настройки роутера, поскольку практически каждая модель имеет индивидуальные опции. Перед тем, как включить защиту, необходимо найти в параметрах роутера настройки DNS и прописать безопасный IP адрес.
Family контроль для Windows 10
Родительские элементы Microsoft Family предоставляют несколько параметров фильтрации нежелательного веб-контента, приложений и носителей, чтобы удалить их впоследствии. Несмотря на некоторые недостатки в системе фильтрации и управления приложениями Microsoft, настройка РС Windows 10 проста:
- Добавить на любой приёмник домашнего интернета специальную «семейную» запись пользователя.
- Указать, что детский трафик под контролем.
- Создать аккаунт. Система Microsoft Family требует учётных записей Microsoft для одного родителя и ребёнка. Это позволяет устанавливать и контролировать его с любого мобильника, подключённого к интернету.
- Если нет учётной записи, можно перейти в «Настройки», затем «Учётные записи» и нажать «Войти с учётной записью Microsoft».
- Открыть меню «Настройки Windows» и выбрать «Аккаунты».
- Выбрать «Семья и другие люди» в меню левой боковой панели.
- В разделе «Семья» нажать «Добавить члена семьи» и «Добавить ребёнка» по умолчанию.
- Ввести адрес электронной почты своей учётной записи Microsoft.
- Снять флажок перед тем, как продолжить, чтобы уменьшить нежелательную почту.
- Войти с собственным паролем Microsoft. Это делается для того, чтобы неавторизованные пользователи не вносили изменения в записи.
- Дать согласие на то, чтобы позволить ребёнку применять приложения и игры, отличные от Microsoft.
- Открыть запись электронной почты ребёнка.
- Открыть меню «Учётные записи» во вкладке «Настройки».
- В разделе «Семья и другие люди» открыть «Управление семейными настройками в интернете».
- Нажать «Управление семейными настройками онлайн», чтобы открыть страницу родительского контроля Microsoft Family в веб-браузере. На странице должна быть надпись «Запись для каждого ребёнка под наблюдением».
- Параметры меню справа — это место, где можно следить за деятельностью каждого ребёнка и сделать ограничения для контроля. Перед тем как отключить родительский контроль, нужно удостовериться, что ребёнок будет в безопасности.
Как установить родительский контроль на телефоне
То, как управлять данной функцией в телефоне будет зависеть, какая на ней установлена операционная система. Рассмотрим двух лидеров на этом рынке — IOS и Android. Также, дополнительно будет список сторонних приложений для этих целей, в них функционал будет даже больше и востребованнее, и я бы рекомендовал использовать именно их.
Родительский контроль на Айфон — iPhone
В IOS родительский контроль устанавливается довольно легко, но не дает много возможностей, поэтому если вы хотите полностью обезопасить своего ребенка от негатива в сети, то рекомендую использовать дополнительные приложения, о них будет написано в главе ниже.
Зайдите в настройки устройства и перейдите в пункт «Экранное время». Включите данную функцию и укажите, что это телефон вашего ребенка. Далее придумайте пароль, чтобы он отличался от того, каким вы разблокируете устройство.
Укажите необходимые настройки: время работы аппарата, лимиты на время работы отдельных приложений и игр и т.д.
Также здесь можно ограничить сайты для посещения, поставить ограничение на доступ к ненормативному контенту, запретить изменение настроек самой системы и т.д.
Родительский контроль на телефоне Андроид — Android
Андроид не предоставляет много возможностей по родительскому контролю, но он тут есть. Создадим ограниченный профиль для ребенка. Для этого откройте настройки аппарата, перейдите в раздел пользователи и добавьте одного нового.
Установите необходимые ограничения, приложения, контент и функции, которые будут доступны на этом аккаунте.
Далее прейдите в настройки Google Play и включите функцию родительского контроля.
После проделанных действий, в играх, программах, фильмах будет установлено ограничение по возрасту, которое вы установите.
Как видите внутренних средств по родительскому контролю в Андроид не много, поэтому лучшим решением все-таки будет использование дополнительного софта — читайте об этом ниже.
Приложения родительского контроля на Айфон и Андроид
Рассмотрим самые лучшие приложения для этих мобильных операционных систем. Их существует немало для IOS и Android, в статье будет ТОП из них.
Kaspersky Safe Kids
Адрес: Kaspersky Safe KidsПоддержка: Windows, Mac OS, IOS и Android
Одно из лучших решений в этой категории. С дружелюбным интерфейсом на русском языке и большими возможностями для контролирования детей. Кроме того, оно мульти-платформенное, т.е. может работать на мобильных устройствах и на компьютерах.
Kaspersky Safe Kids дает следующие возможности:
- Позволяет управлять временем работы, как всего аппарата, так и его программного обеспечения
- Блокировать опасные сайты
- Показывать местоположение аппарата на карте
- Возможность указать периметр, за который нельзя выходить
- Следить за активностью в соц. сетях
- Контролирует подозрительный контент на устройстве и сразу информирует вас
- Мгновенные уведомления на ваш телефон
- и многое другое
Google Family Link
Адрес: App Store и Google PlayПоддержка: IOS и Android
Приложение от самого Google, предоставляет множество возможностей для контролирования своих детей через их смартфоны. Распространяется абсолютно бесплатно и на русском языке.
Позволяет:
- Отслеживать действия
- Время использования
- Какие программы и игры открывались
- Управлять установленным софтом и устанавливать самому новый
- Устанавливать ограничения на время использования устройства и программного обеспечения
- Блокировать аппарат полностью
- Определять местонахождение устройства
Screen Time
Адрес: App Store и Google PlayПоддержка: IOS и Android
Отличный вариант, который довольно популярен в России. Имеет большое количество функций и работает на русском языке.
С помощью Screen Time вы сможете:
- Устанавливать лимиты на работу всего устройства и его отдельных программ
- Блокировать необходимое ПО на устройстве
- Просматривать действия, совершенные на аппарате
- Список посещаемых сайтов
- и т.д.
Kidslox
Адрес: App Store и Google PlayПоддержка: Windows, Mac OS, IOS и Android
Kidslox на русском языке и не с плохим функционалом. Все его всячески хвалят, но цена за использование для кого-то может показываться большой.
Также позволяет ограничивать время, проведенное за устройством, блокировать необходимые элементы и многое другое.
Где мои дети
Адрес: App Store и Google PlayПоддержка: Windows, Mac OS, IOS и Android
Отличный GPS трекер, чтобы узнать местоположение того, у кого установлено приложение, работает даже без интернета. Также, позволяет узнать, чем занимаются ваши чада за своим мобильным или планшетом.
Сколько времени он проводит за устройством, что чаще запускает, в какие игры чаще играет, позволяет позвонить в режиме громкого звонка даже если телефон находится в вибро-режиме.
Блокировка покупок в iTunes Store и App Store
Можно также исключить для вашего ребенка возможность устанавливать или удалять приложения, осуществлять встроенные покупки и т. д. Чтобы блокировать покупки или загрузки в iTunes Store и App Store, выполните следующие действия.
- Перейдите в меню «Настройки» и выберите функцию «Экранное время».
- Нажмите «Контент и конфиденциальность». При необходимости введите пароль.
- Нажмите «Покупки в iTunes Store и App Store».
- Выберите настройку и установите значение «Не разрешать».
Можно также изменить настройки пароля для дополнительных покупок в iTunes Store, App Store или «Магазине книг». Выполните действия 1–3 и выберите вариант «Запрашивать всегда» или «Не запрашивать».






