Родительский контроль на компьютере: как включить и отключить
Содержание:
- РК на Windows 7
- Удаленный контроль активности в Сети
- Функция Continuum на Windows 10 Mobile – как превратить телефон в компьютер
- Как установить родительский контроль на телефоне
- Настройка на компьютере родительского контроля, при помощи программ
- Через редактор групповых политик
- Time Boss
- Locategy
- Настройки для Windows 10
- Настройка Семейной безопасности Windows Live
- Основные возможности
- Отключение родительского контроля в сторонних программах
- Дополнительные программы для родительского контроля
- Обмен сообщениями в социальных сетях
РК на Windows 7
Поскольку не все ещё перешли на более свежие версии ОС Windows, вполне закономерно будет рассказать о том, как настроить родительский контроль не только на Windows 10 или 8, но и на Windows 7.
Здесь инструкция выглядит следующим образом. От главного пользователя, то есть от родителя, потребуется:
- открыть панель управления;
- выбрать в разделе «Просмотр» вариант «Категория» (в правом верхнем углу);
- нажать на меню «Учётные записи»;
- затем добавить новый аккаунт;
- задать пароль для основного профиля и для детского, если нужно;
- пароль можно выбрать, нажав на изображение учётной записи.
В отличие от предыдущих версий операционных систем, здесь привязки через Microsoft Online нет.
Если возникнет такая необходимость, то в Windows 7 можно и убрать ранее активированный родительский компьютерный контроль.
Из основных возможностей РК для этой платформы стоит выделить такие:
- ограничения по времени включения ПК;
- настройка разрешённых программ;
- ограничения по времени работы компьютерных игр.
Решив подключить во многом необходимый родительский контроль у себя на компьютере с Windows 7, его ещё потребуется настроить.
Для этого придерживайтесь таких рекомендаций:
- Убедитесь, что вы действительно создали учётную запись для своего ребёнка, а родительский профиль защитили надёжным паролем.
- Теперь можно открыть панель управления и перейти в категорию учётных записей юзеров.
- Выберите основной аккаунт, то есть родительский. Он же аккаунт администратора.
- Проверьте наличие включённой защиты паролем.
- Из списка дополнительных профилей, расположенных под основным, кликните на новый детский аккаунт.
- Активируйте функцию контроля, поставив соответствующую галочку в окне с выбором допустимых действий.
Далее в новом окне появляется список задач и действий, которые можно поменять и ограничить. Для начала будет предложен график по времени работы, где указано время в часах, а также дни недели.
Затем идёт настройка игр. Тут можно дать доступ, либо запретить запуск тех или иных игр, опираясь на их рейтинг разработчика. Либо же настройки задаются вручную. Фактически здесь вы выбираете список игр, которые разрешены или под запретом для детей.
СОВЕТ. Если игры пиратские, тогда настройки лучше сделать вручную, поскольку система может не определить их возрастной рейтинг.
Прежде чем отдавать компьютер в руки ребёнка, самостоятельно протестируйте внесённые изменения. Работают ли они и всё ли функционирует так, как вы хотели.
Удаленный контроль активности в Сети
Несмотря на ухищрения родителей, дети могут обойти запреты и блокировки, и все равно получат доступ к запретному содержимому. Поэтому родителям школьников, которые неплохо разбираются в компьютерах, стоит поставить программу не для блокировки, а для контроля, вроде TeamViewer – то есть, слежки за действиями, которые совершает ребенок на компьютере.
Avira Free SocialShield
Среди возможностей SocialShield – постоянный анализ публичных и частных сообщений, фотографий и комментариев к ним
При проверке обращается внимание на слова о наркотиках, сексе и самоубийствах, а также на признаки запугивания. Создаваемые отчеты отправляются родителям по электронной почте
MSPY
Программа относится к родительскому программному обеспечению, подходящему для операционных систем Mac OS, Windows, iOS и Android. Среди возможностей версии для ПК – создание скриншотов рабочего стола и сохранение всей информации, которую ребенок набрал на клавиатуре (функция keylogger). Утилита может контролировать, сколько времени использовался компьютер и какие приложения на нем запускались.
Преимуществами MSPY можно назвать подробные отчеты и круглосуточную техническую поддержку от представителей разработчиков. Эта же программа контролирует, какие приложения устанавливались на компьютере. Единственный минус – высокая цена. В зависимости от продолжительности использования, ежемесячная оплата за подписку составляет от $22 до $70.
KidLogger
Если ребенок оказался более талантливым, чем родители, и обошел защиту, контролировать его поможет утилита KidLogger. Она записывает все, что было введено с клавиатуры, делает снимки экрана и даже записывает голосовые сообщения, поступившие через ПК. Хотя, если родители более или менее доверяют своему ребенку, можно настроить контроль не всех, а только определенных действий.
Список функций программы включает мониторинг чатов, социальных сетей и сайтов. Даже бесплатная версия приложения работает на разных платформах и вполне подходит, чтобы обеспечить безопасность ребенка. Платный вариант стоит от $9 за три месяца.
Spyrix Free Keylogger
Утилиты, которые контролируют вводимую с клавиатуры информацию, не ограничат доступ ни к программам, ни к сайтам, ни к взрослому контенту. Зато с их помощью легко проверить, чем занимался ребенок за компьютером. Надежная запись всего происходящего позволит своевременно обнаружить и предотвратить ряд проблем – от общения с подозрительными личностями до участия в торговле наркотиками, к которой могут привлекаться дети.
Среди плюсов программы – возможность проверить информацию, которая была введена с клавиатуры несколько недель назад, контроль буфера обмена и даже отправляемых на принтер документов. А еще Free Keylogger может делать скриншоты экрана и удаленно управляться с ПК родителя.
Функция Continuum на Windows 10 Mobile – как превратить телефон в компьютер
При помощи опции вы можете заменить ПК мобильным девайсом. Достаточно присоединить к смартфону клавиатуру и мышь. При наличии мощного девайса, вы сможете выполнять любую офисную работу без зависаний и сбоев. Подсоединив монитор можно транслировать работу системы на большой экран.
Как использовать функцию Continuum на смартфоне Windows 10
В девайсе, поддерживающим Windows Continuum установлен изначально и полностью подготовлен к использованию. Все, что вам нужно – вспомогательные устройства:
- клавиатура;
- мышь;
- монитор.
Как использовать справку по системе Windows 10 Mobile
При появлении вопросов по эксплуатации смартфона на Виндовс 10, посетите справочный центр Microsoft.
 Обращаемся по каким-либо вопросам в справочный центр Microsoft
Обращаемся по каким-либо вопросам в справочный центр Microsoft
Как установить родительский контроль на телефоне
То, как управлять данной функцией в телефоне будет зависеть, какая на ней установлена операционная система. Рассмотрим двух лидеров на этом рынке — IOS и Android. Также, дополнительно будет список сторонних приложений для этих целей, в них функционал будет даже больше и востребованнее, и я бы рекомендовал использовать именно их.
Родительский контроль на Айфон — iPhone
В IOS родительский контроль устанавливается довольно легко, но не дает много возможностей, поэтому если вы хотите полностью обезопасить своего ребенка от негатива в сети, то рекомендую использовать дополнительные приложения, о них будет написано в главе ниже.
Зайдите в настройки устройства и перейдите в пункт «Экранное время». Включите данную функцию и укажите, что это телефон вашего ребенка. Далее придумайте пароль, чтобы он отличался от того, каким вы разблокируете устройство.
Укажите необходимые настройки: время работы аппарата, лимиты на время работы отдельных приложений и игр и т.д.
Также здесь можно ограничить сайты для посещения, поставить ограничение на доступ к ненормативному контенту, запретить изменение настроек самой системы и т.д.
Родительский контроль на телефоне Андроид — Android
Андроид не предоставляет много возможностей по родительскому контролю, но он тут есть. Создадим ограниченный профиль для ребенка. Для этого откройте настройки аппарата, перейдите в раздел пользователи и добавьте одного нового.
Установите необходимые ограничения, приложения, контент и функции, которые будут доступны на этом аккаунте.
Далее прейдите в настройки Google Play и включите функцию родительского контроля.
После проделанных действий, в играх, программах, фильмах будет установлено ограничение по возрасту, которое вы установите.
Как видите внутренних средств по родительскому контролю в Андроид не много, поэтому лучшим решением все-таки будет использование дополнительного софта — читайте об этом ниже.
Приложения родительского контроля на Айфон и Андроид
Рассмотрим самые лучшие приложения для этих мобильных операционных систем. Их существует немало для IOS и Android, в статье будет ТОП из них.
Kaspersky Safe Kids
Адрес: Kaspersky Safe KidsПоддержка: Windows, Mac OS, IOS и Android
Одно из лучших решений в этой категории. С дружелюбным интерфейсом на русском языке и большими возможностями для контролирования детей. Кроме того, оно мульти-платформенное, т.е. может работать на мобильных устройствах и на компьютерах.
Kaspersky Safe Kids дает следующие возможности:
- Позволяет управлять временем работы, как всего аппарата, так и его программного обеспечения
- Блокировать опасные сайты
- Показывать местоположение аппарата на карте
- Возможность указать периметр, за который нельзя выходить
- Следить за активностью в соц. сетях
- Контролирует подозрительный контент на устройстве и сразу информирует вас
- Мгновенные уведомления на ваш телефон
- и многое другое
Google Family Link
Адрес: App Store и Google PlayПоддержка: IOS и Android
Приложение от самого Google, предоставляет множество возможностей для контролирования своих детей через их смартфоны. Распространяется абсолютно бесплатно и на русском языке.
Позволяет:
- Отслеживать действия
- Время использования
- Какие программы и игры открывались
- Управлять установленным софтом и устанавливать самому новый
- Устанавливать ограничения на время использования устройства и программного обеспечения
- Блокировать аппарат полностью
- Определять местонахождение устройства
Screen Time
Адрес: App Store и Google PlayПоддержка: IOS и Android
Отличный вариант, который довольно популярен в России. Имеет большое количество функций и работает на русском языке.
С помощью Screen Time вы сможете:
- Устанавливать лимиты на работу всего устройства и его отдельных программ
- Блокировать необходимое ПО на устройстве
- Просматривать действия, совершенные на аппарате
- Список посещаемых сайтов
- и т.д.
Kidslox
Адрес: App Store и Google PlayПоддержка: Windows, Mac OS, IOS и Android
Kidslox на русском языке и не с плохим функционалом. Все его всячески хвалят, но цена за использование для кого-то может показываться большой.
Также позволяет ограничивать время, проведенное за устройством, блокировать необходимые элементы и многое другое.
Где мои дети
Адрес: App Store и Google PlayПоддержка: Windows, Mac OS, IOS и Android
Отличный GPS трекер, чтобы узнать местоположение того, у кого установлено приложение, работает даже без интернета. Также, позволяет узнать, чем занимаются ваши чада за своим мобильным или планшетом.
Сколько времени он проводит за устройством, что чаще запускает, в какие игры чаще играет, позволяет позвонить в режиме громкого звонка даже если телефон находится в вибро-режиме.
Настройка на компьютере родительского контроля, при помощи программ
Если вас не устраивает работа или функционал родительского контроля встроенного в операционную систему Windows 10, 8, 7, тогда на помощь к вам прейдут специальные утилиты. Рассмотрим наиболее популярные из них.
K9 Web Protection
Одна из самых популярных бесплатных программ в мире, которая с легкостью обеспечит полный контроль над детьми. Её можно устанавливать не только на Windows, есть версии и для MAC, IOS, Android. Скачивать лучше с официального сайта.
Функционал K9 Web Protection:
- Закрытие любых веб-сайтов и приложений.
- В зависимости от возраста ребенка выставляется уровень защиты.
- Появление на всех поисковиках безопасного поиска.
- Вводится ограничение по времени на использования интернета.
- Настройка черного и белого списка сайтов.
- Слежка и отчеты за поисковыми запросами и посещениями.
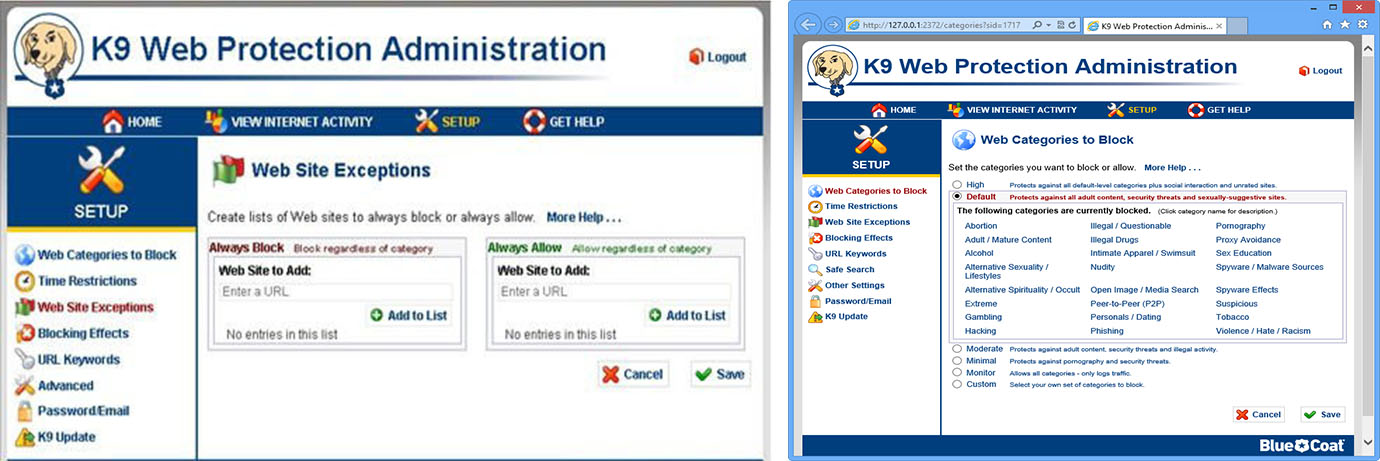
Child Web Guardian
Программа создана, для того чтобы обеспечивать безопасность детей во всемирной паутине. Она бесплатная всего лишь на протяжении 15 дней, потом за неё придется заплатить. Но поверьте она того стоит, функционал её поражает.
Контролирующие функции:
- Анализ и блокировка веб страниц с запрещенными словами.
- Настройка «Черного списка» для блокировки неугодных сайтов.
- Ограничение по времени использования интернета.
- Контроль включения всех игр.
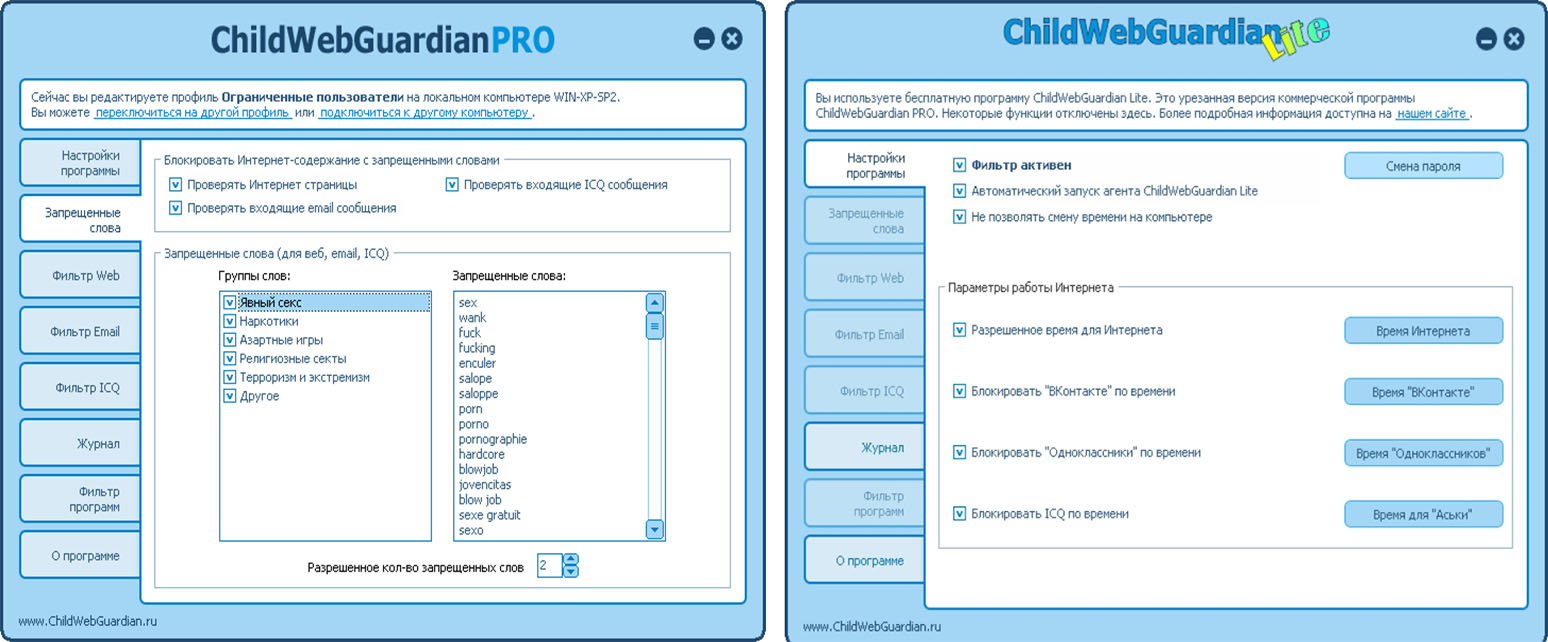
Это далеко не весь список функций, которые есть в данном приложении. Подробнее смотрите на официальном сайте.
Через редактор групповых политик
Теперь разберём, как отключить родительский контроль на ОС Windows 7/8/10 чуть более сложным способом – через редактор групповых политик.
- В системный поиск впишите слово «Выполнить» и нажмите «Интер».
- Кликните правой кнопкой мыши по значку с соответствующим обозначением и выберите Run As Administrator (это нужно сделать даже в том случае, если вы находитесь в профиле администратора).
- В появившуюся строку вбейте: gpedit.msc и нажмите ОК.
- Справа вы видите длинный перечень разных разделов – вам нужен Computer configuration, а в нем второй подраздел – Security setting.
- Теперь посмотрите вправо и найдите в списке User Account Control — кликните по нему два раза.
- Выберите Request credentials.
- Теперь нужно отыскать функцию The behavior of the elevation prompt for administrator и открываем её двойным кликом.
- Выставляем настройку Promotion without request.
Теперь перезагрузите ПК и проверьте, как сработала попытка убрать родительский контроль. Если на данном этапе ничего не вышло, не отчаивайтесь — впереди ещё несколько способов.
Time Boss
Платная программа
Time Boss — многофункциональная программа родительского контроля, позволяющая, как блокировать различные функции операционной системы, так и отслеживать действия пользователя за компьютером. Это платное приложение с пробным сроком использования (30 дней). Программа Time Boss подходит для ОС Windows XP, Vista, 7, 8 и 10 (32 и 64 бит). Интерфейс имеет перевод на русский язык.

1
Функции Time Boss
Программа родительского контроля Time Boss имеет следующие ключевые функции:
- Полная блокировка компьютера по расписанию: определенное количество часов в день/неделю, разрешение использования ПК только в определенном временном промежутке (время суток, дни недели), возможность установки времени начала и окончания перерывов в рамках разрешенного периода (например, каждый час по 10 минут).
- Установка ограничений на использование браузеров и мессенджеров (Skype, ISQ и т.п.) по расписанию (те же критерии, что и в предыдущем случае).
- Блокировка запуска любых указанных программ и открытия файлов, а также создание списка разрешенных для использования приложений/файлов (все прочие программы/файлы будут блокироваться).
- Блокировка URL сайтов и создание белого списка разрешенных для посещения сайтов.
- Возможность фильтрации сайтов, открываемых в браузере, по типу контента (тематики). Чтобы программа не блокировала сайты ошибочно, имеется возможность создания белого списка URL-адресов, которые будут исключены из проверки. Также предусмотрена возможность расширения уже имеющегося списка ключевых слов, ввод которых в поисковые системы приведет к переходу на указанный безопасный сайт (например, на Википедию).
- Блокировка различных системных функций Windows. Например, можно запретить вызов Диспетчера задач, заблокировать возможность изменения времени и даты на компьютере, закрыть доступ к Панели управления и т.д.
- Блокировка доступа на указанные локальные диски. Пользователь просто указывает букву диска (C, D, E и т.д.), который необходимо заблокировать. Можно также выбрать все доступные буквы (от A до Z), что позволит заблокировать доступ к подключаемым к компьютеру USB-флешкам.
- Блокировка доступа к любым указанным папкам на компьютере.
- Ведение журналов посещенных пользователем сайтов и запускаемых программ с подробными сведениями о произошедших событиях (время начала/окончания события, общее время работы с программой/игрой/браузером, пути расположение файлов/программ на диске, ссылки посещенных веб-страниц и т.д.).
- Автоматическое создание скриншотов (снимков) с указанной периодичностью (начиная от 30 секунд) для возможности последующего наглядного просмотра действий ребенка за компьютером.
- Возможность отправки журналов, скриншотов и статистики по электронной почте для изучения действий ребенка за компьютером удаленно.

Также отметим наличие в программе Time Boss интересной функции предоставления ребенку дополнительных часов использования компьютера в виде приза (например, за уборку в комнате). Для использования подобного приза ребенку нужно будет ввести в программу специальный числовой ключ (выдается при создании приза). Призы одноразовые — после ввода ключа они автоматически удаляются.

Расширенная версия Time Boss PRO
В данной редакции Time Boss имеется возможность управления программой удаленно с любого компьютера через локальную сеть и интернет.
Стоимость программы Time Boss
На момент написания обзора лицензионная копия программы Time Boss для установки на 3 компьютера составляла 820 руб., редакция Time Boss PRO — 950 руб.
Locategy
Сама компания Locategy SL из Словакии описывает своё приложение как Family Locator, GPS Tracker&Parental Control.
Как ни странно, именно эти функции приложение и выполняет.
К сожалению, редакции была предложена только англоязычная версия приложения. В принципе, человеку, изучавшему в школе английский, будет понятен интерфейс. Но, естественно, хотелось бы на русском.
В приложение можно добавить 3, 5 или 10 устройств, считая и родительское. Подписка на год будет стоить, соответственно, 1499, 4490 или 7490 рублей.
Можно ограничиться бесплатным функционалом, но его явно недостаточно. Например, невозможно добавить более двух мест — если ребёнок не один, этого явно недостаточно. Да и для одного маловато.
locategy.com
Приложение в режиме реального времени отслеживает местоположение смартфона ребёнка, сообщает родителю о нарушении геозабора, показывает уровень заряда аккумулятора смартфона.
Ограничения в приложении также присутствуют. Например, можно заблокировать устройство от использования в учебное или ночное время.
На этом ограничения заканчиваются — приложение заточено всё-таки под реальную безопасность.
В нём есть тревожная кнопка: один тап — и родители получают сигнал SOS от ребёнка.
Минусы
И для ребёнка и для взрослого используется одно и то же приложение. Недостаточный функционал ограничений — только по времени использования устройства, без установки ограничений по возрасту или контенту.
Не заявлена поддержка GPS-часов, что странно для приложения такого уровня. Да и цена не очень радует.
Итоги
Было бы отличным приложением, если бы поддерживало GPS-часы и имело хоть какие-то ограничения по контенту. Оценка редакции — не качества приложения, а выполняемых им функций — 3/5.
Настройки для Windows 10
Теперь уже вопросу о том, как самостоятельно настроить родительский контроль, если используется платформа Windows 10.
Здесь разработчики предлагают куда больше возможностей и дополнительного функционала для родителей, которые хотят ограничить доступ к нежелательному контенту для своих детей.
Для начала потребуется создать новую детскую учётную запись, следуя приведённой ранее инструкции. Для профиля администратора обязательно нужен пароль.
Первым делом следует попробовать выйти из основного аккаунта, и зайти под профилем ребёнка. Если всё было сделано верно, вход будет успешно выполнен. Настройки детского аккаунта выполняются через сайт разработчика, то есть Microsoft. Для быстрого доступа воспользуйтесь ссылкой.
Здесь нужно пройти процедуру авторизации под именем администратора, то есть основного аккаунта. Детский профиль привязан к нему автоматически.
Для того чтобы внести изменения, достаточно просто кликнуть по иконке профиля для ребёнка. Здесь разработчик позволяет настроить следующие параметры и обеспечить полноценный родительский контроль за ПК на базе Windows 10:
- Отчёт о работе за ПК. Если включить эту опцию, на профиль администратора, то есть родителя, будут поступать подробные отчёты о действиях ребёнка, работающего за компьютером со своего профиля. В частности, можно узнать, сколько времени юный юзер проводил за компьютером, какие программы или игры запускал, как долго они были активными и пр. Параллельно в отчёты входят данные о поисковых запросах и работе с браузерами. Даже если на своём профиле ребёнок очистит историю, родитель её увидит полностью.
- Список запрещённых и разрешённых веб-сайтов. Функция РК позволяет вручную выбрать перечень сайтов, на которые ребёнку нельзя заходить. Плюс можно настроить доступ к определённым полезным и безопасным веб-страницам.
- Запреты и разрешения на игры. В окне с настройками доступа к играм можно искать, сколько по времени юзер проводил в тех или иных играх. Если нажать кнопку блокировку, тогда ребёнок вообще не сможет запускать разное программное обеспечение. Актуально, когда дети нарушают договор и вместо 30 минут играют по несколько часов.
- Таймер. Ещё одна очень полезная функция, которую родитель может настраивать по своему усмотрению. Это возможность настроить время, в течение которого ПК будет работать. Причём эти значения можно менять отдельно для каждого дня недели.
- Местоположение. Поскольку речь идёт о встроенных функциях РК для Windows, то функция определения места нахождения ребёнка работает только при наличии носимого компьютерного устройства с операционной системой Windows.
Функционал достаточно широкий и полезный. Потому стоит ли использовать для контроля сторонние программы, вопрос весьма актуальные.
Настройка Семейной безопасности Windows Live
Управление параметрами Семейной безопасности Windows Live происходит через веб-интерфейс учетной записи . Родитель может оперативно изменить настройки приложения для родительского контроля, войдя в Интернет на страницу сайта в раздел «Семья» с любого устройства.
Для запуска приложения из операционной системы Windows 7 сделайте следующее:
- Войдите в меню «Пуск», далее «Все программы», из папки «Windows Live» запустите «Семейная безопасность Windows Live».
- Использование компонента «Семейная безопасность Windows Live» возможно только при наличии учетной записи ». Введите данные от своей учетной записи (логин и пароль). Если у вас нет учетной записи, создайте новый профиль. Это не займет много времени. Учетную запись Microsoft можно создать заранее.
- В следующем окне выберите учетную запись для контроля. Нажмите на кнопку «Сохранить».
Параметры Семейной безопасности вступят в силу после следующего входа в систему.
Кликните по значку компонента семейной безопасности в области уведомлений. В открывшемся окне нажмите на ссылку famelysafety.microsoft.com.
На официальном сайте введите данные от своей учетной записи для входа в свой профиль на странице сайта.
На веб-странице «Ваша семья» находятся учетные записи всех пользователей компьютера. Первым расположен контролируемый член семьи — учетная запись ребенка.
Отсюда можно скачать приложение Microsoft Launcher для устройства Android, с помощью которого можно отслеживать перемещения детей на карте.
Во вкладке «Недавние действия», в процессе использования родительского контроля, взрослый увидит таймер работы с устройством, историю просмотра веб-страниц, запущенные программы, в какие компьютерные игры играл ребенок. Данные о поведении детей поступают с некоторой задержкой.
Из вкладки «Таймер работы с устройством» родители настраивают параметры расписания для экранного времени. Мы установили свое расписание когда, установили родительский контроль в Windows 7, поэтому здесь появилось ранее созданное расписание экранного времени. Взрослый может в любой момент поменять период времени, когда ребенок может получить возможность проводить время на ПК.
По истечении разрешенного промежутка времени, ребенок будет принудительно выведен из своей учетной записи.
Во вкладке «Ограничение на содержимое» укажите ограничение по возрасту для блокировки нежелательных игр, приложений и мультимедиа.
В разделе «Приложения, игры и мультимедиа» просмотрите разрешенные категории. Родители могут разрешить отдельные приложения или, наоборот, запретить использование программ, добавив их в списки: «Всегда разрешать» или «Всегда запрещать».
В разделе «Просмотр веб-страниц» взрослый устанавливает правила фильтрации интернет трафика для ребенка.
Включите параметр «Блокировать недопустимые веб-сайты». Взрослое содержимое заблокируется с помощью функции SafeSearchc (Безопасный поиск).
Блокировка неприемлемых сайтов в интернете работает в Windows 7 только с браузером Internet Explorer, поэтому в настройках родительского контроля необходимо заблокировать все другие браузеры, установленные на компьютере.
Здесь можно сформировать список всегда разрешенных сайтов, или, наоборот, список всегда запрещенных веб-сайтов. Есть возможность разрешить только некоторые интернет ресурсы, а все остальные сайты заблокировать.
После завершения настроек, перезагрузите компьютер.
В настройках параметров родительского контроля, в разделе «Дополнительные элементы управления» появится элемент «Семейная безопасность Windows Live», в качестве поставщика фильтрации веб-содержимого и отчета о действиях ребенка.
Если ребенок попытается получить доступ к запретной информации, он увидит в браузере запрос разрешения для доступа к сайту.
Основные возможности
Прежде чем перейти к настройкам родительского контроля на ПК с Windows 10 и другими платформами, стоит взглянуть на его основные возможности.
Родительский контроль (РК) для Windows является стандартной функцией. С её помощью можно организовать дозированный доступ детей к компьютеру и его возможностям, запретить доступ к определённому софту, чётко понимать, сколько времени и на каких сайтах проводит чадо.
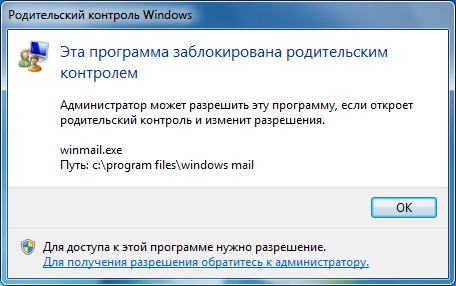
Если говорить о возможностях контроля детей со стороны родителей через встроенные инструменты Виндовс, то они здесь следующие:
- Отслеживание всех действий, осуществляемых за компьютером. Это относится к списку запускаемых программ, продолжительности их работы. Операционная система передаёт на основную учётную запись родителя, то есть администратора, подробную статистику с аккаунта ребёнка. Это позволяет сформировать статистическую картину не только по каждому дню, но и за определённый период. К примеру, можно узнать, сколько суммарно в месяц ребёнок учится, а сколько времени уделяет играм или Интернету.
- Установка программного обеспечения и игр, соответствующих возрасту пользователя. Причём юный юзер может даже не подозревать, что контроль активирован. Система считывает данные игры или программа, анализирует их возрастные ограничения. Если софт не соответствует возрасту ребёнка, попытка установки завершается системной ошибкой;
- Контроль браузера, поисковых систем и сайтов. Родитель может просматривать историю поиска, вводить некоторые ограничения, запрещать посещать разные ресурсы по ключевым словам и пр.
- Ограничение по времени. Можно установить временные ограничения, позволяющие детям включать компьютер. Плюс система будет автоматически отключаться, если ребёнок находится на ПК больше положенного времени.
Если подобные возможности интересуют родителей, которые забоятся о собственных детях, следует обязательно ими воспользоваться.
Отключение родительского контроля в сторонних программах
Теперь рассмотрим, как снять родительский контроль, если он был включен не средствами ПК, а другими приложениями. Почти все антивирусы предлагают такую возможность, и люди ею охотно пользуются, чтобы эффективно контролировать сайты и загрузки. К сожалению, многие фаерволы слишком ревностно оберегают пользователя от информации, лишая его нужных в работе ресурсов.
Прежде всего проверьте, какой антивирус на вашем ПК – его значок отображается справа внизу под стрелочкой. А дальше действуем в зависимости от программы.
Для Dr.Web Security Space:
- Обязательно войдите в систему как администратор.
- Кликните по значку зеленого паука и нажмите на замочек в углу, чтобы он открылся.
- Найдите в меню «Родительский контроль» и выставьте «Отключить» напротив всех пунктов, какие вам мешают.
Для Kaspersky Internet Security:
- Откройте общее меню, выберите «Родительский контроль».
- Уберите отметки со всех пунктов или укажите более лояльные параметры.
- Сохраните изменения.
Для ESET NOD32 Smart Security:
- Откройте в меню раздел «Средства безопасности».
- Деактивируйте «Родительский контроль» движением ползунка.
В случае с подобными программами приходится действовать исключительно от имени администратора. Если настройки не меняются, то придётся удалить антивирус или подождать, пока срок его действия истечёт.
Дополнительные программы для родительского контроля
Как уже говорилось, существует большое количество самых разнообразных утилит, предназначенных для родительского контроля. Наиболее популярные описаны далее.
Kaspersky Safe Kids
Продукт от известной антивирусной системы можно загрузить не только на компьютер или ноутбук, но и на телефон или планшет. С помощью утилиты можно создать единый черный или белый список разрешенных или запрещенных сайтов. Существует платная и бесплатная версии.
Norton Family Parental Control
Norton Control является одной из наиболее популярных и проверенных. Какие имеются возможности:
- Получение отчетов за разные промежутки времени.
- Защита от вирусов.
- Поддержка до 10-ти устройств.
- Контроль всего контента.
 Программа Norton Family Parental Control
Программа Norton Family Parental Control
ESET Parental Control
Утилита, в первую очередь, необходима для отслеживания действий ребенка в сети интернет. Регулирование правил и времени, проведенного в глобальной сети.
Kidslox
Программа, разработанная украинскими программистами. Утилита поддерживает бесплатную блокировку нежелательного контента, определение временного лимита и так далее.
Mobile Fence Parental Control
Многофункциональная утилита для смартфона. После установки можно отслеживать статистику посещения веб-сайтов, время, проведенное в сети. При необходимости ненужные сайты можно блокировать.
Kids Place
Используется для платформы Андроид. Как и в остальных случаях, позволяет отключить ненужные сайты, установить ограничения и так далее.
ScreenTime
Среди основных функций — получение сведений о том, сколько ребенок проводить в интернете, в играх. Отображаются данные о том, какие сайты посещаются.
SafeKiddo
Приложение для мобильного телефона. Обладает удобным и простым интерфейсом, который позволяет быстро разобраться в функциях программы.
 Утилита SafeKiddo
Утилита SafeKiddo
Net Nanny
Родительская система управления нежелательным контентом. Помимо основных функций позволяет работать непосредственно с поисковыми системами, такими как Google или Yahoo!
Bitdefender
Антивирусная программа, осуществляющая постоянный мониторинг и выискивающая ненадежные источники и сайты. Имеется встроенная функция родительского контроля.
Обмен сообщениями в социальных сетях
Многие службы позволяют отслеживать контакты и сообщения и следить за потенциально опасными или несанкционированными ситуациями. Пользователь может заблокировать новые контакты или просмотреть содержимое информации с помощью программ parental control. Это в первую очередь относится к SMS. Приложения для обмена, такие как WhatsApp или Snapchat, не подпадают под эту функцию.
Слежение за социальными сетями также может обеспечить интернет-защиту ребёнка, хотя многие службы теперь контролируются только Facebook. Этот вид надзора требует, чтобы пользователь либо знал учётные данные ребёнка, либо убедил его войти в систему и установить приложение трекера. Отключение такого рода сбора данных является привязкой, поэтому здесь пользователю нужно быть на одной странице.
Большинство детей пользуются мобильными устройствами. К счастью, многие службы parental control предлагают сопутствующее приложение, которое позволяет просматривать активность ребёнка, устанавливать основные правила и видеть уведомления по мере их поступлений. Программа NetNanny является достойным приложением. Она полезна для реакции на запросы «на ходу», пользователь будет управлять всем онлайн, имея прекрасный контроль над отчётами о деятельности и ограничениями.





