Настройка роутера mercusys mw306r
Содержание:
- Настройка маршрутизатора Netgear
- Вход в роутер
- Настройка пароля и имя роутера для подключения
- Возможные проблемы
- Технические параметры
- Вход в интерфейс
- Технические параметры
- Вход в настройки маршрутизатора 192.168.0.1 с телефона
- Технические параметры
- Как вернуть заводской адрес роутера?
- После настройки роутера, обратитесь в службу технической поддержки для привязки MAC адреса Вашего роутера.
- How is a mwlogin net router different from an extender?
- Настройка подключения к Интернет.
- tplinklogin.net — вход в систему роутера TP-Link
- Обзор некоторых настроек
- Настройка сети и Wi-Fi
- Frequently Asked Questions for Mercusys MW300RE 300Mbps Wi-Fi Range Extender
- Настройка репитера Mercusys MW300RE
- Технические параметры
- Технические параметры
- Выводы
Настройка маршрутизатора Netgear
Попадаем в панель администратора Netgear. Как видим, под значком «Интернет» красный цвет, который означает, что в данный момент подключение не активно. Можно воспользоваться функцией быстрой настройки роутера, но чтобы контролировать весь процесс подключения, рекомендую сразу перейти в «Расширенный режим»

На главной странице личного кабинета отображается сгруппированная по тематическим блокам сводная информация о текущем состоянии локальной сети. Нас же интересует раздел «Настройки» в основном меню навигации.
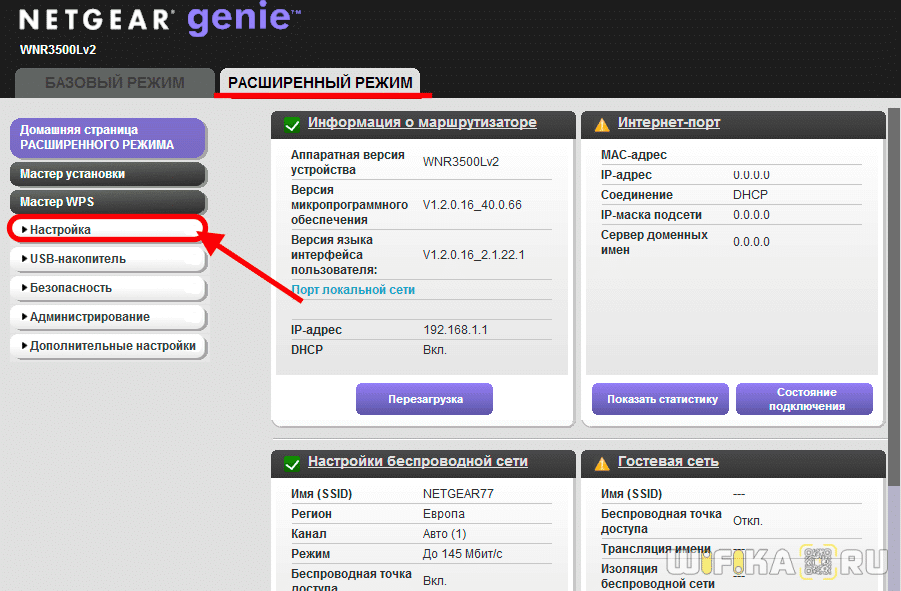
Подключение к Интернету
Внутри есть также несколько подразделов. Первым из них идет «Настройка Интернета» на маршрутизаторе Netgear. Здесь необходимо знать какой у вас тип подключения, который указывается в договоре с провайдером. Если там его вы найти не можете, то позвоните в поддержку и узнайте.
- Для Статического или Динамического IP ставим флажок на «НЕТ» в параметре «Требуется ли при подключении к Интернету ввести имя пользователя и пароль?»
- Если же у вас PPPoE, PPTP или L2TP, то выбираем «ДА» и в выпадающем списке «Тип подключения» выбираем свой.
Далее указываем эти логин и пароль для коннекта, а также при необходимости вписываем «Адрес сервера». В «Режиме подключения» ставим на «Всегда подключено», что интернет работал постоянно. Остальное в большинстве случаев оставляем на «Автомат», если иное не указал ваш провайдер.
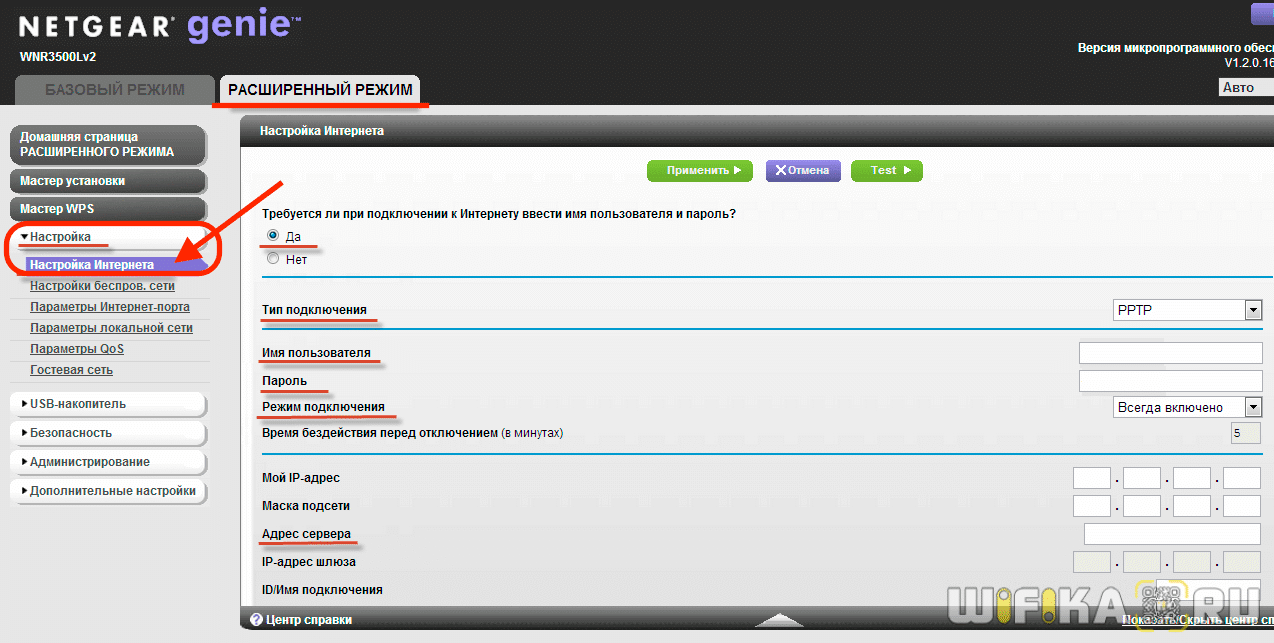
Сохраняем все изменения кнопкой «Применить» вверху страницы.
Ваше мнение — WiFi вреден?
Да
22.95%
Нет
77.05%
Проголосовало: 28148
Настройка сети WiFi
И переходим в следующее меню роутера Netgear — «Настройка беспроводной сети».
- Здесь сразу ставим галочку на «Включить широковещание SSID», чтобы имя вашего сигнала было видно для всех устройств. Иначе сеть будет невидимой и могут возникнуть сложности с подключением к ней.
- Далее придумываем название и пишем его в поле «Имя»
- Регион и канал оставляем по умолчанию, а вот в качестве режима выбираем 300 мбит/c для самой высокой скорости, которую поддерживает данный роутер Netgear.
- В параметрах безопасности ставим «WPA2/PSK» — самый защищенный протокол шифрования данных на сегодняшний день.
- В качестве «Фразы-пароля» указываем набор латинских букв и цифр, не менее 8 символов.
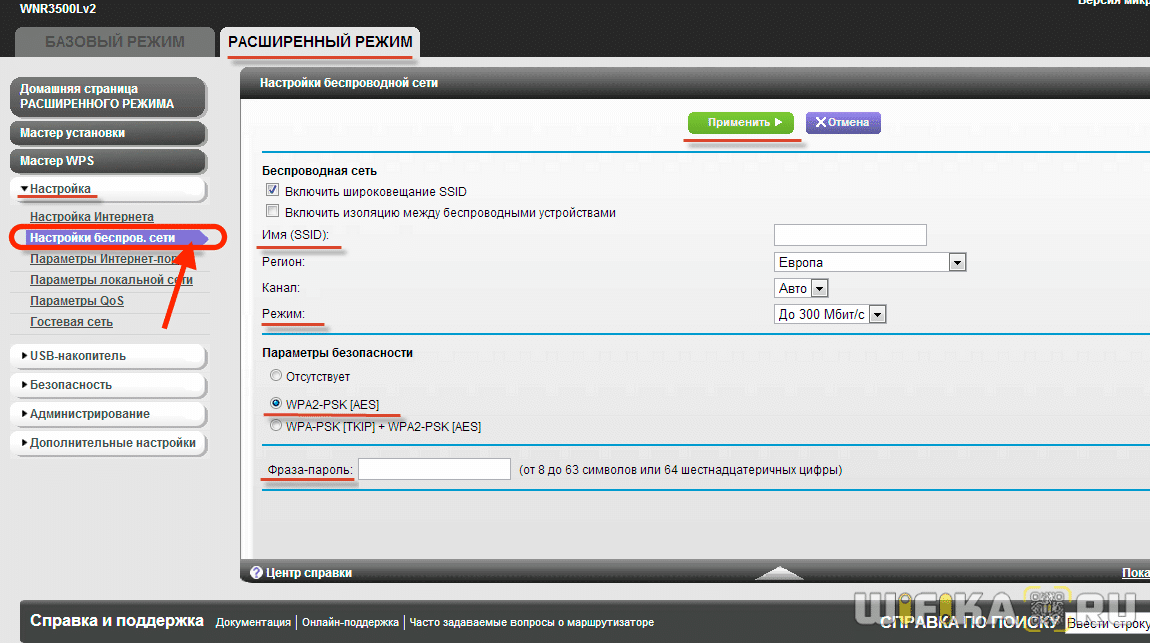
И снова сохраняемся. Вот и все настройки, как видите, это было совсем несложно.
Вход в роутер
Войти в роутер просто, достаточно перейти по одной из следующих ссылок и настройки откроются:
Если вдруг ничего не открывается: убедитесь, что вы подключены по проводу или через Wi-Fi к роутеру! Без этого ничего работать не будет.
А далее все просто: вводим логин и пароль в открывшейся форме и попадаем в сам кабинет. Если ранее задавали логин и пароль, то должны их знать. Если же нет, у TP-Link обычно по умолчанию логин и пароль администратора стоят admin – admin. Ну и можете еще подглядеть в ту самую наклейку, вдруг у вас все по-другому. Краткая инструкция по входу:
Для входа подойдет абсолютно любой браузер, да хоть на телефоне. Дело в том, что панель управления – это тот же сайт, который запущен на роутере. Так что получить доступ к нему можно абсолютно через любой браузер.
После успешной авторизации открывается страница статуса роутера. Все! Далее работайте согласно своему намеченному плану:
Настройка пароля и имя роутера для подключения
Поначалу у всех маршрутизаторов МГТС GPON по умолчанию точка доступа включена. Но порой возникает необходимость поменять название беспроводной сети и ключ безопасности. Такие действия следует выполнять поэтапно:
- Перейдите в раздел «Сеть» и дальше в категорию «WLAN».
- В пункте «Базовые настройки» включаем Wi-Fi сеть, отмечая данный пункт. Далее выбирает стандарт вещания — 2.5 ГГц или 5 ГГц. Второй вариант позволяет получать стабильную скорость. По умолчанию можно оставить номер и ширину канала, боковую полосу. Укажите максимальную мощность передатчика (100%) и количество клиентов при одновременном подключении.
- Далее следуем в категорию «Безопасность». Выбираем основной тип SSID, самый последний тип шифрования и убираем галочку с пункта «Использование аутентификации 802.1». Формат общего ключа — ключевая фраза. И последний шаг предусматривает создание ключа безопасности из 8 символов. Используем только латиницу со специальными знаками и цифрами. Обязательно сохраняем настройки.
- Иногда требуется создать дополнительные SSID в виде трех точек. Таким образом отделяем гостевую сеть от домашней. Активируйте в этой категории необходимое количество точек, предварительно их настроив.
- Список контроля доступа позволяет создать открытый доступ только для избранных устройств. Соберите MAC-адреса устройств и внесите в таблицу.
- Категория «Дополнительно» предназначена для профессионалов. Если знаете что делать, пользуйтесь. Если нет — рекомендуется ничего не трогать.
- Быстрое подключение включено по умолчанию. Но в пункте «WPS» возможно установить соединение с ноутбуком или другим используемым устройством.
- Wi-Fi сканер позволяет найти оптимальный вариант канала. Данный процесс автоматизированный. Так повышается стабильность и показатели скорости.
Сохраняете указанные опции. Если изменения не вступили в силу, рекомендуется перезагрузить маршрутизатор.
Предыдущая
РоутерКак выбрать домашний вафай роутер в 2021 году
Возможные проблемы
При входе в настройки проблем бывает не так и много. Основная их часть связана с тем, чтобы вспомнить данные для входа.
Не открывается админка
Здесь бывает всего несколько вариантов проблем.
- Самая простая – это неверный адрес. Возможно, вы изменили его и стандартный адрес теперь не подходит. Попробуйте перебрать другие варианты. Попробуйте посмотреть адрес, который выдан компьютеру или телефону, у маршрутизатора он отличается только последней цифрой, там обычно стоит единица.
- Возможно установлены неправильные настройки в Windows. Для проверки нужно попасть в «Центр управления сетями». В Windows 7 для этого щелкните ПКМ по значку компа рядом с часами и найдите нужный пункт. В десятке после клика по значку интернета в трее выбираем «Параметры сети и интернет» и далее переходим в нужный раздел. Отсюда перейдите в изменение параметров адаптера и щелкните правой кнопкой по активному подключению. В выпавшем меню выберите свойства. Дальше два раза кликните по пункту «Протокол TCP/IPv4».После этого перед вами откроется меню с параметрами. На автоматическом получении IP адреса и DNS сервера должны стоять галочки.
Если вы уверены в правильности введенных данных и используются правильные настройки, то остается всего пара вариантов. Дело может быть в нерабочем порте или кабеле. Воткните кабель в следующий по номеру порт и снова зайдите через минуту. Если страница не открвывается, попробуйте заменить кабель.
Последний вариант – сбой оборудования. Для начала попробуйте вытащить маршрутизатор из розетки и оставить его в выключенном положении на 2-3 минуты. Потом включите снова и зайдите на страницу маршурутизатора. Если это не помогло, сбросьте его до заводских настроек.
Не подходит логин или пароль
Здесь нет особых вариантов. Если не подходят стандартные логин и пароль, значит вы сами их заменили. Попробуйте ввести стандартные варианты ваших паролей, а также их сочетания. Если ничего не подошло, то остается только сбросить все до нуля и провести настройку заново.
Сброс на заводские настройки
В случае, когда происходит какой-то затык и нет возможности его обойти, придется сбросить маршрутизатор до нулевых настроек. Тогда начнут подходить стандартные данные для входа, которые записаны на этикетке. Чтобы сделать это, нужно нажать длинным и тонким, но не острым предметом на кнопку «Reset». Нажмите и подержите секунд 15. В некоторых случаях кнопка не находиться в углублении и на неё можно нажать пальцем.

После этого маршрутизатор перезагрузится. Это займет до 30 секунд. Когда снова начнут мигать огоньки, заходите в настройки маршрутизатора. Теперь должны подойти стандартные данные для входа, которые написаны на этикетке. Но придется заново настраивать устройство. Если решите снова сменить данные для входа, то запишите их себе куда-нибудь, чтобы не прилось опять сбрасывать маршрутизатор до заводских настроек.
Дальше уже потребуется инструкция для каждой конкретной модели, хотя они и несильно отличаются для разных устройств одного производителя. Читайте подробную статью как настроить роутер.
Мне нравитсяНе нравится
Технические параметры
Обзор и настройка модема D-Link Dir-320
Подробно все технические характеристики роутера указаны в его инструкции по эксплуатации. Самыми главными являются:
- Скорость: достигает 300 Мбит/секунду — этого хватает на просмотр фильмов в большом разрешении и на онлайн-игры;
- Частота: составляет 2,4ГГц;
- Защита сети: безопасное соединение осуществляется при помощи WPA- и WPA2-шифрования, которые генерируют ключи во время соединения, а не заранее. Также безопасность поддерживается фильтрацией по IP и MAC-адресам, технологиями NAT и Firewall, подключен VPN;
- Маршрутизация: имеются поддержка DHCP, Dynamic DNS и статическая маршрутизация;
- Репитер: роутер может работать в режиме усилителя другого маршрутизатора, соединяться с ним по беспроводному мосту WDS;
- Дополнительные функции: можно настроить гостевую вай-фай сеть, установить IP-телевидение или «родительский контроль».
К сожалению, пользователи отмечают, что несмотря на большое количество функциональных возможностей, сам роутер большую нагрузку не потянет. Лучше использовать его для дома или в качестве усилителя основного.
Вход в интерфейс
После подключения и настройки оборудования можно переходить к разрешению вопроса, как зайти на роутер. Практически на всех маршрутизаторах адрес интерфейса, логин и пароль указаны на этикетке, которая расположена на нижней части устройства.
Если наклейки нет, то посмотреть адрес для отображения в браузере веб интерфейса роутера можно с помощью программных средств:
- Откройте «Центр управления сетями».
- Перейдите к изменению параметров адаптера.
- Дважды щелкните по значку подключения по локальной сети.
- Нажмите «Сведения» и посмотрите значение «Шлюз по умолчанию».
Если вы самостоятельно меняли логин и пароль, но не можете вспомнить новые значения, то воспользуйтесь кнопкой Reset на роутере, чтобы сбросить его настройки до заводских параметров. После сброса параметров идентификационные данные станут стандартными – admin/admin.
Смотреть адрес маршрутизатора необязательно. Большинство производителей используют одинаковый адрес, поэтому порядок запуска интерфейса маршрутизаторов разных моделей не сильно отличается.
Например, роутеры TP-Link и D-Link используют IP-адрес 192.168.0.1. После ввода этого значения в адресной строке браузера появляется окно авторизации — в нем нужно прописать логин и пароль. Для некоторых моделей маршрутизаторов D-Link Dir нужно указывать только логин, строку для пароля можно оставить пустой.
У роутеров Asus и Netgear установлен по умолчанию адрес 192.168.1.1. Логин и пароль тоже обычно стандартные – admin/admin. Но могут быть варианты: например, у маршрутизатора NETGEAR WGR614 логином будет «admin», а паролем – «password».
У маршрутизаторов Huawei данные для входа немного отличаются от привычных значений. Адрес для входа в интерфейс – 192.168.100.1. Логин и пароль тоже не совсем стандартные – root и admin соответственно. На некоторых моделях установлены еще более сложные пары для авторизации.
Маршрутизаторы Zyxel Keenetic имеют легко запоминающийся адрес my.keenetic.net. В качестве альтернативы используется стандартный адрес 192.168.1.1. Логином будет слово «admin», а пароль при стандартных настройках – 1234.
Кажется, можно запутаться, но на самом деле всё просто. В 90% случаев адрес будет 192.168.0.1. или 192.168.1.1, а парой для авторизации – admin/admin. Если эти значения не позволяют открыть веб-интерфейс, то внимательно прочтите инструкцию – там всегда указаны адрес, логин и пароль.
Возможные ошибки входа
Если зайти в настройки роутера с помощью автоматических настроек не получается, то попробуйте установить параметры входа вручную, используя IP-адрес маршрутизатора.
- Нажмите сочетание клавиш Win+R и выполните запрос «cmd» для вызова командной строки (или воспользуйтесь встроенным поиском в меню «Пуск»).
- Введите в окне интерпретатора команду «ipconfig».
- Найдите «Основной шлюз» – это и есть IP-адрес роутера. Эти же сведения можно посмотреть другим способом, нажав в свойствах подключения на кнопку «Сведения».
Зная IP-адрес маршрутизатора, можно вручную указать параметры протокола TCP/IPv4:
- Откройте свойства подключения.
- Перейдите в свойства протокола.
- Установите чекбоксы «Использовать следующий» и введите вручную нужные значения.
Чтобы понять, какие значения нужно указывать, возьмем IP-адрес роутера – например, 192.168.0.1. Исходя из этого адреса, заполните строки следующим образом:
- IP-адрес – 192.168.0.2 (последняя цифра должна быть в диапазоне от 2 до 254).
- Маска подсети – 255.255.255.0 (всегда остается неизменной).
- Основной шлюз – 192.168.0.1 (здесь указан адрес роутера).
- Предпочитаемый DNS – 192.168.0.1 (тоже прописывается адрес роутера).
При таких настройках проблема запуска веб-интерфейса маршрутизатора через браузер должна быть решена. Дальше вам останется только настроить интернет и создать беспроводное подключение, чтобы Wi-Fi роутер начал выполнять свои функции по обеспечению постоянного доступа в сеть с разных устройств.
Технические параметры
Подробно все технические характеристики роутера указаны в его инструкции по эксплуатации. Самыми главными являются:
- Скорость: достигает 300 Мбит/секунду — этого хватает на просмотр фильмов в большом разрешении и на онлайн-игры;
- Частота: составляет 2,4ГГц;
- Защита сети: безопасное соединение осуществляется при помощи WPA- и WPA2-шифрования, которые генерируют ключи во время соединения, а не заранее. Также безопасность поддерживается фильтрацией по IP и MAC-адресам, технологиями NAT и Firewall, подключен VPN;
- Маршрутизация: имеются поддержка DHCP, Dynamic DNS и статическая маршрутизация;
- Репитер: роутер может работать в режиме усилителя другого маршрутизатора, соединяться с ним по беспроводному мосту WDS;
- Дополнительные функции: можно настроить гостевую вай-фай сеть, установить IP-телевидение или «родительский контроль».
К сожалению, пользователи отмечают, что несмотря на большое количество функциональных возможностей, сам роутер большую нагрузку не потянет. Лучше использовать его для дома или в качестве усилителя основного.

Вход в настройки маршрутизатора 192.168.0.1 с телефона
Как я уже говорил, адрес 192.168.0.1 может использоваться не только для настройки роутера с компьютера, но также и для входа в него с телефона. Для этого достаточно точно также открыть мобильный браузер и авторизоваться с логином-паролем «admin-admin». Однако в наши дни почти у каждого крупного производителя сетевого оборудования имеется фирменное мобильное приложение, которое делает этот процесс гораздо проще.
Я, например, уже давно использую ноутбук только для записи обучающих видео. А фактически управляю всей сетью wifi со смартфона. Подробные статьи о данном способе настройки по каждой модели имеются на нашем сайте.
Технические параметры
Обзор и настройка модема D-Link Dir-320
Подробно все технические характеристики роутера указаны в его инструкции по эксплуатации. Самыми главными являются:
- Скорость: достигает 300 Мбит/секунду — этого хватает на просмотр фильмов в большом разрешении и на онлайн-игры;
- Частота: составляет 2,4ГГц;
- Защита сети: безопасное соединение осуществляется при помощи WPA- и WPA2-шифрования, которые генерируют ключи во время соединения, а не заранее. Также безопасность поддерживается фильтрацией по IP и MAC-адресам, технологиями NAT и Firewall, подключен VPN;
- Маршрутизация: имеются поддержка DHCP, Dynamic DNS и статическая маршрутизация;
- Репитер: роутер может работать в режиме усилителя другого маршрутизатора, соединяться с ним по беспроводному мосту WDS;
- Дополнительные функции: можно настроить гостевую вай-фай сеть, установить IP-телевидение или «родительский контроль».
К сожалению, пользователи отмечают, что несмотря на большое количество функциональных возможностей, сам роутер большую нагрузку не потянет. Лучше использовать его для дома или в качестве усилителя основного.
Как вернуть заводской адрес роутера?
Проще всего сделать полный сброс роутера и использовать адрес, логин и пароль для входа, которые были установлены на нем по умолчанию. Но нужно учитывать, что вся информация на нем обнулится, в том числе и о текущем подключении к wifi сети от другой точки доступа. Для того, чтобы вернуть вашему маршрутизатору заводские значения, необходимо найти на устройстве кнопку «Reset» или «Default».
Зажимаем эту кнопку на 15-20 секунд, пока лампочки роутера не замигают, погаснут и снова загорится индикатор питания.
После этого можно переходить снова к настройке и использовать для входа в админку информацию с наклейки.
Ваше мнение — WiFi вреден?
Да
22.92%
Нет
77.08%
Проголосовало: 27933
После настройки роутера, обратитесь в службу технической поддержки для привязки MAC адреса Вашего роутера.
Сохранение/восстановление настроек роутера.
После проведения настройки, рекомендуется сохранить их, чтобы в случае возникновения проблем, можно было их восстановить. Для этого необходимо зайти во вкладку Системные инструменты, меню Резервная копия и восстановление.
— Для сохранения текущих настроек роутера необходимо нажать кнопку Резервная копия. Файл с настройками будет сохранен в указанное место на жёстком диске.
— Для восстановления настроек настроек из файла, необходимо нажать кнопку выбора файла, указать путь к файлу с настройками, затем нажать кнопку Восстановить.
Просмотров: 12567Автор статьиВладимир Новосёлов aka Rescator
Наряду с tplinkwifi.net для настройки маршрутизатора обычного типа компания предлагает адрес tplinkmodem.net. Он подходит для настройки девайсов с возможностью соединения по ADSL (модемной связи по телефонным линиям) или со слотом под мобильные сим-карты.
Конечно, при это осталась возможность входа и по 192.168.1.1 — широко известному IP, используемому для входа в настройки. Но если у пользователя только оборудование от ТП-Линк, и при этом за связь с интернетом отвечает модем, а за домашнюю сеть — маршрутизатор, один адрес входа может привести к определенным проблемам, тогда как пара хостов решает все вопросы. Tplinklogin (или tplinkwifi) — маршрутизатор, tplinkmodem — модем.
How is a mwlogin net router different from an extender?
A mwlogin net router will be the device that will connect to the modem and then, you will get to connect multiple devices to it in order to use the internet.
An mwlogin net router will be the device that will offer a wide range of modes and configuration settings to make everything easier for you. On the contrary, an extender will be the device that will simply receive the signal from the existing mwlogin net router and will transmit them to its full range.
The mwlogin net router will require you to configure the connection type, it might be through the Dynamic IP or Static IP. The mwlogin net router will be the device that you will get to access using the wwwmercusyscom login and the extender will be easily set up using the WPS button.
The setup will be quite simple and it won’t take you more than a couple minutes to complete the set up. There are also a few extenders that will let you change the antennas and you can use the heavy-duty ones for long range.
Read Here: net mwlogin 300 admin
Настройка подключения к Интернет.
Настройка PPPoE подключения.
- Тип WAN соединения: PPPoE;
- В строку «Имя пользователя»: Необходимо ввести Ваш логин из договора;
- В строки «Пароль»: Необходимо ввести Ваш пароль из договора;
- Нажимаем стрелочку «Далее».
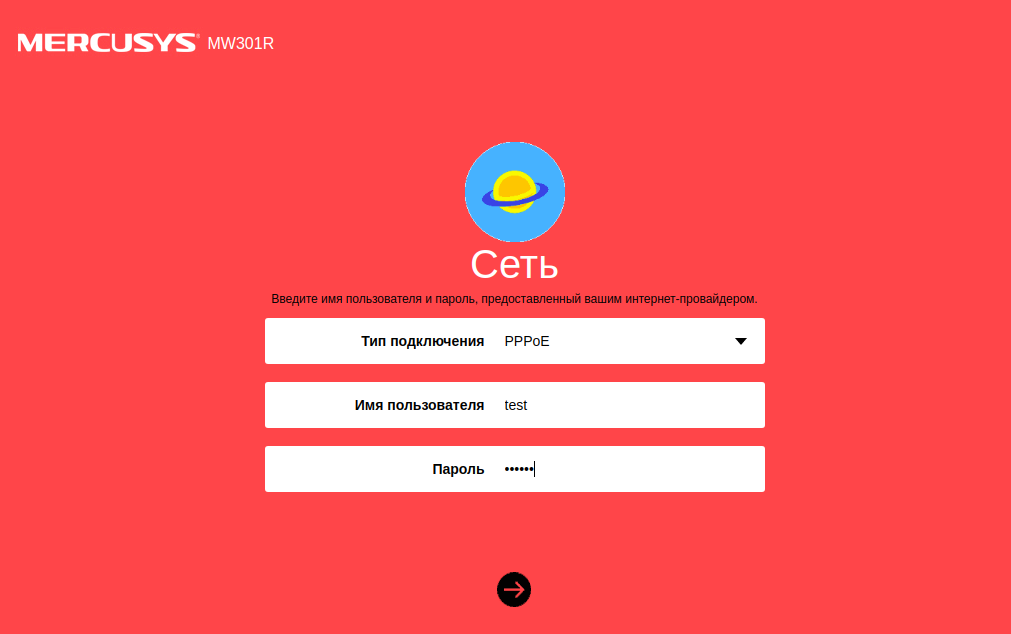
На странице с настройками беспроводного режима необходимо только сменить имя Wi-Fi сети и создать пароль, который будет защищать эту сеть.
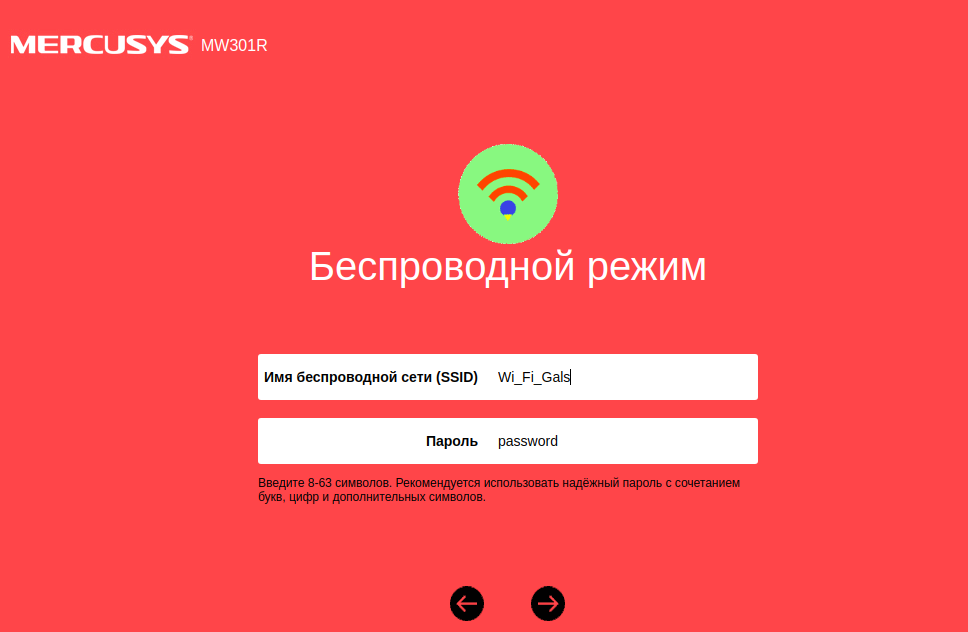
Завершаем настройку.
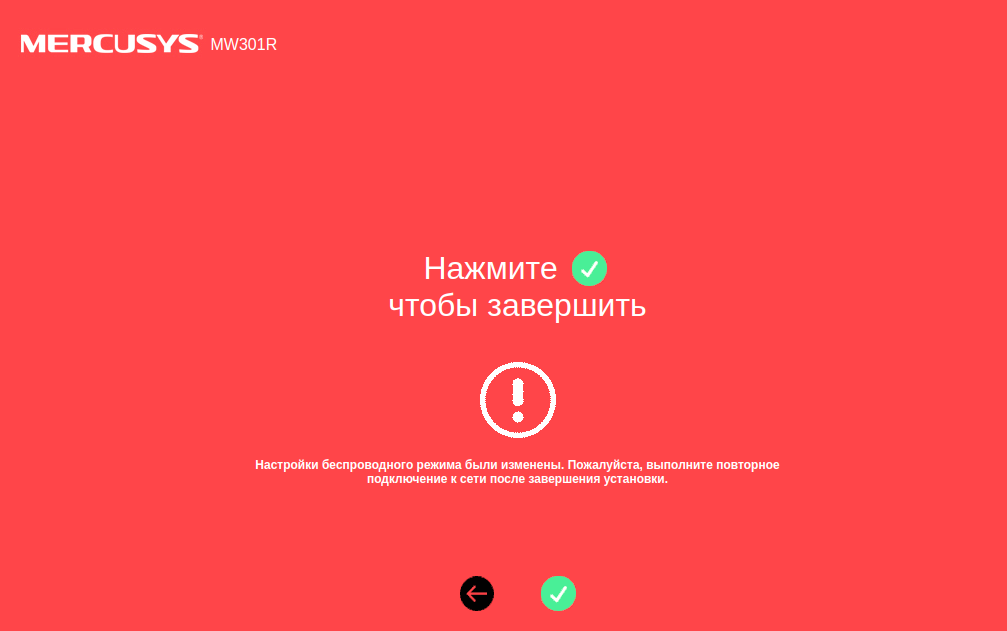
Если мы подключали наше устройство по Wi-Fi, то его необходимо заново подключить. Ведь мы сменили имя сети и установили пароль. После повторного подключения автоматически откроется веб-интерфейс Mercusys MW301R. Или вы сами сможете открыть его по адресу http://mwlogin.net. либо http://192.168.1.1 .
tplinklogin.net — вход в систему роутера TP-Link
Компания TP-Link выпускает очень много разнообразного сетевого оборудования. Среди них — порядка сотни WiFi-роутеров и несколько десятков ADSL-модемов. Не известно в силу каких причин, но так уж получилось что на каких-то моделях используется локальный IP-адрес 192.168.0.1, а у некоторых — 192.168.1.1. Причём может даже получиться так, что у на одном и том же роутере с одной версией прошивки используется для входа в систему адрес 192.168.0.1, а после обновления на новую прошивку — 192.168.1.1. Понятно, что этот факт неслабо вводит пользователей в заблуждение и это совсем не идёт на пользу имиджу производителя.
По этой причине разработчики TP-Link решили сделать проще — присвоить роутерам хостнейм tplinklogin.net — то есть доменное имя, по которому маршрутизатор или модем будет открывать доступ в личный кабинет.
Как этим воспользоваться?
Очень просто! В адресной строек браузера вводим адрес: tplinklogin.net (без http://, www и пр.) и нажимаем кнопку «Enter».

После этого должна открыться страничка авторизации вай-фай роутера TP-Link:

Далее уже надо будет ввести логин — admin и пароль на доступ к настройкам устройства, а затем Вы попадёте в его веб-интерфейс (так называемый «личный кабинет») .
Если вдруг зайти через хостнейм не получается и браузер Вас перенаправляет в поисковик, либо выдаёт ошибку «Страница не найдена», то можно попробовать сделать следующее:
1. Проверьте правильность написания доменного имени — tplinklogin.net Имя не должно содержать ничего более. Типичные ошибки, которые допускают пользователи:* tplinklogin.net.ru
* tplinklogin.ru
* tplinklogin.admin
* tplinklogin.192.168.0.1
2. Отключите WAN-кабель (кабель провайдера) от роутера и попробуйте зайти в настройки снова.
3. Проверьте чтобы в параметрах Протокола Интернета версии 4 (TCP/IPv4) стояло автоматическое получение IP-адреса и адресов DNS-серверов.

Если описанные Выше действия результатов не принесли, то остаётся только пробовать осуществлять вход в настройки роутера TP-Link не через хостнейм tplinklogin, а обычным способом — по IP-адресу http://192.168.1.1 или http://192.168.0.1.
Примечание: На последних моделях Вай-Фай роутеров ТП-Линк этот хостней заменили на новый — tplinkwifi.net. Теперь он используется для того, чобы войти в систему настройки маршрутизатора вместо Айпи. Смысл же его работы ничем не отличается — точно так же его надо ввести в адресную строку браузера и дождаться появления формы авторизации для входа в роутер через стандартный логин и пароль admin/admin.
Обзор некоторых настроек
На главной странице, слева находится три вкладки: «Управление устройствами» – где можно посмотреть какие устройства подключены к роутеру, ограничить для них скорость, или заблокировать/разблокировать их. «Сеть» – где можно сменить основные настройки подключения к интернету (провайдеру). «Беспроводной режим» – где можно отключить Wi-Fi сеть, сменить имя сети и пароль.
Все остальные, более расширенные настройки находятся в разделе «Дополнительные настройки«.
Там, например, на вкладке «Сеть» – «Настройки WAN» можно посмотреть, подключен ли роутер к интернету и при необходимости сменить параметры подключения.
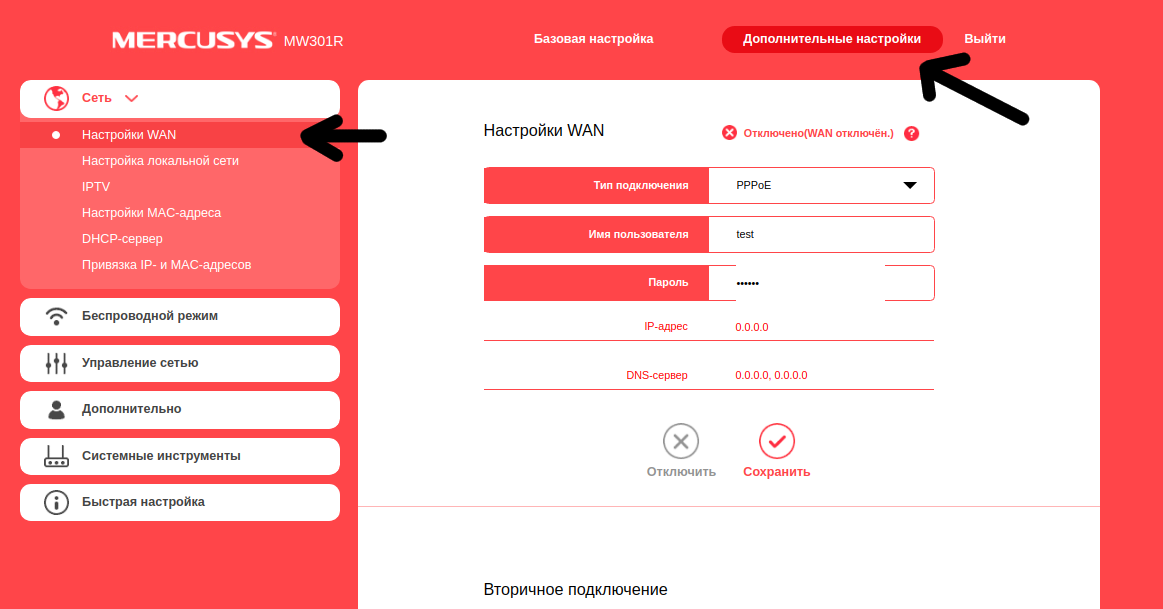
Опускаемся ниже к разделу Вторичное подключение
- Ставим галочку на «Динамический IP-адрес»
- Нажимаем на кнопку «Сохранить»
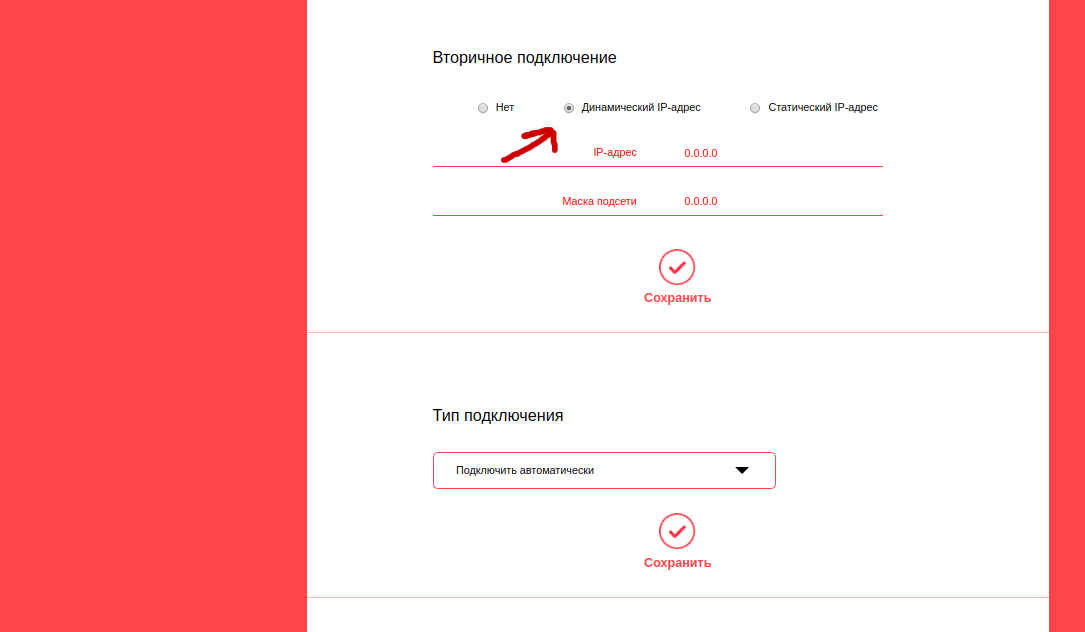
Опускаемся в самый низ к разделу Настроить DNS-сервер вручную и ставим галочку.
Прописываем DNS-сервер:
- <label>Предпочитаемый DNS-сервер : 10.0.0.19</label>
- <label>Альтернативный DNS-сервер : 10.0.0.5</label>
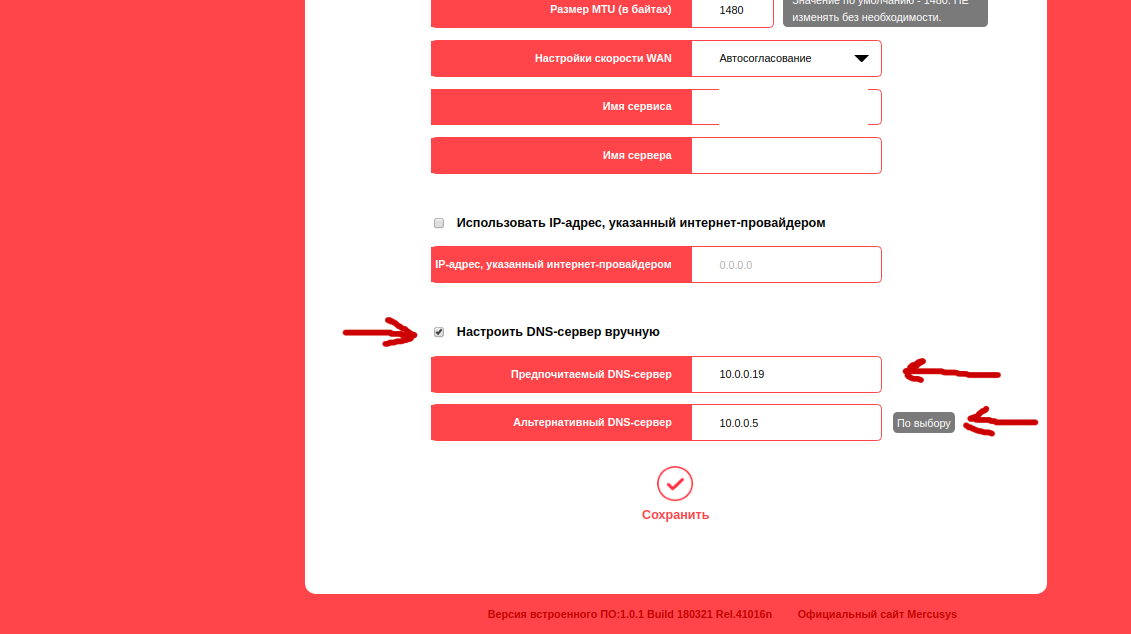
Настройка DHCP.
- Слева выбираем меню Настройки DHCP-сервер;
- Вбиваем Первичный DNS: 10.0.0.19
- Вбиваем Вторичный DNS: 10.0.0.5
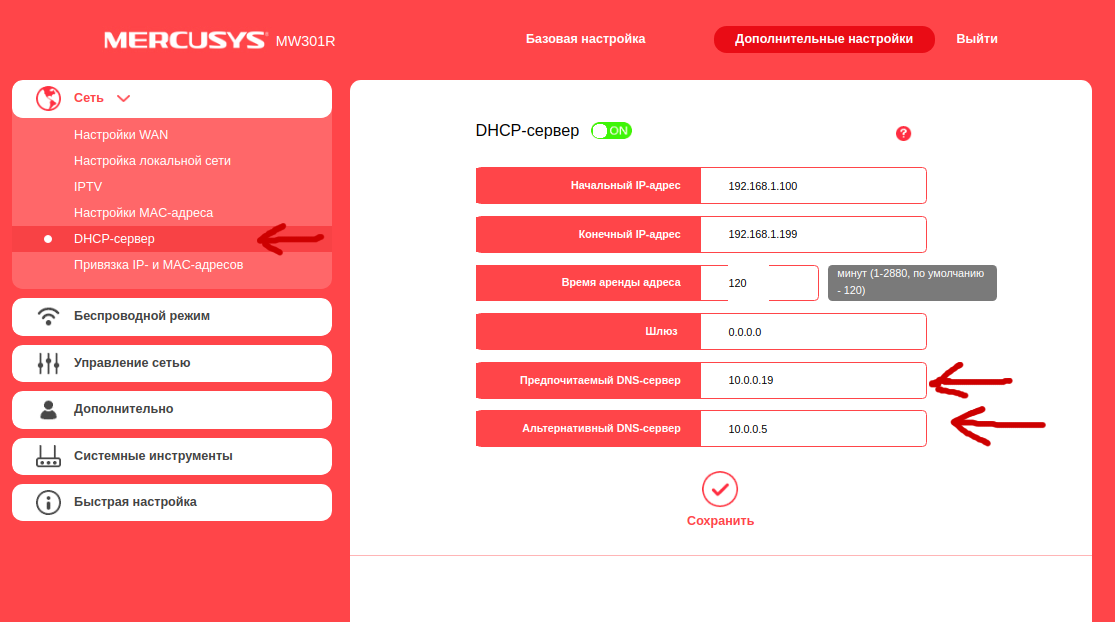
Настройка сети и Wi-Fi
Особенности и возможности программы Яндекс Интернетометр
Как настроить маршрутизатор «Mercusys MW325R», можно посмотреть в инструкции. Процесс несложный и выполняется в несколько шагов. Потребуется:
</ul>
- Зайти в браузер и в адресной строке набрать mwlogin.net или 192.168.1.1;
Важно! Этот адрес можно найти на корпусе самого роутера
- Откроется панель управления, которая сразу предложит создать пароль для входа. Он будет запрашиваться при каждом входе в настройки. Заводской пароль отсутствует, то есть нужно сразу придумать свой;
- На сайте автоматически выставлен английский язык, но его легко поменять на русский;
- Затем потребуется выбрать тип подключения к интернету — статический (потребуется ввести IP-адрес, шлюз, маску и DNS-сервер), динамический (ничего дополнительно указывать не нужно), «PPPoE» (используют многие провайдеры, например, «Дом.ру» и «Ростелеком»), «L2TP» (обычно использует «Билайн»), «PPTP» (можно встретить у «МТС» и «Виндовс»). Узнать данные можно у провайдера;
- После можно начать настраивать вай-фай сеть. Необходимо ввести название сети и пароль, состоящий из 8-63 символов;
- В конце нужно нажать зеленую галочку для подтверждения и подождать перезагрузки устройства.
После включения компьютер, ноутбук, телефон и другие устройства можно подключать к вай-фаю: указанная сеть появится среди доступных.
Через сайт можно отключить устройства от маршрутизатора. Для этого нужно зайти в «Управление устройствами» и нажать на зеленый кружок напротив нужного. Также на сайте можно увидеть основные настройки роутера, включить/выключить wifi-сеть, сменить имя или пароль на ней.
Дополнительные возможности
Слева в колонке указаны дополнительные настройки, которые также можно изменить:
</ol>
- Невидимость: подключиться к вай-фаю можно будет только через ручной ввод SSID — в списках доступных сеть не будет значиться. Для включения необходимо зайти в дополнительные настройки и убрать галочку с пункта «Включить широковещание SSID»;
- Смена канала: это позволит найти наименее заспамленный канал сети и подключиться через него. Можно поставить автоматическую настройку (роутер будет при подключении выбирать канал) или поставить конкретный номер;
- Усиление мощности: небольшая мощность может потребоваться, если квартира небольшая, и пользователь не хочет делиться интернетом с соседями;
Важно! Также усилить сигнал можно, нажав кнопку «Turbo» на корпусе устройства. Гостевая сеть: это отдельная wifi сеть, которая не пересекается с основной
Настроить ее можно во вкладке «Гостевая сеть» в «Беспроводном режиме»
Гостевая сеть: это отдельная wifi сеть, которая не пересекается с основной. Настроить ее можно во вкладке «Гостевая сеть» в «Беспроводном режиме».
Также в дополнительных настройках можно изменить режим работы, канал, его мощность, ширину и другие.
Подключение к другому маршрутизатору
Как настроить подключение роутера «Mercusys n300» к другому маршрутизатору, рассказано ниже. Это делается через тот же сайт:
</ul>
- Нужно зайти на сайт и ввести логин и пароль;
- Перейти в «Расширенные настройки» — «Беспроводной режим» — «Беспроводной мост WDS» — «Далее»;
- Маршрутизатор начнет поиск доступных сетей в указанном диапазоне. Нужно выбрать нужную сеть и ввести пароль от нее;
- Затем выбрать логин и пароль от сети, которую будет раздавать уже «Mercusys»;
- Далее потребуется задать новый IP-адрес: для этого обычно меняют последнюю цифру, чтобы оба адреса были в одной подсети;
- В конце нужно сохранить изменения и дождаться перезагрузки.
После войти можно будет по новому АйПи-адресу, введя пароль.
Frequently Asked Questions for Mercusys MW300RE 300Mbps Wi-Fi Range Extender
If any is using advance Mercusys MW300RE 300Mbps Wi-Fi Range Extender device then they can have some common questions regarding these advance wifi extender devices. Like they can feel problems with login of Mercusys MW300RE 300Mbps Wi-Fi Range Extender or any other wifi extender devices.
Here we are going to explain some simple and most common questions that come with Mercusys MW300RE 300Mbps Wi-Fi Range Extender devices. Hope this article will help all users but still you face any problem then you can read other articles also.

What to Do If Mercusys Login Page Not Loading?
This is most common problem that comes with Mercusys MW300RE 300Mbps Wi-Fi Range Extender device. if your wifi extender login page is not loading then you have to change the physical connections between your devices and you also need to make sure that you are using correct login user name and password for your device.
Can I Reset My Device to Default using http:// mwlogin.net?
Yes, you can easily reset your device to default settings but for that you have to press the reset button from your device. You can reset your device only in situation when you forgot the login password of your device. If you have other ways to recover password then we will suggest not resetting your device to default settings.
Is There Any Way to Boost WiFi Performance for Mercusys MW300RE 300Mbps Wi-Fi Range Extender?
Yes, you can easily boost overall performance for your device but for that you have to update your device time to time. In case of Mercusys MW300RE 300Mbps Wi-Fi Range Extender, you can update firmware of your device from http://mwlogin.net default login page and this password is accessible from a computer and mobile device also.
Also, you have to check the status LED of your device. Router login LED can help you to check the wifi status of your device. If this LED is sold green in color that means your devices are able to communicate each other easily but if you find that your devices are giving red color that means you have to change the location of your device. In this case you can place your wifi extender device to a new location.
Настройка репитера Mercusys MW300RE
Настроить репитер можно двумя способами. Первый — до безумия прост. Всего лишь нужно, чтобы основной маршрутизатор, сигнал которого и будет усиливаться, был оснащен кнопкой WPS и функция была включена в панели управления. Подключаем усилитель к розетке, нажимаем кнопку WPS на роутере и после этого — ту же кнопку на репитере, ну или наоборот, особой роли не играет. Если все прошло как надо — индикатор на репитере будет светится зеленым или оранжевым и репитер будет усиливать Wi-Fi-сигнал нашей сети.
Второй способ заключается в настройке через веб-интерфейс. Он выглядит, прямо скажем, каким-то устаревшим. С интерфейсом настройки роутера того же производителя вообще ничего схожего. И второй момент — только английская локализация. Эти нюансы не сильно важны, все же заходить в панель настроек репитера мы вряд ли будем часто, но UI хотелось бы приятнее.
Итак, девайс в розетке, с компьютера (или с другого устройства) в списке беспроводных сетей находим открытую Wi-Fi-сеть нашего репитера и подключаемся к ней (на всякий случай — имя нужной сети указано на наклейке сзади).
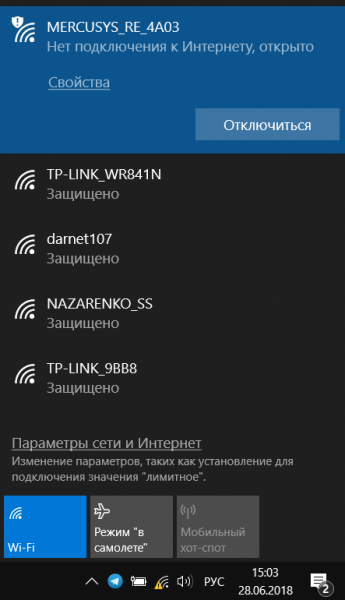
После подключения заходим в браузер и переходим по адресу mwlogin.net.
Сначала, как водится, прописываем пароль для доступа к панели управления. После нажимаем кнопку сканирования. Доступные сети появятся не сразу после нажатия кнопки, а чуть позже после сканирования, поэтому не нужно много раз на нее нажимать в ожидании мгновенного появления списка сетей — это “не баг, а фича”.
После того, как появился список сетей, находим нужную нам сеть и в последнем столбце нажимаем «Connect» для соединения с маршрутизатором.
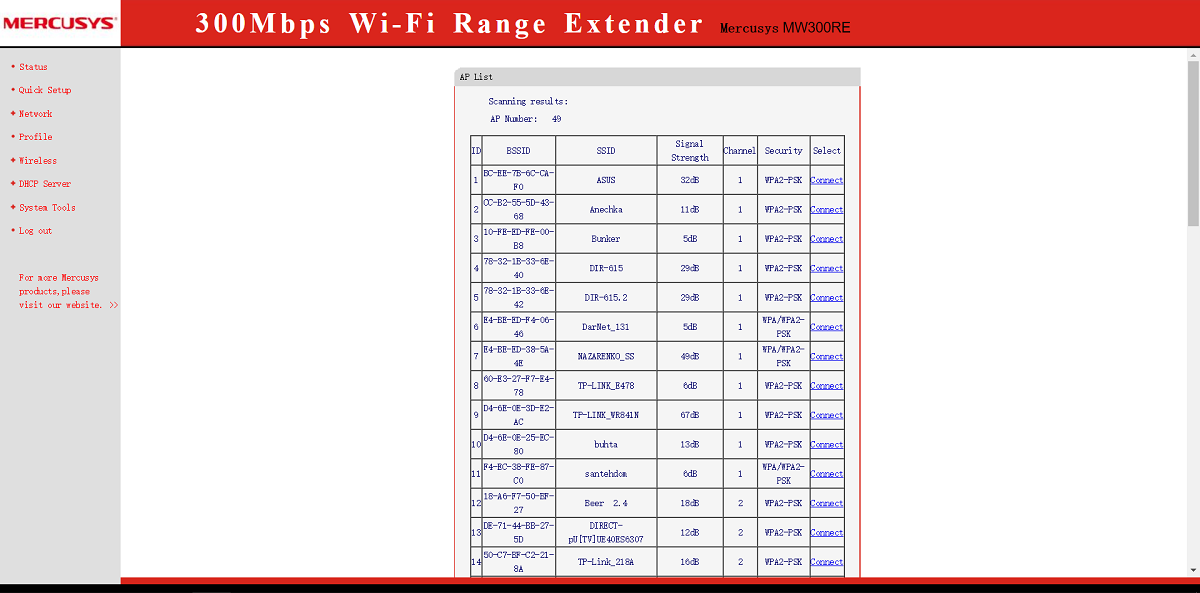
Далее необходимо ввести пароль от той сети, которую мы выбрали в качестве основной и при желании изменить имя SSID.
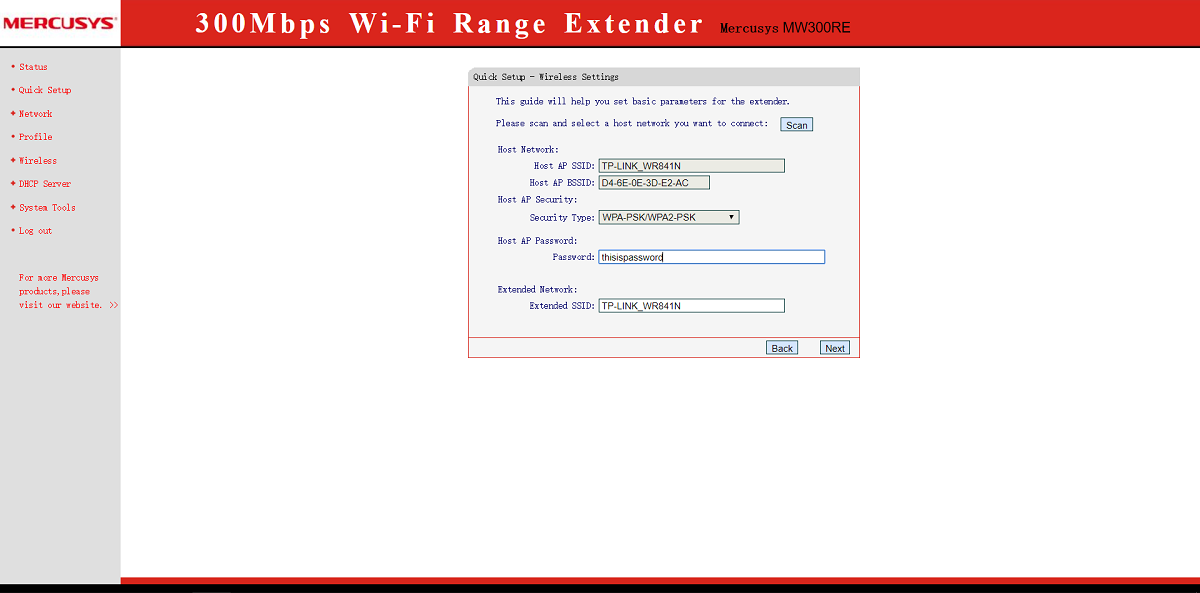
По умолчанию, имя сети повторяет таковое роутера и все подключаемые устройства (клиенты) будут выбирать наилучшее подключение и автоматически переключаться между точками доступа (роутером и репитером), а в списке беспроводных сетей ретранслятор отображаться не будет. Если же имя сети изменить, то в списке доступных беспроводных соединений будет виден и повторитель. Таким образом, можно создать вторую беспроводную сеть с собственным SSID и паролем и подключить к ней определенные устройства.
На последней вкладке необходимо нажать кнопку перезагрузки репитера. После перезагрузки он будет работать согласно настроек.
Технические параметры
Обзор и настройка модема D-Link Dir-320
Подробно все технические характеристики роутера указаны в его инструкции по эксплуатации. Самыми главными являются:
- Скорость: достигает 300 Мбит/секунду — этого хватает на просмотр фильмов в большом разрешении и на онлайн-игры;
- Частота: составляет 2,4ГГц;
- Защита сети: безопасное соединение осуществляется при помощи WPA- и WPA2-шифрования, которые генерируют ключи во время соединения, а не заранее. Также безопасность поддерживается фильтрацией по IP и MAC-адресам, технологиями NAT и Firewall, подключен VPN;
- Маршрутизация: имеются поддержка DHCP, Dynamic DNS и статическая маршрутизация;
- Репитер: роутер может работать в режиме усилителя другого маршрутизатора, соединяться с ним по беспроводному мосту WDS;
- Дополнительные функции: можно настроить гостевую вай-фай сеть, установить IP-телевидение или «родительский контроль».
К сожалению, пользователи отмечают, что несмотря на большое количество функциональных возможностей, сам роутер большую нагрузку не потянет. Лучше использовать его для дома или в качестве усилителя основного.
Технические параметры
Подробно все технические характеристики роутера указаны в его инструкции по эксплуатации. Самыми главными являются:
- Скорость: достигает 300 Мбит/секунду — этого хватает на просмотр фильмов в большом разрешении и на онлайн-игры;
- Частота: составляет 2,4ГГц;
- Защита сети: безопасное соединение осуществляется при помощи WPA- и WPA2-шифрования, которые генерируют ключи во время соединения, а не заранее. Также безопасность поддерживается фильтрацией по IP и MAC-адресам, технологиями NAT и Firewall, подключен VPN;
- Маршрутизация: имеются поддержка DHCP, Dynamic DNS и статическая маршрутизация;
- Репитер: роутер может работать в режиме усилителя другого маршрутизатора, соединяться с ним по беспроводному мосту WDS;
- Дополнительные функции: можно настроить гостевую вай-фай сеть, установить IP-телевидение или «родительский контроль».
К сожалению, пользователи отмечают, что несмотря на большое количество функциональных возможностей, сам роутер большую нагрузку не потянет. Лучше использовать его для дома или в качестве усилителя основного.

Выводы
Mercusys MW301R — роутер для тех, кому нужно максимально доступное, но в то же время стабильное в работе устройство с опрятным дизайном и простой настройкой. Маршрутизатор очень компактный, а пользователь имеет возможность активировать режим моста (WDS), тем самым заменив этим устройством, например, репитер. Да, пусть это будет не так удобно, но в большинстве случаев обойдется дешевле.

Хотя нужно понимать, что для серьезной нагрузки данный роутер не подойдет, это сугубо домашнее решение для пары-тройки клиентов
В общем и целом, Mercusys MW301R — хороший выбор за свою цену, и что не менее важно — с двухгодичной гарантией от производителя






