Настройка wi-fi роутера для провайдера дом.ру
Содержание:
- С чего начать подключение к Wi-Fi на Windows XP
- Настройка DIR-300 Дом ру с новой прошивкой (1.4.x и 1.0.x для C1 и D1)
- Настройка D-Link DIR-300 с прошивками 1.3.x
- Настройка PPPoE соединения(Только для г.Абакан. )
- Основные настройки
- Подключение любого роутера к интернету Дом.Ру на примере Asus
- Подготовка сетевых параметров компьютера
- Подготовительный этап к настройке
- D-Link DIR-300 NRU
- Настройка роутера Дом.ру
- Что нужно сделать?
- Netgear JWNR2000-4EMRUS
- Настройка Wi-Fi
- Подключаем роутер к интернет-кабелю и розетке
- Настройка Интернета Дом.ру на прочих роутерах
- Прошивка от «Дом.ру»
- ZTE ZXHN H218N
- ZTE ZXHN H118N
С чего начать подключение к Wi-Fi на Windows XP
Вопрос о том, как на Windows XP подключиться к Wi-Fi регулярно возникает у владельцев ПК, использующих старые версии ОС. Современное оборудование не всегда готово правильно подключаться к компьютеру, на котором нет необходимого программного обеспечения.
Чтобы избежать трудностей с подсоединением роутера или адаптера к ноутбуку предварительно скачивают с официального сайта или с диска, продававшегося вместе с устройством передачи данных вай-фай, драйвера.
Понять, какая утилита нужна конкретному адаптеру не сложно. Достаточно знать производителя устройства. Подобная информация содержится на упаковке, в сертификате качества или на самом приборе. Иногда драйвера устанавливаются автоматически при первом подключении к ПК, но в случае со старыми версиями Виндовс подобное случается редко, приходится вручную скачивать и устанавливать нужную программу.
Иногда такая кнопка размещена на корпусе устройства. После ее нажатия в системном трее появляется иконка сети. По ней щелкают дважды ЛКМ и ищут в открывшемся окне поиска собственную беспроводную сеть. Обнаружив ее, вводят логин и пароль.
Настройка DIR-300 Дом ру с новой прошивкой (1.4.x и 1.0.x для C1 и D1)

Чтобы настроить подключение к Интернет Дом.ру в веб-интерфейсе роутера, внизу главной страницы нажмите «Расширенные настройки». При необходимости переключитесь на русский язык вверху справа.

На странице расширенных настроек обратите внимание на вкладку «Сеть» и нажмите пункт WAN. На открывшейся странице, кликните мышью по соединению «Динамический IP», которое имеется в списке, а затем, внизу страницы со свойствами этого соединения нажмите кнопку «Удалить»
После этого вы вновь вернетесь к списку имеющихся подключений
На открывшейся странице, кликните мышью по соединению «Динамический IP», которое имеется в списке, а затем, внизу страницы со свойствами этого соединения нажмите кнопку «Удалить». После этого вы вновь вернетесь к списку имеющихся подключений.
Нажмите кнопку «Добавить» и заполните параметры подключения Дом.ру следующим образом:

Параметры подключения PPPoE для Дом.ру
- Тип соединения — PPPoE
- Имя пользователя и пароль — параметры, выданные Вам провайдером
Остальные вещи менять необязательно. Просто нажмите «Сохранить». Сразу после этого, вы снова перейдете на страницу со списком подключений. Вверху страницы будет индикатор, призывающий сохранить настройки: это следует сделать, во избежание их сброса при отключении питания.

Теперь, если вы все сделали правильно, а Интернет Дом.ру разорван на самом компьютере, то обновив страницу вы сможете увидеть, что статус подключения изменился на «Соединено». Настройка Интернета завершена. Следующий шаг — настройка беспроводной сети.

Настройка беспроводной сети на D-Link DIR-300
Вернитесь на страницу расширенных настроек и в пункте Wi-Fi кликните по «Основные настройки». Здесь вы можете задать имя своей беспроводной Wi-Fi сети (SSID). Рекомендую использовать латинские символы и цифры, без кириллицы. Сохраните настройки.

Установка пароля на беспроводную Wi-Fi сеть
Затем, там же, в пункте Wi-Fi выберите «Настройки безопасности». Здесь рекомендуются следующие параметры:
- Сетевая аутентификация — WPA2-PSK
- Ключ шифрования PSK — ваш пароль на Wi-Fi, который должен состоять не менее чем из 8 символов. Русские буквы, опять же, лучше не использовать.
Сохраните настройки. Затем сохраните их еще раз — нажав по уведомлению вверху страницы. На этом настройка DIR-300 для Дом.ру завершена и можно пользоваться интернетом с любых устройств, оборудованных Wi-Fi адаптером, подключившись к беспроводной сети.
Настройка D-Link DIR-300 с прошивками 1.3.x
l http-equiv=»Content-Type» content=»text/html;charset=UTF-8″>oading=»lazy» class=»aligncenter size-full wp-image-311″ src=»https://nastroika.pro/wp-content/uploads/dom-ru-on-d-link-dir-300-old.jpg» alt=»Настройка Интернета Дом.ру на старой прошивке D-Link DIR-300″ width=»726″ height=»418″ srcset=»https://nastroika.pro/wp-content/uploads/dom-ru-on-d-link-dir-300-old.jpg 726w, https://nastroika.pro/wp-content/uploads/dom-ru-on-d-link-dir-300-old-300×172.jpg 300w» sizes=»(max-width: 726px) 100vw, 726px»>
Для настройки подключения на более старой прошивке, нажмите «Настроить вручную», после чего выберите вкладку «Сеть» — «WAN». Нажмите по имеющемуся там соединению «Динамический IP», после чего внизу страницы с параметрами этого соединения, нажмите кнопку «Удалить».
В результате этого снова откроется страница со списком соединений, теперь пустым. Нажмите «Добавить» и заполните параметры подключения Дом.ру следующим образом:

Параметры подключения Дом.ру в интерфейсе роутера
- Тип соединения — PPPoE
- Логин и пароль — данные для входа в Интернет, которые предоставил вам провайдер
Другие параметры изменять в подавляющем большинстве случаев не нужно. Сохраните настройки
Сразу после сохранения обратите внимание на кнопку «Сохранить» сверху списка, нажмите на нее и окончательно сохраните сделанные настройки. Всегда обращайте внимание на эту кнопку — она служит для окончательной записи параметров в память роутера, так, чтобы они не сбрасывались после отключения питания и в аналогичных ситуациях
Теперь, если вы обновите страницу со списком подключений в браузере, а также при условии, что все параметры были указаны верно, вы сможете увидеть, что статус подключения изменился на «Соединено», что означает, что подключение с Интернет установлено. (Не забывайте, что на самом компьютере отдельное соединение Дом.ру должно быть отключено). Можно перейти к настройке беспроводной Wi-Fi сети.

Для того, чтобы настроить Wi-Fi, откройте соответствующую вкладку и выберите «Основные настройки». На данной странице вы можете указать имя беспроводной сети SSID: лучше не оставлять его стандартным, как минимум так будет проще отличать свою Wi-Fi сеть от соседских. Используйте латиницу и (или) цифры для имени. Сохраните настройки.
После этого прейдите на вкладку настроек безопасности Wi-Fi. Тут рекомендуется установить следующие параметры:
- Сетевая аутентификация — WPA2-PSK (наиболее защищенный вариант для домашнего использования)
- Ключ шифрования PSK — ваш пароль на Wi-Fi, состоящий не менее чем из 8 символов. Опять же, используйте латинские символы и цифры.
После сохранения настроек настройка роутера завершена. Вы можете подключиться к беспроводной сети и получить доступ к Интернет со смартфона, планшета и других беспроводных устройств.
Может быть полезным и интересным:
- Новый Браузер Brave, который платит пользователю
- Wi-Fi без доступа к Интернету, соединение ограничено
- Если не заходит на 192.168.0.1 или 192.168.1.1
Настройка PPPoE соединения(Только для г.Абакан. )
Заходим на web-интерфейс роутера, набрав в адресной строке браузера https://192.168.0.1 В поле Имя пользователя пишем логин, по-умолчанию admin В поле Пароль пишем пароль, по-умолчанию admin Жмём кнопку Вход
При входе сразу же получаем сообщение о системном пароле по умолчанию, нажимаем OK
Через пару секунд вас переадресует на страницу смены пароля. Вводим в поля Пароль и Подтверждение пароль на вход в роутер, например, admin Жмём внизу кнопку Сохранить
Переходим на закладку Сеть, пункт Соединения Жмём кнопку Добавить внизу формы.
В разделе Главные настройки: в пункте Имя пишем PPPoE в пункте Тип соединения выбираем PPPoE
Обязательно прописываем имя пользователя (логин из договора)и пароль и подтверждение пароля из договора.
В разделе Разное: в пункте Включить IGMP поставить галочку для работы IPTV
Нажимаем Сохранить.
Ставим галочку Шлюз по умолчанию в строчку с только что созданным соединением PPPoE Жмём кнопку Сохранить вверху.
Основные настройки
Осталось дело за малым — записать важные параметры конфигурации, чтобы роутер TP LINK мог раздавать по дому Wi-Fi. Порядок такой:
- отключите интернет в настройках сетевых подключений;
- зайдите по адресу tplinklogin.net (это необходимо прописать в строке браузера). Также можно вписать 192.168.1.1;
- введите пароль, логин (стандартные параметры admin/admin). Если найти эти данные и подключиться не удалось, посмотрите на наклейку на задней крышке роутера TP LINK;
- выберите параметр WAN в меню «Сеть», заполните предложенные поля.
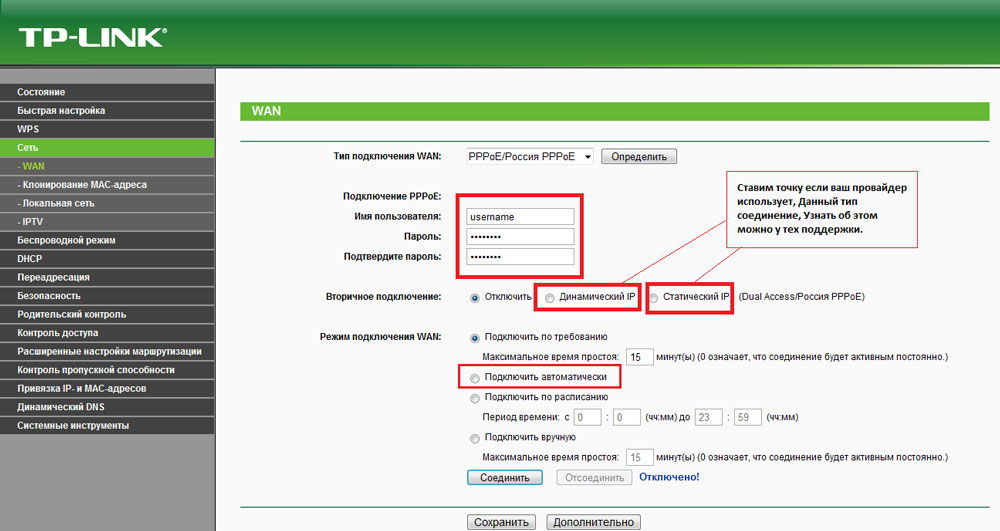
Настройка для Дом.ру предполагает использование РРРоЕ-соединения, поэтому в разделе «Тип соединения» выберите РРРоЕ (Россия РРРоЕ). Отключите вторичное подключение и настройте автоматическую возможность подключения. Важнейшими параметрами считаются имя и пароль юзера, их выдают сотрудники Дом.ру при составлении договора.
Осталось подключиться к сети, сохранив конфигурацию TP LINK.
Подключение любого роутера к интернету Дом.Ру на примере Asus
Если вы не хотите пользоваться тем, что бесплатно предлагает Дом Ру для настройки своего интернета, и хотите поставить свой wifi роутер, то выполняем точно также все шаги из первого раздела данной статьи, то есть соединяем его по кабелю с компьютером и вставляем шнурок интернета.
Далее переворачиваем его вверх дном и на наклейке на нижней крышке находим информацию для входа в раздел настроек — ip адрес, логин и пароль

В компе через адресную строку браузера заходим по указанному IP адресу и авторизуемся, используя данные для доступа с этикетки.

Смотрим меню админки и ищем раздел, отвечающий за «Интернет» (WAN).
Ваше мнение — WiFi вреден?
Да
22.95%
Нет
77.05%
Проголосовало: 28144
- Для Дом.Ру и ТТК в графе «Тип WAN подключения» выбираем «PPPoE»
- «IP адрес WAN» — автоматически
- DNS — автоматически

Имя пользователя и пароль — указываем из договора, заключенного с Дом.Ру, ТТК, Seven Sky или другой компанией.

Бывает, что у провайдера в настройках ваше подключение к интернету привязано к MAC-адресу подключенного до этого ПК. Тогда при наличии такой возможности в админке «Клонируем с компьютера» этот адрес

Если этой функции нет, то MAC придется указать самостоятельно

Для этого опять заходим на компьютере раздел «Сетевые подключения» в панели управления, открываем ЛКМ «Подключение по локальной сети» и кликаем по кнопке «Свойства». «Физический адрес» — это тот самый адрес, состоящий из букв и цифр, которые надо указать в настройках роутера.

Сохраняем все это и перезагружаем роутер.
Настройка WiFi для роутера Dom.Ru
Далее ищем в меню пункт, отвечающий за WiFi. Здесь нужно придумать свои значения для:
- SSID — название беспроводной сети
- Метод защиты — WPA2-Personal
- Шифрование — AES или TKIP
- Пароль — для подключения к WiFi
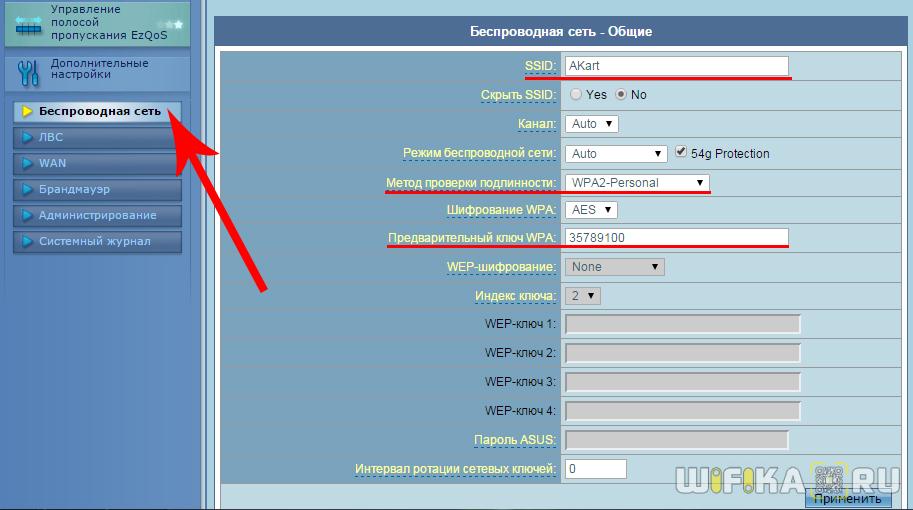
Сохраняем изменения.
Берем ноутбук или смартфон с работающим внешним или встроенным WiFi адаптером, кликаем на значок сетевых подключений в правом нижнем углу экрана компа. Коннектимся к нашему вайфаю, используя назначенные логин и пароль.

Наслаждаемся беспроводный интернетом — как видите, в настройке роутера для Дом.Ру нет ничего сложного!
Подключение к Дом.Ру роутера D-Link
Если вы являетесь владельцем маршрутизатора Д-Линк, то для настройки интернета от Дом.Ру заходим в раздел «Начало — Click-n-Connect», выбираем его из списка и далее следуем всем шагам по уже опубликованной нами инструкции для роутеров D-Link.
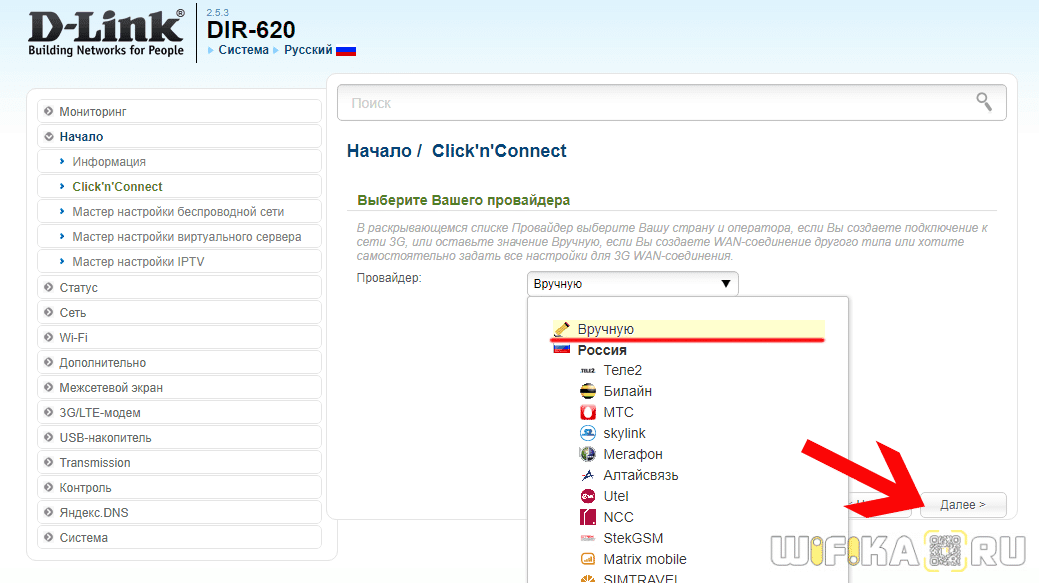
Если же в вашей прошивке Dom.Ru не оказалось, то оставляем пункт «Вручную» и выбираем тип соединения PPPoE.

И далее вводим логин и пароль от интернета, которые прописаны в договоре с Дом.Ру.
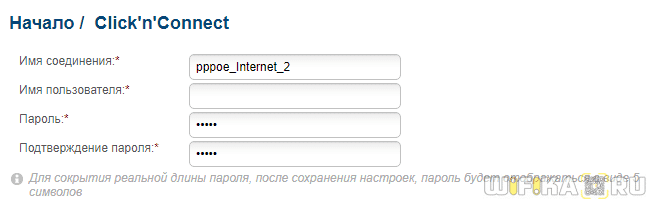
Настройка маршрутизатора TP-Link для Дом.Ру
Для роутеров ТП-Линк проще всего также воспользоваться мастером быстрой настройки.
На втором шаге ставим в качестве «Типа подключения к Интернет» PPPoE Россия
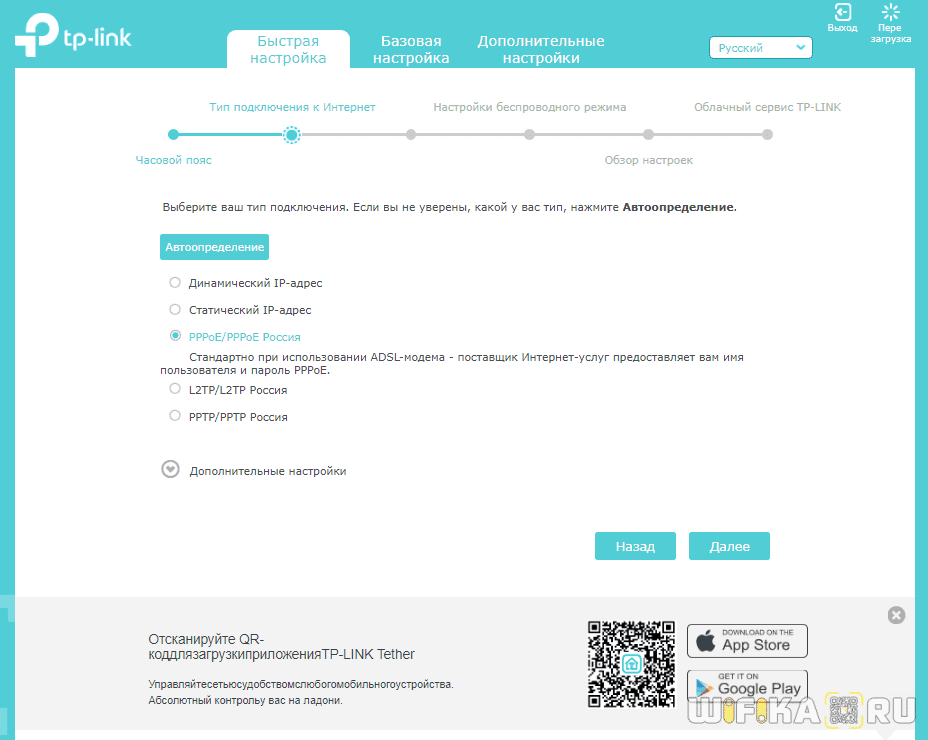
И далее также указываем данные для авторизации у провайдера Dom.Ru
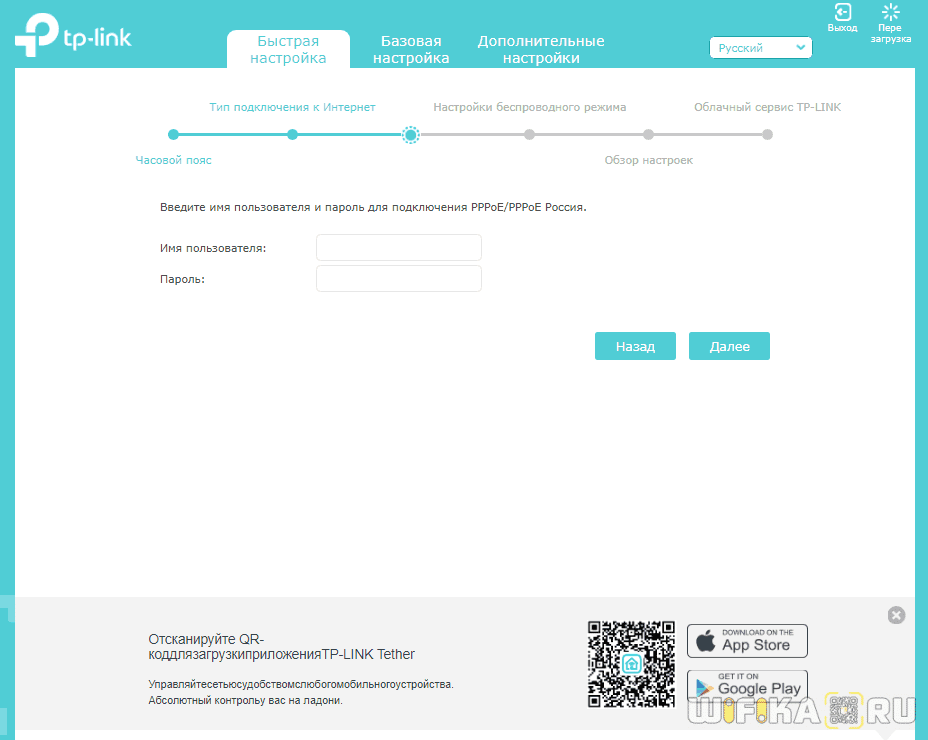
Не помогло
Подготовка сетевых параметров компьютера
Перед непосредственной настройкой роутера (вне зависимости от множества факторов, например, от фирмы-производителя) следует проверить всё то, что описано ниже.
Проверка настроек служб и сети Windows
Для корректной работы сетевого адаптера (в данном случае речь идет именно про подключение локальных компьютеров, а не про беспроводное соединение) потребуется проверить службу под названием «Сетевые подключения», ведь при её некорректной работе даже грамотная настройка роутера не поможет выйти в Интернет. Нажмите правой кнопкой мыши на значок с названием «Мой компьютер», в открывшемся меню выберите пункт «Управление», потом — «Службы», где и можно найти раздел «Сетевые подключения». Для начала проверьте, включена ли эта служба (если нет, то обязательно активируйте её).
Самый простой способ вызова окна Службы «Администрирование системы» :
Всего два действия последовательно:
- Win + R
- В появившемся окне вводим «control admintools» нажимаем Enter

 В строку вводим control admintools + Enter
В строку вводим control admintools + Enter

 Правой кнопкой мыши по «Сетевые подключения»Теперь вам следует перейти в панель управления компьютера, где тоже присутствует раздел под названием «Сетевые подключения». Да, в зависимости от версии Windows названия некоторых пунктов и разделов могут меняться, но интерфейс интуитивно понятен, поэтому вы, скорее всего, не запутаетесь. В самих сетевых настройках потребуется выставить, а точнее — проверить необходимые параметры. Когда вы перейдёте в данный раздел, нажмите правой кнопкой мыши на «Подключение посредством локальной сети». Таким образом, вы откроете меню, где необходимо будет выбрать пункт «Свойства», после чего необходимо будет проверить галочку напротив пунктов об автоматическом выборе IP-адреса, а также об автоматическом процессе получения адреса вашего DNS-сервера. Если данные галочки у вас не стоят, а то, как несложно догадаться, их следует поставить, ведь в этом нередко кроется проблема.
Правой кнопкой мыши по «Сетевые подключения»Теперь вам следует перейти в панель управления компьютера, где тоже присутствует раздел под названием «Сетевые подключения». Да, в зависимости от версии Windows названия некоторых пунктов и разделов могут меняться, но интерфейс интуитивно понятен, поэтому вы, скорее всего, не запутаетесь. В самих сетевых настройках потребуется выставить, а точнее — проверить необходимые параметры. Когда вы перейдёте в данный раздел, нажмите правой кнопкой мыши на «Подключение посредством локальной сети». Таким образом, вы откроете меню, где необходимо будет выбрать пункт «Свойства», после чего необходимо будет проверить галочку напротив пунктов об автоматическом выборе IP-адреса, а также об автоматическом процессе получения адреса вашего DNS-сервера. Если данные галочки у вас не стоят, а то, как несложно догадаться, их следует поставить, ведь в этом нередко кроется проблема.
Настройка беспроводного соединения
Всё то, что было описано ранее, касается подключение через Ethernet кабель, но в наше время редко используется и беспроводные сети, несмотря на гораздо более низкую скорость соединения. На самом деле, настройка беспроводных соединений практически ничем не отличаются от настройки локальных, но
Если вы будете настраивать по Wi-Fi, то нужно проверить параметры беспроводного соединения. Открываем свойства Беспроводного сетевого соединения.
Подготовительный этап к настройке
Весь процесс будет происходить на экране компьютера или ноутбука. Чтобы подключить роутер к компьютеру без паролей, найдите сетевой кабель в коробке из-под устройства. Один его конец подключите в LAN-порт, а другой — в компьютер.
Если кабель потерялся или его не оказалось в комплектации, то свяжите оба устройства по Wi-Fi.
Зайдите в «Сетевые подключения» на своем компьютере. Найдите сеть, имя которой совпадает с моделью роутера, указанной на его нижней части. Щелкните по сети. Введите пароль. Его вы также найдете на нижней части рядом со словом Pass.
Возможно, сеть не потребует пароль. Тогда просто кликните по ее имени на экране, компьютер подключится к ней так.
D-Link DIR-300 NRU

Старичок DIR-300 кем только не использовался и Дом.ру тут вовсе не исключение. Несмотря на то, что самой модели уже несколько лет, тем не менее со сцены он не ушел до сих пор и новые ревизии маршрутизатора всё ещё стабильно появляются. Тем более, что его возможностей в большинстве случаев хватает.
Насколько мне известно, с прошивкой от Дом.ru шли в основном DIR-300NRU ревизии B2,B5,B6,B7. Причем даже встречались устройства в корпусе белого цвета. Хотя имеется информация, что новые DIR-300 A/D1 тоже встречаются.
Для восстановления заводской прошивки от D-Link на DIR-300 чаще всего достаточно скачать заводскую прошивку и воспользоваться Emergency Web-server.
В более сложных случаях прошивку приходится заливать через TFTP.
Общие характеристики:
Настройка роутера Дом.ру
Сначала рассмотрим настройку роутера с фирменной прошивкой. Если у вас роутер с логотипом Дом.ру, то следуйте инструкции ниже.
Устройство, с которого мы будем выполнять настройку, должно быть подключено к роутеру по Wi-Fi, или с помощью сетевого кабеля. Дальше в браузере (рекомендую использовать стандартный браузер) нужно перейти по IP-адресу 192.168.0.1. Откроется страница с настройками маршрутизатора. Если появится запрос логина и пароля, то попробуйте ввести admin/admin.

Сразу появится еще одно окно, в котором нужно задать необходимые настройки.
Самое важно – правильно прописать «Логин Дом.ru» и «Пароль». Этот логин и пароль выдает интернет-провайдер
Как правило, они указаны в договоре о подключении к интернету. Там же есть возможность сменить режим работы Wi-Fi сети, канал и шифрование. Но эти настройки без необходимости лучше не менять. Нажмите на кнопку «Сохранить».

После сохранения настроек роутер должен подключится к интернету. Статус соединения должен быть «Подключено». На главной странице можно посмотреть имя своей Wi-Fi сети (SSID) и пароль.

Так как прошивка на этих устройствах фирменная – она сильно урезанная. Скорее всего это сделано для того, чтобы пользователям было проще разобраться в самых необходимых настройках.
Дальше речь пойдет об обычных маршрутизаторах. Я имею введу те устройства, которые клиенты покупали сами. Они без фирменной прошивки (которую можно увидеть на скриншотах выше) и без логотипа провайдера.
Что нужно сделать?
Обычно, когда мы настраиваем роутер с нуля, мы проходим следующие этапы:
- Подключение
- Вход в настройки
- Интернет
- Wi-Fi
- Смена пароля
- Дополнительные настройки
Если ваш роутер уже ранее был настроен как надо, необходимо только изменить третий этап – перенастроить интернет. Для этого нужно знать, как провайдер предоставляет доступ. Узнать это можно или в договоре, или позвонив ему на горячую линию.
Основные типы подключения в нашей стране:
- PPPoE – требует логин и пароль, самый частый вариант.
- Динамический IP – интернет заработает сразу, как только подключите роутер.
- Статический IP, L2TP, PPTP – встречают реже, требует дополнительные данные вроде IP-адресов, но это все тоже указывается в договоре.
Netgear JWNR2000-4EMRUS

В отличие от WNR612, Netgear JWNR2000 это уже полноценный маршрутизатор с 4 портами LAN и N300, т.е. с полноценной поддержкой WiFi 802.11n. На стандартной прошивке он может работать с любым Российским провайдером, поддерживает IPTV с возможностью выделения порта под STB-приставку.
USB-порт роутера активен, в него можно подключить флешку. Доступна она будет по адресу: \\readynas\share. Для быстрого доступа можно подцепить её как сетевой диск. Правда тут не всё гладко — скорость обмена низковата. Но тем не менее эта функция доступна.
Пере-прошивка на оригинальную микропрограмму Netgear пока недоступна ввиду отсутствия таковой на официальном сайте, а от обычного JWNR2000 — не подходит.
Общие характеристики:
Настройка Wi-Fi
Как дома зайти в соцсеть с помощью телефона? Правильно настройте Wi-Fi на роутере TP LINK.
В уже знакомом интерфейсе найдите «Настройки Wi-Fi» в меню «Беспроводной режим».
Здесь вам предложат придумать своё название сети (так вы сможете отличить её от сетей соседей). Чтобы окружающие пользователи не могли «воровать» у вас интернет, установите в «Защита беспроводного режима» качественный пароль. Для пароля нежелательно пользоваться русской раскладкой. Также помните, что секретное слово должно формироваться из восьми и более знаков. Не забудьте выбрать в настройках WPA2-Personal.
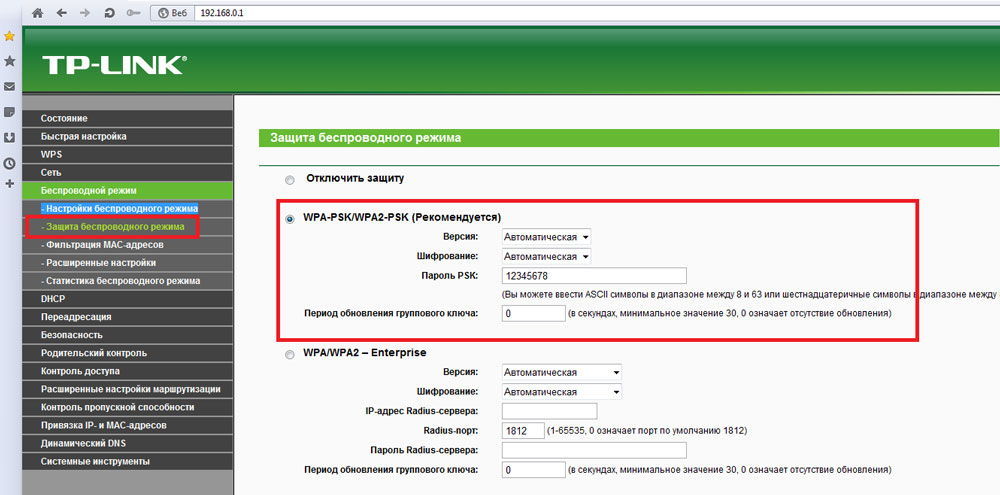
Осталось лишь сохранить, и всё готово.
Подключаем роутер к интернет-кабелю и розетке
Возьмите в руки устройство. На задней панели вы найдете несколько разъёмов. Порт с надписью WAN нужен для подключения кабеля, который завел в квартиру провайдер, когда подключал услугу.
Остальные, с отметками LAN, нужны, чтобы подключить телевизор или ноутбук к интернету не через Wi-Fi, а напрямую. Кнопка Reset сбрасывает все настройки к заводским. А разъем, возле которого указана сила тока и напряжения, нужен для подключения к электросети через розетку.
Если вы хотите подключиться к сети, включите Wi-Fi-роутер в розетку и присоедините интернет-кабель к WAN-порту. Если компьютер или ноутбук будут подключаться к глобальной паутине напрямую, проделайте то же самое, но дополнительно подсоедините кабель от компьютера в LAN-порт.
Когда все подключено, нажмите на кнопку питания. Дождитесь, когда на корпусе зажжется значок Wi-Fi. Первый этап завершен.
Настройка Интернета Дом.ру на прочих роутерах
Так как все остальные Вай-Фай маршрутизаторы, не имеют предварительных настроек для Интернета Дом.ру, то их придется от и до настраивать вручную. С одной стороны звучит устрашающе, а по факту — ничего особо сложного. Во-первых, нужно зайти в настройки роутера, используя его IP-адрес. Узнать его можно на наклейке, перевернув устройство вверх ногами. Там же указывается логин для доступа и заводской пароль. Для примера я покажу как настроить Интернет Дом.ру на роутере Keenetic. На других моделях просто делайте по аналогии.
После того, как Вы попадёте в веб-конфигуратор маршрутизатора, откройте настройки подключения к провайдеру. Раздел обычно называется Интернет или WAN:
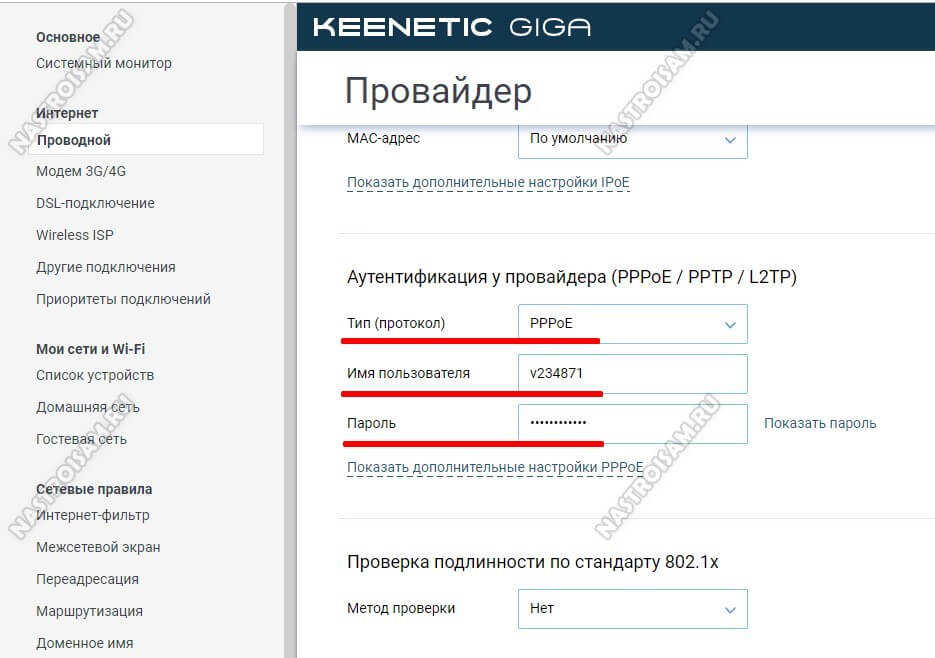
Чтобы подключиться к Дом.ру, выберите протокол PPPoE. После этого надо будет ввести логин и пароль на Интернет — их обычно прикладывают в отдельной памятке к договору. Нажмите кнопку «Сохранить» или «Применить», чтобы параметры вступили в силу. После этого можно подключить к девайсу кабель провайдера.
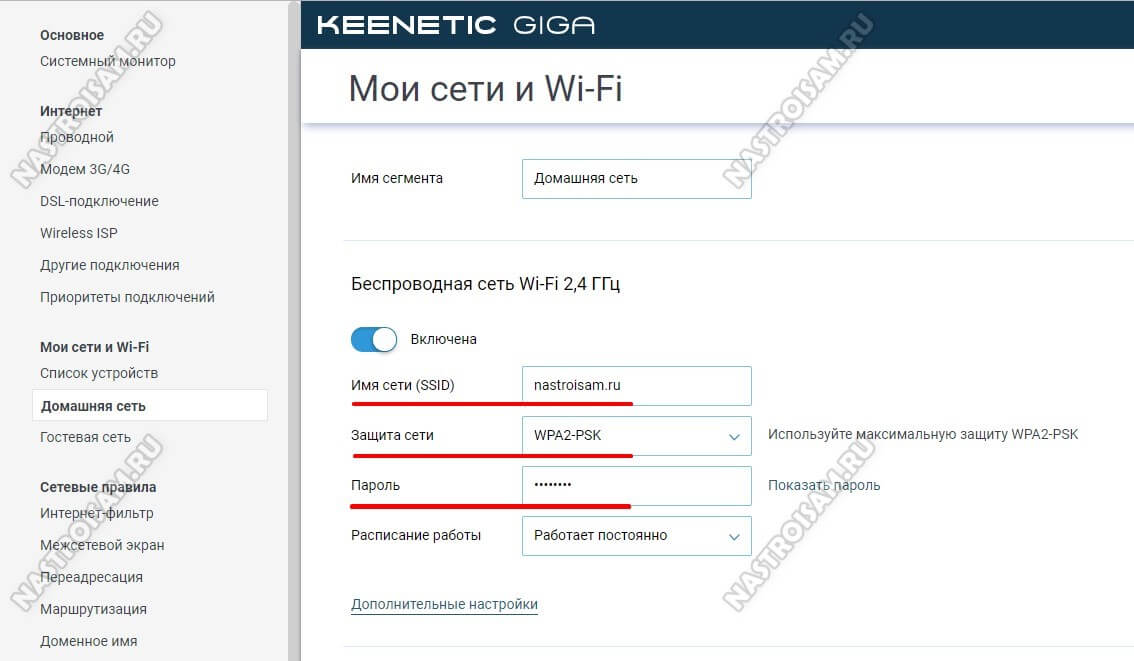
Далее надо настроить безопасность. Эти параметры могут находится в одном разделе с базовыми, а могут быть выделены в отдельный, одноимённый раздел. Тип защиты сети надо выбрать WPA2-PSK с шифрованием AES. В строку «Пароль» придумайте и введите ключевую фразу, которую роутер будет запрашивать у клиентских гаджетов при первом подключении. Его лучше делать как можно сложнее, сочетая строчные и заглавные буквы, вместе с цифрами и спецсимволами. Длина пароля — не менее 8 знаков. На забудьте сохранить настройки.
Я написал уже много отдельных инструкций по настройке разных роутеров. Но в рамках одной статьи невозможно рассказать о том, как настроить какую-то определенную модель роутера для разных интернет-провайдеров. Их очень много. И даже если роутеры у многих одинаковые – провайдеры разные. А если в настройках роутера не указать, или неправильно указать параметры для подключения к провайдеру, то интернет через роутер работать просто не будет. Это самая популярная проблема.
Поэтому, в этой инструкции я решил показать процесс настройки Wi-Fi роутера для Дом.ru. Это один из самых популярных интернет-провайдеров в России. И он использует не самый простой тип подключения, из-за чего у многих возникают проблемы с настройкой оборудования. Клиенты Дом.ru могут использовать такое оборудование:
- Роутеры от самого провайдера Дом.ру, которые провайдер не редко устанавливает клиентам в процессе подключения к интернету. По сути это обычные роутеры D-Link, Sagemcom и TP-Link. Только с логотипом провайдера и фирменной прошивкой.
- Другие Wi-Fi роутеры, выбор которых сейчас очень большой. С провайдером Дом.ру может работать любой роутер.
В любом случае, отличие в настройке заключается лишь в расположении необходимых параметров в веб-интерфейсе определенного устройства. Сначала я покажу, как настроить маршрутизатор с фирменной прошивкой от Дом.ru, а затем покажу, как выполнить настройку некоторых роутеров от популярных производителей.
Не важно какой у вас роутер. Главная задача зайти в его настройки и в параметрах подключения к интернету выбрать тип подключения PPPoE
Затем ввести логин и пароль, которые вам выдал интернет-провайдер. Ну и задать параметры Wi-Fi сети.
Очень часто возникают проблемы с входом в настройки роутера. Поэтому, сразу оставляю ссылку на статью с решениями этой проблемы: https://help-wifi.com/oshibki-i-polomki/chto-delat-esli-ne-zaxodit-v-nastrojki-routera-na-192-168-0-1-ili-192-168-1-1/. Возможно, она вам не пригодится. Но пускай будет на всякий случай.
Прошивка от «Дом.ру»
Как я и говорил в самом начале, если вы видите, что аппарат имеет наклейку от данной компании, то скорее всего у него стоит неофициальная прошивка от провайдера.
- Выбираем оператора: «ДОМ.ru» или «ДОМ.ru – InterZet».

- Выбираем тип подключения. Если у вас провайдер просто «ДОМ.ru», то выбираем «PPPoE». Если «Interzet», то выбираем «IPoe».
- Не смотрите на статус соединения, нужно нажать на ссылку «Изменить настройки».
- Вводим сначала «Логин» и «Пароль» из договора. Ниже вводятся данные для «Wi-Fi». Если у вас двухдиапазонный маршрутизатор с поддержкой двух частот (2.4 и 5 ГГц), то пароль вводится отдельно для каждой сети. Для удобства вы можете ввести одинаковый ключ. Чтобы изменить имя беспроводной сети – нажмите «Дополнительные настройки».
- В конце нажимаем «Сохранить».
Настройка роутера с прошивкой Дом.ру
Провайдер предлагает различные модели роутеров с прошивкой от Дом.ру. Одним из главных их преимуществ является облегчённая настройка. При подключении вам нужно будет лишь указать регистрационные данные из договора. Для настроек такого гаджета вам:
- Подключить интернет-кабель в соответствующее гнездо роутера. Обычно оно отличается по цвету (синее или красное), тогда как гнёзда для локального подключения — жёлтые.
- Включить маршрутизатор, соединить его с компьютером посредством сетевого кабеля, идущего в комплекте. Для этого один конец нужно воткнуть в сетевой разъём компьютера, а другой — в жёлтое гнездо роутера.
- Настроить сетевую карту компьютера или ноутбука на автоматическое получение IP-адреса и DNS-сервера (Пуск — Панель управления — Центр управления сетями и общим доступом — Изменение параметров адаптера — Ethernet / Беспроводная сеть — Свойства Интернет версии 4 — Свойства — отметить соответствующие пункты).
- Запустить браузер, ввести адрес 192.168.0.1 для входа в интерфейс настроек.
- Дождаться окончания автоматической первичной настройки.
- В новой вкладке перейти на сайт ya.ru, после чего система выдаст окно портала авторизации.
- Ввести номер договора, логин и пароль Дом.ру, выданные при подключении, нажать «Зарегистрировать».
- Снова перейти на страницу параметров по адресу 192.168.0.1, где вы сможете увидеть текущие установки роутера.
- При желании что-то изменить нажать «Изменить настройки». Можно поменять логин и пароль Дом.ру, режим беспроводного подключения, выбрать канал связи, тип шифрования, поменять пароль сети, а также сбросить параметры к заводским.
- Сохранить изменённые параметры.

В открывшемся окне меню настроек роутера выберите пункт «Network»
Если у вас D-Link DIR-300, ваши действия должны быть следующими:
- Ввести адрес 192.168.0.1 для перехода в меню параметров.
- Впечатать логин и пароль Дом.ру.
- Запомнить или записать название и пароль Wi-Fi-сети, кликнуть «Да, я запомнил» и дождаться соединения с интернетом.
- Повторно войти в меню маршрутизатора, нажать «Изменить настройки».
- Выбрать режим сети, при желании можно поменять канал или метод шифрования, нажать «Сохранить».
Настройка роутера со стандартной прошивкой
Если прошивка стандартная, то и порядок действий иной:
- Перейти в раздел «Сеть».
- Выбрать тип подключения (или интерфейса) – PPPoE.
- Дальше – привязать MAC-адрес компьютера к интерфейсу роутера.
- Заполнить информацию о логине и пароле.
- Имя сети оставить пустым, адрес для подключения – тоже.

ZTE ZXHN H218N

Ещё один Triple-Play маршрутизатор от Дом.ру для подключения трех услуг — Интернет, телевидение и телефон Дом.ру. Чистокровный китаец, но такой вердикт — совсем не оскорбление. С продукцией китайской компании ZTE я знаком уже почти 10 лет. Качество исполнения на хорошем уровне. Модель H218N в этом не исключение — добротный девайс за свою цену. Официально в Россию не поставлялся, только в качестве брендированных устройств, либо приехал напрямую с Китая через Aliexpress или DealExtream. Причем я встречал 2 варианта исполнения этой модели — с одним телефонным fxs-портом и с двумя. Абонентам ЭР-Телеком выдаются аппараты с двумя телефонными разъемами, как на фото:

Телефония на прошивке Дом.ру настраивается в автоматическом режиме при первом подключении устройства к сети провайдера и никаких действий от абонента не требует.
Все дополнительные параметры закрыты так же, как и на других моделях роутеров Дом.ру, хотя с помощью некоторых хитростей к некоторым из них можно получить доступ, но для этого придется немало поковырятся.
В остальном ничего более примечательного нет.
Эконом класс с весьма стабильным качеством работы.
Общие характеристики:
ZTE ZXHN H118N

Затем надо кликнуть по любому иероглифу и откроется родной веб-интерфейс ZTE.
Правда тут много зависит от текущей версии прошивки Дом.ру. Тем более, что в последнее время абоненты жалуются, что для доступа к полноценному интерфейсу ZTE H118N теперь надо перепрошивать маршрутизатор заводской микропрограммой. Правда в результате этого можно с большой долей вероятности получить «кирпич».
Примечание:
1. Из известных крупных провайдеров, ZTE H118N у себя так же используют Укртелеком и ByFly, которые и там в основном залочены под оператора.
2.По поводу заявленной поддержки USB-модемов ситуация двоякая. По заверениям разработчиков, 3G модемы устройством поддерживаются на оригинальной микропрограмме, только вот списка поддерживаемых модемов нет, ровно как и пока не встретил ни одного пользователя, которому бы удалось подружить эти устройства между собой.





