Настройка роутера keenetic
Содержание:
- Быстрая настройка
- Автоматическая настройка
- Настраиваем беспроводной сети
- Настройка через мобильное приложение
- Личный кабинет my.keenetic.net не открывается
- Подключаем Кинетик через провод и вай-фай
- Какие данные нужно поменять для беспроводной сети
- Авторизация роутера
- Особенности роутера и его подключение Zyxel Keenetic
- Индикаторы и разъемы
- Обзор модели
- Настройка IPTV
- Особенности и технические характеристики
- Подключение
- Точка доступа для бесшовного Wi-Fi
- Настройка ZyXEL Keenetic III в режиме репитера
- Настройка IPTV
- Подключаемся к роутеру ZyXEL
- VPN-туннель IPSec
- Зачем настраивать прокси с помощью роутера
Быстрая настройка
Такая настройка подразумевает собой тот случай, когда все параметры уже были настроены заранее и не требуется много изменений со стороны пользователя.
После подключение LAN к порту «Интернет» (синий порт), загорится индикатор. На компьютере после открытия браузера выйдет пункты «быстрая настройка» и «веб-конфигуратор»

Появится список доступных Mac-адресов. Затем идет автоматическая настройка ip-адреса. Требуется щелкнуть задать DNS-адреса вручную

Появляется окошко, в котором требуется вручную вписать адреса. Если IP-адрес для устройства статический, то требуется выбрать ручную настройку и его вписать. После заполнения данных вылезает окошко по типу подключений, которое надо заполнять в соответствии с документами, которые предоставил провайдер.
После этого начинается перезагрузка. Затем, когда она закончилась, следует опять войти в браузер и уже в пункте веб-конфигуратор ввести пароль для администратора.
Автоматическая настройка
Большинству пользователей проще провести автоматическую настройку, так как она интуитивно понятна.
Автоматическая настройка роутера Zyxel Keenetic Ultra происходит следующим образом:
- При первом входе в веб-интерфейс роутера вам предлагается выполнить автоматическую настройку. Выберите язык интерфейса и нажмите на кнопку «Быстрая настройка».
- По умолчанию должен определиться тип подключения: по кабелю или через модем. Если все определено корректно, то жмите «Далее». В противном случае укажите тип подключения самостоятельно.
- Укажите страну и регион, где находитесь.
- Из списка региональных провайдеров выберите вашего.
- Подключите или откажитесь от подключения «Интернет-фильтра Яндекс DNS».
- Для завершения автоматической настройки воспользуйтесь кнопкой «Выйти в интернет».
На корпусе роутера загорится иконка земного шара, если настройка была выполнена корректно.
Настраиваем беспроводной сети
Отладка беспроводной сети сводится к установке сложного пароля. Дополнительно можно изменить и некоторые другие параметры:
- Раскрываем центральный раздел в ряде иконок снизу. Попадём сразу же в нужный блок «Точка доступа».
- Если птичка рядом с первым пунктом не стоит, щёлкаем по нему, чтобы активировать «Вай-Фай».
- Далее пишем имя для своего «Вай-Фая» (это необязательно, но если вам не нравится стандартное, вы вправе это сделать — дать более интересное и уникальное название). Единственное условие для создания — использовать только английские буквы. Можно также взять цифры, тире и подчёркивание.
-
Убираем птичку со «Скрывать сеть».
- Для защиты роутера ставим самую надёжный вид — WPA2PSK. Тут же ниже располагается поле для ключа (пароля). Используем английские буквы (как маленькие, так и большие), цифры.
- Далее ставим страну, комбинированный стандарт (где есть все значения — b, g и n), автоматический канал и необходимую мощность. Если у вас площадь помещения большая, ставьте сразу 100%.
- Для сохранения жмём на «Применить». По желанию можно также включить опцию WPS.
Настройка через мобильное приложение
Роутер Zyxel Keenetic Giga имеет собственное приложение для настройки и управления. Оно называется «My.Keenetic» и доступно как в Google Play, так и в AppStore.

После установки приложения следуйте инструкции:
- Запустите приложение и подключитесь к роутеру через Wi-Fi сеть.
- Задайте пароль администратора и нажмите «Сохранить».
- Откройте вкладку «Интернет», обозначенную значком глобуса.
- Запустите мастера автоматической настройки NetFriend и следуйте подсказкам приложения.
- Подключите кабель провайдера и ответьте на несколько вопросов.
- Если провайдер предоставил данные учетной записи, ответьте «Да», иначе нажмите «Нет».
- Выберите способ настройки IP адреса. Ручная настройка выбирается в случае использования статического IP адреса. В противном случае нажимается кнопка «Автоматически».
- Если провайдер использует MAC адрес, нажмите «Да». В следующем окне введите его. Если же нет, после выбора соответствующей кнопки нажмите «Готово».
- Дождитесь окончания проверки интернет соединения. Если все настроено верно, на экране телефона появится надпись: «Интернет настроен». При выявлении программой проблем с доступом в интернет обратитесь в техподдержку провайдера.
Личный кабинет my.keenetic.net не открывается
Это достаточно распространённая ситуация. Зачастую веб-интерфейс роутера, что Кинетика, что любого другого, может быть недоступен по двум причинам — либо из-за неправильной настройки компьютера или ноутбука, с которого пытаются войти в личны кабинет, либо из-за проблем с самим роутером.
Сетевые настройки ПК
Начнём с проверки сетевых настроек на ПК. Буду рассматривать для примера операционную систему Windows 10. Зайдите в параметры ОС и откройте раздел «Сеть и Интернет», выбираем используемый адаптер — Wi-Fi или Ethernet. Затем справа надо будет нажать на кнопку «Настройка параметров адаптера». После этого откроется список сетевых адаптеров комьютера:
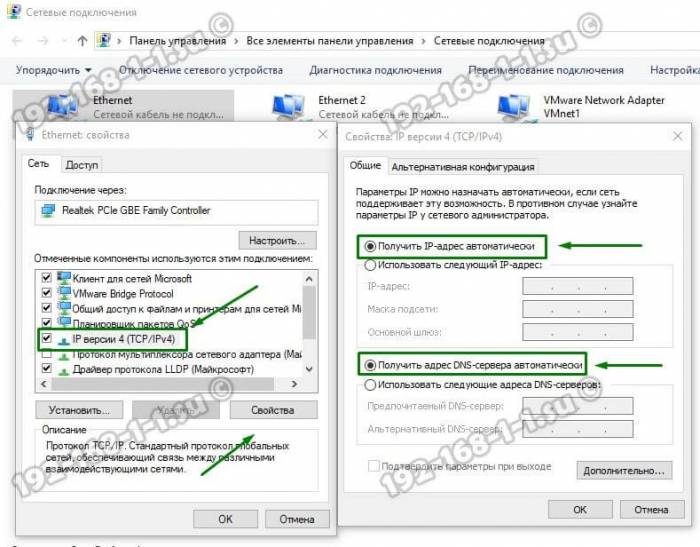
Кликаем на нужном правой кнопкой мыши и выбираем пункт «Свойства». Откроется окно, в котором надо дважды щёлкнуть мышкой на строчке IP версии 4 (TCP/IPv4). В следующем окне проверьте чтобы стояли флажки на автоматическом получении IP-адресов и DNS. Пробуем зайти на my.keenetic.net или 192.168.1.1.
Если вдруг почему-то компьютер не получает автоматически адрес от маршрутизатора, тогда надо попробовать прописать АйПи вручную. Для этого опять там же, в параметрах протокола IP версии 4, поставьте флажок на «Использовать следующий IP адрес»:
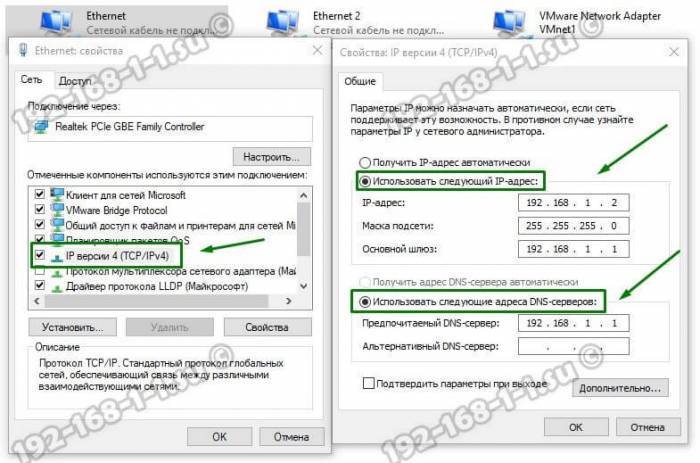
Дальше надо прописать следующие значения:
Нажимаем на кнопку «ОК» и проверяем вход на my.keenetic.net.
Внимание! Достаточно часто пользователи неправильно вводят адрес роутера и потому у них не получается зайти в его личный кабинет! Вот пример неправильного ввода адреса:
me.keenetic.netmu.keenetic.netmy.keenetik.net
В этом случае браузер будет автоматически перенаправляться в Интернет в поисках такого сайта. А так как его нет, то будет выдаваться ошибка «Сайт не найден» и т.п.
Проблемы с самим роутером
В тех случаях, когда причиной недоступности личного кабинета роутера является сбой его работы, единственным верным решением обычно является сброс настроек Кинетика с помощью кнопки Reset — маленькой круглой кнопочки на задней части корпуса.
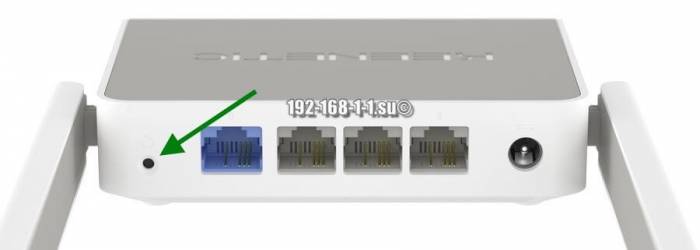
Эта кнопочка специально спрятана, чтобы юзер её случайно не нажал. Потому, чтобы её нажать, Вам надо воспользоваться шариковой ручкой, спичкой или скрепкой.
Нам нужно знать внутренний IP-адрес вашего роутера ZyXEL Keenetic Lite II, прежде чем мы сможем войти в него.
| IP-адреса ZyXEL Keenetic Lite II |
| 10.0.0.138 |
Если вы не видели IP-адрес вашего маршрутизатора в списке выше. Есть 2 дополнительных способа определения IP-адреса вашего маршрутизатора:
- Вы можете также следовать нашему руководству «Как найти маршрутизаторы».
- Или вы можете использовать наше бесплатное программное обеспечение под названием IP-адрес маршрутизатора.
Теперь, когда у вас есть внутренний IP-адрес вашего маршрутизатора, мы готовы войти в него.
Подключаем Кинетик через провод и вай-фай
Каждый вай-фай маршрутизатор поставляется в комплекте со специальным Ethernet кабелем. Используя данный провод, вы сможете быстро подключить прибор к ПК или ноутбуку через LAN. Потребуется подсоединить один конец провода в соответствующий разъем на роутере. Второй конец подсоединяем в LAN разъем на ПК. Другой способ предполагает использование беспроводной сети. Для этого потребуется узнать имя самой сети и пароль, чтобы выполнить подключение к ней. Эти данные можно узнать на этикетке, наклеенной на приборе. Настраивать маршрутизаторы бренда ZyXEL предельно просто. Делать это можно различными способами, выбирая для себя наиболее подходящий.
Какие данные нужно поменять для беспроводной сети
Соединение есть — теперь важно поменять некоторые настройки самой беспроводной сети роутера:
- Заходим в блок снизу с «Вай-Фаем» (иконка со столбиками). В первой же вкладке о точке доступа активируем саму сеть.
- Имя точки менять совершенно не обязательно, но вы можете это сделать, если стандартное вас не устраивает. Вы вправе придумать какое-нибудь оригинальное название. Можно использовать только английские символы, тире, подчёркивание и цифры.
- В качестве защиты указываем WPA2 PSK. Сразу чуть ниже пишем комбинацию — ключ, который нужно будет писать при входе в сеть.
-
Выбираем страну и смешанный стандарт «Вай-Фай».
- Опционально можно выбрать канал (подобрать самый свободный опытным путём — включая то один, то другой), его ширину, а также установить определённую мощность, с которой будет работать роутер. Чем она выше, тем дальше будет распространяться сигнал. Сохраняемся с помощью кнопки «Применить» внизу.
- Проверяем подключение тут же на компьютере.
Авторизация роутера
Старые модели Keenetic от Zyxel
- На экране отобразится окно для входа в учетную запись – ввести логин и пароль (также указаны на стикере).
- Если данные введены правильно, загрузится главное окно админ-панели.
- Перейти в раздел «Система» – «Режим работы». По умолчанию установлено Ethernet. Если не используется другой способ, ничего менять не нужно.
- В разделе «Интернет» – «Подключение» настраивается доступ по динамическому IP. Если на ПК настроен интернет, выбрать опцию «Клонировать МАС-адрес». Если это не помогло – обратиться к провайдеру.
- В разделе «Интернет» – «Авторизация» настраивается доступ к сети по PPPoE. Выбрать требуемый протокол, убрать галочку с пункта «Отключить IP-адрес WAN-интерфейса», вписать предоставленные провайдером логин и пароль.
- В разделе «Интернет» – «Авторизация» настраивается доступ к сети по L2TP. Выбрать требуемый протокол, вписать предоставленные провайдером имя сервера, логин и пароль.
- Wi-Fi установлен по умолчанию, а его настройки располагаются в одноименном разделе. Во вкладке «Соединение» можно изменить имя и пароль, мощность сигнала.
- Во вкладке «Безопасность» задан метод шифрования WPA2-PSK – менять его не стоит.
- В разделе «Домашняя сеть» в одноименной вкладке настраивается IP-телевидение – необходимо указать только порт LAN, который используется.
- Во вкладке «Организация сети» меняется IP-адрес роутера, закрепляется за каждым устройством в домашней сети конкретный IP.
- В главном меню раздела «Домашняя сеть» рекомендуется включить опцию перенаправления портов и UpnP, чтобы торрент-клиент мог нормально функционировать.
После каждого изменения не стоит забывать кликать по кнопке «Применить».
Важно! Разрешение UpnP может быть небезопасно, т.к. создается таким образом потенциальная лазейка для вредоносных приложений
Смена пароля происходит в одноименной вкладке раздела «Система», сброс настроек – в «Конфигурации», а обновление прошивки – в «Микропрограмме».
Keenetic ОС NDMS 2.11 и более ранних версий
- После включения роутера при открытии браузера загрузится страница приветствия. Если не загрузилась – вставить в строку поиска адрес маршрутизатора.
- Нажать кнопку «Быстрая настройка».
- Мастер проверит исправность всех компонентов.
- В следующем окне указать MAC-адрес или выбрать пункт «Мой провайдер не регистрирует…». Нажать «Далее».
- Выбрать автоматическую настройку IP-адреса. Когда необходимо вручную установить адреса DNS-серверов, отметить галочкой соответствующий пункт, и в поле ниже вписать IP-адрес сервера DNS. Нажать «Далее».
- Если IP статистический, необходимо выбрать ручную настройку. В появившихся полях вписать предоставленные провайдером данные: адрес, шлюз, маску подсети и сервер DNS. Нажать «Далее».
- Напечатать логин и пароль. Если провайдер не предоставил их, отметить галочкой пункт ниже. Кликнуть по «Далее».
- Выбрать тип подключения (должен быть в договоре). После нужно будет вписать информацию для конкретного варианта.
После Мастер отобразит варианты дальнейших действий. Можно завершить работу, кликнув по кнопке «Выйти в интернет», или открыть веб-интерфейс роутера, чтобы задать дополнительные параметры.
Сброс настроек происходит в разделе «Домашняя сеть» – «Интернет» – опция «NetFriend».
Современные версии ОС Keenetic
- После включения роутера при открытии браузера загрузится страница приветствия. Если не загрузилась – вставить в строку поиска адрес маршрутизатора.
- Выбрать желаемый язык и клацнуть по кнопке внизу для начала процедуры.
- Мастер попросит указать способ подключения – должен быть «Ethernet».
- Ознакомиться с лицензионным соглашением и принять его. В следующем окне создать пароль для входа в интерфейс устройства. Желательно, чтобы пароль был сложный (буквы и цифры) и состоял из минимум 8 символов.
- Если подключение осуществлено через кабель, а модема нет, кликнуть по нужной кнопке. Также выбрать вариант просмотра ТВ.
- Установить часовой пояс и задать вариант обновления (ручной или автоматический).
- При наличии нового обновления стоит сразу же установить его.
- Далее на экране отобразятся предустановленные данные для Wi-Fi, которые можно изменить (в логине не стоит использовать пробелы и специальные символы). Установить сертификат для безопасной работы в сети.
- Разрешить или нет анонимную отправку сведений по использованию устройства для улучшения продукта. В конце – обязательно сохранить данные учетной записи.
Особенности роутера и его подключение Zyxel Keenetic
Когда речь идет о новом устройстве, прежде чем перейти к подключению и настройке VPN на роутере ZyXel Keenetic, нужно проверить его комплектацию. В упаковке должны присутствовать все элементы, которые указаны в аннотации к товару.
Если всё в порядке, можно начинать работу. Вначале потребуется и сделать следующее:
- Через кабель подсоединить маршрутизатор к ПК или ноутбуку. Одним концом его нужно вставить в желтый разъем на роутере. Помимо выделения цветом, на нём может быть нанесена специальная маркировка. Другой край шнура надо поместить в сетевую карту компьютера.
- Подключить роутер к сети интернет через кабель. Он вставляется в разъем, окрашенный синим цветом. А также на нём может присутствовать соответствующая надпись.
- Подать питание к маршрутизатору, включив его в розетку. После этого на панели должны загореться лампочки, а если этого не происходит, понадобится дополнительно нажать пусковую клавишу на устройстве.
Индикаторы и разъемы
Корпус роутера Keenetic Giga выполнен из плотного пластика в бело-серых тонах. На верхней панели имеется 9 индикаторов, светящихся зеленым цветом. Индикаторы LAN могут светиться оранжевым цветом, что говорит о подключении на максимальной скорости соединения, равной 1 Гбит/с.
Значения индикаторов слева направо:
- питание;
- 4 индикатора LAN, отображающих соединение роутера с компьютером;
- 1 индикатор WAN, показывающий соединение маршрутизатора с сетью провайдера;
- Wi-Fi;
- индикатор в виде глобуса, отображающий состояние подключения;
- USB.
На задней панели маршрутизатора имеются следующие разъемы и кнопки:

- 2 разъема для съемных антенн;
- кнопка включения/отключения Wi-Fi;
- кнопка WPS;
- кнопка сброса на заводские настройки;
- 4 LAN порта;
- 1 WAN порт;
- гнездо питания;
- кнопка включения/отключения роутера.
На боковой панели имеется 2 порта USB и кнопки управления ими.

Обзор модели
В Lite не используются дополнительные предустановленные режимы, расширяющие возможность его применения для расширения зоны покрытия беспроводной сети и увеличения тем самым количества ее абонентов. Это режимы повторителя (репитера), усилителя, адаптера.
Роутер серии Lite не имеет USB-порта,что не дает ему возможности подключать внешние накопители, 3G/4G модемы для работы с мобильными операторами.
Внешний вид
Разъемы и порты роутера, расположенные на его задней панели, следующие:
- Power — для подключения блока питания постоянным током из комплекта поставки Keenetic;
- четыре порта LAN (LAN1-LAN4), к которым подключаются сетевые устройства проводной локальной сети;
- порт WAN для подсоединения кабеля к провайдеру интернета;
- высокочастотный разъем для подключения съемной внешней антенны диапазона 2,4 ГГц беспроводной сети;
- утопленная в углубление корпуса Keenetic кнопка Reset для аппаратного сброса настроек к заводским значениям модели Lite.
На верхней крышке корпуса расположена кнопка WPS запуска активации автоматического «вайфай»-соединения Keenetic при работе в режимах совместного использования нескольких роутеров. Она позволяет синхронизировать функционирование в локальной сети, применяя настройки основного маршрутизатора модели Lite без дополнительного ручного ввода имени сетки, пароля, параметров шифрования сообщений.
Элементы индикации, позволяющие определить статус активных или созданных режимов работы роутера Keenetic, состояния линий подключения потребителей находятся на поверхности корпуса роутера модели Lite. Светодиодные индикаторы с символами контролируют:
- статус включения и нормального функционирования (горит постоянно), подготовку к работе (мигает редко), обновление микропрограммы ПО модели Lite (мерцает часто), выключенное состояние (не светится);
- включение беспроводной wifi-сети Keenetic (горит постоянно), выключенное состояние (не горит), обмен информацией (мигает);
- подключение к WAN-порту Keenetic, установление соединения и обмен информацией (горит или мигает), отсутствие соединения с провайдером или отказ (не горит);
- подключение к LAN-разъемам Keenetic и соединение с устройством, передачу информации (горит или мигает), отсутствие соединения или отказ модели Lite (не горит).
Настройка IPTV
Для пользователей услуги «Цифровое TV» мы подготовили такую подробную инструкцию:
- В нижнем ряду вкладок жмём на значок глобуса («Интернет»). На открывшейся странице нажимаем на раздел «Подключения». Находим в списке строку с названием Broadband Connection и кликаем по ней. Открывается страница с параметрами подсоединения.
- Выбираем порт LAN, к которому подключаем приставку IPTV, отмечаем его галочкой. Разъём WAN выделяем птичкой в строке «Кабель от провайдера». Отмечаем дополнительно пункт «Включить».
-
В зависимости от провайдера выбираем из списка «Настройка параметров IP» нужную запись. Для «Билайна» — «Автоматическая», для остальных оставляем — «Без IP-адреса». Применяем введённые настройки для телевидения IPTV на роутерах Zyxel Keenetic.
Особенности и технические характеристики
Линейка Кинетик Ультра включает несколько устройств премиального сегмента. Поддерживается работа Wi-Fi в двух диапазонах: 2,4 ГГц и 5 ГГц.
Делая обзор маршрутизатора Кинетик, важно отметить наличие удобной и простой прошивки. С ее помощью происходит настройка роутера
Помимо параметров, установленных по умолчанию, есть дополнительные настройки, например, работа файлового сервера.
Технические характеристики Zyxel Keenetic Ultra:
- Поддерживается работа модемов 3G, LTE, 4G;
- Поддерживается подключение сторонних носителей по USB;
- Две рабочие частоты беспроводной точки доступа Wi-Fi: 2,4 ГГц и 5 ГГц;
- Три разнонаправленные антенны с коэффициентом усиления 3 dBi;
- 4 LAN-интерфейса и 2 USB-порта версии 2.0;
- Максимальная скорость передачи данных для Wi-Fi частотой 2,4 ГГц – 300 Мбит/с, а для 5 ГГц – 450 Мбит/с;
- Заявленная производителем скорость передачи данных по LAN – 1000 Мбит/с;
- Встроена поддержка протоколов: IGMP, DHCP;
- Можно настроить статическую маршрутизацию, межсетевой экран, демилитаризованную зону DMZ (позволяет эффективно функционировать сетевым службам и интернет-приложениям);
- Есть фильтрация по MAC и IP-адресам;
- Поддерживается создание VPN-подключений.
В комплекте с устройством идут стандартные: блок питания, кабели для подключения и техническая документация.
Рейтинг
Радиус действия
8
Цена
6
Надежность
8
Дополнительные опции
7
Удобство и простота настройки
9
Итого
7.6
Подключение
Ваш маршрутизатор может подключаться к интернету разными способами.
Проводное
Кабельное подключение (Ethernet) – самое распространённое. Провайдер заводит провод в квартиру. Вы подключаете его к интерфейсу WAN и выполняете настройку согласно инструкции. Подключение бывает разных типов, и мы детально рассмотрим их ниже.
USB-модем
Там, где нет проводного интернета, можно использовать мобильную сеть. Если, конечно, у вашей модели роутера предусмотрен USB-порт. Для этого понадобится приобрести USB-модем и SIM-карту оператора. Вставьте модем в разъём. Больше настраивать ничего не нужно: интернет подключается автоматически.
Для проверки подключения войдите в веб-интерфейс, откройте страницу «Интернет» (значок глобуса внизу) и перейдите на вкладку 3G/4G. Здесь отобразится ваше подключение к мобильной сети. Если кликнуть на него, откроется окошко с дополнительной информацией.
Wi-Fi
Этот способ используется редко. Возможно, у вас провайдер предоставляет доступ в интернет по Wi-Fi. Или вы договорились с соседом насчёт совместного использования интернета через его беспроводную сеть.
Такой режим работы называется «Мост». Не путайте его с репитером (ретранслятором). В этом случае роутер передаёт интернет из внешней сети в собственную.
Чтобы настроить подключение, кликните на значок «Глобус» и выберите вкладку Wi-Fi. Здесь установите галочку напротив «Включить клиент Wi-Fi». Затем нажмите кнопку «Обзор сетей» и выберите ту, к которой собираетесь подключиться. И введите ключ сети. Если роутер, к которому вы подключились, автоматически раздаёт IP-адреса, соответствующие данные подтянутся сами. В противном случае снимите галочку с «Получить адрес по DHCP» и впишите IP сами.
Точка доступа для бесшовного Wi-Fi
Бесшовный вай-фай имеет несколько точек доступа, которые покрывают интернет-соединением всю территорию определенного участки или помещения. В качестве точек доступа выступают интернет адаптеры или роутеры.
В общем, точками доступа могут считаться и другие устройства, раздающие интернет между собой. Это могут быть электронные гаджеты: смартфоны, планшеты, нетбуки и ноутбуки. Причем самых разных производителей: от бюджетных Tp-Link до профессиональных Микротик.
 К одному маршрутизатору подключают множество устройств
К одному маршрутизатору подключают множество устройств
На чем строится сеть, перечень оборудования
Бесшовная сеть Wi-Fi строится на объединении нескольких точек доступа в одну непрерывную, которая имеет бесперебойное питание. Человек, выходя из зоны покрытия одного интрнет-соединения, попадает в другую без потери связи. Это и является главным преимуществом и основой данного метода, ведь при обычном соединении человеку приходится находится сугубо рядом с маршрутизатором, чтобы не потерять интернет. Переходя в другое покрытие, вручную требовалось подключаться к новому соединению.
Для подключения бесшовного Wi-Fi роуминга, необходимо следующее оборудование:
- Определенное количество маршрутизаторов, необходимых для покрытия всей площади интернетом. Сюда относят как наружные источники связи, так и внутри помещения.
- Для каждой точки доступа необходимо приобрести отдельно адаптеры или свитчи, поддерживающие РоЕ.
- Специальное устройство маршрутизатор или коммутатор, который будет подключен ко всем действующим источникам интернет соединения.
- Персональный компьютер или ноутбук, на который будет установлено специальное программное обеспечение контролера.
- Источник, который будет подавать бесперебойное электрическое питание. Или можно обойтись обычным сетевым фильтром, который продается вместе с самим оборудованием.
- Кабели для подключения точек доступа к главному маршрутизатору.
Можно обойтись без кабелей, однако специалисты все же советуют хотя бы половину из всех роутеров подключать проводным способом. При беспроводном соединении повышается вероятность разрывов интернета, особенно если используется дешевое оборудование. Кроме прерывания сети в таком случае страдает уровень сигнала и скорость интернета.
 Нормальной работе интернета могут мешать беспроводные устройства
Нормальной работе интернета могут мешать беспроводные устройства
Настройка ZyXEL Keenetic III в режиме репитера
Модель Keenetic III может выступать в качестве репитера (повторителя, усилителя сигнала) для вашего основного роутера. Используйте эту функцию, чтобы расширить зону покрытия «Вай-Фай» в вашей квартире:
- Убедитесь, что на главном маршрутизаторе активирован в параметрах сервер DHCP. Иначе вы не сможете соединить два сетевых девайса.
- Установите Keenetic III в месте, где сигнал от главного роутера слабый, но ещё стабильный (хотя бы две полоски должно быть на иконке «Вай-Фая» на смартфоне или ноутбуке).
-
В веб-интерфейсе репитера перейдите в раздел с настройками (шестерня на панели снизу). В разделе «Режим» выберите «Усилитель» и тут же щёлкните по кнопке для применения изменений.
-
Подождите, пока девайс перенастроится на режим усилителя сигнала. Снизу под уровнем прогресса вы сможете прочитать небольшую инструкцию, как соединить основной маршрутизатор с Keenetic III.
-
Связывать два девайса будем через кнопку WPS (круглая кнопка на верхней панели репитера). Нажмите на неё один раз. Только не удерживайте на клавише палец.
- Теперь нажмите на такую же кнопку на основном роутере — она может находиться не сверху, а сзади. На девайсах замигают индикаторы — подождите, пока произойдёт синхронизация. Репитер скопирует сеть с основного роутера (на нём загорится индикатор «Интернет») — ваш смартфон, планшет, ноутбук будут переключаться между сетями автоматически. Устройства будут сами решать, к какой сети подключаться, в зависимости от уровня сигнала.
Настройка IPTV
Рассмотрим подробно процесс подключения приставки и её настройки на роутере:
Включаем роутер в электросеть через адаптер питания и соединяем сетевым кабелем один из LAN-разъёмов роутера и Ethernet-адаптер компьютера
Обратите внимание, что на данном этапе подсоединение выделенной линии к WAN-разъёму роутера не рекомендовано.
Заходим в раздел «Домашняя сеть», выбираем вкладку «Параметры IP». В строке «IP-адрес» вводим адрес 192.168.243.1, в строке «Начальный адрес пула» указываем значение 192.168.243.33
Нажимаем на кнопку «Применить». Роутер перезагрузится и возобновит работу с новыми настройками.
Заходим в раздел «Безопасность», выбираем вкладку «Яндекс.DNS». Снимаем галочку в строке «Включить» и нажимаем на кнопку «Применить».
Заходим в раздел «Домашняя сеть», выбираем вкладку IGMP Proxy и проверяем — в строке «Включить функцию IGMP proxy» должна стоять галочка. Если галочка не стоит, выставляем её и нажимаем на кнопку «Применить». Роутер перезагрузится.
После этого настройка роутера для работы IPTV будет завершена. Достаточно подсоединить выделенную линию к WAN-разъёму роутера, подключить приставку к одному из LAN-разъёмов и проверить работу IPTV.
Подключаемся к роутеру ZyXEL
Для начала, нам нужно подключить наш компьютер, ноутбук, телефон, или другое устройство с которого мы будем заходить в панель управления, к нашему роутеру. Как я уже писал выше, у меня Zyxel Keenetic Start. Показывать буду на примере этого устройства.
Подключение по кабелю
Берем сетевой кабель, который идет в комплекте с роутером, и подключаем его в один из LAN разъемов на роутере. Они подписаны как «Домашняя сеть» и окрашены в желтый цвет.

Второй конец кабеля подключаем к ноутбуку (как в моем случае), или к стационарному компьютеру. Подключаем в разъем сетевой карты.

Не забудьте подключить питание к роутеру. Если индикаторы на роутере не засветились, то возможно, что питание отключено кнопкой. Проверьте.
Статус соединения на компьютере скорее всего будет выглядеть вот так:
Это нормально.
Подключаемся к ZyXEL по Wi-Fi (нажмите, что бы посмотреть инструкцию)
Если ваше устройство уже подключено к маршрутизатору, то вы можете сразу переходить к следующему пункту, где мы будем получать доступ к панели управления. Если у вас новый роутер, вы только что купили свой ZyXEL и хотите его настроить по Wi-Fi, или делаете настройку после сброса настроек, то нужно сначала подключится к беспроводной сети.
Включите свой роутер в розетку. Откройте на устройстве (с которого будете подключаться) список доступных сетей. Выберите свою сеть со стандартным именем. Как узнать свою сеть, если их много? Очень просто: снизу роутера, на наклейке, есть информация с названием сети. Найдите там пункт «Имя сети». У меня это «Keenetic-7534». Выбираем свою сеть и нажимаем подключится.
На ноутбуке это выглядит вот так:

Появится окно, в котором нужно указать либо ключ сети, либо нажать кнопку WPS на самом роутере. Значит, либо смотрим ключ сети снизу роутера на наклейке, указываем его и нажимаем Ok.

Либо, просто нажимаем кнопку WPS. Выглядит она примерно вот так:

Устройство получит параметры сети и подключится к маршрутизатору. Статус соединения может быть «без доступа к интернету» (с желтым треугольником), это нормально. Интернет просто еще не подключен, или не настроен.
VPN-туннель IPSec
Keenetic 4G поколения III: многофункциональный интернет-центр
Некоторые модели Zyxel Keenetic поддерживают создание безопасного канала связи по протоколу IPsec. Как и в описанной выше ситуации, его сначала нужно установить на оборудование. Пройдем через веб-панель в «Система», далее – «Обновить»:
Выбираем опцию «Показать компоненты». Мы отмечаем элемент IPsec, как показано на следующем снимке экрана:
Операционная система предложит установить его в фичу, соглашаемся. По окончании процесса установки оборудование перезапустится. Затем откройте раздел «Интернет», вкладку PPPoE / VPN. Создайте новое соединение, сделайте следующие настройки:
- Активируем сам протокол шифрования.
- Снимите флажок со второй записи, так как это соединение не будет использоваться для прямого доступа в Интернет.
- Заполните поле «Описание» произвольным именем, оно нужно только для идентификации процесса по имени.
- Оставьте тип протокола как есть.
- В следующем разделе мы указываем Интернет-соединение, используемое маршрутизатором для доступа к всемирной паутине».
- Записываем для него имя «пользователя» и пароль.
- Секретный ключ мы находим сами. Например Попробуй.
- Оставьте метод аутентификации, как показано на скриншоте.
- Адрес сервера автоматически генерируется Zyxel. Обычно используется имя службы. Например, msk.test.ru.
- Оставьте сетевые настройки (IP-адрес и DNS-сервер) в автоматическом режиме.
- Отметьте последний элемент.
Завершаем процесс создания, нажав кнопку «Применить». Теперь подключение появится в списке доступных подключений. Он используется для создания безопасного канала связи IPsec. Эту технологию используют мобильные устройства, совместимые с Android или iOS.
Зачем настраивать прокси с помощью роутера
Есть несколько причин, по которым стоит настроить доступ в Интернет через прокси на роутере. Основные преимущества такого подхода следующие:
- Возможность подключения к недоступным интернет-ресурсам нескольких компьютеров или смартфонов, одновременно настроенных для работы с данным роутером;
- Нет необходимости устанавливать и настраивать прокси на каждом подключенном устройстве, и в каждом используемом приложении он запускается только один раз. Вам просто нужно настроить прокси на маршрутизаторе, и все пользователи смогут использовать эти настройки автоматически. Таким образом, администратор существенно экономит свое время, добиваясь желаемого результата;
- Постоянная активность прокси-соединения. Автоматическое подключение будет производиться при каждой попытке, нет необходимости каждый раз вводить индивидуальные данные. При этом содержимое пакетов и другая информация всегда будет под надежной защитой;
- Наличие прокси-соединения на роутере убережет вас от несанкционированного доступа хакеров, особенно соседей, желающих подключиться бесплатно за ваш счет. Он работает более эффективно, чем самый сложный пароль, который может взломать опытный хакер. Хотя лучше принять комплексные меры безопасности.





