Как: как вставить сноски в word 2010 — 2021
Содержание:
- Как изменить линию разделителя
- Преобразование сносок
- Что такое сноски в курсовой работе. В чем их отличие от ссылок?
- Как сделать сноску в Word в 2003
- Как сделать сноски в Word (Ворд)
- Как сделать сноску в Microsoft Word 2007?
- Как сделать сноски в Ворде
- Как сделать сноску в Word
- Как вставить сноску в Ворде 2003
- Как сделать сноски в Word 2010, 2013, 2016 и 2007
- Настройка
- СПИСОК ЛИТЕРАТУРЫ ОНЛАЙН
- Подстрочные сноски
- Как вставить обычную сноску
- Проставление сносок
- Создать уведомление о продолжении сноски
- Настройка сносок
- Разновидность сносок
- Как удалить сноски в Ворде
- Как сделать ссылку (сноску) в ворде внизу страницы?
Как изменить линию разделителя
Действия будем производить все через тот же Черновик.
Вы можете изменить цветность и видимость разделителя при помощи обычных параметров по форматированию текста
Смотрите, что возможно сделать:
1. Изменить цвет с черного на любой свой.
2. Увеличить толщину разделителя.
3. Сделать двойную линию.
Прежде чем приступить не забудьте выделить разделитель зажав ЛКМ, после чего появиться инструмент параметров по форматированию.
Полученный результат описанных действий:
• Цвет черты стал вместо черного красным.
• Размер толщины увеличился до 48.
• Благодаря подчеркиванию появилось вторая линия.
Преобразование сносок
Чтобы преобразовать сноски, следуйте дальнейшей пошаговой инструкции:
- Откройте диалоговое окно Сноски.
Открываем диалоговое окно «Сноски»
- Нажмите кнопку Заменить….
Нажимаем кнопку «Заменить…»
- Из перечня вариантов преобразования выберите тот, который вам нужен, затем нажмите ОК.
Выбираем тот вариант, который нам нужен, нажимаем «ОК»
Теперь, когда вам знакома процедура добавление сносок, это должно значительно облегчить вашу работу в программе Microsoft Word. Сноски полезны для книг и необходимы для научных статей. Если у вас что-то не получилось, то рекомендуем перечитать статью ещё раз.
Что такое сноски в курсовой работе. В чем их отличие от ссылок?
Курсовая работа не должна представлять собой простыню из сплошного текста. Только структурированный и доступный читателю текст может считаться правильным и успешным. Если в тексте встречаются особые и не всегда понятные фразы и термины, допускается использование сносок.
Самый актуальный вопрос студентов заключается в том, что такое ссылки и сноски, какая разница между ними, а главное, как их правильно оформлять. Чтобы понимать отличие между терминами, нужно раскрыть их по отдельности:
Сноска – это дополнительный способ информирования читателя о том, какие использовались источники данных в тексте касательно выделенного участка курсовой работы. Сноска обозначается знаком или цифрой в верхнем индексе сразу после обозначенного текста, а ее объяснение помещается внизу страницы под проведенной чертой.
Сноски бывают двух видов:
- постраничные сноски – когда на каждой странице курсовой работы нумерация сносок начинается сначала;
- концевые или сквозные сноски – это сноски, нумерация которых идет на протяжении всей курсовой работы, а значит, сквозная нумерация сносок — это поочередный счет 1,2,3,4 и так далее.
Ссылка – ссылка также предназначается для указания источника информации, указанного в поле текста. Но ссылка визуально выглядит несколько иначе, она заключается в квадратные скобки, в которой обозначается номер строки, поясняющей источник информации, что приведена в тексте.
Ссылки бывают нескольких видов:
- библиографическая ссылка – показывает автора и издание, сколько в нем страниц, город и место издания;
- затекстовая ссылка – ее приводят в списке литературы к курсовой работе, а в тексте в квадратных скобках отмечается порядковый номер из списка литературы соответственно;
- внутритекстовая ссылка – она помечается круглыми скобками сразу после цитаты или может рассматриваться снизу страницы.
Основное отличие сноски от ссылки заключается в обозначении этих элементов. Сноску помечают цифровым индексом верхнего размещения, а ее обозначение касается литературы и информации вне курсовой работы. Ссылка же отмечается в квадратных скобках после фразы или целого абзаца и касается информации непосредственно в курсовой работе. Ссылки и сноски могут использоваться также в виде цитаты, пояснения самого автора или комментариев по мере необходимости.
Как сделать сноску в Word в 2003
В Word в 2003 сноски делается немного по-другому. Для этого необходимо установить курсор в месте, на которое должна ссылаться сноска, открыть меню «Вид – Ссылка» и выбрать там пункт «Сноска».
После этого на экране появится окно с настройками сносок в Word в 2003. Как и в более современных версиях Word, здесь можно изменить расположение сноски и ее формат. Например, для того чтобы вставить обычную сноску необходимо выбрать положение сноски «Внизу страницы» и нажать на кнопку «Вставка».
Если же сноска должна располагаться в конце документа, то выберите положение сноски «В конце документа».
После выбора всех нужных настроек нажмите на кнопку «Вставка». В результате в документе появится сноска, в которую можно будет ввести текст.
В заключении предлагаем вам несколько полезных советов по работе со сносками в текстовом редакторе Word:
- Если сноска больше не нужна, то вы можете ее удалить. Для этого достаточно просто удалить маркер сноски, который вы разместили в тексте.
- Кликнув два раза мышкой по маркеру сноски внизу страницы, вы сможете быстро переместиться к той точке документа, где эта сноска была установлена.
- Вы можете начать нумерацию сносок с любого числа.
- На вкладке «Ссылки» есть кнопка «Следующая сноска» с помощью которой можно быстро переместиться к следующей сноске в документе.
- На вкладке «Ссылки» есть кнопка «Показать сноски» с ее помощью можно быстро переместиться к сноскам в конце текста, листа или документа.
- Настройки сносок можно применять не только ко всему документу, но и к отдельным его разделам.
Как сделать сноски в Word (Ворд)
Сноски бывают двух видов — обычные и концевые. Первый вид сноски используется пользователями в начале документа, а другая в конце. Любую сноску из этих видов, можно устанавливать во всех версиях текстового редактора Word (2003, 2007,2010, 2016).
После установки сносок в Ворде, её Вы увидите в разных стилях отображения — в цифрах, и в буквенной форме. Далее, мы рассмотрим установку обычной и концевой сносок в Ворде 2007 и вместе с тем узнаем, как сделать сноски в Word.
Как сделать сноски в Word обычные
Сделать обычные сноски в Ворде довольно просто. Для этого Вам нужно запустить на своём компьютере документ Word. Затем, установите курсор мыши перед текстом и открываете раздел в верхней панели управления «Ссылки» (Скрин 1).

Далее, нажимаете на кнопку «AB1» – «Вставить сноску». Когда обычная сноска будет установлена, Вы заметите цифру 1 наверху того или иного слова. (Скрин 2).

В дальнейшем по этой сноске можно переходить в другой раздел документа. Об этом будет рассказано позже в статье.
Как сделать сноски в Word концевые
Концевая сноска отличается от обычной тем, что она устанавливается в конце документа с буквенным символом и чертой. Чтобы её установить, заходим в категорию меню «Ссылки» и там выбираем пункт – «Вставить концевую сноску» (Скрин 3).

Концевая сноска появится в виде символа i, с подчёркнутой чертой наверху. Далее, рассмотрим ещё несколько функций сносок в Ворде.
Перекрёстные ссылки в Ворде
Перекрёстные ссылки в документе – это ссылки, которые могут связать некоторую часть документа. Например, есть такая ссылка «см.картинка 1.20». Такую ссылку можно дополнить картинкой, и впоследствии с помощью неё переходить сразу на картинку в документе.
Как её сделать? Тоже всё просто. Открываем функцию в Ворд «Ссылки» и кликаем по кнопке «Перекрёстная ссылка» (Скрин 4).

Далее, откроется окно где нужно выбрать «Тип ссылки» — «Ссылка» и установить галочку перед словом «Вставить как гиперссылку». Далее, ниже выбираете для какой сноски Вы хотели бы установить эту ссылку. После всего проделанного процесса, нажимаем кнопку «Вставить», чтобы эта перекрёстная ссылка активировалась в документе.
Как сделать сноску в Microsoft Word 2007?

Время от времени при создании текстовых документов в Word возникает необходимость в сносках. Благодаря им, всю информацию, которая содержится в документе можно упорядочить, придать ей вид, который является более удобным для чтения, организовать весь текст.
Как правило, все, кто по роду деятельности связан с работой в текстовом редакторе Word, однажды зададутся вопросом наиболее правильного и удобного способа организации сносок.
Если разобраться в этом вопросе, то становится понятно, что на деле все достаточно просто, и Microsoft Office предусмотрел все требования пользователей по этому поводу.
https://youtube.com/watch?v=TqvveOQfbbg
Сноски делятся на два вида. Обычные сноски делаются на текущей странице. Сначала необходимо установить курсор на том месте, где будет размещен значок ссылки. Далее для проставления самой ссылки достаточно открыть главное меню, чтобы увидеть там группу “Ссылки”.
Откроется лента, на которой нужно кликнуть на группу “Сноски”, далее выбрать пункт “Вставить сноску”. Автоматически появится значок ссылки на месте курсора, а внизу страницы появится разделительная линия, которая разграничит основной текст и сноску.
Номер сноски поставится программой, а значение нужно будет заполнить пользователю.
Этот же номер появится внизу листа, и под его значением будет дано описание этого слова либо фразы сноски.
По умолчанию сноска выводится маленьким шрифтом, но пользователь всегда сможет отредактировать ее в зависимости от своего желания.
Подобным образом ставятся и концевые сноски. Только в группе “Сноски” требуется остановить выбор на строке “Вставить концевую сноску”. Там, где стоял курсор, появится значок сноски, но разделительная линия и расшифровка сноски будет размещаться в конце всего документа.
Таким образом, ничего сложного в том, чтобы поставить сноски, нет. Стоит только один раз во всем разобраться, и в дальнейшем подобных вопросов не возникнет.
Шаг 1 Вставляем цифру сноски
Вставляем курсор в нужное место документа, куда необходимо вставить сноску.Выбираем в меню “Ссылки” -> “Вставить сноску” или нажимаем комбинацию клавиш ALT+CTRL+F.
В текст будет вставлена цифра, внизу страницы появится место для расшифровки данной сноски.После цифры пишем источник, желательно с указанием страницы откуда происходит цитирование.
На этом все.При необходимости добавляем в документ произвольное число сносок.
Как сделать сноски в Ворде
Различают 2 типа сносок — в конце страницы и в конце документа.
Сноску в конце страницы принято добавлять, когда нужно пояснить конкретный текст для пользователя прямо сейчас.
Сноску в конце документа принято добавлять, когда нужно сослать на источники, работы и другие данные. То, с чем читателю не обязательно знакомиться прямо сейчас для понимания приведенной информации.
Как сделать сноску в Ворде в конце страницы
Обратите внимание
Здесь мы рассмотрим процесс постановки и удаления сносок на примере Word 2007. Но во всех более поздних версиях процесс не отличается
В Word 2003 создать сноску также просто, но для этого надо перейти на вкладку “Вставка”, и уже оттуда в раздел ссылок.
Чтобы добавить в Ворде сноску в конце страницы, то есть с которой читатель должен ознакомиться по ходу чтения текста, необходимо:
Поставить курсор в том месте, откуда будет идти сноска
Обратите внимание, что слева от курсора должно быть то слово, над которым будет отображаться номер сноски.
Далее в верхнем меню перейдите в раздел “Ссылки” и нажмите на пункт “Вставить сноску” в разделе “Сноски”.
Снова будет сразу вставлена, и Ворд предложит внести информацию о ней. Нужно написать комментарий для сноски, после чего можно вернуться обратно к редактированию текста.
Теперь в документе при наведении на сноску, информация о ней будет появляться во всплывающем окне.
Отметим, что если надо вставить еще одну сноску на той же странице, это делается таким же образом
Но при этом сноске будет присвоен уже другой номер.
Ворд также позволяет настроить сноски. Например, изменить нумерацию, начать ее с определенной цифры или проставлять сноски не внизу страницы, а внизу текста. Чтобы посмотреть доступны параметры сносок, нажмите на стрелку в углу пункта “Сноски” в меню.
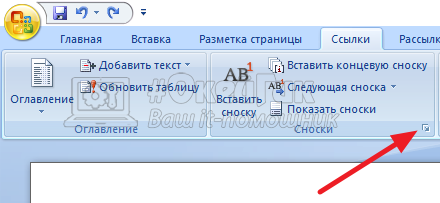
Откроется меню, где можно внести соответствующие изменения.
Как сделать сноску в Ворде в конце документа
Теперь рассмотрим второй тип сносок — сноски в конце документа. Описанные выше способы настройки сноски относятся и к этому типу. Например, можно настроить сноски не в конце всего документа, а в конце раздела, если документ на них разделен.
Чтобы поставить сноску в Ворде в конце документа:
- Установите курсор мыши после того слова, с которого должна идти сноска.
- После этого зайдите сверху в меню “Ссылки”, и выберите “Вставить концевую сноску” в разделе “Сноски”.
- Далее укажите информацию для сноски.
- После этого она будет вставлена.
Обратите внимание
В настройках сносок есть возможность преобразить все концевые сноски в обычные, а обычные в концевые. Для этого нужно нажать на пункт “Заменить” в подразделе “Положение”.
Как сделать сноску в Word
В процессе создания текстового документа может возникнуть необходимость в использовании сносок для объяснения значения отдельных слов или терминов. Особенно часто сноски необходимы при написании рефератов, докладов, научных статей или дипломных работ.
Иногда пользователи текстового редактора Word создают сноски вручную, но такой подход требует много времени и не очень правильный. Поскольку в Ворде для этого есть специальные инструменты. В данной статье мы расскажем о том, как правильно сделать сноску в Word 2003, 2007, 2010, 2013 или 2016.
Как сделать сноску внизу страницы в Word 2007, 2010, 2013 или 2016
Если вы используете текстовый редактор Word 2007, 2010, 2013 или 2016, то для того чтобы сделать сноску вам нужно установить курсор в место, на которое должна ссылаться ваша сноска, перейти на вкладку «Ссылки» и нажать на кнопку «Вставить сноску» . После этого внизу страницы появится сноска и вы сможете ввести в нее нужный вам текст.
Также вы можете сделать сноску в конце документа. Делается это аналогичным способом. Устанавливаете курсор в нужном месте, переходите на вкладку «Ссылки» и нажмите на кнопку «Вставить концевую сноску» .
При необходимости, вы можете настроить внешний вид сносок в вашем документе. Для этого нажмите на небольшую кнопку справа от блока «Сноски» на вкладке «Ссылки» .
После этого откроется окно с настройками сносок.
Здесь можно изменить расположение сносок (снизу текста или внизу документа), а также формат нумерации сносок (нумерация числами, буквами, арабскими числами и т.д.). Для того чтобы изменения настроек сохранились не забудьте нажать на кнопку «Применить» перед тем как закрывать окно.
Как сделать сноску в Word в 2003
В Word в 2003 сноски делается немного по-другому. Для этого нужно установить курсор в месте, на которое должна ссылаться сноска, открыть меню «Вид – Ссылка» и выбрать там пункт «Сноска» .
После этого на экране появится окно с настройками сносок в Word в 2003. Как и в более современных версиях Word, здесь можно изменить расположение сноски и ее формат. Например, для того чтобы вставить обычную сноску нужно выбрать положение сноски «Внизу страницы» и нажать на кнопку «Вставка».
Если же сноска должна располагаться в конце документа, то выберите положение сноски «В конце документа».
После выбора всех нужных настроек нажмите на кнопку «Вставка ». В результате в документе появится сноска, в которую можно будет ввести текст.
В заключении предлагаем вам несколько полезных советов по работе со сносками в текстовом редакторе Word:
- Если сноска больше не нужна, то вы можете ее удалить. Для этого достаточно просто удалить маркер сноски, который вы разместили в тексте.
- Кликнув два раза мышкой по маркеру сноски внизу страницы, вы сможете быстро переместиться к той точке документа, где эта сноска была установлена.
- Вы можете начать нумерацию сносок с любого числа.
- На вкладке «Ссылки» есть кнопка «Следующая сноска» с помощью которой можно быстро переместиться к следующей сноске в документе.
- На вкладке «Ссылки» есть кнопка «Показать сноски» с ее помощью можно быстро переместиться к сноскам в конце текста, листа или документа.
- Настройки сносок можно применять не только ко всему документу, но и к отдельным его разделам.
Создатель сайта comp-security.net, автор более 2000 статей о ремонте компьютеров, работе с программами, настройке операционных систем.
У меня ссылка состоит из 3-х строк. Первая — на этой же старнице, а вторая и 3-я — на другой. Как все 3 строки загнать на одну страницу?
Как указать одну и ту же сноску несколько раз на странице?
Спасибо, уважаемый Алекс! и при том при этом — спасибо огромное!
Как вставить сноску в Ворде 2003
В Microsoft Word 2003 примечания вставляются по-другому. Оформляются они так:
Переместите курсор мыши к нужному месту, откройте меню «Вид» и, кликнув по пункту «Ссылка», выберите «Сноска». (рис 9)


Затекстовые ссылки
Затекстовые ссылки показывают источники цитат с отсылкой к списку литературы, но только пронумерованному, который следует располагать в конце труда. Такой тип высылки всегда визуально поделен с текстом. Нужно также указать порядковый номер библиографической записи в затекстовой ссылке. Такая пометка представляется в виде выноски в верхней части линии шрифта, и она делается в квадратных скобках в строчке с текстом произведения.
Весь перечень затекстовых б/с не относится к списку литературы. Список всех этих ссылок нужно оформлять отдельно.
Как сделать сноски в Word 2010, 2013, 2016 и 2007
Стоит заметить, что сноски разделяются на два типа:
1. Обычные – пояснительный текст будет отображаться на той же странице документа где и метки.
2. Концевые – показывают пояснительный текст в самом конце документа (последняя страница) не зависимо от расположения меток.
Не очень понятное определение? Ничего сейчас все поймете.
В одном документе возможно применение обоих типов сносок одновременно.
Все действия буду показывать в «Ворде» 2016 у кого более ранние версии ни отчаивайтесь отличий практически нет поэтому сможете разобраться, начиная от 2007.
Для того чтобы добавить обычную сноску установите курсор в тексте туда, где она должна быть по вашему мнению
1. Откройте вкладку Ссылки Нажмите АВ1 или воспользуйтесь горячими клавишами Alt+Ctrl+F.
2. Появиться метка с номером 1, курсор будет перенаправлен в низ страницы документа в специальное поле, где нужно написать собственно саму сноску.
Каждой вновь созданной сноске будет присваиваться последовательный порядковый номер, соответствующий номеру метки (1, 2, 3…).
 Концевая
Концевая
Действия почти те же только вместо «АВ1» нужно выбрать «Вставить концевую сноску» которая появиться в самом конце документа.

Чтобы увидеть содержание сноски в Word необязательно «скролить» вниз достаточно просто навести курсор на маркер.

Для перемещения по сноскам как для простых, так и концевых используйте инструмент «Следующая сноска»
Настройка
Если в пояснениях на каждой странице должна быть новая нумерация, следует применить настройки:
- примечания – внизу страницы;
- нумерация – на каждой странице;
- применить – ко всему документу.
При нажатии клавиши «Вставить», замечание с установленными параметрами будет применено однократно. Если нажать на «Применить» то в дальнейшем, все примечания будут появляться с заданными настройками.
Если текст заканчивается выше уровня окончания страницы, и требуется, чтобы обычные примечания были сразу после него, необходимо задать в настройках параметр «Замечания внизу текста».
При разделении документа на разделы, можно сделать так, чтобы нумерация замечаний начиналась заново в каждом новом информационном блоке. Для этого в настройках следует выбрать пункт «Нумерация в каждом разделе».
Сделать разрыв страницы после информационного блока можно перейдя во вкладку «Разметка страницы» и выбрав пункт «Разрыв раздела с новой страницы».
Для каждого раздела можно устанавливать свои параметры пояснения.
Чтобы замечания имели не нумерацию, а обозначения буквами или иными знаками, необходимо в внести изменения в разделе «Формат номера».
Можно перенести сноски с окончания страниц в конец раздела. Для этого необходимо установить выбрать «Концевые сноски в конце раздела».
При наведении курсора мыши на примечание, отобразится текст, к которому оно относится. При двойном клике по обозначению замечания в тексте происходит перемещение к сноске с объяснением. Если по примечанию в конце страницы дважды кликнуть, произойдет перемещение к части текста, к которой относится сноска.
СПИСОК ЛИТЕРАТУРЫ ОНЛАЙН
Как оформить ссылки в квадратных скобках?
Ссылка на литературу в квадратных скобках является одним из возможных способов указания на цитируемую литературу. Внутри текстовые ссылки в квадратных скобках проставляются в том случае, если требуется именно такой способ оформления ссылок.
Как вставлять ссылки в квадратных скобках?
Ссылки в квадратных скобках на список литературы могут оформляться как вручную, так и автоматически и полуавтоматически через постановку перекрестных ссылок через применение специального инструмента в Word.
Так как стили оформления источников в Word не соответствуют требованиям действующих ГОСТов и большинства методических рекомендаций, предлагаемых в учебных заведениях, то использования автоматической установки ссылок не дает должного результата и преимуществ в скорости оформления ссылки на источник в квадратных скобках. К тому же во многих учебных заведениях запрещено использование гиперссылок в файле, так как это влияет на результат проверки работы на плагиат.
Использование перекрестных сносок также замедляет процесс и установки, так как требует предварительного заполнения отдельных полей источников, что также замедляет процесс. Поэтому, на мой взгляд, на настоящий момент самым оптимальным является ручная расстановка ссылок в квадратных скобках.
Как сделать ссылки в квадратных скобках?
Квадратные скобки применяются, чтобы выделить ссылки в тексте. Ссылки в Ворде в квадратных скобках выглядят следующим образом:
Все приведенные способы оформления ссылок в квадратных скобках приемлемы. В большинстве случаев используется ссылка в квадратных скобках, пример, который расположен в самом начале:
Ссылки на литературу в квадратных скобках, пример на которые приведен, указывают на то, что цитата взята из источника № 16 списка литературы и находится в данном источнике на странице 297. Таким образом, в квадратных скобках указываются ссылки на цитируемые источники.
Ссылки в Ворде в квадратных скобках
Ссылки в квадратных скобках, как их оформить в Ворде? Для того, чтобы сделать квадратную скобку, необходимо перевести раскладку клавиатуры на английский язык. Скобки расположены на клавишах с буквами «Х» и «Ъ».
Ссылка в квадратных скобках, пример:
Таким образом, теперь Вы в курсе, как делать ссылки в квадратных скобках. Но если у Вас не получается сделать ссылки в квадратных скобках, то позвоните или напишите мне в онлайн чате на сайте, я обязательно помогу.
Подстрочные сноски
Этот вид подразумевает размещение ссылки в конце цитаты, а указание источника внизу страницы. Ниже по пунктам расписано, как сделать подстрочную сноску в ворде.
- Наведите курсор и щёлкните левой кнопкой мыши перед точкой, завершающей цитату (если это прямая цитата, левее курсора должны быть закрывающие кавычки).
- Нажмите на кнопку «ССЫЛКИ», которую используете для оформления автоматического содержания.
- В появившейся вкладке нажмите на «ВСТАВИТЬ СНОСКУ».
- На указанном месте появится номер ссылки, а сам курсор окажется внизу страницы после номера ссылки. В этом пространстве вы можете вручную ввести данные об источнике цитаты или вставить сведения, предварительно скопированные из библиографического списка.
Шрифт сноски по ГОСТ должен быть Times New Roman, 10 или 12 пт, выравнивание — по ширине, междустрочный интервал — одинарный. При желании вы можете изменить размер и шрифт сноски. Для этого нужно выделить её текст и выполнить привычные действия.
Для того, чтобы сделать постраничные ссылки, нужно изменить на вкладке «ССЫЛКИ» формат сноски, изменив нумерацию с «Продолжить» на «На каждой странице». Тогда нумерация сносок начнется заново на каждой странице.
Как вставить обычную сноску
Чтобы добавить обычную сноску, следуйте дальнейшим инструкциям:
- Наведите мышью на то место, куда нужно вставить сноску, и нажмите левую кнопку. Таким образом, вы перенесёте курсор в нужное вам место.
Наводим мышью на то место, куда хотим вставить сноску, нажимаем левую кнопку
- В ленте Microsoft Word откройте вкладку «Ссылки», кликнув по ней левой кнопкой мыши.
Открываем вкладку «Ссылки», кликнув по ней левой кнопкой мыши
- Нажмите на «Вставить сноску».
Нажимаем на вкладку «Вставить сноску»
- Введите текст, который будет отображаться на добавленной вами сноске. Дело сделано.
Вводим текст, который будет отображаться на добавленной сноске
Проставление сносок
Как делать сноски в ворде? Рассмотрим алгоритм проставления сносок на примере текстового редактора MS Word (2010 года).
- Устанавливаем курсор сразу за словом, после которого должен следовать номер ссылки.
- В верхнем меню программы находим вкладку Ссылки — Сноски. Выбираем пункт «Вставить сноску». Нажимаем ее левой кнопкой мыши.
- Видим внизу страницы окошко сноски с ее номером.
- Вписываем в это поле содержание сноски (библиографическую ссылку).
Сноска оформлена: внизу страницы под чертой вписана ссылка, в тексте вставлен ее номер.
Нумерацию сносок можно проставить вручную. Также можно воспользоваться функцией автоматической нумерации. Для этого заходим во вкладку «Сноски» и нажимаем на стрелочку в правом нижнем углу этой вкладки. В открывшемся окне настраиваем нумерацию, оформление и расположение ссылок.
Вам могут быть также интересны статьи
Многие, кто нечасто работает с офисными системами, такими, как Microsoft Office, даже не подозревают о некоторых интересных, а иногда необходимых функциях этих программ. Например, при разработке курсовых проектов или при работе над книгой в программе Microsoft Word (или просто «Ворд») у автора может возникнуть потребность в создании сноски. Это довольно популярная функция, особенно у студентов. Но как сделать сноски в «Ворде 2007»? С этим придется разбираться по порядку.
Создать уведомление о продолжении сноски
Если ваша сноска длинная и работает на другой странице, вы можете включить Microsoft Word в уведомление о продолжении. Это уведомление позволит читателям узнать, что это продолжалось на следующей странице.
- Нажмите Проект на Посмотреть в Просмотр документов раздел. Вы должны быть в черновике, чтобы выполнить эту процедуру.
- Вставьте свою сноску.
- Нажмите Показать заметки на Рекомендации в Сноски раздел.
- Выбрать Уведомление о продолжении сноски в раскрывающемся меню на панелях заметок.
- Введите то, что вы хотите, чтобы читатели увидели, например «Продолжение на следующей странице».
Настройка сносок
Чтобы настроить обычные и концевые сноски, сделайте следующее:
- Вызовите диалоговое окно Сноски, находящееся во вкладке Ссылки.

Вызываем диалоговое окно «Сноски», находящееся во вкладке «Ссылки»
Настройте отображение сносок на своё усмотрение. Вы можете настроить положение сносок, формат номера и нумерацию.

В окне «Сноски» мы можем настроить положение сносок, формат номера и нумерацию
Подтвердите изменения нажатием кнопки «Применить».

Нажимаем кнопку «Применить»
На заметку! Что делать, если вы перепутали обычные сноски с концевыми, а заметили это слишком поздно? Удалять их и вставлять заново? Вовсе нет, ведь разработчики предусмотрели такие казусы и добавили в свою программу полезную функцию преобразования сносок.
Разновидность сносок
Для начала давайте рассмотрим, какие же бывают сноски. Они бывают двух видов:
- обычные сноски. Они находятся в конце страницы, на которой размещены. Вы часто можете наблюдать их в произведениях художественной литературы, особенно старых, когда редактор заботливо объясняет читателю значения незнакомых ему слов, используемых во время написания книги;
Обычные сноски мы можем найти в конце страницы
- концевые сноски. Они располагаются в конце документа или его раздела. Чаще всего используются в научных публикациях как перечень списка используемых источников. Вы можете наблюдать их в любой статье в Википедии в разделе «Примечания».
Пример концевых сносок
Теперь, когда с теоретической частью покончено, перейдём сразу к практике.
Как удалить сноски в Ворде
Есть несколько эффективных способов, которые помогут Вам удалить все сноски в вордовском документе. Для этого, необходимо их выделить левой кнопкой мыши (Скрин 5).
Способы удаления сносок такие:
- с помощью кнопки «Delete»;
- через функцию «Вырезать»;
- можно использовать горячие клавиши на клавиатуре;
- удаление сносок в Ворде сразу.
Эти варианты удаления сносок в Word мы разберём ниже.
Как удалить сноски в Ворде обычные
Итак, удаляем в Ворде обычные концевые сноски, если они Вам больше не нужны. Как мы уже говорили выше, выделяем нашу сноску в документе, и нажимаем кнопку на клавиатуре – «Delete». Ещё Вы можете кликнуть правой кнопкой мыши, и выбрать из меню – «Вырезать».
После этого действия, обычная сноска в этом документе должна удалиться полностью.
Как удалить сноски в Word концевые
Концевые сноски в документе Ворд удаляются также, как и предыдущие. Можно рассмотреть ещё варианты удаления сносок. Например, с помощью горячих клавиш Виндовс. Для этого выделяем сноску в тексте и нажимаем горячую клавишу «Backspace». На ноутбуке она находится верхнем правом углу.
Как удалить все сноски в Ворде сразу
Если Вам некогда тратить время на поиск сносок и удаление, это можно сделать автоматически. Здесь, не обойдётся без специальных настроек. Итак, вверху панели Ворда, нажимаем кнопку «Заменить». Далее, в специальном окне «Специальный», нужно выбрать такие параметры: «Знак сноски» и «Знак концевой сноски» (Скрин 6).
После этого мы кликаем «Найти далее» и тогда Вы можете удалить все сноски в Ворде сразу, без долгого поиска.
Как сделать ссылку (сноску) в ворде внизу страницы?
Ссылка в ворде нужна для того, чтобы сослаться на что-либо, будь то адрес интернет страницы, электронная почта или необходимый нам отрывок текста, который находится в другом месте листа.
Главной особенностью ссылок в ворде является их интерактивность, то есть при нажатии на нее, вы попадете на интернет ресурс или в другое место (все зависит от того, что прописано в ссылке.
Есть еще такой инструмент как сноски – они тоже могут располагаться внизу страницы, но функция у них совсем другая.
Сейчас вы узнаете, как их можно сделать.
Для начала выбираете место в тексте, где вы хотите ввести ссылку.
В верхнем меню программы нажимаете на пункт «Ссылки», а внутри нажимаете на «Вставить сноски». Вы увидите, что возле слова вверху появилась цифра с надписью один, а внизу страницы нарисовалась линия, в которой будет стоять мигающий курсор и цифра один. В этом поле записываете текстовое пояснение к своей кнопке.
Если вы хотите установить еще одну, опять ставите курсор в необходимом вам месте и нажимаете на надпись «Вставить сноску». Все аналогично – чуть выше слова и внизу появится цифра два.
Теперь рассмотрим подробнее, что же такое концевая сноска. Для этого, не меняя пункт меню, сверху нажимаете на «Вставить концевую сноску».
Если вам нужно изменить внешний вид этих цифр, нажимаете правой кнопкой мыши на нижнее поле сноски и в открывшемся меню выбираете надпись «Свойства» или «Параметры». В открывшемся еще одном окне вы увидите инструменты для редактирования.
Кликаете на поле правой кнопкой мыши.
Конечную сноску можно увидеть не только в конце документа, но и другим способом. Для этого нажмите на надпись «показать сноску» и вы ее увидите.
Как сделать ссылку в ворде 2007
Запускаете программу, открываете в ней любой текстовый документ и находите слово, фрагмент или же все предложение. Используя левую кнопку мыши выделяете то, что вам нужно. Вы увидите, что текст выделился – вокруг букв появится фон. Кликаете по фону правой кнопкой мыши. Откроется окно с меню, в котором нужно выбрать и нажать на надпись «Гиперссылка».
После этого запустится окно создания гиперссылки. Как видите, тут можно связать текст с адресами интернет ресурсов, с местами в текущем документе и даже с другими файлами жесткого диска компьютера.
Например, адрес сайта можно вставить в поле «Адрес», а взять ее можно, скопировав из верхней строчки вашего браузера и вставив в документ ворд.В этом же меню можно реализовать очень удобную и нужную функцию. Она называется «Подсказка» и сплывает в программе, когда курсор мыши наводится на ссылку. Нажимаете на пункт Подсказка и вписываете туда текст.
Выделенный фрагмент, который вы сделали гиперссылкой, сразу изменит свой цвет в документе. Не забудьте перед закрыванием сохранить изменения, внесенные в текстовый файл.
Как ее сделать в документе Word 2003?
Ворд 2003 более старый, чем 2007, поэтому делается там все немного по-другому.
Заходите в пункт меню «Вставка (в программе слева вверху) и выбираете надпись «Закладка».
В открывшемся окне нажмите «Добавить». Теперь в самой верхней строчке вы можете назвать закладку как вам нравится, но помните, что имя должно начинаться с буквы и не иметь пробелов в названии. Впрочем, там уже создано правильное название, так что можете его не менять.
Открываете текстовый документ и выделяете текст для ссылки. Теперь жмете на выделенную область правой кнопкой мыши и в открывшемся меню выбираете «Гиперссылка».
Я надеюсь, что вы в очередной раз поражены разнообразием функций, которыми обладает ворд.
Ну вот вы и узнали, зачем нужны ссылки и сноски, научились их делать и правильно настраивать. Всем удачи!





