Изменение разрешения экрана в windows 7
Содержание:
PowerStrip
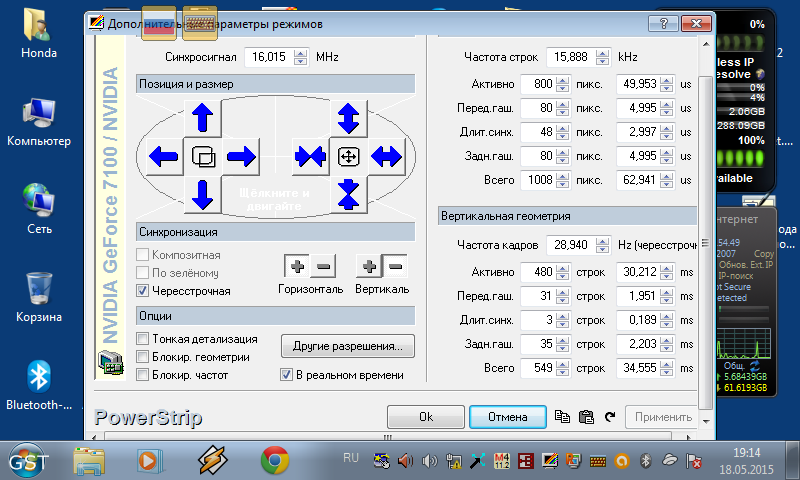
PowerStrip – функциональная программа для управления параметрами видеокарты и самого монитора. С её помощью можно установить высокие разрешения и частоту обновления, что необходимо для спецификации устройства. Есть графическая поддержка чипсетов, с которой значительно улучшились разрешение, обновление и даже гамма цветов. Также эта поддержка помогла увеличить или уменьшить зону видимости на самом мониторе и сделать разгон видеокарте. Стоит помнить, что такого рода утилиты не стоит использовать всем юзерам, поскольку можно сбить стандартные настройки и сделать только хуже.
Разрешение в различных средах
Это список традиционных аналоговых горизонтальных разрешений для различных носителей. В список включены только популярные форматы, а не редкие форматы, и все значения являются приблизительными, поскольку фактическое качество может варьироваться от машины к машине или от ленты к ленте. Для простоты сравнения все значения приведены для системы NTSC. (Для систем PAL замените 480 на 576.) Аналоговые форматы обычно имеют меньшее разрешение цветности.
Аналоговый и ранний цифровой
Многие камеры и дисплеи смещают компоненты цвета относительно друг друга или смешивают временное и пространственное разрешение:
- Узкий экран с разрешением экрана 4: 3
- 320 × 200: MCGA
- 320 × 240: QVGA
- 640 × 480: VGA
- 800 × 600: Super VGA
- 1024 × 768: XGA / EVGA
- 1280 × 1024: SXGA / UVGA
- 1600×1200: UXGA
- Аналоговый
- 320 × 200: ЭЛТ-мониторы
- 352 × 240: Видео CD
- 333 × 480: VHS , Video8 , Umatic
- 350 × 480: Бетамакс
- 420 × 480: Super Betamax, Betacam
- 460 × 480: Betacam SP, Umatic SP, NTSC (эфирное телевидение)
- 580 × 480: Super VHS , Hi8 , LaserDisc
- 700 × 480: Betamax с улучшенным разрешением, ограничение аналогового вещания ( NTSC )
- 768 × 576: предел аналогового вещания ( PAL , SECAM )
- Цифровой
- 500 × 480: Цифровой8
- 720 × 480: D-VHS , DVD , miniDV , Digital Betacam (NTSC)
- 720 × 480: широкоэкранный DVD (анаморфотный) (NTSC)
- 854 × 480: EDTV (телевидение повышенной четкости)
- 720 × 576: D-VHS , DVD , miniDV , Digital8 , Digital Betacam (PAL / SECAM)
- 720 × 576: широкоэкранный DVD (анаморфотный) (PAL / SECAM)
- 1280 × 720: D-VHS, HD DVD , Blu-ray , HDV (miniDV)
- 1440 × 1080: HDV (miniDV)
- 1920 × 1080: HDV (miniDV), AVCHD, HD DVD, Blu-ray, HDCAM SR
- 1998 × 1080: 2K, плоский (1,85: 1)
- 2048 × 1080: 2K цифровое кино
- 3840 × 2160: , Ultra HD Blu-ray
- 4096 × 2160: цифровое кино 4K
- 7680 × 4320: 8K UHDTV
- 15360 × 8640: цифровое кино 16K
- 61440 × 34560: цифровое кино 64K
- Последовательности из новых фильмов сканируются в 2000, 4000 или даже 8000 столбцов, называемых 2K, 4K и 8K , для качественного редактирования визуальных эффектов на компьютерах.
- IMAX , включая IMAX HD и OMNIMAX: разрешение примерно 10 000 × 7 000 (7 000 строк). Это около 70 МП, что в настоящее время является односенсорной цифровой кинокамерой с самым высоким разрешением (по состоянию на январь 2012 г.).
- Фильм
- 35-миллиметровая пленка сканируется для выпуска на DVD в 1080 или 2000 строках по состоянию на 2005 год.
- Фактическое разрешение 35-мм оригинальных негативов камеры является предметом многочисленных споров. Измеренные разрешения негативной пленки варьировались от 25–200 LP / мм, что соответствует диапазону 325 строк для 2-перфорации , до (теоретически) более 2300 строк для снимка с 4 перфорациями на T-Max 100. Kodak заявляет, что 35 По словам старшего вице-президента IMAX, пленка формата mm имеет разрешение 6K по горизонтали.
- Распечатать
| PPI | Пикселей | мм |
|---|---|---|
| 800 | 1000 | 31,8 |
| 300 | 1000 | 84,7 |
| 200 | 1000 | 127 |
| 72 | 1000 | 352,8 |
| PPI | Пикселей | мм |
|---|---|---|
| 800 | 3150 | 100 |
| 300 | 1181 | 100 |
| 200 | 787 | 100 |
| 72 | 283 | 100 |
| PPI | Пикселей | мм | Размер бумаги |
|---|---|---|---|
| 300 | 9921 × 14008 | 840 × 1186 | A0 |
| 300 | 7016 × 9921 | 594 × 840 | A1 |
| 300 | 4961 × 7016 | 420 × 594 | A2 |
| 300 | 3508 × 4961 | 297 × 420 | A3 |
| 300 | 2480 × 3508 | 210 × 297 | A4 |
| 300 | 1748 × 2480 | 148 × 210 | A5 |
| 300 | 1240 × 1748 | 105 × 148 | A6 |
| 300 | 874 × 1240 | 74 × 105 | A7 |
| 300 | 614 × 874 | 52 × 74 | A8 |
- Разрешения современных цифровых фотоаппаратов
- Цифровая камера среднего формата — одиночная, не совмещенная с одним большим цифровым сенсором — 80 МП (с 2011 г., по состоянию на 2013 г.) — 10320 × 7752 или 10380 × 7816 (81,1 МП).
- Мобильный телефон — Nokia 808 PureView — 41 МП (7728 × 5368), Nokia Lumia 1020 — также 41 МП (7712 × 5360)
- Цифровая фотокамера — Canon EOS 5DS — 51 МП (8688 × 5792)
Как увеличить экран на ноутбуке на разных браузерах?
Всем здравствуйте! Довольно-таки непростой задачей считается увеличение разрешения экрана, в процессе которой могут возникнуть трудности. Чтобы не столкнуться с ними предлагаю в сегодняшней статье рассмотреть, как увеличить экран на ноутбуке.
Способы увеличения экрана на ноутбуке
Первый способ
Этот способ считается самым простым, поскольку здесь не требуется скачивать какие-либо сторонние программы, утилиты. Просто необходимо свернуть все окна и нажать на правую кнопку мышки. Теперь нужно либо выбрать пункт «Свойства», либо «Разрешение экрана». В первом случае в пункте «Параметры» есть специальный бегунок, с помощью которого можно поменять расширение. Если же вы сразу нажали на «Расширение экрана», то ваш путь будет сокращен вдвое.
Второй способ
Также вы можете в «Пуске» выбрать «Панель управления». Следующий шаг будет зависеть от модели ноутбука: «Экран» — «Расширение экрана» либо «Оформление персонализации». Далее необходимо выбрать поле – «Настройки разрешения экрана», но опять-же название поле может отличаться в зависимости от модели и производителя ноутбука.
Конечно, можно применить бегунок, который двигается только в указанных пропорциях. Однако применять их принудительно не следует, поскольку это может сказаться на качестве изображения и корректности работы устройства. После того, как вы выберите требуемые параметры, нужно нажать «Сохранить» и «применить».
Третий способ
Можно применить видеокарту, но этот вариант более сложный. Кроме того, вам потребуется проделать дополнительную установку драйверов, обычно, они идут в комплекте с ноутбуком. Стоит заметить, что этот способ хорошо применяется на леново, acer.
Итак, установите драйвер и перезагрузите ноутбук. В панели задач высветится значок видеокарты. Правой кнопкой мышки нажмите на него. В появившемся окне выберите «Разрешение экрана» и измените настройки. После всех изменений нажмите «Сохранить» и «Применить».
Предлагаю посмотреть видео для более понятного понимания:
Как увеличить экран на ноутбуке с помощью клавиатуры?
Этот способ я решил описать отдельно, поскольку именно он является наиболее популярным и примитивным. Способ очень быстрый – при помощи, так называемых, горячих клавиш.
На клавиатуре необходимо нажать комбинацию клавиш: Ctrl и + или -.
Предположим, если вы хотите увеличить экран, то нажмите «+», а если уменьшить – «-». Необходимо заметить, что этот способ подойдет для всех ОС, в том числе и для windows 7, windows xp.
Как увеличить буквы на ноутбуке?
Если вы используете GOOGLE CHROME, то нажмите на три горизонтальные полоски, так вы войдете в меню браузера. Выберите пункт «Масштаб». В нем расположены три значка: «%», «+» и «-». С помощью них вы и сможете изменить формат текста.
Если же вам требуется полностью изменить размер и конфигурацию букв, то перейдите по такому пути, как: «Меню» — «Настройки» — «Показать дополнительные настройки» — «Вид страницы». Теперь в открывшемся окне можно проделывать требуемые действия.
MOZILLA
В верхней части экрана расположены три горизонтальные полоски, нажав на них, вы попадёте в главное меню. Пройдите по пути:
- «Настройки» —
- «Содержимое» —
- «дополнительно».
Наконец, выберите начертание букв и кегель.
OPERA
В этом браузере вы сможете менять и масштаб, и размер букв. В «Настройках» браузера откройте «Расширенные» и выберите «Шрифты». Выберите требуемый кегель и начертание символов.
Минутку внимания, возможно вам будет интересно узнать почему внешний жесткий диск не определяется или как усилить сигнал wifi своими руками.
Как увеличить яркость экрана на ноутбуке?
В ОС Windows имеется весьма удобная функция. Для ее включения нажмите правой кнопкой мыши по иконке аккумулятора и выберите «Центр мобильности Windows».
В открывшемся окне можно настроить функции по экономии зарядного устройства, в том числе и яркость.
Кроме того, большинство ноутбуков разрешают регулировать яркость посредством клавиш. Нажмите на две клавиши: клавишу со специальным обозначением в виде солнца, и клавишу «Fn».
Сегодня я описал, как увеличить экран на ноутбуке, а также как отрегулировать его яркость. Все очень просто, но если у вас остались какие-либо вопросы, но не стесняйтесь и пишите их в комментарии
Всем спасибо за внимание, дорогие читатели!
Как изменить разрешение на Full HD
Ниже мы расскажем, как изменить разрешение на Full HD для каждого отдельного рабочего стола, а также всех пользователей Windows 10.
В целом, вся операция по изменению разрешения экрана сводится к следующим шагам:
Шаг 1. Чтобы открыть настройки дисплея выполните пункт 1,2 или пункт 3:
- Откройте «Параметры» (шестеренка в меню «Пуск»). В меню «Пуск» открываем «Параметры» или нажимаем на значок шестеренки
- Нажмите/коснитесь значка «Система» и перейдите к шагу 2. Нажимаем на значок «Система»Переходим во вкладку «Экран»
- Сделайте правый щелчок мышью на рабочем столе, а затем в открывшемся меню найдите «Параметры экрана». Перейдите к шагу 2 (см. снимок экрана ниже). Делаем правый щелчок мышью на рабочем столе, в открывшемся меню находим «Параметры экрана»
Шаг 2. Если на вашем ПК установлено несколько дисплеев, выберите тот из списка (например: «2»), разрешение которого вы хотите изменить (см. снимок экрана ниже).
Выбираем тот из списка, в котором хотим изменить разрешение, если имеем два дисплея
Шаг 3. Если вы не уверены в том, какой номер имеет определенный дисплей, нажмите на кнопку «Определить» (на скриншоте ниже). Так система на короткое время отобразит номер каждого дисплея. Однако, эта функция появляется только при подключении нескольких мониторов.
Шаг 4. Выполните шаг 5 (рекомендуется) или шаг 6 (пользовательский) для того, чтобы изменить разрешение экрана выбранного дисплея.
Шаг 5. Выберите разрешение экрана 1920х1080 или Full HD.
- В соответствующем меню оно должно быть помеченным в качестве рекомендуемого (см. снимок экрана ниже).
- Если выбранный режим отображения вас устраивает, нажмите/щелкните «Применить» и перейдите к шагу 7 (см. снимок экрана ниже). В опции «Разрешение» выбираем «1920х1080», нажимаем «Применить»
- У вас будет 15 секунд на то, чтобы сохранить изменения или отменить их, прежде чем система автоматически вернет предыдущее разрешение экрана. Это удобно в том случае, если после внесенных изменений вы не хотите видеть этот диалог. Нажимаем «Сохранить» или «Отменить изменения»
Шаг 6. Выберите режим отображения и разрешение экрана (пользовательское).
Шаг 7. Если к компьютеру подключено несколько дисплеев, и вы хотите изменить разрешение экрана для каждого из них, повторите вышеупомянутый шаг 4.
Выбираем тот из списка, в котором хотим изменить разрешение, если имеем два дисплея
Шаг 8. По завершении работы вы можете закрыть «Параметры», если хотите.
История
Вывод формата изображения 16: 9На основном рисунке показаны прямоугольники 4: 3, 1,85: 1 и 2,35: 1 с одинаковой площадью A и прямоугольники 16: 9, которые покрывают (черные) или общие (серые) для них. При вычислении учитываются крайние прямоугольники, где m и n — множители для сохранения соответствующих соотношений сторон и площадей.
Д-р Кернс Х. Пауэрс, член рабочей группы SMPTE по производству электроники высокой четкости, впервые предложил соотношение сторон 16: 9 (1,7 7 : 1) в 1984 году, когда никто не создавал видео 16: 9. Популярным выбором в 1980 году были 4: 3 (на основе соотношения телевизионных стандартов в то время), 15: 9 (европейское «плоское» соотношение 1,6 6 : 1), 1,85: 1 (американское «плоское» соотношение) и 2,35: Соотношение 1 ( CinemaScope / Panavision ) для анаморфотного широкоформатного изображения.
Пауэрс вырезает прямоугольники с равными площадями, форма которых соответствует каждому из популярных соотношений сторон. При наложении их центральных точек, выровненных, он обнаружил, что все эти прямоугольники с соотношением сторон помещаются во внешний прямоугольник с соотношением сторон 1,7 7 : 1, и все они также покрывают меньший общий внутренний прямоугольник с тем же соотношением сторон 1,78: 1. . Значение, найденное Пауэрсом, является в точности средним геометрическим для крайних соотношений сторон, 4: 3 и 2,35: 1, √4715≈1,77: 1, что по совпадению близко к 16: 9. Применение того же метода среднего геометрического к 16: 9 и 4: 3 дает соотношение сторон около 1,5396: 1, иногда приблизительно как 14: 9 (1,5 5 : 1), что также используется в качестве компромисса между этими соотношениями.
Хотя изначально в качестве компромиссного формата было выбрано 16: 9 (1,7 7 : 1), последующая популярность HDTV-вещания укрепила 16: 9 как, возможно, наиболее распространенное используемое соотношение сторон видео. Большая часть видео в форматах 4: 3 (1,3 3 : 1) и 2,40: 1 теперь записывается с использованием техники « стреляй и защищай », которая сохраняет основное действие внутри внутреннего прямоугольника 16: 9 (1,7 7 : 1) для облегчения трансляции HD. И наоборот, довольно часто используется техника, известная как вырезка по центру, для решения задачи одновременного представления материала кадра (обычно 16: 9) как для HD, так и для традиционной аудитории 4: 3 без ущерба для размера изображения для любой аудитории. Создатели контента кадрируют критически важный контент или графику так, чтобы они умещались в растровом пространстве 1,33: 1. Это имеет сходство с техникой съемки, называемой открытой матовой пленкой .
После первоначального Плана действий 16: 9 в начале 1990-х годов Европейский Союз принял План действий 16: 9, чтобы ускорить развитие передовых телевизионных услуг с соотношением сторон 16: 9, как в PAL, так и в HD . Фонд сообщества для Плана действий 16: 9 составил 228 000 000 евро.
В течение длительного периода, в конце 2000-х и начале 2010-х годов, компьютерная индустрия переключилась с 4: 3 на 16: 9 как наиболее распространенное соотношение сторон для мониторов и ноутбуков. В отчете DisplaySearch за 2008 год указан ряд причин этого сдвига, в том числе возможность производителей ПК и мониторов расширять ассортимент своей продукции, предлагая продукты с более широкими экранами и более высоким разрешением, помогая потребителям легче осваивать такие продукты и «стимулируя рост». рынка ноутбуков и ЖК-мониторов ». Используя одинаковое соотношение сторон для телевизоров и мониторов, можно упростить производство и сократить расходы на исследования за счет того, что не требуется два отдельных комплекта оборудования, а поскольку формат 16: 9 уже, чем панель 16:10 такой же длины, больше панелей можно создать на листе стекла.
В 2011 году Бенни Будлер, менеджер по ИТ-продуктам Samsung в Южной Африке, подтвердил, что мониторы с разрешением 1920 × 1200 больше не производятся. «Все дело в снижении производственных затрат. Новые панели с соотношением сторон 16: 9 более рентабельны для местного производства, чем предыдущие панели 16:10».
В марте 2011 года разрешение 16: 9 1920 × 1080 стало наиболее часто используемым разрешением среди пользователей Steam . Предыдущее наиболее распространенное разрешение было 1680 × 1050 (16:10).
Решение проблем с монитором
Если во время настройки или использования монитора возникли проблемы, стоит попытаться устранить их самостоятельно.
Моргающий экран
Если экран начинает мерцать только в определённом приложении или игре, это значит, что программа несовместима с вашей сборкой и проблема в ней. Если же монитор моргает постоянно, то причины может быть две: проблема с кабелем или драйверами.
Во-первых, проверьте, чтобы кабель, соединяющий монитор и блок компьютера, не был пережат и не отходил. Обычно это VGA или HDMI кабель. Вытащите его из обоих разъёмов, подключите заново и проверьте, исчезла ли проблема. Если есть возможность, проверьте монитор с помощью другого кабеля.
Проверьте, хорошо ли соединены блок и монитор
Во-вторых, если вы убедились, что проблема не в кабеле, выполните обновление драйверов:
- Перейдите к «Диспетчеру устройств», найдите блок «Видеоадаптеры» и разверните его. Вы увидите название вашей видеокарты или видеоадаптера. С помощью него найдите сайт производителя и скачайте с него последнюю версию драйверов. Вернитесь к диспетчеру и перейдите к процессу обновления драйверов.
Выберите видеоадаптер и перейдите к обновлению его драйверов
- Укажите путь до ранее скачанных файлов и завершите процедуру. Если все пройдёт успешно, проблема с мерцанием экрана должна устраниться. Также стоит проверить, установлены ли драйверы для самого монитора.
Укажите путь до раннее скачанных драйверов видеоадаптера
Игры не открываются на весь экран
Некоторые игры могут по умолчанию открываться в окне, а не на весь экран. Если вы хотите это исправить, есть два способа. Первый — использовать комбинацию Alt + Enter, которая даёт команду растянуть активное окно на весь экран, второй — зайти в настройки самой игры и выставить значение «Открывать в полноэкранном режиме». Обычно стопроцентно срабатывает второй способ, игра либо сразу открывается на полный экран, либо делает это после перезапуска.
Включите полноэкранный режим в настройках игры
Калибровка экрана
Пользователи планшета под управлением Windows 10 или цифрового пера могут столкнуться с тем, что система не совсем правильно реагирует на прикосновения пальца или пера. В этом случае надо прибегнуть к калибровке экрана:
- Находясь в «Панели управления», перейдите ко вкладке «Параметры планшетного компьютера». Кликните по кнопке «Откалибровать».
Кликните по кнопке «Откалибровать»
- Пройдите процедуру калибровки, она несложная: достаточно нажимать в подсвеченных местах до тех пор, пока система не завершит тест.
Нажимайте в указанные места, чтобы откалибровать экран
Деактивация спящего режима и отключения монитора
По умолчанию, если пользователь не совершает действия в течение 15 минут, компьютер отключает монитор. Ещё через 15 минут простоя система уходит в сон. Это необходимо для экономии энергии. Но функцию электросбережения можно деактивировать или настроить:
- Находясь в параметрах системы, выберите раздел «Система», а в нём подраздел «Питание и спящий режим».
Откройте раздел «Питание и спящий режим»
- Установите время, через которое компьютер должен отключаться, или параметр «Никогда», чтобы запретить ему гасить экран и уходить в сон.
Установите время отключения монитора и ухода системы в сон
- Если вышеописанный способ не сработал, перейдите к поисковой системной строке и найдите вкладку rundll32.exe shell32.dll,Control_RunDLL desk.cpl,,1.
Найдите вкладку в поисковой строке меню «Пуск»
- Установите значение «Нет» и примите изменения.
Установите параметр «Нет»
Видео: как отключить спящий режим в Windows 10
Итак, монитор компьютера можно настроить, изменив его расширение, формат, яркость, контрастность и масштаб. Если с экраном возникают проблемы, стоит обновить драйверы, проверить кабель или выполнить калибровку. Уход компьютера в спящий режим также можно настроить или вовсе отключить.
Прежде чем говорить непосредственно об изменении разрешения, напишу несколько могущих быть полезными для начинающих пользователей вещей. Также может пригодиться: Как изменить частоту обновления экрана монитора, Как изменить размер шрифта в Windows 10, Как исправить размытые шрифты Windows 10.
Разрешение экрана монитора определяет количество точек по горизонтали и вертикали в изображении. При более высоких разрешениях изображение, как правило, выглядит мельче. Для современных жидкокристаллических мониторов во избежание видимых «дефектов» картинки следует устанавливать разрешение, равное физическому разрешению экрана (узнать которое можно из его технических характеристик).
Разрешение меняется самопроизвольно и другие проблемы
Разрешение может сбрасываться или меняться без вашего согласия, если система замечает, что установленное разрешение не поддерживается имеющимся монитором. Также проблема может возникнуть, если отходит HDMI кабель или драйверы видеокарты повреждены или не установлены.
В первую очередь необходимо проверить кабель HDMI, отходящий от системного блока к монитору. Перекрутите его, убедитесь, что не повреждена его физическая часть.
Проверяем, правильно ли подключён HDMI кабель
Следующий шаг — установка разрешения через альтернативный способ. Если вы устанавливали разрешение через параметры системы, то сделайте это через «Панель управления», и наоборот. Есть ещё два способа: настройка адаптера и сторонняя программа.
Нижеописанные способы могут помочь не только с проблемой автоизменения разрешения, но и в других проблемных ситуациях, связанных с настройкой разрешения, как то: отсутствие подходящего разрешения или преждевременное прерывание процесса.
Альтернативный способ — сторонняя программа
Существует много сторонних программ для установки редактирования разрешения, самая удобная и многофункциональная из них — Carroll. Скачайте и установите её с официального сайта разработчика. После того как программа запустится, выберите подходящее разрешений и количество битов, от которых зависит набор цветов, отображаемых экраном.
Используем Carroll для установки разрешения
Настройка адаптера
Положительная сторона этого способа заключается в том, что список доступных разрешений намного больше, чем в стандартных параметрах. При этом можно выбрать не только разрешение, но и количество Гц и битов.
- Кликните по рабочему столу в пустом месте ПКМ и выберите раздел «Параметры экрана». В открывшемся окошке перейдите к свойствам графического адаптера.
Открываем свойства адаптера
- Кликните по функции «Список всех режимов».
Нажимаем на кнопку «Список всех режимов»
- Выберите подходящий и сохраните изменения.
Выбираем разрешение, Гц и количество бит
Обновление драйверов
Поскольку отображение картинки на экран монитора напрямую зависит от видеокарты, проблемы с разрешением иногда возникают из-за её повреждённых или неустановленных драйверов. Чтобы установить их, обновить или заменить, достаточно выполнить следующие действия:
- Разверните диспетчер устройств, кликнув правой клавишей мыши по меню «Пуск» и выбрав соответствующий пункт.
Открываем диспетчер устройств
- Найдите в общем списке подключённых устройств видеокарту или видеоадаптер, выделите его и кликните по иконке обновления драйверов.
Обновляем драйвера видеокарты или видеоадаптера
- Выберите автоматический или ручной режим и завершите процесс обновления. В первом случае система самостоятельно найдёт нужные драйверы и поставит их, но этот способ не всегда работает. Поэтому лучше воспользоваться вторым вариантом: заранее скачать нужный файл с новыми драйверами с официального сайта разработчика видеокарты, а потом указать до него путь и закончить процедуру.
Выбираем один из возможных способов обновления драйверов
Также можно воспользоваться программой для обновления драйверов, которая обычно предоставляется компанией, выпустившей видеокарту или видеоадаптер. Поищите её на официальном сайте производителя, но учтите, что не все фирмы заботятся о создании подобной программы.
В Windows 10 узнать и изменить установленное разрешение можно через параметры адаптера, «Панель управления» и параметры системы. Альтернативный вариант — воспользоваться сторонней программой. Не забывайте обновлять драйверы видеокарты во избежание проблем с отображением картинки и правильно подбирайте разрешение, чтобы изображение не казалось размытым.
Как изменить разрешение экрана на любом мониторе
Современные системы, начиная с Windows 7, самостоятельно могут подобрать для экрана оптимальное значение, поэтому в основном об этом волноваться не стоит
Оказывается, есть люди, скорее всего новички, задающие вопрос, как изменить разрешение экрана, причем не важно какая операционная система стоит и какой компьютер. Инструкция будет индивидуальная для всех и, надеюсь, вам поможет. Есть еще пару моментов, которые я здесь затрону
Допустим, у вас есть монитор с разрешением 1920 на 1080, или выше. Известно, что для него поставить значение 800×600 не получится. Почему? А потому что вы увидите искажение экрана, так как значения не соответствуют физическим значениям для экрана
Есть еще пару моментов, которые я здесь затрону. Допустим, у вас есть монитор с разрешением 1920 на 1080, или выше. Известно, что для него поставить значение 800×600 не получится. Почему? А потому что вы увидите искажение экрана, так как значения не соответствуют физическим значениям для экрана.
Как изменить разрешение экрана на Windows 7
Начнем из глубин, а именно с семерки. Используя именно эту операционную систему, вы можете не волноваться, что значение будет выбрано не точно. Хотя иногда выставляется значение ниже, чем нужно, поэтому на помощь приходят знания, которые можно почерпнуть из данного руководства.
В статье «Как увеличить размер шрифта на экране компьютера» проскакивали моменты по теме, да и сама статья довольно полезная. Если интересно, можете почитать.
Для ручной настройки разрешения экрана нужно на рабочем столе нажать правой кнопкой мыши по пустому месту. Появится меню, где выбираем опцию «Разрешение экрана».
Открывается один из подразделов панели управления, называемый «Настройки экрана». Здесь мы видим три параметра:
Естественно, нас волнует второй пункт. Первый отвечает за выбор дополнительного монитора, а последний и так ясно. Откройте вкладку опции «Разрешение» и выберите максимальное. В моём случае – 1366 на 768. Скорее всего напротив максимального разрешения будет стоять соответствующее слово – Рекомендуется.
Заметка: стоит обратить внимание на момент, когда вы не сможете изменить значение экрана. Дело в том, что вы в обязательном порядке должны установить драйвера для графического адаптера. В итоге поменять значение экрана можно не только из панели управления, но и в настройках видеокарты
Ниже я объясню, как этими настройками пользоваться. (Драйвера обычно устанавливаются автоматически)
В итоге поменять значение экрана можно не только из панели управления, но и в настройках видеокарты. Ниже я объясню, как этими настройками пользоваться. (Драйвера обычно устанавливаются автоматически).
Как поменять разрешение экрана в Windows 10
В указанной операционной системе есть такие же параметры из панели управления, но её необходимо еще найти. Мы не будем заморачиваться, а посмотрим, как сделать это из меню параметры.
Как и в первом случае мы нажимаем правую кнопку мышки по рабочему столу и выбираем опцию «Параметры экрана».
Открывается окошко с подразделом «Система». Там есть много вкладок, но нас интересует «Экран». В правой части окна мы наблюдаем несколько параметров:
- Режим ночного света – лучше всего подходит для чтения в темное время суток;
- Масштаб и разметка – то, что нам нужно;
- Несколько дисплеев – можем подключить дополнительные мониторы.
Находим параметр «Разрешение» и изменяем на максимальное значение, оно будет отмечено пометкой «Рекомендуется».
Помимо этого, можно указать размер текста в приложениях. Стандартно стоит 100%, но значение можно поменять на 125%.
К сожалению, указанный способ единственный на десятке. В панели управления убрали раздел «Экран» и изменить нужные настройки можно только через меню «Параметры». Вот такие они нехорошие, эти Майкрософтовцы.
Используем утилиту графического адаптера
Покажу на примере видеокарты NVIDIA, так как AMD у меня нет.
Когда мы нажимаем по рабочему столу мышкой, для вызова контекстного меню, мы можем видеть следующие пункты:
- Графические характеристики (Графика Intel HD);
- Панель управления NVIDIA.
Оба этих раздела имеют множество настроек, но только в первый входят параметры разрешения экрана. Давайте рассмотрим на примере Intel HD. Если у вас стоит это ПО, то запускаем его.
Открылась панель управления HD-графикой. Переходим в раздел «Дисплей».
В основных настройках этого чуда мы видим все опции, которые нам необходимы. Теперь вы знаете, как изменить разрешение экрана с помощью HD-графики.
: Устают глаза от компьютера что делать
Как изменить разрешение на Full HD
Ниже мы расскажем, как изменить разрешение на Full HD для каждого отдельного рабочего стола, а также всех пользователей Windows 10.
Меняем разрешение дисплея на 1920х1080
В целом, вся операция по изменению разрешения экрана сводится к следующим шагам:
Шаг 1. Чтобы открыть настройки дисплея выполните пункт 1,2 или пункт 3:
- Откройте «Параметры» (шестеренка в меню «Пуск»).
В меню «Пуск» открываем «Параметры» или нажимаем на значок шестеренки
- Нажмите/коснитесь значка «Система» и перейдите к шагу 2. Нажимаем на значок «Система»
Переходим во вкладку «Экран»
- Сделайте правый щелчок мышью на рабочем столе, а затем в открывшемся меню найдите «Параметры экрана». Перейдите к шагу 2 (см. снимок экрана ниже).
Делаем правый щелчок мышью на рабочем столе, в открывшемся меню находим «Параметры экрана»
Шаг 2. Если на вашем ПК установлено несколько дисплеев, выберите тот из списка (например: «2»), разрешение которого вы хотите изменить (см. снимок экрана ниже).
Выбираем тот из списка, в котором хотим изменить разрешение, если имеем два дисплея
Нажимаем кнопку «Обнаружить» для поиска других экранов рабочего стола
Шаг 3. Если вы не уверены в том, какой номер имеет определенный дисплей, нажмите на кнопку «Определить» (на скриншоте ниже). Так система на короткое время отобразит номер каждого дисплея. Однако, эта функция появляется только при подключении нескольких мониторов.
Нажимаем на кнопку «Определить»
Шаг 4. Выполните шаг 5 (рекомендуется) или шаг 6 (пользовательский) для того, чтобы изменить разрешение экрана выбранного дисплея.
Шаг 5. Выберите разрешение экрана 1920х1080 или Full HD.
- В соответствующем меню оно должно быть помеченным в качестве рекомендуемого (см. снимок экрана ниже).
- Если выбранный режим отображения вас устраивает, нажмите/щелкните «Применить» и перейдите к шагу 7 (см. снимок экрана ниже).
В опции «Разрешение» выбираем «1920х1080», нажимаем «Применить»
- У вас будет 15 секунд на то, чтобы сохранить изменения или отменить их, прежде чем система автоматически вернет предыдущее разрешение экрана. Это удобно в том случае, если после внесенных изменений вы не хотите видеть этот диалог.
Нажимаем «Сохранить» или «Отменить изменения»
Шаг 6. Выберите режим отображения и разрешение экрана (пользовательское).
Шаг 7. Если к компьютеру подключено несколько дисплеев, и вы хотите изменить разрешение экрана для каждого из них, повторите вышеупомянутый шаг 4.
Выбираем тот из списка, в котором хотим изменить разрешение, если имеем два дисплея
Шаг 8. По завершении работы вы можете закрыть «Параметры», если хотите.





