Как в windows 10 исправить неправильные разрешения для каталогов службы поиска
Содержание:
- Решаем проблему с «Поиском» Windows 10
- Добавление кнопки поиска Виндовс 10
- Windows Search не работает
- Исправление работы поиска в панели задач
- Стандартный инструмент поиска
- Устранение неполадок
- Не работает поиск Виндовс 10 – редактируем реестр
- Дополнительная информация
- Не работает поиск Windows 10
- Шаг 1. Перезагрузите ваш компьютер
- Шаг 2. Удалить старую индексированную базу данных
- Шаг 3. Завершить процесс Cortana
- Шаг 4. Не работает поиск windows 10? Перезапустите Проводник
- Шаг 6. Установить параметры запуска службы windows search и перезапустить ее
- Шаг 7. Изменить размер файла подкачки
- Шаг 8. Отключить опцию шифрование нажатий кнопок в Zemana AntiLogger Free
- Шаг 9. Отключить интеграцию Bing с поиском
- Что такое поисковая строка в Windows 10
- Решение других проблем с поиском Windows
- Отключение поиска в Windows 10
Решаем проблему с «Поиском» Windows 10
В данной статье будут рассмотрены варианты решения проблемы с помощью «Командной строки», Powershell и других системных инструментов. Некоторые из них могут быть сложными, поэтому будьте внимательны.
Способ 1: Сканирование системы
Возможно, какой-то системный файл был поврежден. С помощью «Командной строки» можно провести сканирование целостности системы. Также вы можете просканировать ОС с помощью портативных антивирусов, ведь вредоносное программное обеспечение часто становится причиной повреждения важных компонентов Виндовс.
Подробнее: Проверка компьютера на наличие вирусов без антивируса
- Кликните правой кнопкой мыши на иконку «Пуск».
- Перейдите к «Командная строка (администратор)».

Скопируйте такую команду:
и выполните ее, нажав Enter.

Система будет просканирована на предмет наличия ошибок. После обнаружения неполадок они будут исправлены.
Способ 2: Запуск службы «Windows Search»
Возможно, служба, которая отвечает за функцию поиска Виндовс 10, отключена.
-
Зажмите Win+R. Скопируйте и вставьте в поле ввода следующее:

Кликните «ОК».
В списке служб найдите «Windows Search».
В контекстном меню выберите «Свойства».

Настройте автоматический тип запуска.

Примените изменения.
Способ 3: Использование «Редактора реестра»
С помощью «Редактора реестра» можно решить множество проблем, в том числе и неработоспособность «Поиска». Данный метод требует особой внимательности.
-
Зажмите Win+R и напишите:

Запустите, нажав «ОК».
Перейдите по пути:
Найдите параметр «SetupCompletedSuccesfuly».

Откройте его двойным кликом и измените значение «0» на «1». Если стоит второе значение, ничего менять не нужно.

Теперь раскрываем раздел «Windows Search» и находим «FileChangeClientConfigs».
Вызываем на директории контекстное меню и выбираем «Переименовать».

Впишите новое имя «FileChangeClientConfigsBak» и подтвердите.
Перезагрузите устройство.
Способ 4: Сброс настроек приложений
Сброс настроек может решить задачу, но будьте осторожны, ведь в некоторых случаях этот метод может стать причиной других проблем. Например, нарушить работоспособность «Windows Store» и его приложений.
-
По пути
найдите Powershell.
- Запустите его с привилегиями администратора.

Скопируйте и вставьте следующие строки:

Запустите нажатием клавиши Enter.
Windows 10 все ещё имеет недочеты и недостатки. Проблема с «Поиском» не новая и иногда все же дает о себе знать. Некоторые из описанных методов несколько сложные, другие проще, но все они довольно эффективные.
Опишите, что у вас не получилось.
Наши специалисты постараются ответить максимально быстро.
Добавление кнопки поиска Виндовс 10
Открыть поиск на ПК или ноутбуке с Windows 10 несложно, однако иногда эта функция может не работать или попросту быть скрытой (значок или поле для ввода отсутствует). Решение первой проблемы будет рассмотрено в следующей части статьи, а пока что расскажем, как активировать встроенную поисковую систему.
- Правой кнопкой мышки (ПКМ) кликните по панели задач.
- Наведите указатель курсора на пункт «Поиск».
-
Выберите второй или третий вариант из доступных:
«Показать значок поиска»;
- «Показать поле поиска».

</ul></li>
На скриншотах выше можно увидеть, как выглядит каждый из них. При этом стоит отметить, что поиск в виде поля для ввода запроса может быть активирован только в том случае, если на панели задач используются большие значки.
</ol>
Windows Search не работает
Если параметр индексирования поиска или индексатор не работает или работает должным образом, и вы видите такие сообщения, как Ожидание получения статуса индексирования, индексатор поиска перестал работать и был закрыт, не удалось запустить поиск Windows на локальном компьютере, ошибки и т. Д., То эти предложения помогут вы устраняете проблему:
- Восстановить поисковый индекс
- Проверьте повреждение ключа реестра
- Проверить статус Windows Search
- Сбросить службу поиска Windows
- Запустить средство диагностики индексатора
- Запустите средство устранения неполадок поиска Windows.
- Проверьте разрешения папки LocalState
- Сбросить поиск Windows
- Восстановите ваш компьютер
- Другие предложения.
1]Восстановить поисковый индекс
Чтобы перестроить поисковый индекс, откройте Панель управления> Система и обслуживание> Параметры индексирования. В расширенных параметрах нажмите «Восстановить значения по умолчанию», а также «Восстановить индекс». Щелкните ОК.
Затем введите «service» в строке поиска меню «Пуск» и запустите «Службы». Прокрутите вниз до «Служба поиска Windows» и убедитесь, что для нее установлено значение «Автоматически и работает». Перезапустите эту службу.
Вам также необходимо убедиться, что RPC (удаленный вызов процедур) работает и настроен на автоматический режим.
Это удалит dелете винду.edb файл.
2]Кнопка Advanced неактивна? Проверьте повреждение ключа реестра
Если вы обнаружите, что ваше индексирование не работает или что кнопка «Дополнительно» неактивна и вы получаете сообщение, то есть вероятность, что ваш следующий ключ реестра, возможно, был поврежден:
HKEY_LOCAL_MACHINESOFTWAREMicrosoftWindows Search
Откройте Regedit и перейдите к ключу, упомянутому выше. На правой панели дважды щелкните на Настройка завершена успешно. Убедитесь, что данные значения , то есть нулевая цифра. Щелкните ОК. Перезагрузить.
Эта процедура полностью сбросит ваш Windows Search, перестроит индекс и сбросит сканирование и другие параметры индексирования.
Читать: Поисковый индексатор всегда перезагружается и перезагружается после перезагрузки.
3]Проверить статус Windows Search
Даже если ваша служба поиска Windows настроена на автоматический режим, вы не сможете запустить службу; но вместо этого вы получите следующее сообщение об ошибке — Windows не может запустить поиск Windows на локальном компьютере.
Тогда я предлагаю вам увидеть Средство просмотра событий, чтобы проверить системные журналы.
Для этого просто введите мероприятие в строке поиска меню «Пуск» Windows и нажмите Enter. Слева нажмите «Система», чтобы просмотреть журналы.
Запишите идентификатор события и обратитесь к онлайн-справке журнала событий.
4]Сбросить службу поиска Windows
Блог Microsoft Fix It Blog автоматизировал эту публикацию WinVistaClub от 7 октября 2008 г. Windows Search не работаетв пакет Fix it MSI! Он сбрасывает настройки поиска Windows по умолчанию. Это, кстати, первый MVP Fix It!
Вот что делает пакет Fix-It:
Останавливает службу поиска Windows
Настраивает службу на start = auto
Устанавливает значение следующего ключа равным :
HKEY_LOCAL_MACHINESOFTWAREMicrosoftWindows SearchSetupCompletedSuccessfully
Запускает службу поиска Windows
Перейдите сюда, чтобы загрузить Исправить пакет MSI. Вы также можете выполнить эти инструкции вручную.
7]Проверьте права доступа к папке LocalState.
Откройте проводник и установите для него значение Sкак Скрытые файлы и папки через Параметры папки, а затем перейдите в следующее место:
C:UsersusernameAppDataLocalPackageswindows.immersivecontrolpanel_cw5n1h2txyewyLocalState
Щелкните правой кнопкой мыши папку «Проиндексированные»> «Свойства»> «Дополнительно»> «Разрешить индексирование файлов в этой папке в дополнение к свойствам файлов». Нажмите Применить и выйти.
9]Восстановите свой компьютер
Восстановите свой компьютер до прежнего состояния или перезагрузите / обновите компьютер с Windows. В противном случае восстановите установку Windows 7. Загрузитесь с DVD-диска Windows> выберите параметр восстановления системы> выберите «Восстановить компьютер»> выберите установку Windows> выберите «Восстановление при загрузке»> Следуйте инструкциям.
10]Другие предложения
Теперь прочтите: Что такое индексирование поиска и как оно влияет на поиск в Windows 10?
Теги: Поиск, устранение неполадок
Исправление работы поиска в панели задач
Прежде чем приступать к другим способам исправления проблемы, рекомендую попробовать встроенную утилиту устранения неполадок поиска и индексирования Windows 10 — утилита автоматически проверит состояние необходимых для работы поиска служб и, если требуется, выполнит их настройку.
Способ описан таким образом, чтобы сработал в любой версии Windows 10 с начала выхода системы.
- Нажмите клавиши Win+R (Win — клавиша с эмблемой Windows), введите control в окно «Выполнить» и нажмите Enter, откроется панель управления. В пункте «Просмотр» вверху справа поставьте «Значки», если там указано «Категории».
- Откройте пункт «Устранение неполадок», а в нем в меню слева выберите «Просмотр всех категорий».
- Запустите устранение неполадок для «Поиск и индексирование» и следуйте указаниям мастера устранения неполадок.
По завершении работы мастера, если будет сообщено, что какие-то неполадки были устранены, но при этом поиск не заработает, выполните перезагрузку компьютера или ноутбука и проверьте снова.
Удаление и перестроение поискового индекса
Следующий способ — удалить и перестроить поисковый индекс Windows 10. Но прежде чем начать, рекомендую сделать следующее:
- Нажмите клавиши Win+R и ввердите services.msc
- Убедитесь, что служба Windows Search запущена и работает. Если это не так, дважды нажмите по ней, включите тип запуска «Автоматически», примените настройки, а затем запустите службу (уже это может исправить проблему).
После того, как это было сделано, выполните следующие шаги:
- Зайдите в панель управления (например, нажав Win+R и введя control как это было описано выше).
- Откройте пункт «Параметры индексирования».
- В открывшемся окне нажмите «Дополнительно», а затем нажмите кнопку «Перестроить» в разделе «Устранение неполадок».
Дождитесь окончания процесса (поиск будет недоступен некоторое время, в зависимости от объема диска и скорости работы с ним, также может «зависнуть» окно, в котором вы нажали кнопку «Перестроить»), а через полчаса-час попробуйте воспользоваться поиском снова.
Примечание: следующий способ описан для случаев, когда не работает поиск в «Параметры» Windows 10, но может решить проблему и для поиска в панели задач.
Исправление работы поиска путем отключения интеграции с Bing
Этот метод может помочь, в случае со следующими симптомами: окно поиска открывается, но при вводе текста ничего не появляется. Решение возможно с помощью редактора реестра. Для отключения интеграции с Bing используйте следующие шаги:
- Запустите редактор реестра, нажав клавиши Win+R на клавиатуре, введя regedit и нажав Enter.
- Перейдите к разделу реестра
HKEY_CURRENT_USER\SOFTWARE\Microsoft\Windows\CurrentVersion\Search\
- В правой части редактора реестра нажмите правой кнопкой мыши и выберите Создать — Параметр DWORD32 (даже для 64-бит Windows 10). Задайте имя BingSearchEnabled для параметра.
- Если этот параметр уже присутствует и его значение отличается от 0 (ноль), дважды нажмите по нему и задайте значение 0.
- Дважды нажмите по параметру CortanaConsent в правой части редактора реестра, задайте значение 0 для него. При отсутствии параметра, создайте его (DWORD32).
После этого закройте редактор реестра и выполните перезагрузку компьютера или ноутбука, поиск должен заработать.
Что делать, если не работает поиск в параметрах Windows 10
В приложении «Параметры» Windows 10 есть собственное поле поиска, позволяющие быстрее найти нужные настройки системы и иногда оно перестает работать отдельно от поиска на панели задач (для этого случая может помочь и перестроение поискового индекса, описанное выше).
В качестве исправления наиболее часто оказывается работоспособным следующий вариант:
- Откройте проводник и в адресной строке проводника вставьте следующую строку %LocalAppData%\Packages\windows.immersivecontrolpanel_cw5n1h2txyewy\LocalState а затем нажмите Enter.
- Если в этой папке присутствует папка Indexed, нажмите по ней правой кнопкой мыши и выберите пункт «Свойства» (если отсутствует — способ не подходит).
- На вкладке «Общие» нажмите по кнопке «Другие».
- В следующем окне: если пункт «Разрешить индексировать содержимое папки» отключен, то включите его и нажмите «Ок». Если он уже включен, то снимите отметку, нажмите «Ок», а затем вернитесь в окно дополнительных атрибутов, снова включите индексирование содержимого и нажмите «Ок».
После применения параметров подождите несколько минут, пока служба поиска выполнит индексирование содержимого и проверьте, заработал ли поиск в параметрах.
Стандартный инструмент поиска
Для поиска файлов в «семерке» используется индекс – база данных с различной информацией о документах, хранимых на жестком диске компьютера. Именно индексные файлы позволяют быстро найти ту или иную папку или документ на HDD. Индексированием занимается специальная служба, работающая в фоне. Она записывает основную информацию про файл в специальную базу данных, причем это не только имя и название файла, но и его содержимое, теги, техническая информация и другие данные, которые можете увидеть на вкладке «Подробно» для различных типов документов.
Индексирование в Windows 7 осуществляется постоянно, разве за исключением изрядной загруженности центрального процессора. Ввиду активности этой службы ЦП постоянно выполняет поиск изменений, привнесенных в файл, следовательно, повышается и нагрузка на винчестер.
Перед использованием поиск необходимо должным образом настроить. Для этого вводим «параметры поиска» и запускаем «Изменение параметров…».
Конфигурируем инструмент поиска соответственно вашим потребностям.
Так как нам необходимо отыскать файл видео, расположенный на компьютере, то заходим в настройки «Windows Search», используя одноименный поисковый запрос и отмечаем флажками папку или папки, в которых хранятся коллекции мультимедиа файлов.
Далее кликаем «Дополнительно» и отмечаем флажками все мультимедиа файлы.
Пожалуй, менять больше ничего не стоит. Закрываем окно кнопкой «Ок».
Приступаем к процессу поиска.
- Открываем окно проводника.
- Перемещаем фокус и курсор к расположенной в верху поисковой строке.
- Вводим расширение видео, поиск которого нужен, и ждем завершения процесса.
Например, чтобы найти все ролики в формате avi, вводим «.avi».
Для отсеивания результатов можете указать доступные параметры поиска.
К сожалению, таким образом нельзя найти несколько типов файлов на компьютере посредством одного поискового запроса.
Решить проблему и найти любые видео и папки на компьютере поможет Total Commander.
Устранение неполадок
К счастью все проблемы такого характера можно решить обычными системными средствами, например, при помощи «Командной строки» и других инструментов самой Windows. В рамках статьи будут рассмотрены только варианты, касательные системных методов.
Вариант 1: Сканирование системы
В ходе неудачного обновления, вирусной атаки или конфликта между установленными программами могут возникать различные ошибки в системных файлах, что также влекут за собой в работе все ОС. К счастью, в Windows есть инструменты, позволяющие найти эти ошибки и по возможности исправить их. Вызов системных утилит происходит исключительно при помощи «Командной строки».
Инструкция по работе с утилитой SFC выглядит следующим образом:
- Вызовите «Командную строку» или PowerShell. Вызвать её можно несколькими способами. Самый быстрый в случае, рассматриваемом в данной статье, запустить строку «Выполнить» (с помощью клавиш Win+R) и ввести в неё . Для ввода используйте кнопку «Ок» или клавишу Enter.

В открывшуюся консоль введите эту команду:

Дождитесь выполнения сканирования и исправления ошибок, которое может занять некоторое время (иногда даже несколько часов).
Возможно вам также придётся перезагрузить компьютер для применения в силу изменений.
Вариант 2: Запустить специальную службу
Из-за сбоев в загрузке операционной системе или во время её работы могла отключится такая служба, как «Windows Search», отвечающая за корректную работу системного поисковика. Здесь придётся работать в специальном интерфейсе служб, поэтому, если вы с компьютером на «вы», то лучше доверить работу со службами тем, кто более-менее хорошо разбирается в ПК.
Инструкция по работе выглядит так:
- Откройте строку «Выполнить», зажав клавиши Win и R.
- Введите в эту строку следующее значение:
services.msc
Для ввода используйте кнопку «Ок» или Enter.

Откроется список со всеми службами. Здесь вам нужно найти «Windows Search». Это может занять некоторое время, так как поиск по службам не реализован и всё придётся делать вручную, плюс, у служб нет каких-либо отличительных пометок.
Кликните правой кнопкой мыши по нужной службе. Из выпавшего меню выберите «Свойства».

Напротив «Тип запуска» поставьте «Автоматически». Для применения нажмите «Ок».

Перезагрузите компьютер, чтобы изменения были применены.
Вариант 3: Внесение правок в реестр
При помощи редактирования тех или иных разделов реестра можно справиться со многими системными сбоями, но при этом, если у вас нет опыта работы с реестром, создать новые проблемы. При выборе этого способа рекомендуется чётко следовать всем пунктам инструкции, что приведена ниже:
- Для начала нужно открыть «Редактор реестра». Это можно сделать при помощи ввода специальной команды в строку «Выполнить», которая открывается при помощи комбинации Win+R. Команда:

Там нужно открыть папку HKEY_LOCAL_MACHINE, затем в ней же найти и открыть SOFTWARE. Оттуда перейдите в Microsoft, а затем в Windows Search.
Здесь нужно найти параметр «SetupCompletedSuccesfuly» и открыть его при помощи двойного клика мыши.

В поле «Значение» поставьте «1». Если там не одно поле, а два, и во втором уже стоит единица, то ничего ставить в первое не нужно.

Теперь обратите внимание на левое меню. Раскройте папку Windows Search и найдите в ней FileChangeClientConfigs. Его нужно переименовать. Чтобы сделать это, нажмите по нему правой кнопкой мыши и выберите пункт «Переименовать».
Новое имя должно быть таким: FileChangeClientConfigsBak.

Для применения всех изменений компьютер нужно будет перезапустить.
Вариант 4: Сбросить настройки системных приложений
Этот вариант является самым крайним, так как может повлечь за собой другие проблемы, например, в работе системных приложений Windows.
Запустить сброс можно при помощи аналога «Командной строки» от Windows 10 – PowerShell:
- Для начала выполните запуск этого интерфейса. Самым популярным вариантом является вызов специального меню при помощи сочетания клавиш Win+X. Здесь нужно выбрать пункт «Windows PowerShell (администратор)».
- Сюда нужно вставить следующий код:

Запускается выполнение скрипта при помощи клавиши Enter.
В Windows 10 всё ещё есть некоторые проблемы с определёнными функциями, но по мере выхода обновлений они постепенно исправляются. Описанные способы могут быть сложными для исполнения, но при этом в большинстве случаев они эффективны.
Не работает поиск Виндовс 10 – редактируем реестр
Этот способ для продвинутых пользователей и требует повышенного внимания к деталям инструкции. Вдруг перечисленные выше методы не сработали, поступаем так:
Вызываем консоль «Выполнить», нажав Win + R . Вводим команду:
Когда откроется встроенный редактор реестра, слева увидите перечень папок (веток), внутри которых вложены другие элементы. Стоит последовательно переходить по следующему пути:
HKEY_LOCAL_MACHINE | SOFTWARE | Microsoft | Windows Search
Справа отобразится перечень ключей, среди которых находим «SetupCompleteSuccesfuly», двойным щелчком открываем окно редактирования параметра и присваиваем значение «1», жмём ОК для сохранения:
Не закрываем редактор, раскрываем выделенный раздел в перечне папок слева и находим вложенный объект «FilChangeClientConfigs». Его необходимо переименовать, кликнув ПКМ и указав соответствующую команду. В конце просто дописываем «Bak», чтобы новое название стало таким — «FileChangeClientConfigsBak»:
Перезагрузка ноутбука после проделанных манипуляций обязательна.
Перейдите по пути:
Дополнительно стоит попробовать:
По пути:
HKEY_LOCAL_MACHINE | SOFTWARE | Microsoft | Windows | CurrentVersion | Explorer | FolderTypes | {ef87b4cb-f2ce-4785-8658-4ca6c63e38c6} | TopViews
Удаляем вложенный раздел (папку) «{00000000-0000-0000-0000-000000000000}».
И перезагружаем Windows!
Дополнительная информация
Некоторые дополнительные сведения, которые могут быть полезны в контексте не работающего поиска Windows 10.
- Если поиск не ищет только программы в меню Пуск, то попробуйте удалить подраздел с именем {00000000-0000-0000-0000-000000000000} в HKEY_LOCAL_MACHINE SOFTWARE Microsoft Windows CurrentVersion Explorer FolderTypes {ef87b4cb-f2ce-4785-8658-4ca6c63e38c6} TopViews в редакторе реестра (для 64-разрядных систем то же самое повторить для раздела HKEY_LOCAL_MACHINE SOFTWARE Wow6432Node Microsoft Windows CurrentVersion Explorer FolderTypes {ef87b4cb-f2ce-4785-8658-4ca6c63e38c6}TopViews {00000000-0000-0000-0000-000000000000} ), а затем перезагрузить компьютер.
- Иногда, если помимо поиска неправильно работают и приложения (или же они не запускаются), могут помочь способы из руководства Не работают приложения Windows 10.
- Можно попробовать создать нового пользователя Windows 10 и проверить, работает ли поиск при использовании этой учетной записи.
- Если в предыдущем случае поиск не заработал, можно попробовать проверить целостность системных файлов.
Ну и, если ни один из предложенных способов не помогает, можно прибегнуть к крайнему варианту — сброс Windows 10 к исходному состоянию (с сохранением или без сохранения данных).
После инсталляции «десятки», особенно когда для этого используются авторские сборки, ее интеллектуальная поисковая система может не работать. И причиной того, что не работает поиск в Windows 10, является ее усовершенствование при выпуске разработчиками обновлений.
А ведь любое из них может стать причиной неполадок с поисковой системой. И здесь винить никого не стоит, ведь любая программа имеет ошибки, недостатки и недоработки, да и проблема исправляется легко и не требует специальных знаний.
Если не работает поиск в Windows 10, пользователь не сможет воспользоваться его преимуществами для выполнения многих системных команд, запуска программ, вызова апплетов и быстрого доступа к настройкам ОС. Как видим, новичку без поисковой системы в «десятке» придется нелегко.
Не работает поиск Windows 10
Шаг 1. Перезагрузите ваш компьютер
Иногда бывает очень просто решить эту проблему с помощью перезагрузки компьютера, точнее системы в целом. Если проблема после рестарта компа осталось, то читайте ниже и выполняйте по порядку пункты, до устранения проблемы.
Шаг 2. Удалить старую индексированную базу данных
Чтобы решить эти проблемы, мы должны открыть параметры индексирования Windows 10 и удалить старую базу данных поиска.
Откройте командную строку и задайте команду control /name Microsoft.IndexingOptions, чтобы открыть параметры индексирования.


Шаг 3. Завершить процесс Cortana
Многим этот пункт не пригодиться, но я знаю много пользователей, которые специально ставят англо язычную windows 10 и пользуются кортаной. Запомните, cortana в русских версиях виндовс нет, чтобы сократить ваше время, приступите к следующему шагу. А мы продолжим, если есть у кого эта функция — кортана. Завершите просто процесс cortana в диспетчере задач.
- Откройте диспетчер задач Ctrl+Alt+Del.
- Найдите имя Cortana.
- Нажмите на процессе правой кнопкой мыши и выберите в меню End task (снять задачу).

Шаг 4. Не работает поиск windows 10? Перезапустите Проводник
Иногда бывает очень полезно перезапускать проводник windows, особенно когда пропали к примеру ярлыки с рабочего стола. В этом случае перезапуск проводника поможет нам начать пользоваться рабочим поиском.
- Откройте диспетчер задач Ctrl+Shift+Esc.
- Найдите Проводник в списке и нажмите перезапустить.

В Windows 10 имеются функции устранение неполадок всяких известных проблем. Мы воспользуемся этим параметром.
Нажмите Win+R и введите control panel, чтобы открыть панель управления.

- Наберите в строке поиска панели управления Устранение.
- Выберите из предложенного Поиск и устранение проблем службы Windows Search.



Шаг 6. Установить параметры запуска службы windows search и перезапустить ее
Иногда система забывает загружать при старте нужные службы, это связано с большим количеством запускаемых процессов. Проверим и перезапустим службу поиска в windows 10.
Нажмите сочетание кнопок Windows+R и введите в строку services.msc.



- Перейдите обратно к службам, найдите windows search.
- Нажмите на ней правой кнопкой мыши и Перезапустить.

Шаг 7. Изменить размер файла подкачки
Как ни странно, но один пользователь под ником GTR24V увеличил файл подкачки на системном диске, что привело к правильной работе «поиска» в Windows 10. Очевидная вещь, что по рекомендациям в интернете на многих сайтах говорят, что если больше 8 Гб ОЗУ, то нужно файл подкачки отключить. Это совсем не так, файл подкачки нужен в любом случае, хоть минимальный, смотрите, как правильно настроить файл подкачки.
Нажмите сочетание кнопок win+R и напишите в строке sysdm.cpl.

- Перейдите во вкладку Дополнительно и нажмите параметры.
- В появившимся окне нажмите вкладку Дополнительно и Изменить.
- Снимите галочку Автоматически выбирать, поставьте пункт Указать размер и укажите любой размер для проверки. Минимальный 16 Мб.

Шаг 8. Отключить опцию шифрование нажатий кнопок в Zemana AntiLogger Free
Тоже интересная ситуация с программой для защиты шифрования Zemana AntiLogger Free. Если включена функция шифровать нажатия кнопок, то поиск в windows 10 может не работать. Если есть похожие программы, то смотрите настройки, а я разберу пример с Zemana AntiLogger.
Откройте программу и отключите пункт с шифрованием кнопок.

Шаг 9. Отключить интеграцию Bing с поиском
Microsoft интегрировала Bing с поиском Windows 10 и это вызвало у многих проблемы. Пользователь начинают печатать в меню поиска и ничего не отображается в соответствиях. Если вы решите проблему с нерабочим поиском этим методом, то должны понимать, что microsoft выпустит патч для исправления этой ошибки, и вам тогда нужно будет вернуть все обратно.
Нажмите Win+R и введите regedit, чтобы открыть редактор реестра. В реестре перейдите по пути:
- Нажмите с правой стороны на пустом месте правой кнопкой мыши «Создать» > «Параметр DWORD 32 бита»
- Назовите новый параметр BingSearchEnabled, далее нажмите по нему два раза и задайте значение .
- У вас будет параметр CortanaConsent, нажмите по нему два раза и задайте значение .

Смотрите еще:
- Как увеличить прозрачность в меню Пуск — Windows 10
- Как скачать ISO Windows 10 S
- Как исправить ошибки обновлений Windows 10
- Как убрать пароль и логин при входе в Windows 10
- Как полностью удалить облачное хранилище OneDrive в Windows 10
comments powered by HyperComments
Что такое поисковая строка в Windows 10
Поиск на OC Виндовс десять представляет собой специальную функцию, посредством которой пользователь может находить нужный ему файл, введя его название.
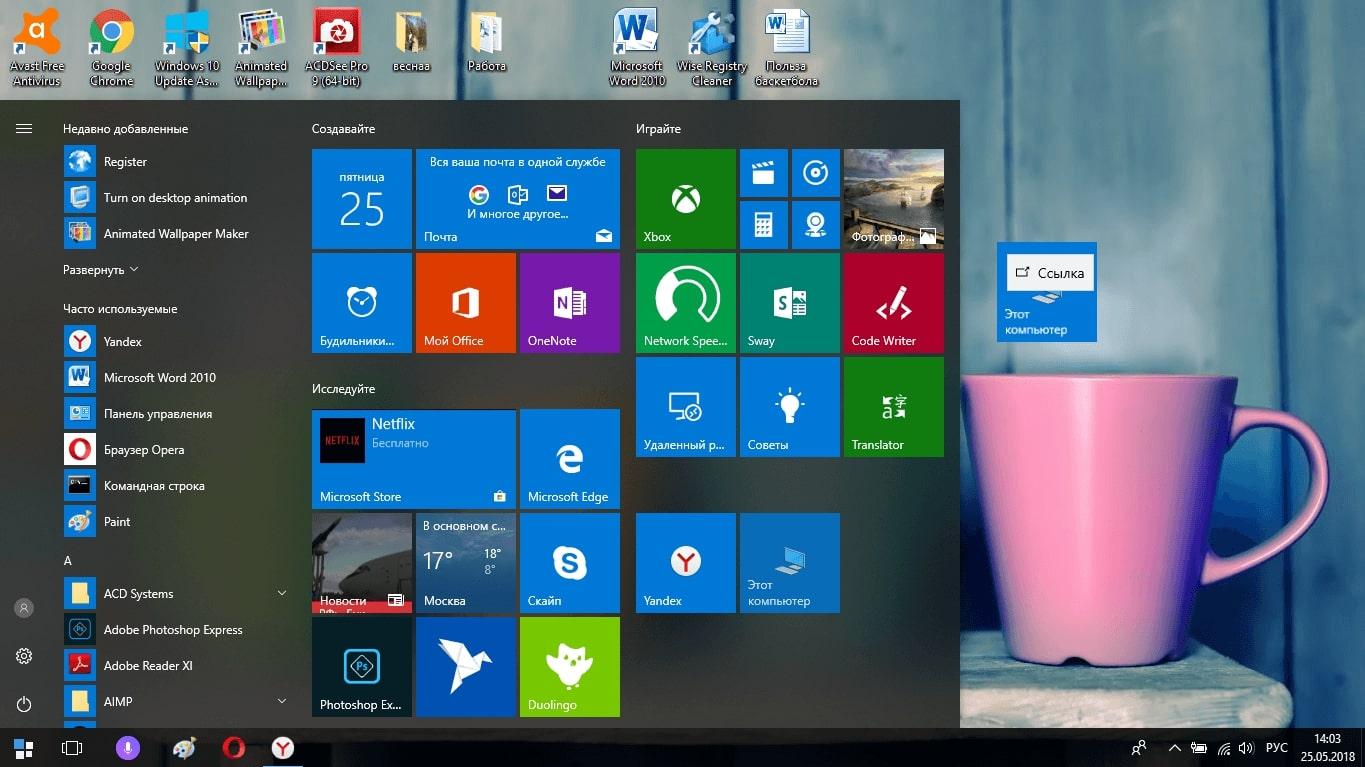
Внешний меню «Пуск» на операционной системе Виндовс десять
Режим поиска можно настроить на собственное усмотрение, пользуясь простыми подсказками операционки. О том, как открыть поиск в Windows 10 и справиться с поставленной задачей, будет рассказано далее.
Как найти файл на компьютере Windows 10
Данную процедуру можно осуществить несколькими способами, каждый из которых заслуживает подробного рассмотрения:
- Через меню «Пуск». Для реализации такого метода пользователю необходимо открыть меню «Пуск», щелкнув по иконке в левом нижнем уголке экрана. Затем человек должен будет вписать название файла, который он хочет отыскать, в соответствующую строку внизу окна. Рядом с этой строчкой располагается значок лупы. После ввода символов не обязательно нажимать на «Enter». Поиск выполнится автоматически, и в представленном списке будут показаны все найдённые элементы с похожим названием.
- Через приложение «Мой компьютер». Это классическое программное обеспечение находится на рабочем столе ПК. Чтобы при помощи него искать нужный файл, пользователю понадобится запустить приложение и вписать название документа в самую верхнюю строку, около которой также находится иконка лупы. Вызвать поисковик можно и сочетанием кнопок.
- Через командную строку. Такой способ отличается своей сложностью исполнения и поэтому не рекомендуется к применению для новичков.
- С помощью специализированного софта. В глобальной сети есть большое количество программ подобного назначения, которые можно установить в минимально коротки сроки и решить свою проблему. Достаточно скачать одно из приложений, предоставить ему нужные разрешения и воспользоваться им, чтобы узнать, как найти папку на компьютере Windows 10.
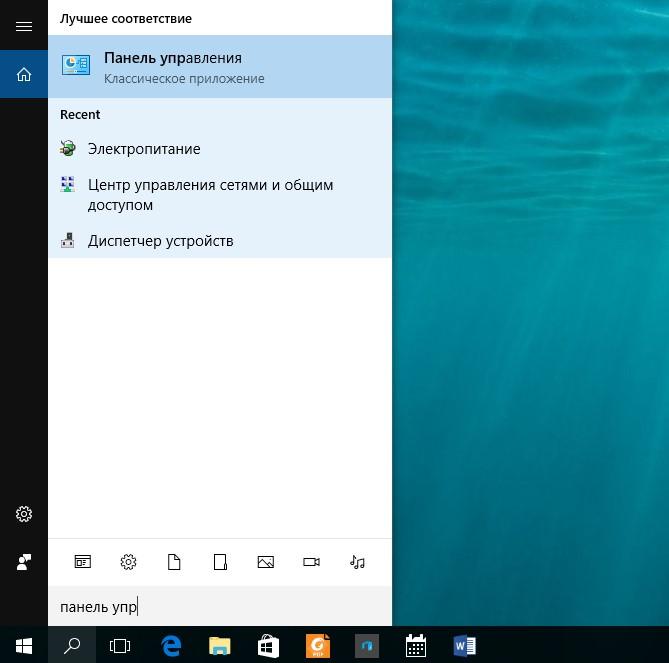
Поисковая строка в «Пуске» Виндовс 10
Обратите внимание! При скачивании сторонних программ нужно проявлять аккуратность, чтобы не занести на ноутбук вирус, который отрицательно скажется на его производительности
Решение других проблем с поиском Windows
Если нельзя воспользоваться поиском, можно прибегнуть к стандартному способу. Чтобы его применить, предпринимают такие действия:
- Нажимают комбинацию клавиш Win+R.
- Открывается окно для ввода. Нужно набрать «control», затем нажать Enter.
- Откроется панель управления. Для удобства можно выбрать подходящий вид представления в выпадающем списке в правом верхнем углу экрана, например подойдёт «Мелкие значки».
- В списке разделов открывают «Устранение неполадок».
- На новой странице в правой части экрана будет расположено меню, в котором выбирают «Просмотр всех категорий».
- В списке доступных разделов кликают по строке «Поиск и индексирование».
- Откроется форма, в которой нажимают кнопку «Далее».
- На следующем экране нужно указать. Какие проблемы возникли. Нужно птичкой отметить нужные. Нажимают кнопку «Далее».
- Выполняется диагностика и происходит устранение проблемы.
Этот способ позволяет восстановить работу поиска не всегда. Если его применение не привело к нужному результату, можно воспользоваться вариантами, изложенными далее. Этот способ применив не только в Windows 10, но и в других версиях.
Работоспособность поиска важна для комфортной и эффективной работы. Если он становится недоступен, нужно исправить ситуацию, воспользовавшись предложенными способами. Обычно их применение приводит к успеху.
Отключение поиска в Windows 10
В отличие от предшествующих версий Виндовс 10 предоставляет несколько вариантов поиска информации на ПК. Практически каждую связанную систему можно деактивировать через настройки.
Вариант 1: Служба поиска
Наиболее простой вариант отключения поиска, применимый не только к Windows 10, но и более ранним версиям ОС, заключается в деактивации системной службы «Windows Search». Сделать это можно в специальном разделе без требований к дополнительным правам доступа. В результате из списка запущенных задач исчезнет процесс «SearchIndexer.exe», нередко нагружающий процессор даже во время простоя компьютера.
- Кликните правой кнопкой мыши по логотипу Виндовс на панели задач и выберите пункт «Управление компьютером».
Здесь необходимо найти «Windows Search». Данная служба по умолчанию включена и настроена на автозапуск при перезагрузке ПК.
Кликните правой кнопкой мыши по этой строке и выберите пункт «Свойства». Можно также воспользоваться двойным нажатием ЛКМ.
На вкладке «Общие» с помощью выпадающего списка «Тип запуска» установите значение «Отключена».
Для применения изменений на ПК перезагрузка не требуется. Вследствие отключения данной службы поиск станет невозможен в некоторых программах и приложениях. Кроме того, будут заметные проблемы со скоростью глобального поиска по компьютеру из-за деактивации индексирования.
Вариант 2: Визуальное отображение
По умолчанию после установки Windows 10 на панели задач отображается логотип или поле поиска, при использовании которого в списке результатов отображаются совпадения не только на ПК, но и в интернете. Данный элемент можно отключить, например, с целью экономии пространства для закрепленных или запущенных программ.
- В любом свободном месте на панели задач щелкните ПКМ и выберите пункт «Поиск».
Из появившегося перечня выберите один из вариантов. Для полного исключения элемента необходимо установить галочку рядом с пунктом «Скрыто».
После этих действий значок или поле поиска исчезнет, а потому инструкцию можно завершить.
Вариант 3: Процесс «SearchUI.exe»
Помимо системной службы поиска, также существует процесс «SearchUI.exe», напрямую относящийся к встроенному голосовому помощнику Windows 10 и ранее рассмотренному полю на панели задач. Его невозможно деактивировать обычными методами через «Диспетчер задач» или «Службы». Однако можно прибегнуть к использованию программы Unlocker, позволяющей вносить изменения в системные файлы.
- Прежде всего скачайте и установите программу на ПК. После этого в контекстном меню, при щелчке правой кнопкой мыши по любому файлу, будет отображена строка «Unlocker».
На клавиатуре нажмите сочетание клавиш «CTRL+SHIFT+ESC» для открытия «Диспетчера задач». После этого перейдите на вкладку «Подробности», найдите «SearchUI.exe» и кликните по процессу ПКМ.
В появившемся меню кликните по «Открыть расположение файла».
После открытия папки с нужным файлом правым кликом мыши выберите пункт «Unlocker».
Через выпадающий список на нижней панели перейдите к окну «Переименовать».
В соответствующем окне укажите новое имя файла и нажмите «ОК». Для прекращения работы процесса будет достаточно добавить один лишний символ.
При успешном внесении изменений появится окно с уведомлением «Объект успешно переименован».
Теперь желательно произвести перезагрузку ПК. В будущем рассматриваемый процесс не появится.
Вариант 4: Групповая политика
В связи с интеграцией поисковой системы Bing и голосового помощника Cortana в Windows 10 поиск на компьютере может работать недостаточно эффективно. Чтобы улучшить производительность, можно внести изменения в групповые политики, ограничив систему поиска локальными результатами.
- На клавиатуре нажмите сочетание клавиш «WIN+R» и в текстовое поле введите следующее: gpedit.msc
Из раздела «Конфигурация компьютера» перейдите к папке «Административные шаблоны». Здесь следует развернуть «Компоненты Windows» и открыть директорию «Найти».
Перейдите на вкладку «Стандартный», что расположена внизу окна в правой части «Редактор локальной групповой политики». Найдите строку «Запретить поиск в Интернете» и дважды кликните по ней левой кнопкой мыши.
В окне с доступными параметрами выберите значение «Включено» и сохраните изменения с помощью кнопки «ОК».
То же самое желательно сделать с двумя последующими пунктами в общем списке групповой политики.
После этого обязательно перезагрузите ПК.
Все рассмотренные варианты позволяют с легкостью отключить систему поиска в Windows 10 с теми или иными последствиями. При этом каждое проделанное действие вполне обратимо и специально на этот случай нами была подготовлена соответствующая инструкция.





