Исправление проблем с функцией «поиска» в windows 10
Содержание:
- Расширенный режим индексации (поиска) в Windows 10.
- Как отключить (включить) индексирование поиска (службу Windows Search) в Windows
- Как отключить индексацию файлов Windows 7 / 8.1 / 10
- Stage 1: Queuing URLs for Indexing
- Программируемость
- Что такое SearchIndexer.exe?
- Поиск в Windows 10: принцип работы, настройка, ускорение
- Полностью отключить индексирование
- Удаление файлов с помощью Очистки диска
- Проблемы: как они себя проявляют
- Перезапуск Windows поиска или устройства
- Windows Search Service on Windows Server 2008
- Настройка индексатора поиска Windows
- Добавить или удалить папки для индексации
- Особенности утилиты поиска
- Пакет многоязычный пользовательский интерфейс для Windows 4.0
- Отключение Windows Search
- Способ 7: Создание нового файла «UsrClass.Dat»
Расширенный режим индексации (поиска) в Windows 10.
Функция поиска Windows 10 в меню Пуск, на панели задач довольно хороша. Она позволяет нам быстро найти приложения, инструменты администратора, файлы и папки. Индексирование выполняется в фоновом режиме, не влияя на производительность вашего ПК. Начиная с Windows 10 версии 1903, вы можете включить новый параметр для индексации поиска, называемый «Расширеный режим».
Что такое режим расширенной индексации Windows?
Необходимо рассмотреть, как работает поиск в Windows 10, чтобы понять, как расширенный режим отличается от режима поиска по умолчанию, который Microsoft называет классическим.
Классический поиск индексирует определенные местоположения в операционной системе, такие как библиотеки или элементы, размещенные на рабочем столе. Пользователи могут добавлять или удалять местоположения из поиска; Индексирование не что иное, как добавление имен файлов и содержимое папок в базу данных для ускорения поиска. Встроенный поиск по-прежнему может находить файлы не в индексированных местах, но это занимает больше времени.

Microsoft создала новый тип индекса поиска. Когда расширенный режим включен, он создает постоянную базу данных для всех файлов и папок, хранящихся на ваших дисках. Это позволяет Windows искать ваши папки и файлы на всех дисках, а не ограничивать поиск вашими документами, изображениями, видео и рабочим столом по умолчанию.
Расширенный режим, индексирует все папки и файлы на вашем ПК. В базу данных для ускоренного поиска будут добавлены все диски, включая библиотеки. Вы можете настроить исключения для определенных папок.
Как отключить (включить) индексирование поиска (службу Windows Search) в Windows

В данной статье показаны действия, с помощью которых можно отключить или включить индексирование поиска (службу поиска Windows Search) в операционной системе Windows.
По умолчанию Windows использует индекс при поиске, чтобы ускорить результаты поиска. Индекс поиска выполняет индексирование контента, кэширование свойств и результатов поиска для файлов, электронной почты и другого контента.
Индекс использует службу поиска Windows Search и выполняется в фоновом режиме как процесс SearchIndexer.exe. Индекс автоматически перестраивается и обновляется при изменении, внесенных с момента последнего перестроения индекса, чтобы повысить точность результатов поиска.
Если вы предпочитаете выполнять поиск без использования индекса, можно полностью отключить индексирование поиска (службу поиска Windows Search). Если отключить индексацию поиска, то поиск займет немного больше времени, но результаты поиска всегда будут актуальными и точными.
Как отключить индексацию файлов Windows 7 / 8.1 / 10
В отличии от предыдущих версий, Windows 7 наделена мощной службой поиска, соответственно для более точной выдачи результатов в операционной системе работает фоновая служба индексирования файлов. Индексация происходит незаметно для нашего глаза, но требует значительных ресурсов аппаратной части ПК. Как показала практика пользователи домашних компьютеров практически не используют данную службу поиска; в этом случае целесообразнее её отключить для повышения производительности .
Откройте диалоговое окно Выполнить с помощью клавиш Win + R и введите services.msc либо зайдите в Пуск — Панель управления — Администрирование — Службы. В открытом окне списка служб выберите службу Windows Search и нажмите кнопку остановить
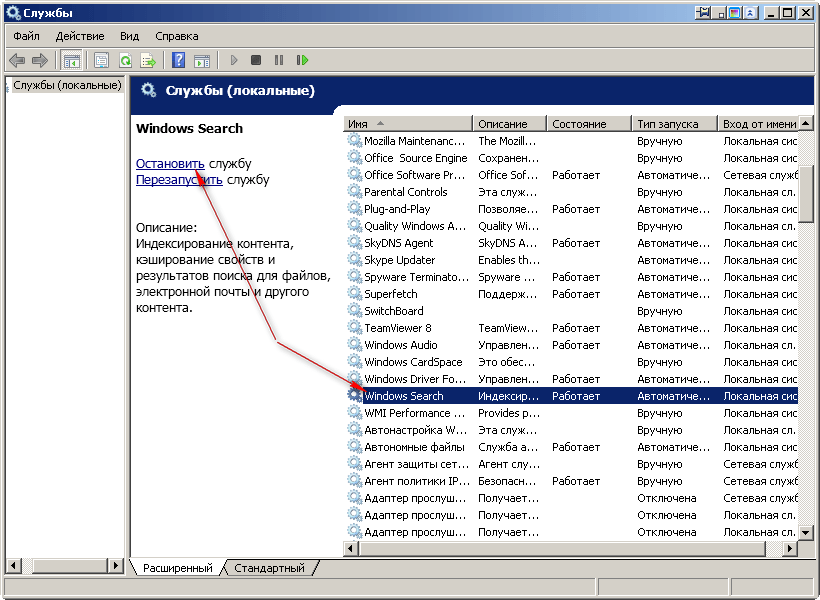
Как отключить индексацию файлов Windows-01
Зайдите в папку «Мой компьютер» и щёлкните правой клавишей мыши по значку диска (C:, D:) . В открывшемся меню нажмите на пункт меню «Свойства» и снимите галочку с «Разрешить индексировать содержимое файлов на этом диске в дополнение к свойствам файлов». Установите переключатель в значение «К диску С: и ко всем вложенным папкам и файлам» и нажмите кнопку ОК
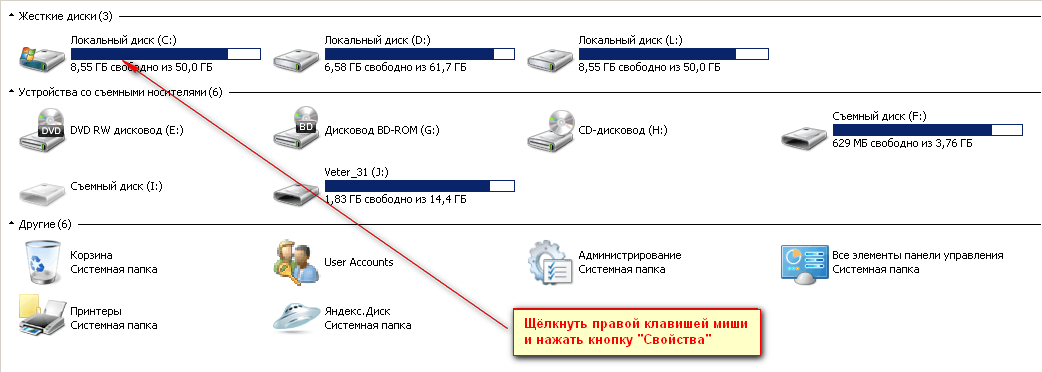
Как отключить индексацию файлов Windows-02
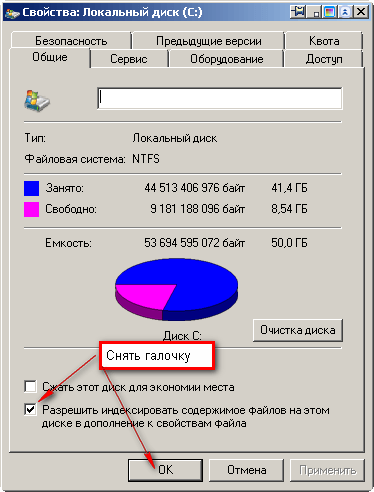
Как отключить индексацию файлов Windows-03
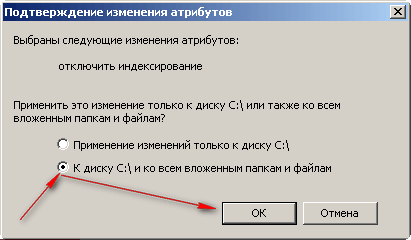
Как отключить индексацию файлов Windows-04
Если всплывет окно Отказано в доступе нажмите «Продолжить». Если всплывет окно Ошибка изменения атрибутов, то выберите кнопку «Пропустить все». Дождитесь обработки файлов и перезагрузите ПК.

Как отключить индексацию файлов Windows-05
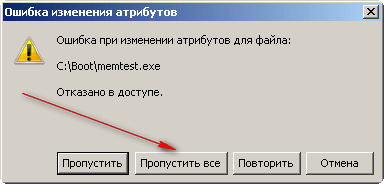
Как отключить индексацию файлов Windows-06
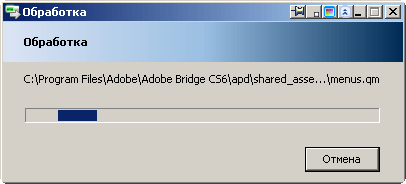
Как отключить индексацию файлов Windows-07
- https://remontka.pro/disable-indexing-windows-10/
- https://ocomp.info/kak-otklyuchit-indeksirovanie.html
- http://pyatilistnik.org/kak-otklyuchit-indeksatsiyu-faylov-windows-7-8-1-10/
Stage 1: Queuing URLs for Indexing
In the first stage of indexing, the gatherer collects information about updates to data stores, compares that information to the known crawl scope, and then builds a queue of URLs to traverse to collect data for the index. For sources that are not based on notification, such as FAT drives, the gatherer periodically initiates a full traversal of the crawl scope so that the data in the index is kept fresh. For sources such as NTFS, there is only a single crawl and everything else is handled by notifications from the USN Change Journal. There is also no crawl of Microsoft Outlook. The following diagram shows a high-level view of the queuing process for non-crawl indexing.
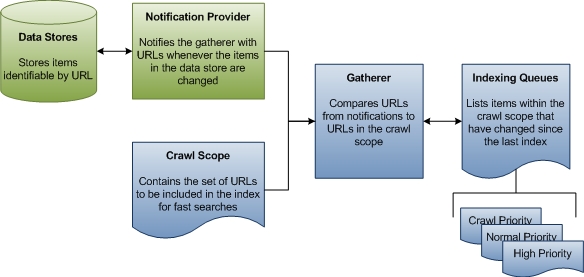
The rest of this section explains how Windows Search determines what URLs to crawl, and defines some important terms along the way.
Crawl Scope The crawl scope is a set of URLs that Windows Search traverses to collect data about items that the user wants indexed for faster searches. Windows Search adds some URLs to the crawl scope by default, like paths to users’ Documents and Pictures folders. Other URLs can be added by third-party applications, users, and Group Policy. Finally, both users and Group Policy can explicitly exclude URLs. Windows Search takes all the added URLs and removes the excluded URLs to determine the crawl scope. This is the working set of URLs from which the gatherer begins its work.
Indexing Queues The indexing queues are lists of URLs that identify items that need to be indexed or re-indexed. The gatherer compares the URLs it receives from notifications providers to the URLs in the crawl scope. Every URL from notifications providers that falls within the crawl scope is added to a queue that the gatherer uses to prioritize which URLs to process next.
There are three queues: high priority notifications, normal notifications, and periodic crawls. The high priority queue is for notifications that should be processed immediately. For example, when a user changes an item’s title property in Windows Explorer, the Windows Explorer view needs to be updated immediately after the change. The normal notification queue is for all remaining change notifications. The notification queues are processed before the crawl queue because changed items are more likely to be of interest to a user. The gatherer accesses data for the URLs on each queue in first in, first out (FIFO) order.
For more information on prioritization, and eventing APIs introduced in Windows 7, see Indexing Prioritization and Rowset Events in Windows 7. For more information on crawl scope management and notifications, see Providing Change Notifications and Using the Crawl Scope Manager.
Программируемость
Пользователи могут получить доступ к индексу поиска Windows программно, используя как управляемый, так и собственный код. Собственный код подключается к каталогу индексов с помощью объекта источника данных, полученного от поставщика OLE DB службы индексирования . Управляемый код использует поставщик MSIDXS ADO.NET . Можно запросить каталог на удаленном компьютере, указав путь . Программисты задают критерии поиска, используя синтаксис, подобный SQL . SQL-запрос может быть создан вручную или с помощью реализации интерфейса . Windows Search предоставляет реализации интерфейса для преобразования запросов AQS или NQS в их аналог SQL.
OLE DB / SQL API реализует функции поиска и запросов по индексам и хранилищам свойств. Он использует вариант SQL для представления запроса (обычный SQL с определенными ограничениями) и возвращает результаты в виде наборов строк OLE DB . Каждый раз, когда выполняется запрос, части используемого им индекса временно кэшируются, так что дальнейшие поиски, фильтрующие набор результатов, не нуждаются в повторном доступе к диску для повышения производительности. Windows Search хранит свой индекс в названном файле Extensible Storage Engine, который по умолчанию существует в папке в корне системного диска в Windows Vista или более поздних версиях Windows. (Соответствующее расположение в Windows XP находится внутри папки.)
Хранилище индексов, называемое SystemIndex , содержит все извлекаемые значения Windows IPropertyStore для индексированных элементов. В папке SystemIndex скрываются файлы SystemIndex. *. Crwl и SystemIndex. *. Gthr . Имена и расположение документов в системе представлены в виде таблицы с именами столбцов System. ItemName и System. ItemURL соответственно. SQL-запрос может напрямую ссылаться на эти таблицы и каталоги индексов и использовать поставщик MSIDXS для выполнения запросов к ним. Индекс поиска также можно использовать через OLE DB с помощью поставщика CollatorDSO . Однако поставщик OLE DB доступен только для чтения и поддерживает только операторы SQL SELECT и GROUP ON .
Windows Search также регистрирует протокол приложения, который можно использовать для представления результатов поиска в виде URI . Параметры поиска и фильтры кодируются в URI с использованием или его аналога на естественном языке, NQS. Когда Explorer вызывает URI, Windows Search (который является зарегистрированным обработчиком протокола по умолчанию) запускает Search Explorer с результатами поиска. В Windows Vista с пакетом обновления 1 (SP1) или более поздней версии сторонние обработчики также могут регистрироваться в качестве обработчика протокола приложения, поэтому поиск может выполняться с использованием любой поисковой системы, установленной пользователем по умолчанию, а не только поиска Windows.
Служба поиска Windows предоставляет компонент API уведомлений, позволяющий приложениям «проталкивать» измененные элементы, нуждающиеся в индексации, в индексатор поиска Windows. Приложения используют компонент для предоставления URI элементов, которые необходимо проиндексировать, и URI записываются в очередь сбора, где они считываются индексатором. Microsoft Outlook и Microsoft OneNote используют эту возможность для индексации управляемых ими элементов и используют поисковые запросы Windows для обеспечения функций поиска в приложении. Внутренний компонент USN Journal Notifier в Windows Search также использует API уведомлений, отслеживая журнал изменений в томе NTFS, чтобы отслеживать файлы, которые были изменены на томе. Если файл находится в месте, проиндексированном Windows Search, и для него не установлен атрибут FANCI ( Атрибут файла не проиндексирован ), служба Windows Search получает уведомление о его пути через API уведомлений.
API конфигурации поиска Windows используются для указания параметров конфигурации, таких как корень URI, которые необходимо отслеживать, установки частоты сканирования или просмотра информации о состоянии, такой как количество проиндексированных элементов, длина очереди сбора или причина регулирования индексатор. Он также предоставляет API-интерфейсы для регистрации обработчиков протоколов (через интерфейс , обработчики свойств (через интерфейс) или реализации IFilter (через интерфейс). Реализации позволяют извлекать текст и свойства только для чтения, а также записывать свойства.
Что такое SearchIndexer.exe?
Searchindexer.exe — это встроенная служба Windows, которая обрабатывает индексацию ваших документов, файлов, папок и т. Д. Для поиска Windows. Он в основном поддерживает механизм поиска файлов Windows, который помогает в работе таких функций Windows, как поиск в меню «Пуск», поиск в проводнике и т. Д.
И индексатор поиска Microsoft Windows с высокой загрузкой ЦП. В основном это происходит, если вы недавно перестроили поисковый индекс или случайно удалили папку данных индекса. Снова иногда поврежденные системные файлы, заражение вирусами также вызывает эту проблему. Какова бы ни была причина, здесь некоторые решения, которые вы можете применить для уменьшения загрузки ЦП, исправьте индексатор поиска Microsoft Windows с высокой загрузкой ЦП Windows 10.
Поиск в Windows 10: принцип работы, настройка, ускорение
Увы, с момента публикации статьи об Everything, полезной утилите для мгновенного поиска файлов в Windows, минуло 3,5 года, а «воз и ныне там» – штатная служба поиска все также не радует пользователей. Ситуацию не изменил и долгожданный релиз «десятки» с персональным ассистентом Cortana, который научился искать информацию не только локально, на винчестере, но и в сети Интернет. В данном обзоре я нескучно, кратко и в «картинках» расскажу о принципах работы и самостоятельной настройке быстрого поиска через добавление востребованных директорий в индексируемую базу данных (индекс).
/ опубликовано в IT-издании «Компьютерные Вести» в рубрике «Software» /

Как работает поиск в Windows 10
Как ускорить поиск в Windows 10

Думаю, вы уже догадались, как надо поступить, чтобы ускорить поиск в системе: проиндексировать папки ежедневного пользования. Самый простой способ это реализовать – попапочно добавить их в библиотеки, через клик правой кнопкой мыши → в выпавшем меню щелкнуть по одноименному пункту → выбрать нужную библиотеку или создать новую (скриншот). В одну библиотеку («Видео», «Документы», «Изображения» и др.) можно объединять папки из различных расположений и затем просматривать и упорядочивать файлы, как в каталоге. При интеграции папки в библиотеку содержимое оной будет автоматически проиндексировано.
Однако есть метод добавить расположение в индекс и без использования библиотек. Но для начала сделаем видимыми скрытые папки и файлы, что пригодится нам в дальнейшем.

Итак, откройте Панель управления и найдите апплет (раздел) «Оформление и персонализация» → кликнув по подразделу «Параметры Проводника» (скриншот), переключитесь в открывшемся окне на вкладку «Вид» и активируйте опцию «Показывать скрытые файлы, папки и диски» (скриншот ниже).

Закончив с минутной оптимизацией, перейдем ко второму способу настроек параметров индексирования и службы Windows Search «под себя».
Воспользовавшись поиском в Панели управления, найдем и откроем подраздел «Параметры индексирования».

В новом окне появятся все проиндексированные расположения. Нажмем на кнопку «Изменить» (скриншот) и отметим флажками в раскрывающемся списке те области, в которых чаще всего приходится выполнять поиск. Если компьютер мощный, а решающее большинство папок на несистемном диске D:\ востребовано, то проще добавить в индекс весь диск.
Также убедитесь, что в список индексируемых директорий включены скрытые каталоги C:\ProgramData\Microsoft\Windows\Главное меню и C:\Users\\AppData\Roaming\Microsoft\Windows\Главное меню.

Подтвердив все изменения кнопкой «ОК», дадим «Окнам» время на индексацию новых областей. Теперь можно быть уверенным, что интегрированная в службу Cortana станет работать весьма-весьма быстро.

Important!
В случае проблем с работой сервиса Windows Search (не работает поиск в Windows 10), как то замедление или отображение неполных результатов, в окне «Параметры индексирования» через соответствующую ссылку запустите средство устранения неполадок для проведения диагностики (предпоследний скриншот).
Полностью отключить индексирование
Если вы хотите полностью отключить индексирование поиска в Windows 10, вы должны использовать другой метод. Описанные выше методы могут остановить индексирование поиска для определенных файлов и папок, но служба индексации поиска все еще работает.
Этот вариант рекомендуется только в том случае, если поиск Windows не работает или ваш ЦП работает очень медленно и сталкивается с проблемами производительности. Выполните следующие действия, чтобы отключить поиск Windows.
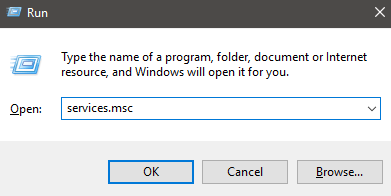
Вы можете начать, нажав Windows Key + R, набрав services.msc и нажав OK.
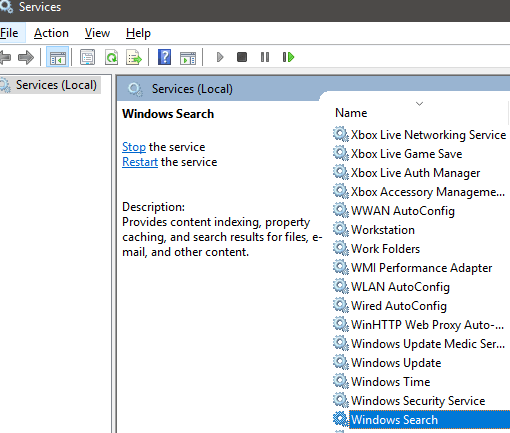
Ищите Windows Search в списке сервисов. Чтобы упростить задачу, дважды нажмите кнопку «Имя», чтобы организовать в алфавитном порядке из ZA. Дважды щелкните Поиск Windows, когда найдете его.
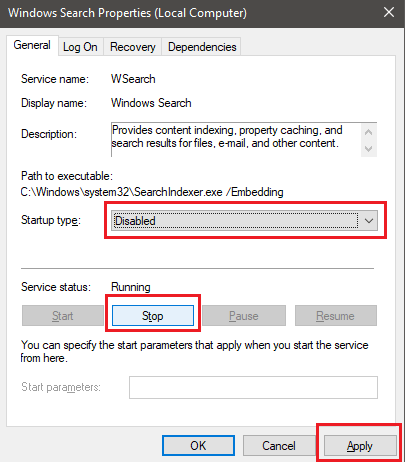
В открывшейся новой вкладке нажмите «Стоп», чтобы остановить службу индексации поиска Windows, а затем щелкните раскрывающийся список «Тип запуска». В появившемся списке выберите «Отключено». После нажмите Применить.
Теперь вы можете перезагрузить компьютер, и индексация поиска Windows будет полностью отключена.
Если вы заметили какие-либо проблемы с производительностью поиска, вы можете снова включить его.
Удаление файлов с помощью Очистки диска
Чтобы уменьшить количество неиспользуемых файлов на жестком диске, для освобождения места на диске и повышения быстродействия компьютера , используйте функцию Очистка диска. Она очищает корзину, удаляет временные файлы, а также различные неиспользуемые системные файлы и другие элементы.
- Запустите программу очистки диска, нажав кнопку Пуск и выбрав пункты Все программы, Стандартные, Служебные и Очистка диска.
- В диалоговом окне Параметры очистки диска выберите, следует ли очистить только собственные файлы или все файлы на компьютере. Требуется разрешение администратора. Введите пароль администратора или подтверждение пароля, если появится соответствующий запрос.
- В диалоговом окне Очистка диска: Выбор диска выберите очищаемый жесткий диск, а затем нажмите кнопку ОК.
- На вкладке Очистка диска установите флажки удаляемых файлов.
- После выбора удаляемых файлов нажмите кнопку ОК, а затем щелкните Удалить файлы для подтверждения операции. Программа Очистка диска выполняет удаление с компьютера всех неиспользуемых файлов.
- Вкладка Дополнительно доступна при выборе удаления файлов всех пользователей компьютера. Эта вкладка содержит два дополнительных способа освободить еще больше дискового пространства.
* Программы и компоненты. Открывает элемент Программы и компоненты на панели управления, в котором можно удалить неиспользуемые программы. Столбец Размер в окне Программы и компоненты показывает, какой объем дискового пространства используется каждой программой.
Проблемы: как они себя проявляют
Как оказалось, наиболее типичные проблемы с индексированием Windows нередки, но пользователь редко придаёт им значение. При этом ошибки в индексировании большинство склонно относить к “криворукости разработчиков” Windows. Но вот, пожалуй, самые из них распространённые:
- в результатах поиска через Windows/File Explorer в индексе нужные файлы не обнаруживаются. Но вы точно знаете, что они там есть…
- в результатах поиска появляются, наоборот, файлы-фантомы, которые давно с компьютера удалены
- служба Windows Search “падает” с ошибкой 0×80070002 или 0×80070005
Где находится поисковый индекс, и как изменить его содержимое?
По умолчанию он располагается по пути C:ProgramDataMicrosoftSearch, хотя сама утилита запускается из папки C:WindowsSystem32. Его расположение также можно изменить, при этом придётся перезапустить саму службу, очистить результаты и сформировать индекс заново. Самый простой вариант добавить что-либо к индексу, это добавить папку в его библиотеку прямо из указанного окна. В соседней вкладке можно “отрегулировать” список расширений, которые в индекс попадут. Нужное нам окно открывается аплетом
control
Перезапуск Windows поиска или устройства
Завершение процесса searchUI для перезапуска Windows поиска, следуя следующим шагам:
- Нажмите кнопку Ctrl+Alt+Delete и выберите диспетчер задач.
- В окне Диспетчер задач выберите вкладку Details.
- В столбце Имя щелкните правой кнопкой мышиSearchUI.exe и выберите задачу End.
- Когда вам будет предложено закончить SearchUI.exe, выберите конечный процесс.
Примечание
Процесс Windows автоматически перезапустится при следующем поиске.
Если это решение не устраняет проблему, попробуйте перезапустить устройство. Перезапуск также установит все ожидающие обновления.
Примечание
Перед перезапуском этой страницы может потребоваться закладки.
Windows Search Service on Windows Server 2008
If you are already using a Windows Server based computer, and are currently using Windows Server 2008 then you should know that the Windows Search Service might not be installed by default. You can install and configure the Windows Search Service manually, but it takes some time, patience, and a bit of knowledge to get it done. Here are the steps that you will need to follow:
- Click Start > All Programs > Administrative Tools and then Server Manager
- You will see a console tree in Server Manager, right click on Roles and then choose Add Roles.
- When the Add Roles Wizard opens, click Next.
- Add the Windows Search Service.
- You will need to choose the Volumes with shared folders to be indexed.
- Now you can finish & close the wizard. This should have the search service up and running.
Настройка индексатора поиска Windows
Хотя у большинства пользователей никогда не будет причин возиться с поисковым индексатором, но на самом деле можно изменить то, что он индексирует и как себя ведет.
1. Чтобы получить доступ к этим параметрам, откройте меню «Пуск» и выполните поиск параметров индексирования. Вы также можете найти этот параметр в панели управления, но (по иронии судьбы) самый быстрый способ добраться туда — использовать поиск Windows.

После открытия окна «Параметры индексирования» у вас есть несколько различных способов изменить способ выполнения индексатором своей работы.
Кнопка «Пауза» будет доступна только во время работы индексатора. Это полезно в тех ситуациях, когда Индексатор мешает работе вашего компьютера в неудобное время, и вы просто хотите, чтобы он ненадолго остыл.

Кнопка «Изменить» позволяет добавлять или удалять местоположения для индексации. Возможно, у вас есть внешний диск с документами, которые нужно часто искать. Если вы добавите его в список мест, которые индексатор должен отслеживать, вы сможете быстро искать в нем в будущем.

Наконец, кнопка «Дополнительно» приведет вас к более тонко настроенным параметрам, которые могут иметь большое влияние на то, насколько вам надоедает поисковый индексатор. Здесь есть что распаковать, поэтому мы рассмотрим варианты и то, что они делают по очереди.
Добавить или удалить папки для индексации
Самый простой способ добавить что-либо в поисковый индекс – это включить его в библиотеку. Но вы также можете сделать это через Параметры индексирования. Нажатие на кнопку «Изменить» откроет диалоговое окно, в котором будут показаны все в настоящее время проиндексированные местоположения.

Здесь вы можете добавлять или удалять местоположения указателей и решать, какие папки вы хотите добавить или удалить.
По умолчанию большинство общих пользовательских файлов на вашем компьютере индексируются. Индексированные местоположения включают все папки, включенные в библиотеки, электронную почту и автономные файлы. Папка Windows, программные файлы и системные файлы обычно не индексируются.
Вы должны включать только те папки, в которых вы обычно осуществляете поиск, иначе ваш индекс может стать слишком большим, что, в свою очередь, может замедлить ваш обычный поиск.
Читать . Как изменить местоположение поискового индекса.
Особенности утилиты поиска
- Поддерживаются все основные форматы документов, включая PDF, HTML, Microsoft Office, ;
- Поддерживаемые архивы:. Zip, 7z, RAR;
- Может искать в Перспективы электронной почты (PST-файлы);
- Может быть настроена для индекса любой исходный файл кода;
- Автоматически обновляет свои индексы, когда файлы были изменены;
- Исключение файлов из индексации на основе регулярных выражений;
Мобильность замены поиска Windows
DocFetcher доступна в виде портативной версии, благодаря которой пользователь может объединять DocFetcher и его или ее личные файлы для создания портативной и поиска «хранилище документов». Портативный означает, что пользователь может, например, носить с собой этот репозиторий на диске USB или синхронизировать его на несколько компьютеров через службу синхронизации файлов. Кроме того, в связи с тем, что DocFetcher является Java основе, это хранилище могут быть доступны из различных платформах, например, Из окон, а также из HTML файловПо умолчанию DocFetcher лечит пар HTML файлы (например, файл с именем и папку с именем foo_files) в виде единого документа. Цель этого заключается в повышении качества результатов поиска по скрытия файлов внутри папки HTML, которые пользователи, как правило, не заинтересован, и которые поэтому могут считаться «шума».
Язык: РусскийЛицензия: Eclipse Public License
Протестировано на ОС: Windows 7 x64, Windows 10 x64
Перейти в каталог загрузки на официальном сайте
Внимание, резервная копия обновляется очень редко, так как нужна на случай удаления дистрибутива с официального сайта. Резервная копия на Яндекс Диске, версия
Резервная копия на Яндекс Диске, версия
Похожие материалы:
Пакет многоязычный пользовательский интерфейс для Windows 4.0
Пакет MUI для Windows XP и для Windows Server 2003 содержит установщик пакета ENU на английском языке (EN-US ENU), который также содержит ресурсы для следующих 30 языков:
- Бразильский португальский (pt-BR PTB)
- Болгарский (bg-BG BGR)
- Китайский язык — упрощенный (zh-CN CHS)
- Китайский — традиционный (zh-TW CHT)
- Хорватская (HR-HR HRV)
- Чешский (cs-CZ CSY)
- Датский (da-DK DAN)
- Голландский (nl-NL NLD)
- Эстонский (et-EE ETI)
- Финская (fi-FI FIN)
- Французский (fr-FR FRA)
- Немецкий (de-DE DEU)
- Греческий (el-GR ELL)
- Венгерский (hu-HU HUN)
- Итальянский (it-ITA)
- Японский (ja-JP JPN)
- Корейский (ko-KR KOR)
- Латышский язык (LVI lv-LV)
- Литовский (lt-LT LTH)
- Норвежский — Bokmål (nb-NO NOR)
- Польский (pl-PL PLK)
- Португальский (pt-PT PT PTG)
- Румынский (ro-RO ROM)
- Русский язык (ru-RU RUS)
- Словацкий (sk-SK SKY)
- Словенский (sl-SI SLV)
- Испанский (es-ES ESN)
- Шведский (sv-SE SVE)
- Тайский (th-TH THA)
- Турецкий (tr-TR TRK)
Процесс Windows поиска 4.0 MUI автоматически обновляет более ранние версии MUI WDS 2.6 и более поздние версии MUI WDS. Если у вас есть английская версия Windows и MUI Windows, и если у вас есть более раная версия WDS, которая была отдельной не-английской установкой, используйте средство Add or Remove Programs для удаления более ранней версии перед установкой MUI Windows Search 4.0.
Примечание
MUI для Windows Server 2003 и Windows XP содержит ресурсы для 30 языков.
Дополнительные сведения о загрузке файлов поддержки Майкрософт см. в материалах о получении файлов поддержки Майкрософт из онлайн-служб.
Корпорация Майкрософт отсканирует этот файл для вирусов. Корпорация Майкрософт использовала самое текущее программное обеспечение для обнаружения вирусов, доступное в день публикации файла. Файл хранится на серверах с усиленной безопасностью, которые помогают предотвратить любые несанкционированные изменения в файле.
Отключение Windows Search
Нам понадобится меню служб, которое запускается так: нажимаем комбинацию клавиш Win+R и в стркое прописываем команду
Есть и другой вариант: заходим в Диспетчер задач (как это сделать, описано здесь), выбираем последнюю вкладку «Службы» и кликаем на активную ссылку «Открыть службы».
Перед нами появится список всех активных и неактивных служб Windows 10. Находим нашу службу и в списке и два раза кликаем левой кнопкой мышки.
Сначала кликаем на иконку «Остановить», а в списке типа запуска выставляем значение «Отключена».
Таким простым способом мы отключили не столько поиск, сколько индексирование контента. Теперь служба не будет включаться фоновым процессом и «воровать» ресурсы компьютера.
В целом, отключение службы поиска Windows Search вряд ли можно назвать целесообразным. Мы увидели, какой список служб актуален для «десятки, и многие из них запущены. Отключение одной почти не влияет на производительность ПК.
Интересные статьи:
Что такое служба SuperFetch и как ее отключить в Windows 10?
Выключаем оповещения в Windows 10: простые способы.
Способ 7: Создание нового файла «UsrClass.Dat»
В Виндовс есть пользовательский файл с названием «UsrClass.Dat», тесно связанный с поиском и индексацией. В нем могут содержаться ошибки, мешающие корректному поиску, но сам по себе файл вряд ли обновится, поэтому следует заставить операционную систему создать его заново. При этом нужно не забыть про безопасность, чтобы в случае чего не нарушить работоспособность ОС.
- Откройте «Проводник» и перейдите по пути .

Отыщите файл «UsrClass.Dat» и щелкните по нему правой кнопкой мыши.

Из появившегося контекстного меню выберите пункт «Переименовать» и измените формат файла на «.old», после чего перезагрузите ПК.






