Исправление ошибки «dns-сервер не отвечает» в windows 10
Содержание:
- Решаем проблему с работой DNS-сервера в Windows 7
- Что значит «DNS-сервер не отвечает»?
- Подключение другого устройства
- Проверка работы dns-клиента
- Неисправность антивируса
- Как исправить ошибку «DNS-сервер не отвечает»?
- Не работает DNS клиент Windows
- После смены DNS прошло более 24 часов
- Неполадки со стороны провайдера
- Проверка службы
- Мелкий сбой
- Простые способы исправить ошибку «DNS-сервер не отвечает»
Решаем проблему с работой DNS-сервера в Windows 7
Первоочередно следует перезагрузить роутер, поскольку сейчас дома присутствует большое количество устройств — через маршрутизатор проходит большой поток данных и он просто не справляется с такой задачей. Выключение оборудования на десять секунд, а затем повторное включение поможет избавиться от возникшей неполадки. Однако работает это не всегда, поэтому если вам не помогло такое решение, советуем ознакомиться со следующими методами.
Способ 1: Обновление сетевых настроек
Стереть накопившееся файлы, обновить конфигурацию параметров сети можно утилитой «Командной строки». Выполнение таких действий должно наладить работу DNS-сервера:
- Откройте меню «Пуск» отыщите приложение «Командная строка», кликните на строке ПКМ и запустите от имени администратора.
Поочередно введите четыре указанные ниже команды, нажимая Enter после каждой. Они отвечают за сброс данных, обновление конфигурации и получение нового сервера.
ipconfig /registerdns
ipconfig /renew
ipconfig /release
По завершении рекомендуется перезагрузить компьютер и проверить, решилась ли проблема.
На этом первый метод подходит к концу. Он является эффективным в тех случаях, когда стандартная сетевая конфигурация не была сброшена случайно или автоматически. В случае нерезультативности данного способа рекомендуем переходить к следующему.
Способ 2: Конфигурация DNS-сервера
В ОС Виндовс 7 присутствует ряд параметров, отвечающих за работу DNS-сервера
Важно убедиться, что все они выставлены верно и не вызывают сбоев в подключении. Сначала советуем сделать следующее:
- Через меню «Пуск» зайдите в «Панель управления».
Отыщите и откройте раздел «Администрирование».
В меню найдите «Службы» и запустите них.
Вверху вы увидите службу «DNS-клиент». Перейдите к ее свойствам двойным нажатием ЛКМ на названии параметра.
Убедитесь, что служба запущена, а запуск производится автоматически. Если это не так, измените его, активируйте настройку и примените изменения.
Данная конфигурация должна помочь исправить возникший сбой ДНС. Однако если все выставлено правильно, но ошибка не пропадает, задайте адрес вручную, что осуществляется так:
- В «Панель управления» найдите «Центр управления сетями и общим доступом».
В левом блоке кликните на ссылку «Изменение параметров адаптера».
Выберите подходящее, нажмите на нем ПКМ и откройте «Свойства».
Отметьте строку «Протокол Интернета версии 4 (TCP/IPv4)» и кликните на «Свойства».
Выделите точкой пункт «Использовать следующие адреса DNS-серверов» и в двух полях напишите и сохраните настройку.
После выполнения этой процедуры перезапустите браузер, если он открыт, и попробуйте открыть любой удобный сайт.
Способ 3: Обновление драйверов сетевого оборудования
Подробнее: Поиск и инсталляция драйвера для сетевой карты
Предоставленные выше три варианта исправления ошибки, связанной с отсутствием ответа от DNS-сервера, являются действенными в разных ситуациях и в большинстве случаев помогают в решении возникшей неполадки. Если один из способов вам не помог, переходите к следующему, пока не найдете подходящий.
Опишите, что у вас не получилось.
Наши специалисты постараются ответить максимально быстро.
Что значит «DNS-сервер не отвечает»?
Чтобы перейти к устранению неисправности, необходимо понять, что значит DNS сервер не отвечает.

Для понятия сути проблемы следует знать, что представляет собой DNS-сервер. При обращении к любой виртуальной странице в сети, пользователь получает доступ к определенному разделу удаленного сервера. В этом разделе располагаются и хранятся файлы, которые преобразуются используемым браузером и предлагаются пользователям в виде страницы с текстом, изображениями и другой информацией, привычной для визуального восприятия любого пользователя. Каждый сервер обладает индивидуальным IP-адресом, который необходим для получения доступа. DNS сервер – это функциональное средство комфортного и корректного перенаправления запросов на домен с конкретного IP-адреса.

Часто DNS сервер не отвечает в Windows 7 /10 при подключении к сети посредством модема и без использования сетевого кабеля, а также у пользователей, которые используют другой беспроводной метод интернет соединения. В отдельных случаях ошибка может возникнуть после установки антивируса.
Подключение другого устройства
Попробуйте подключиться с помощью других устройств. Если проблема появляется и там, то ошибка связана либо с самим маршрутизатором (или как его еще называют роутером), либо исходит со стороны сервера. Этот шаг поможет более точно определить метод ее устранения. В случае, когда у Вас используется маршрутизатор, и есть возможность подключить сеть сразу к компьютеру без промежуточных устройств (напрямую), попробуйте сделать это. Если всё заработает, то проблема именно в роутере (маршрутизаторе)…
Если оно предоставлено провайдером, то стоит обратиться к провайдеру для замены. В противном случае придется приобрести новую модель.
Проверить настройки
Пришло время внести изменения в настройки использования DNS сервера. Если вы выходите в интернет только через один компьютер, то менять настройки лучше на нем. Если используется несколько устройств, то можно обратить к настройкам роутера. Первым делом рассмотрим процедуру изменения настроек для одного ПК. Рекомендуется придерживаться следующего алгоритма:
- Вновь найдите иконку подключения в системном трее и нажмите на нее правым кликом мыши. Выберите пункт «Открыть «Параметры сети и интернет»».
- На следующем этапе необходимо перейти в «Настройки параметров адаптера». Если вы пользуетесь Windows 7 и более ранними версиями, то этот пункт появится еще на 1 этапе. Если это Windows 10, то нужно выбрать соответствующий пункт в открывшемся окне.
- Теперь найдите свое подключение в открывшемся списке. Это может быть Ethernet или Wi-Fi. 2 раза нажмите на него, после чего выберите пункт «Свойства».
- В открывшемся списке найдите пункт «Internet Protocol Verion 4», «IP версии 4» или подобное. Выберите ее и нажмите «Свойства».
-
Обычно здесь установлен флажок «Получить адрес DNS-сервера автоматически». Если это не так, то установите флажок. На этом этапе стоит попробовать несколько вариантов. Если автоматическое определение не помогло, то поэтапно вводите вручную следующие варианты и проверяйте результат:
- 8.8.8.8 и 8.8.4.4;
- 77.88.8.8 и 77.88.8.1;
- 48.194.36 и 213.158.0.6 — сервер от Ростелекома;
- После ввода нажмите на «Ок», закройте окно настроек и перезапустите компьютер.
Очистить кэш ДНС
Вполне возможно, что проблема не в настройках DNS, а в засоренности его кэша. К счастью, очистить его довольно просто, если соблюдать инструкцию. Способ подходит для любых версий Windows. Придерживайтесь следующего алгоритма:
- Первым делом необходимо открыть Command Line Interpreter. Для этого нажмите на комбинацию клавиш «Win + R». Откроется стандартная утилита «Выполнить». Введите в ней комбинацию «cmd» и нажмите Enter.
- В открывшемся окне введите поэтапно введите следующие комбинации. После каждой из них нужно нажимать Enter.
- После выполнения всех команд обязательно перезапустите компьютер и проверьте результат.
Убедиться в работе службы DNS клиента
Связь с DNS-клиентом на компьютерах происходит с помощью специальной стандартной службы Windows. Иногда проблемы возникают именно с ней. Поэтому рекомендуется проверить ее работоспособность. Для этого выполните следующие действия:
- Опять понадобится утилита «Выполнить». Нажмите на комбинацию клавиш «Win + R» и введите команду «services.msc», после чего нажмите на Enter.
- Откроется окно со всеми службами Windows. Найдите в списке пункт «DNS-клиент» и кликните по нему 2 раза.
- В пункте «Тип запуска» переключатель должен стоять на значении «Автоматически». Если кнопка «Запустить» не окрашена в серый цвет, то нажмите на нее.
- Нажмите на «Применить», закройте настройки и перезапустите ПК.
Проверить драйвера на сетевой карте
Вполне возможно, что ваша сетевая карта оснащена старой версией драйверов, что не позволяет ей правильно функционировать. Хоть такая проблема встречается крайне редко, рекомендуется не исключать ее. Сделайте следующее:
- Кликните правой кнопкой по меню «Пуск» на рабочем столе и выберите пункт «Диспетчер устройств».
- Здесь нужно найти вашу сетевую карту. Она находится в разделе «Сетевые адаптеры». Найдите нужный пункт и кликните по нему 2 раза.
- Откроется окно подробных сведений об устройстве. Перейдите на вкладку драйвер. Здесь можно ознакомиться с его версией, удалить или обновить.
Не забудьте перезапустить устройство после работы с драйверами.
Проверить правильность настройки антивируса
Вполне возможно, что проблема возникает из-за неправильных настроек антивируса. Рекомендуется полностью деактивировать программу и проверить возможность соединения с рассматриваемым сервером после этого. Если все заработало, то нужно изменить настройки антивируса. Однако в каждом случае они будут индивидуальными.
Проверка работы dns-клиента
 Эта проблема может также присутствовать и из-за наличия проблем (зависание, останов) в работе службы dns-клиента. Открыть окно со списком служб можно из программы «Выполнить» в пуске или зайдя в «Панель управления», «Система и безопасность», «Администрирование», «Службы». Потом ищем службу под названием «DNS-клиент» и смотрим столбец состояние. В нём должно быть написано «Работает» или «Выполняется». Сам текст может различаться в разных версиях Windows. Тип запуска по умолчанию должен быть «Автоматически». Для профилактики выполните перезапуск службы нажав «Перезапустить» в левой панели окна «Службы».
Эта проблема может также присутствовать и из-за наличия проблем (зависание, останов) в работе службы dns-клиента. Открыть окно со списком служб можно из программы «Выполнить» в пуске или зайдя в «Панель управления», «Система и безопасность», «Администрирование», «Службы». Потом ищем службу под названием «DNS-клиент» и смотрим столбец состояние. В нём должно быть написано «Работает» или «Выполняется». Сам текст может различаться в разных версиях Windows. Тип запуска по умолчанию должен быть «Автоматически». Для профилактики выполните перезапуск службы нажав «Перезапустить» в левой панели окна «Службы».
Неисправность антивируса
При этом стоит обратить внимание на тот факт, что сам антивирус в некоторых случаях может стать причиной проблем с подключением к Интернету. Это также реально исправить
Для проведения процедуры применяется «Безопасный режим». В таком случае выполняется перезагрузка компьютера, при которой будут загружены только необходимые операционной системе файлы. Это поможет определить, является ли причиной возникновения трудностей антивирус или другая программа. Чтобы убедиться в этом, рекомендуется выполнить следующие действия:
- В первую очередь стоит выключить антивирус. Если ошибки при подключении не будет, следует выполнить удаление антивируса и установить новый.
- Далее необходимо перезагрузить устройство. На момент его загрузки удерживать клавишу F8.
- Следует выбрать «Безопасный режим с поддержкой сети» среди предложенных вариантов.
- Затем проверяется проверка соединения. При успешном подключении к сети можно сделать вывод, что проблема состоит в программе, которая в конкретный момент запущена на компьютере.
Необходимо внимательно изучить файлы запуска и отключать программы до того момента, как будет найдена неисправная.
Как исправить ошибку «DNS-сервер не отвечает»?
Первым делом отметим, что сбой «DNS-сервер не отвечает» есть и на Windows 7, и на «восьмерке», «десятке». Различий нет и между операторами интернета, ошибка может появиться как у пользователей МТС, так и Ростелекома. Сбою подвержены все, хотя, возможно, и в разной степени.
Решение 1: перезагружаем роутер
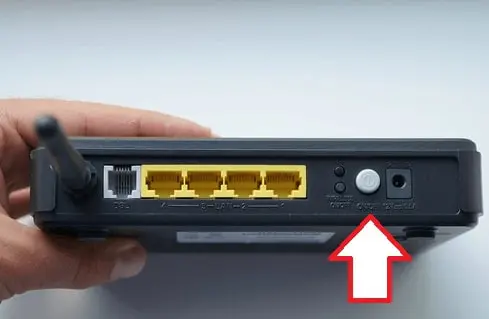
Если интернета нет как на компьютере, так и на ноутбуке, смартфоне и т
п., стоит обратиться внимание на роутер. Сбой имеет глобальный характер, а значит его может провоцировать Wi-Fi-маршрутизатором
Самым простым и эффективным способом исправления является жесткая перезагрузка роутера со сбросом его параметром до заводских. Это можем сделать путем удержания клавиши Reset на корпусе маршрутизатора. И да, кнопка может называться иначе. Приблизительное время ожидания – 7-10 секунд, после этого должен замигать индикатор и запустится процесс перезагрузки.
Решение 2: выполняем диагностику неполадок

Прошлый метод не помог или нет интернета только на компьютере? Пробуем запустить диагностику сети. Это не так уж часто помогает, но порой дает более исчерпывающее представление о проблеме. Если повезет, Windows сам найдет и исправит неполадку со связью. Для этого следует нажать правой кнопкой мыши на иконку подключения к сети в правом нижнем углу и выбираем «Диагностика неполадок».
Решение 3: переключаемся на другой DNS
Если DNS-сервер не отвечает на Windows 10, как и на любых других версиях операционной системы, и от банальных способов нет толка, часто дело сводится к неполадкам со стороны DNS. Стоит переключиться на другие, более стабильные сервера. Универсальным решением является использование публичных адресов Google: 8.8.8.8 и 8.8.4.4. Однако, они не всегда являются самыми быстрыми вариантами, в зависимости от местоположения пользователя, куда лучше может быть установка другого DNS. Вот только это тема для отдельной статьи (если попросите, напишем и об этом).
Что делать, если DNS-сервер не отвечает на Windows 10:
- Через «Панель управления» (можно попасть из Пуска) переходим в «Центр управления сетями…».
- Из левого меню выбираем «Изменение параметров адаптера».
- С помощью правого клика мыши по активному подключению вызываем контекстное меню, из которого жмем на опцию «Свойства».
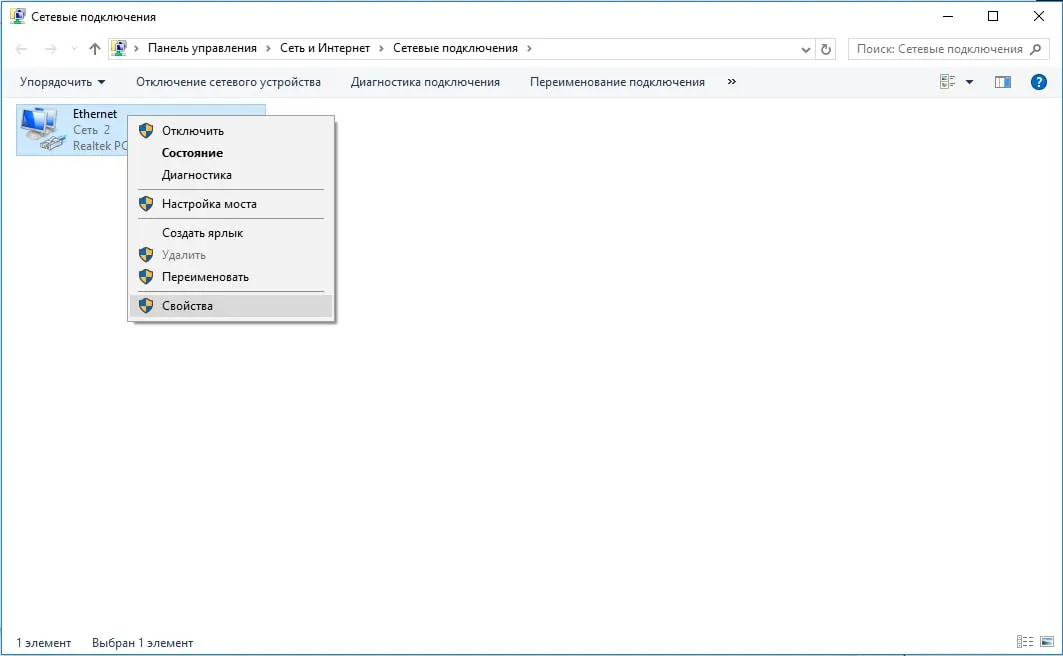
- Двойным кликом открываем «IP версии 4».
- Ставим флажок «Использовать следующие адреса DNS-серверов».
- Указываем IP-адреса DNS, например, Google DNS: 8.8.8.8 и 8.8.4.4.
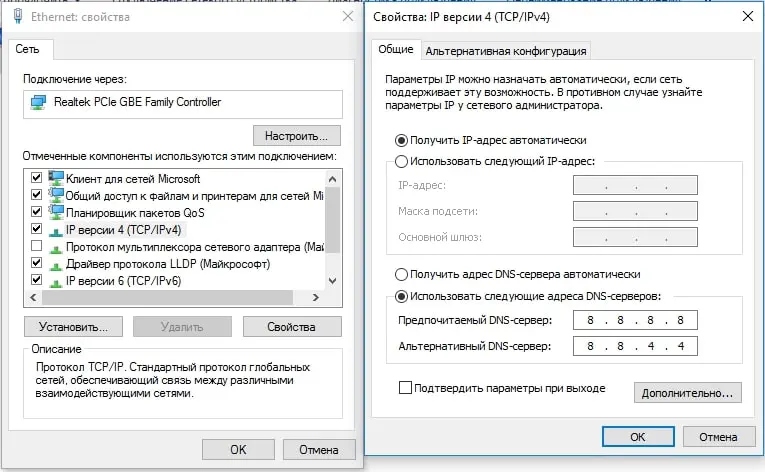
Кстати, если у вас установлены другие значения по умолчанию, стоит переключиться в режим автоматического получения IP-адресов. В общем, здесь рекомендуем поэкспериментировать и выбрать лучший вариант работы.
Решение 4: выключаем Avast или другие антивирусы

Известно, что у некоторых пользователей всему виной является антивирус. Большинство из них сообщали о проблемах с Avast, но также неполадку может вызвать любая другая антивирусная защита. Рекомендуем сперва временно отключить его через трей и клик правой кнопкой мыши по его ярлыку. Если это действительно сработало, лучше просто удалить антивирус.
Решение 5: включаем службу DNS-клиент
Редко, но проблему может вызывать отключенный DNS-клиент. Стоит проверить, что он активен и включить его, в случае чего.
Как исправить ошибку DNS-сервер не отвечает:
- В поисковую строку возле или в Пуске вводим services.msc и открываем соответствующий файл.
- Ищем элемент «DNS-клиент» и в меню (открывается правой кнопкой мыши) выбираем «Запустить».
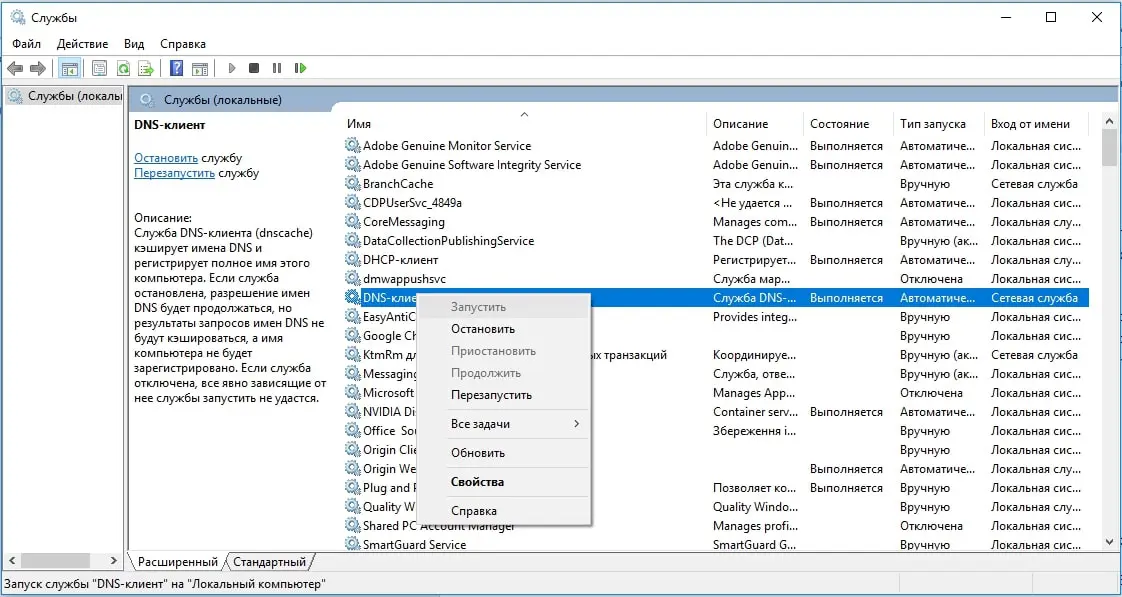
Решение 6: убираем кэш DNS
В отдельных случаях, когда кэш как-то неправильно сформировался, связи с DNS может не быть из-за этих временных данных. После их очистки, кэш сгенерируется правильно.
Чтобы его сбросить, следует:
- Нажать ПКМ по Пуску и выбрать «Командная строка (администратор)».
- Вводим команду ipconfig /flushdns и применяем ее клавишей Enter.
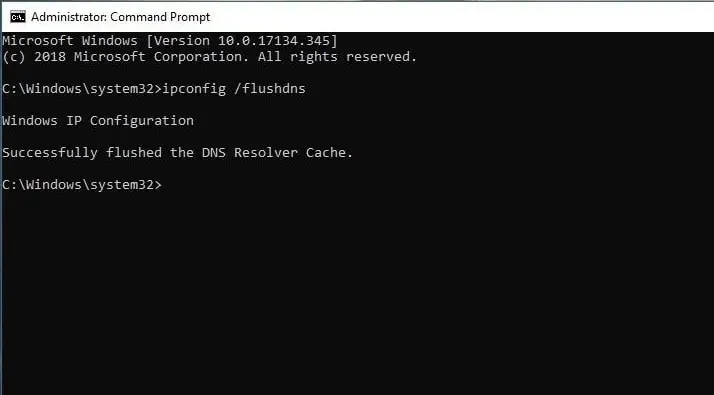
Не работает DNS клиент Windows
Данную проблему можно устранить двумя способами. Первый – наименее болезненный – прописать DNS-адрес не через Панель управления Windows, а через меню роутера. Второй – выполнить восстановление системы. Заходим в Панель управления, далее – «Система и безопасность» — «Восстановление ранее сохраненного состояния десктопа». Через несколько минут, когда утилита соберет все прописанные бэкап-точки, нужно выбрать одну из них. Возле каждой точки прописана дата ее создания. Выберите ту, когда DNS-клиент функционировал нормально, и подтвердите сброс системы.
По своему опыту могу сказать, что антивирус Avast очень часто вмешивается в сетевые настройки Windows, из-за чего появляются разные проблемы с подключением к интернету. То интернет перестает работать после удаления антивируса, то ошибка DNS, или сетевой адаптер не имеет допустимых параметров настройки IP.
Как узнать dns адрес сервера
Корректный DNS-адрес прописан в договоре о подключении десктопа к Сети. Он составлен провайдером, поэтому вероятность ошибки исключена. Если доступа к сертификату нет, то можно позвонить провайдеру или связаться с ним посредством технической службы поддержки и попросить его еще раз предоставить точный DNS-адрес.
Где можно настроить адрес dns сервера в Windows
Его можно настроить через Windows-утилиты (путь: иконка сети в панели задач – «Параметры» — «Сеть» — «Протокол Интернета v4» — «Свойства» — вкладка с DNS-адресами) или через панель управления вашего роутера или модема.
Программы для настройки DNS сервера
Если dns сервер недоступен, то утилита DNS Jumper поможет исправить данную проблему. Ее преимущество в том, что она портативна и не требует инсталляции. Во вкладке «Выбор сервера DNS» можно выбирать DNS-адрес вручную или предоставить выбор самой утилите. В таком случае DNS Jumper выберет наиболее стабильный и быстрый сервер на данный момент, при этом неисправность «dns сервер не отвечает windows» будет убрана. Также можно загрузить в браузер дополнение DOT VPN. Это расширение позволяет выбирать не только адрес, но и страну, из которой будет заходить пользователь. То есть, можно физически находиться в Германии, но зайти на сайт как житель Нидерландов. Очень полезное расширение, так как некоторые страницы блокируются правительствами государств, а DOT VPN позволяет обойти этот запрет. Похожим функционалом обладает «Настройка VPN» в обозревателе Opera. Включается он так: Настройки->Безопасность->VPN (переключите тумблер на «Включить» и выберите пункт «Оптимальное местоположение»).
Смотри наши инструкции по настройке девасов в ютуб!
После смены DNS прошло более 24 часов
Важно: очистите кэш браузера. Ваш браузер мог закэшировать страницу с недоступностью вашего домена и теперь при запросе к сайту подставляет устаревшие данные из своей памяти
Для того чтобы очистить кэш, перейдите по адресу вашего сайта и нажмите «Ctrl» + «F5».
Если очистка кэша браузера не помогла, проверьте, открывается ли ваш сайт через 2ip.ru (введите адрес вашего сайта и нажмите Открыть). Если сайт открывается, значит вам просто нужно дождаться обновления информации на DNS-серверах интернет-провайдеров.
Если сайт через cameleo не открывается, выполните шаги:
1.
Перейдите на страницу сервиса whois, введите имя недоступного домена и нажмите Проверить.
2.
Если DNS прописаны ошибочно, воспользуйтесь справкой:
Важно: Еще раз обращаем ваше внимание на то, что если у вас заказан хостинг REG.RU, для домена должны быть прописаны DNS-серверы ns1.hosting.reg.ru и ns2.hosting.reg.ru.
Если же вы видите любые другие DNS-серверы или бесплатные DNS-серверы REG.RU (ns1.reg.ru и ns2.reg.ru) вам необходимо узнать, с какого сервера должен открываться сайт, для этого необходимо проверить ресурсные записи. Переходите к шагу 3.
3.
Откройте страницу on-line проверки DNS-записей.
Введите имя домена, в выпадающем списке выберите тип записи «А» и укажите опцию «С трассировкой»
Это позволит проверить работу DNS начиная с корневых серверов:. Возможны следующие варианты:
Возможны следующие варианты:
Это связано с обновлением кэша DNS-серверов вашего интернет-провайдера. Обновление происходит обычно в течении 24 часов, реже дольше.Вы также можете попробовать открыть сайт через другого интернет-провайдера, либо через сервисы, предоставляющие web-proxy.
Помогла ли вам статья?
221
раз уже помогла
Неполадки со стороны провайдера
Чаще всего сбой DNS-сервера происходит по причине того, что ошибка возникла у поставщика услуг.
Неопытным пользователям не стоит паниковать и совершать необдуманные действия, способные усугубить ситуацию и привести к образованию дополнительных проблем. Единственно верным решением будет найти телефон службы поддержки, указанный на страницах заключенного договора на поставку интернет-услуг, и связаться со специалистом.
- имя, фамилию абонента;
- номер заключенного договора;
- время возникновения сбоев, пр.
Если проблема техническая и находится на стороне поставщика интернет-услуг, представитель провайдера сообщит об этом, обозначит ориентировочные сроки исправления ситуации. Вообще, технические специалисты — грамотные люди, они при любом раскладе дадут советы, как быть дальше.
Проверка службы
Для большинства функций и сервисов в Windows имеется отдельная управляющая служба. Случай с DNS-серверами не является исключением, поэтому вам необходимо проверить состояние данного компонента. Процедура выполняется по следующему алгоритму:
- С помощью поиска найдите утилиту «Службы».
- В списке найдите пункт «DNS-клиент». Двойным кликом откройте свойства.
- Если служба отключена, то запустите ее. Не забудьте указать автоматический тип запуска, чтобы компонент включался сам при каждом старте Windows.
- Сохраните настройки и перезапустите компьютер.
Мнение экспертаДарья СтупниковаСпециалист по WEB-программированию и компьютерным системам. Редактор PHP/HTML/CSS сайта os-helper.ru. В большинстве случаев служба DNS работает всегда по умолчанию, поэтому данный вариант встречается гораздо реже остальных. Reboot and select proper boot device or insert boot media in selected boot device and press a key
Мелкий сбой
Windows — надёжная, быстрая и, бесспорно, самая популярная в мире операционная система для стационарных устройств, но и она может допускать досадные сбои. Юзеру, увидевшему сообщение, что DNS-сервер не отвечает, стоит в первую очередь воспользоваться стандартной утилитой «Диагностика неполадок»:
Найти в левом нижнем углу экрана значок интернет-соединения — проводного или беспроводного.
Кликнуть по нему правой клавишей мыши и выбрать в открывшемся контекстном меню верхний пункт «Диагностика неполадок».
Подождать несколько секунд, пока утилита выявит проблемы.
Если DNS-сервер недоступен вследствие указанной причины, в диалоговом окошке появится соответствующее сообщение, содержащее и способ исправить ситуацию; если дело в другом — пользователь будет извещён, что проблем не найдено.
Совет: чтобы получить чуть больше информации о проблеме, следует воспользоваться ссылкой «Просмотреть дополнительные сведения» — возможно, именно здесь владелец компьютера найдёт способ исправить подключение к DNS-серверу.
Простые способы исправить ошибку «DNS-сервер не отвечает»
Прежде всего, разберём несколько несложных вариантов, позволяющих восстановить исправность интернет-подключения.
Попробуйте перезагрузить роутер. Отключите оборудование от питания на несколько секунд либо нажмите механическую клавишу «Выключить» или «Перезапустить (Reset)» на корпусе. После включения маршрутизатора проверьте, заработала ли Всемирная паутина.
Если не помогло, можно попробовать перезагрузить компьютер или ноутбук. Закрываем все запущенные программы и ставим устройство на перезагрузку.
Если интернет не работает и вы используете беспроводную сеть WiFi, рекомендуем подключить LAN кабель от роутера к ПК напрямую.
Также стоит проверить шнур на предмет целостности
Обратите внимание на LAN-порт на корпусе компа, возле него должен светиться индикатор, свидетельствующий об исправном состоянии LAN-кабеля
Обновление драйверов на сетевую карту. Возможно, у вас слетели или отсутствуют необходимые драйвера. Зайдите в «Диспетчер устройств», найдите вкладку «Сетевые адаптеры» и убедитесь, установлено ли актуальное ПО для вашего оборудования. В случае отсутствия сетевых драйверов, вы увидите жёлтый кружок. Можете использовать диск или флешку с драйверами от материнской платы.
Антивирус блокирует удалённое подключение. Встречаются и подобные случаи. Чтобы убедиться, так ли это, рекомендуется временно отключить антивирус или штатный файервол. Теперь пробуйте подключиться к сети.
Приложение DNS Jumper. Создано для изменения настроек ДНС-сервера, устранения ошибок и восстановления его работоспособности. Обладает удобным русскоязычным интерфейсом. Устанавливаем и запускаем файл EXE. В левой части открывшегося окна выберите «Быстрая конфигурация/быстрый ДНС», затем кликните «Восстановить настройки DNS». Чтобы сохранить настройки нажимаем «Применить».





