Исправление ошибки failed to load the launcher.dll
Содержание:
- Fix 3. Uninstall and Reinstall Steam
- Исправляем ошибку «Failed to load steamui.dll»
- How to Rescue Your Lost Data on Windows 10?
- Общие настройки
- Переустановка антивируса
- Не удалось загрузить ошибку steamui.dll
- Как исправить «Failed to load steamui.dll»
- Восстановление папки библиотеки
- Failed to load steamui.dll error
- Отключение мешающей службы
- Замените недостающий ресурс
- Fix 6. Run System Restore Point to Undo Recent System Changes
- Восстановление папки библиотеки
- Активация программы тестирования
- Возможные решения проблемы
- Дополнительные действия
- steamui.dll
- Сброс кэша загрузки
Fix 3. Uninstall and Reinstall Steam
If you encounter the “Steam fatal error failed to load steamui.dll” when trying to start Steam, you can try uninstalling Steam from your computer and then reinstall it. After that, the corrupted steamui.dll file will be replaced with a new one.
Step 1. Press Win + R keys to open the Run box. Then type appwiz.cpl in it and hit Enter.
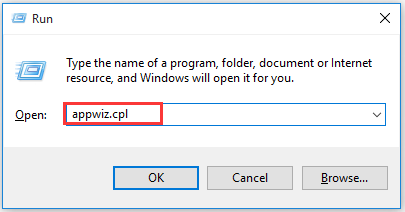
Note: Before you do, please back up the Steamapps folder because you need to use it later. Usually, you can find this folder in C:\Program Files (x86)\Steam\Steamapps.
Step 2. Find the Steam in the list, and then right-click and select Uninstall.
Step 3. After the uninstallation completes, download the latest version of Steam and reinstall it on your computer.
Step 4. Move the Steamapps folder you have backed up to the Steam directory. Then run Steam again and check if the error disappears.
Исправляем ошибку «Failed to load steamui.dll»
Метод №1 Установка Steam через Безопасный режим
Перед тем, как мы перейдем к выполнению более «технических» методов, вы можете попробовать запустить вашу систему в Безопасном режиме(с сетевыми драйверами) и обновить Стим таким образом.
Итак, чтобы перейти в Безопасный режим, вам требуется начать перезагрузку компьютера одновременно с зажатой кнопкой Shift. Далее перед вами должен появиться ряд определенных опций, но вам нужна только «Диагностика».
Выбрав Диагностику, далее вам потребуется перейти в «Дополнительные параметры». Перед вами появится куча других пунктов, в которых вам нужно выбрать «Параметры загрузки».
Что же, мы добрались до нужного места, в котором содержаться различные варианты загрузки операционной системы. Вам требуется выбрать «Безопасный режим с загрузкой сетевых драйверов», т.е. нажать на кнопку F5.
Запустив компьютер в Безопасном режиме с доступными сетевыми драйверами, попробуйте установить или обновить Steam. Если в вашей системе что-либо мешало обновлению клиента Steam, то сейчас горизонт должен быть чист и все установится как надо.
Если никаких изменений нет и ошибка «Failed to load steamui.dll» все еще присутствует на месте, то давайте двигаться дальше.
Метод №2 Игнорирование сообщения об ошибке
Перед нами довольно странный метод решения ошибки «Failed to load steamui.dll» и заключается он в том, чтобы вы попросту…игнорировали данное сообщение.
- Запустите steam.exe и подождите, пока перед вами появится та самая ошибка.
- Как только сообщение проявит себя, не закрывайте окно и не нажимайте на Ок. Еще раз нажмите два раза на steam.exe.
Если такая вот хитрость сработает и обновление Стим будет завершено, то закройте окно с ошибкой.
Метод №3 Использование ярлыков
Данный метод включает в себя использование ярлыка. Итак, пройдите в директорию, в которой располагается ваш Steam. Найдите исполнительный файл Steam, нажмите на него правой кнопкой мыши, выберите Создать→Ярлык.
Затем нажмите на ярлык steam.exe правой кнопкой мыши и выберите «Свойства». Затем перейдите во вкладку «Ярлык». Вам нужна строчка под названием «Объект». Добавьте на конец строки -clientbeta client_candidate. Выйти у вас должно что-то вроде “C:Program Files (x86)SteamSteam.exe”-clientbeta client_candidate.
Выполнив нужное действие, сохраните изменения ярлыка steam.exe и закройте окно Свойств. Если вы сделали все правильно, то использовав ярлык, вы сможете наконец-то запустить Стим и тот выполнит нужно вам обновление.
Метод №4 Удаление файла Beta
Если ни один из вышеуказанных файлов не помог вам, то вы можете попробовать удалить или изменить некоторые файлы Steam. Пройдите в директорию вашего Steam-клиента и найдите папку «Packages».
Перейдите в эту папку и попытайтесь найти файл под названием «Beta». Удалите этот файл и перезагрузите свой компьютер. После этого попробуйте открыть Steam. Он загрузит для себя некоторые данные, после чего нормально станет функционировать.
Метод №5 Обновление файлов и папок Steam
Если удаление файла «Beta» не сработало для вас, то ничего не остается, как только удалить все остальные файлы Steam и загрузить их заново. Заметьте, что любое вмешательство в процесс копирования обязательно повредит файлы и вам придется загружать их повторно.
How to Rescue Your Lost Data on Windows 10?
If you lose your data by mistake when dealing with the unable to load DLL/failed to load DLL issue, you can use MiniTool Power Data Recovery, a free file recovery tool to get your data back.
This software is specially designed to restore your lost and deleted files that are not overwritten from your hard drives, memory cards, SD cards, and more.
You can first download and install the trial edition of this software on your computer. Then, you can use it to scan the drive you want to recover data from and check whether you can find the files you want to recover from the scan results.
In this case, you will need to recover data from your computer hard drive. Thus, you need to use the This PC module of this software.
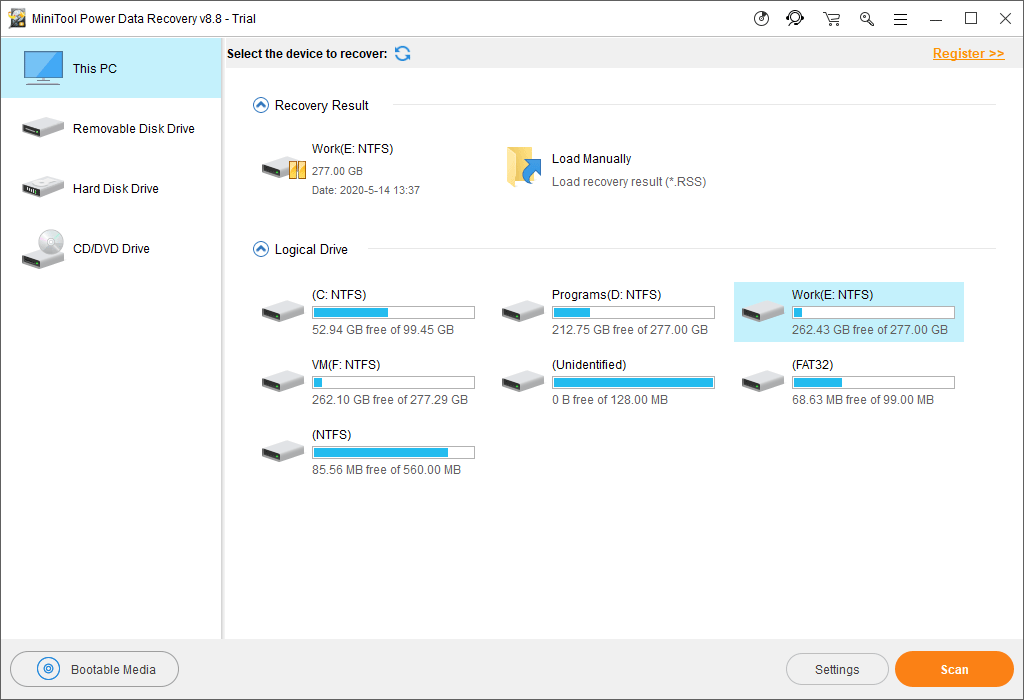
This software is very easy-to-use. You can open it, select the target drive to scan, and then find your needed files. If you want to recover all of your needed files, you will need to upgrade it to a full edition. If you are a personal user, the Personal Ultimate edition can fully meet your requirements.
Общие настройки
Способ № 1 по устранению ошибки Failed to load SteamUI.dll.
Встроенные в Windows 10 инструменты безопасности корректно определяют приложение Steam. Брандмауэр и антивирусная программа автоматически выдают ему необходимые для доступа к аппаратным ресурсам разрешения. При использовании сторонних решений в области безопасности следует убедиться, что они также не препятствуют работе сетевого клиента Steam. Папку программы можно добавить в список исключений для антивируса. Расположенные в ней исполняемые файлы (steam.exe, hl.exe, hl2.exe, steaminstall.exe, steamTmp.exe) должны иметь разрешение на установку сетевого соединения по всем портам TCP и UDP.
Переустановка антивируса
К сожалению, если предыдущий вариант не помог, то остался всего один вариант – полная переустановка антивируса. Возможно, только это может исправить ситуацию. Быть может, установка прошла некорректно. Отсюда и все проблемы.
Для начала мы поговорим о деинсталляции. И только потом рассмотрим процесс новой установки. Для удаления мы будем использовать инструменты Windows и сторонние программы для последующего удаления хвостов. Вот соответствующая инструкция.
- Кликаем по кнопке «Пуск».
- В нем переходим в каталог «Служебные – Windows» и кликаем по пункту «Панель управления».
- Далее щелкаем по элементу «Программы и компоненты».
- Откроется список установленных приложений. Здесь ищем «Avast Free Antivirus» и кликаем по записи правой кнопкой мыши.
- В появившемся меню выбираем пункт «Удалить».
- Появится окно инсталлятора, в котором нужно щелкнуть «Удалить».
- Затем нажимаем «Завершить».
После этого обязательно нужно почистить реестр при помощи CCleaner (или чего-нибудь подобного). Только после этого можно перезагружать машину. После рестарта приступаем к инсталляции антивируса. Вот соответствующая инструкция.
Все остальное установщик сделает без участия пользователя. Если инсталляция пройдет успешно, то вышеупомянутая ошибка более не появится. Можно будет использовать антивирус в штатном режиме. Такой вариант, конечно, требует много времени, но зато является действенным.
Внимание! Если нужно добраться до панели управления в Windows 7, то проще всего это сделать при помощи инструмента «Выполнить». Нажимаем на клавиатуре Win + R и в соответствующей строке вводим
Затем просто жмем «ОК» или Enter. Все остальное можно выполнять в соответствии с вышеприведенной инструкцией.
Не удалось загрузить ошибку steamui.dll
Если вы столкнулись с этой проблемой, вы можете попробовать наши рекомендуемые решения ниже в произвольном порядке и посмотреть, поможет ли это решить Не удалось загрузить DL L проблема.
- Перерегистрируйте steamui.dll
- Очистить кеш загрузок Steam
- Измените Steam.exe
- Удалите libswscale-3.dll и steamui.dll
- Удалить бета-версию (если применимо)
- Удалите и переустановите Steam.
Давайте посмотрим на описание процесса, связанного с каждым из перечисленных решений.
1] Перерегистрируйте steamui.dll.
Чтобы повторно зарегистрируйте файл steamui.dll , сделайте следующее:
- Нажмите Windows key + R для вызова диалогового окна «Выполнить».
- В диалоговом окне ‘Выполнить’ введите cmd а затем нажмите CTRL + SHIFT + ВВОД к открыть командную строку в режиме администратора / с повышенными правами .
- В окне командной строки введите команду ниже и нажмите Enter.
regsvr32 steamui.dll
После выполнения команды перезагрузите устройство и посмотрите, решена ли проблема. Если нет, попробуйте следующее решение.
Читать : Как исправить ошибки с отсутствующими файлами DLL .
2] Очистить кеш загрузок Steam
Эту ошибку можно исправить, просто очистив кеш загрузки. Это связано с тем, что этот метод часто используется для решения проблем с играми, которые не загружаются и не запускаются.
Этот метод не повлияет на ваши установленные игры, когда вы впоследствии войдете в Steam.
Сделайте следующее:
- Откройте свой клиент Steam и перейдите к Steam> Настройки из верхнего левого клиентского меню.
- в Настройка окно, перейдите к Скачать вкладку слева и щелкните Очистить кеш загрузок на левой панели.
- Нажмите Хорошо чтобы подтвердить это действие, вам нужно будет снова войти в Steam.
- Перезагрузите компьютер, чтобы сохранить это изменение.
В качестве альтернативы вы можете запустить Steam Cleaner удалить кеш.
3] Изменить Steam.exe
Сделайте следующее:
Перейдите в каталог Steam, который должен быть:
C: Program Files (x86) Steam
- Щелкните правой кнопкой мыши на Steam.exe и выберите Создать ярлык.
- Теперь щелкните этот ярлык правой кнопкой мыши и выберите Свойства.
- В целевом текстовом поле добавьте -clientbeta client_candidate в конце пути, чтобы он выглядел так:
«C: Program Files (x86) Steam Steam.exe» -clientbeta client_candidate
Нажмите Применять > Хорошо .
Если вы запустите ярлык, Steam сможет открываться без ошибок. В противном случае попробуйте следующее решение.
4] Удалите файлы libswscale-3.dll и steamui.dll.
Иногда Не удалось загрузить steamui.dll ошибка может не указывать на то, что файл действительно отсутствует. Это просто потому, что файлы libswscale-3.dll и steamui.dll повреждены. В этом случае вы можете удалить оба файла, и Steam автоматически заменит файлы на новые при следующем запуске Steam. Вот как:
- Щелкните правой кнопкой мыши Пар на рабочем столе и выберите Свойства .
- Перейти к Ярлык раздел и щелкните Откройте расположение файла внизу окна.
- В этом месте найдите и щелкните правой кнопкой мыши libswscale-3.dll и SteamUI.dll и выберите удалять .
- Перезапустите Steam и посмотрите, сохраняется ли ошибка.
5] Удалить бета-версию (если применимо)
Если вы используете бета-версию Steam, очень вероятно, что вы столкнетесь с ошибкой. Вы можете решить эту проблему, удалив бета-версию. Вот как:
- Нажмите Клавиша Windows + E к открыть проводник .
- Перейдите в каталог Steam и найдите его Папка пакета .
- В папке Package щелкните правой кнопкой мыши файл с именем Бета и выберите удалять .
- Перезагрузите компьютер и перезапустите Steam.
Необходимый файл Steam загрузится автоматически. Однако, если проблема все еще не решена, вы можете попробовать следующее решение.
Связанный пост : Исправить ошибку Steam неверной конфигурации депо в Windows 10 .
6] Удалите и переустановите Steam.
Это решение просто требует от вас удаление Steam со своего компьютера через апплет ‘Программы и компоненты’, а затем скачать Steam с официального сайта и переустановите его. После этого поврежденный файл steamui.dll будет заменен новой исправной копией.
Перед удалением Steam перейдите в каталог Steam ниже:
C: Program Files (x86) Steam Steamapps
Вы найдете все загружаемые игры или приложения в папке Steamapps. Обязательно сделайте резервную копию этой папки в другом месте.
После переустановки Steam вы можете переместить папку Steamapps, резервную копию которой вы создали, в каталог Steam. Затем снова запустите Steam и проверьте, появляется ли ошибка снова.
Загрузите PC Repair Tool, чтобы быстро находить и автоматически исправлять ошибки Windows
Любое из этих решений должно работать на вас!
Как исправить «Failed to load steamui.dll»
Для исправления рассматриваемой мной дисфункциии рекомендую выполнить следующий ряд действий:
- Просто перезагрузите ваш компьютер. Самый банальный способ помог далеко не одному пользователю;
- Самостоятельно удалите файлы steamui.dll или libswscale-3.dll. Обычно данные файлы находятся в директории C:\Program Files (x86)\Steam\). После их удаления запустите Стим, это вынудит клиент обновить свою структуру, и заменить удалённые вами файлы на свежие версии;
Файл steamui.dll в директории Стим
- Удалите папку beta. Если предыдущий способ не сработал, или вы пользуетесь бета-версией Стим, удалите бета-папку по адресу C:\Program Files(x86)\Steam\package\beta folder;
- Удалите ряд файлов Стим. Перейдите в папку «Steam», и удалите там все файлы за исключением Steamapps, userdata, и steam.exe. Затем запустите ваш клиент и дождитесь окончания процесса обновления, это поможет избавиться от «Failed to load steamui.dll» на вашей машине;
- Сбросьте настройки Стим с помощью команды flushconfig. Нажмите на комбинацию клавиш Win+R, в появившемся окне наберите steam://flushconfig и нажмите на «Ок». Затем перезагрузите ваш ПК, и вновь запустите клиент;
Выполните команду steam://flushconfig
- Очистите кэш загрузки Стим. Перейдите в настройки клиента Стим, затем во вкладку «Загрузки» и нажмите там на кнопку «Очистить кэш загрузки». Затем перезайдите в ваш Стим-аккаунт; Нажмите на кнопку «Очистить кэш загрузки»
- Переустановите ваш Стим. Полностью удалите его, очистите систему с помощью «CCleaner».
Затем нажмите на клавиши Win+R, введите там %temp%, и удалите содержимое данной директории.
Потом вновь нажмите на Win+R, введите там regedit, и нажмите ввод. Перейдите по веткам:
- HKEY_LOCAL_MACHINE\SOFTWARE\Valve\
- HKEY_CURRENT_USER\Software\Valve\Steam\
Наведите курсор на подкаталог «Steam» в каждой из веток, нажмите на правую клавишу мыши, и выберите «Удалить». Перезагрузите ПК и установите клиент заново.
Восстановление папки библиотеки
Способ № 4 по устранению ошибки Failed to load SteamUI.dll.
Компания Valve официально признала, что некоторые антивирусные решения могут в результате неверного определения принадлежности файлов программы менять права доступа к папке установки. В результате пользователь сталкивается с ошибкой «Failed to load SteamUI.dll».
Для восстановления нужных разрешений выполняем третий и четвертый шаги из предыдущего раздела входя в настройки программы. Нажимаем кнопку «Папки библиотеки».

Во всплывающем окне выделяем каталог расположения программы. Вызываем для него всплывающее меню правой кнопкой мышки. Выбираем пункт «Восстановить библиотеки». Вернув таким образом права доступа, избавляемся от ошибки динамической библиотеки.
Failed to load steamui.dll error
If you’re faced with this issue, you can try our recommended solutions below in no particular order and see if that helps to resolve the Failed to load DLL issue.
- Re-register steamui.dll
- Clear Steam Download Cache
- Modify Steam.exe
- Delete libswscale-3.dll and steamui.dll
- Delete Beta version (if applicable)
- Uninstall and reinstall Steam.
Let’s take a look at the description of the process involved concerning each of the listed solutions.
1] Re-register steamui.dll
To re-register steamui.dll file, do the following:
- Press Windows key + R to invoke the Run dialog.
- In the Run dialog box, type cmd and then press CTRL + SHIFT + ENTER to open Command Prompt in admin/elevated mode.
- In the command prompt window, type the command below and hit Enter.
regsvr32 steamui.dll
Once the command executes, restart your device and see if the issue is resolved. If not, try the next solution.
Read: How to fix Missing DLL files errors.
2] Clear Steam Download Cache
This error can be fixed by simply clearing the download cache. This is because the method is often used to solve the problems with games that fail to download and start.
This method won’t affect your currently installed games when you log into your Steam afterward.
Do the following:
- Open your Steam client, and then navigate to Steam > Settings from the top left client menu.
- In the Setting window, navigate to the Download tab on the left and click Clear Download Cache on the left pane.
- Click OK to confirm this action and you will need to login to Steam again.
- Restart your computer to save this change.
Alternatively, you can run the Steam Cleaner to delete the cache.
3] Modify Steam.exe
Do the following:
Navigate to your Steam directory which should be:
C:\Program Files (x86)\Steam\
- Right-click on Steam.exe and select Create Shortcut.
- Now right-click on this shortcut and select Properties.
- In the target text box, add -clientbeta client_candidate at the end of the path, so that will look like:
“C:\Program Files (x86)\Steam\Steam.exe” -clientbeta client_candidate
Click Apply > OK.
If you run the Shortcut, Steam should be able to open without errors. Otherwise, try the next solution.
4] Delete libswscale-3.dll and steamui.dll files
Sometimes, the Failed to load steamui.dll error may not indicate that the file is really missing. It is just because the libswscale-3.dll and steamui.dll files are corrupted. In this case, you can delete both files and Steam will automatically replace the files with new ones when you run Steam next time. Here’s how:
- Right-click the Steam on your desktop and select Properties.
- Go to the Shortcut section and click Open File Location on the bottom of the window.
- At the location, find and right-click the libswscale-3.dll and SteamUI.dll and select Delete.
- Restart Steam and see if the error still persists.
5] Delete Beta version (if applicable)
If you are using a Steam Beta version, it is very likely that you may encounter the error. You can resolve it by deleting the Beta version. Here’s how:
- Press Windows key + E to open File Explorer.
- Navigate to Steam directory and find its Package folder.
- In the Package folder, right-click a file named Beta and select Delete.
- Reboot your computer and restart your Steam.
The necessary steam file will be download automatically. However, if the issue is still unresolved, you can try the next solution.
Related post: Fix Invalid Depot Configuration Steam Error on Windows 10.
6] Uninstall and reinstall Steam
This solution simply requires you uninstalling Steam from your computer via the Programs and Features applet and then download Steam from the the official website and reinstall it. After that, the corrupted steamui.dll file will be replaced with a new and healthy copy.
Before you uninstall Steam, navigate to the Steam directory below:
C:\Program Files (x86)\Steam\Steamapps
You will find all the download games or applications in the Steamapps folder. Make sure to back up this folder to another location.
After you have reinstalled Steam, you can now move the Steamapps folder you have backed up to the Steam directory. Then run Steam again and check if the error reappears.
Any of these solutions should work for you!
Отключение мешающей службы
Как бы это странно ни звучало, но в составе Windows есть службы, которые могут негативно повлиять на работу антивируса. И как раз из-за них может возникнуть пресловутая ошибка. Единственное решение – отключить проблемный компонент.
Для этого нам потребуется покопаться в весьма серьезных настройках операционной системы. Поэтому без подробной инструкции никак не обойтись. Она расскажет о том, что и как нужно делать и убережет от досадных ошибок.
После рестарта с графическим интерфейсом антивируса должно все быть нормально. Если этого не произошло, то придется прибегать к более серьезным мерам. И о них мы поговорим в следующей главе нашего материала.
Замените недостающий ресурс
Убедитесь, что ресурс, который не удается загрузить, действительно существует. Если отсутствующий ресурс – это изображение из публикации или со страницы блога, попробуйте найти его в библиотеке медиафайлов.

Если в библиотеке медиафайлов этот ресурс присутствует, попробуйте добавить его повторно, отредактировав публикацию или страницу. Если же в библиотеке медиафайлов ресурс недоступен, попробуйте загрузить его заново.
Иногда в библиотеке медиафайлов можно увидеть пустые блоки. В таком случае измените права доступа к файлу.
Обновите файлы темы оформления или плагина
Если не удается загрузить плагин или файл темы оформления WordPress, то самый простой способ заменить его – переустановить расширение.
Чтобы отключить текущую тему оформления, перейдите в раздел панели администрирования «Внешний вид», «Темы».

Если на сайте доступна другая тема оформления, активируйте ее. Это отключит текущую тему оформления. После этого вы увидите, что ошибка устранена.
Если отсутствующим ресурсом является файл плагина, необходимо переустановите его.
Fix 6. Run System Restore Point to Undo Recent System Changes
Some users find they fail to load Steam after updating their Windows. Probably this is because the updated features or configurations are not compatible with Steam. You can restore your system to undo the recent changes if you created a System Restore point.
Step 1. Open your Control Panel. Then set the View by as Category and click System and Security.
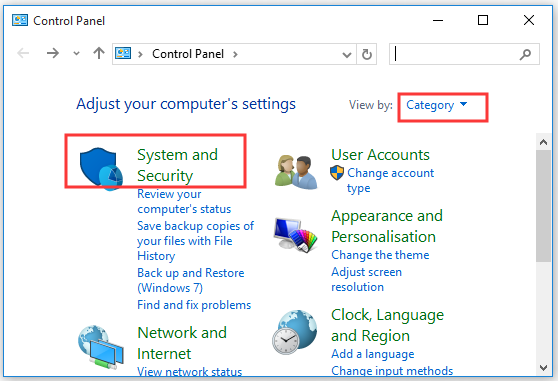
Step 2. In the new window, click the System tab.
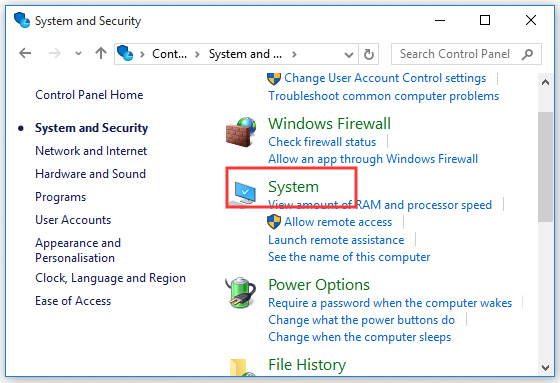
Step 3. Select System protection on the left panel, and then you will open the System Properties window. Click System Restore.
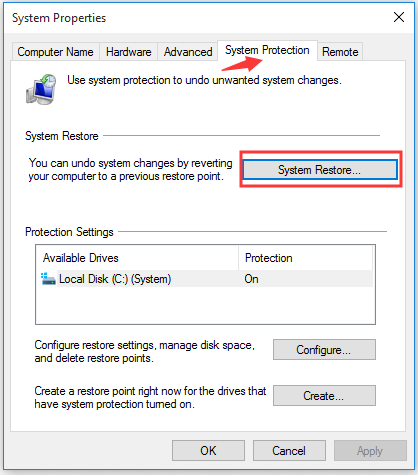
Step 4. Check the Show more restore points. Select the Restore point you prefer in the list and click the Next button.
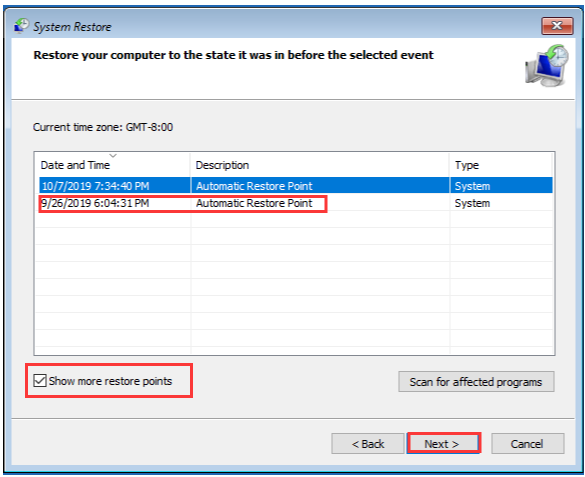
Step 5. Click Finish to confirm the restore.
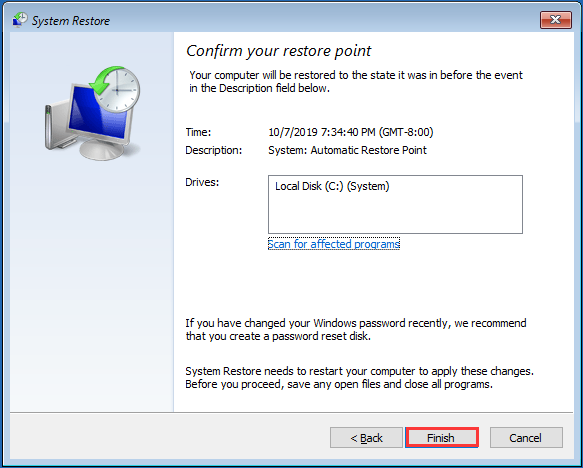
After you have restored the system to an earlier date, see if the error is resolved.
Восстановление папки библиотеки
Способ № 4 по устранению ошибки Failed to load SteamUI.dll.
Компания Valve официально признала, что некоторые антивирусные решения могут в результате неверного определения принадлежности файлов программы менять права доступа к папке установки. В результате пользователь сталкивается с ошибкой «Failed to load SteamUI.dll».
Для восстановления нужных разрешений выполняем третий и четвертый шаги из предыдущего раздела входя в настройки программы. Нажимаем кнопку «Папки библиотеки».
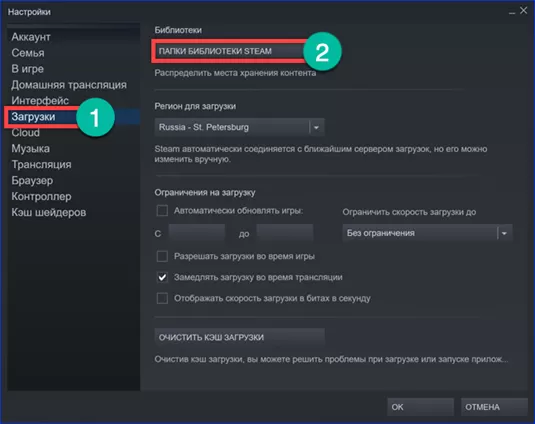
Во всплывающем окне выделяем каталог расположения программы. Вызываем для него всплывающее меню правой кнопкой мышки. Выбираем пункт «Восстановить библиотеки». Вернув таким образом права доступа, избавляемся от ошибки динамической библиотеки.
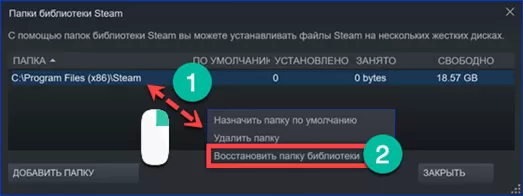
Активация программы тестирования
Способ № 5 по устранению ошибки Failed to load SteamUI.dll.
Последний вариант предполагает использование бета-версий и предрелизных сборок программы.
Открываем настройки Steam на закладке «Аккаунт». Нажимаем на кнопку в разделе «Бета-тестирование», помеченную цифрой «2» на скриншоте.
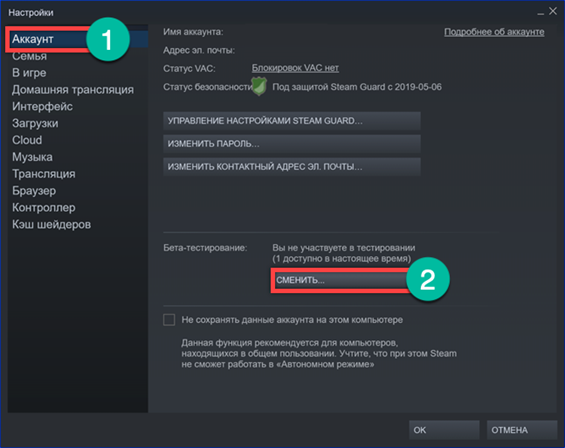
В появившемся окне разворачиваем указанное стрелкой выпадающее меню. Выбираем параметр «Beta Update». Подтверждаем согласие на тестирование предварительных сборок программы.
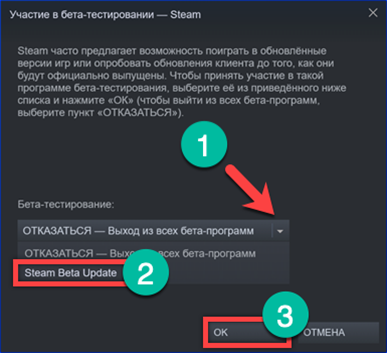
Вызываем контекстное меню для расположенного на рабочем столе ярлыка клиента Steam. Переходим к пункту «Свойства».
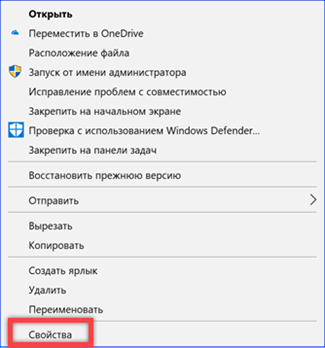
Переместившись на вкладку «Ярлык» помещаем курсор в поле «Объект». После пути к программе вводим пробел и набираем «-clientbeta client_candidate». Применяем внесенные изменения.
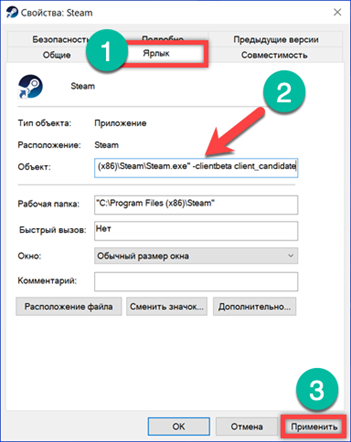
Нажимаем «Продолжить», записывая сделанные в параметрах ярлыка изменения. При следующем запуске Steam выполнит обновление до бета-версии.
Возможные решения проблемы
- Второй вариант предложили уже сами пользователи. Зайдите в папку Steam и удалите все файлы, кроме steam.exe, userdata и Steamapps, после этого запустите приложение. Скорее всего, начнется обновление клиента, дождитесь окончания процедуры.
Третий способ. Делать нужно вот что: нажмите на сочетание клавиш WIN+R, после чего появится окно «Выполнить». Введите в него следующее словосочетание: steam://flushconfig и нажмите на клавишу Enter или кнопку ОК в окне. Если потребуется разрешение на запуск программы, нажмите ОК или «Разрешить». Теперь перезагрузите свой компьютер. После перезагрузки не спешите запускать клиент с рабочего стола. Зайдите в папку Steam (C:Program FilesSteam или C:Program Files (x86)Steam) и уже оттуда запустите клиент с помощью ярлыка Steam.exe.
Еще один простой вариант: заходим в папку Steam и удаляем папку Cached.
Как вариант, можно попробовать удалить файл beta из директории Steam/package/.
При запуске клиента Steam отключите антивирус и брандмауэр, дайте ему полностью обновиться. Если клиент успешно запустится, заново включите брандмауэр и антивирус.
Способ чуть посложнее. Берем ярлык Steam на рабочем столе или создаем новый. Затем нажимаем на него правой кнопкой мыши и выбираем «Свойства». Во вкладке «Ярлык» в поле «Свойства» дописываем -clientbeta client_candidate . Выглядеть это должно примерно вот как: «C:Program FilesSteamSteam.exe» -clientbeta client_candidate. После этого нажимаете ОК и пробуете войти в Steam.
Обратите внимание, что при некоторых обновлениях Steam действительно может не запускаться, причем со следующим обновлением баг может быть решен. Если у вас есть свое решение по данному вопросу, вы можете поделиться им с нами с помощью комментариев
Если у вас есть свое решение по данному вопросу, вы можете поделиться им с нами с помощью комментариев.
Дополнительные действия
- Проверьте ваш компьютер на наличие зловредов. Помогут Dr.Web CureIt!, Malwarebytes Anti-Malware, Trojan Remover и ряд других аналогов;
- Удалите папку Cached. Перейдите в папку Steam, удалите там указанную директорию, это может помочь устранить ошибку «Failed to load steamui.dll» на вашем ПК;
- Отключите ваш антивирус и брандмауэр при запуске Стим;
- Измените свойства ярлыка Стим на рабочем столе. Наведите на указанный ярлык курсор, нажмите на правую кнопку мыши, выберите «Свойства». Перейдите на вкладку «Ярлык», и в поле «Объект» допишите к имеющемуся значению справа строку «-clientbeta client_candidate», (без кавычек). Вид должен быть таков: Измените свойства ярлыка Стим
- Переустановите Стим в безопасном режиме с правами администратора.
Используйте системное восстановление для отката на стабильную точку. Если ранее ваш Steam работал корректно, попробуйте откатить систему на данную точку восстановления. Для этого нажмите на кнопку «Пуск», в строке поиска введите rstrui, и нажмите ввод. Найдите стабильную точку восстановления, и откатите на неё ваш ПК.
steamui.dll
Ошибка failed to load steamui dll и не работает игровое ПО? Если Вы получили сообщение об ошибке DLL, то лучше всего найти информацию об устранении неполадок, относящуюся именно к этой проблеме DLL, чтобы Вы наверняка решили ее правильно и навсегда. В этой статье мы расскажем, как исправить ошибку со steamui.dll, уточнив, что это за расширение *.dll и к какому пакету относится файл steamui с этим расширением. DLL-файлы — это своеобразные хранилища кода, к которому одновременно могут обратиться разные программы. DLL, таким образом, — это исполняемые файлы. Но в отличие от исполняемых программ с расширением *.ехе, DLL-файлы не могут быть запущены напрямую, а должны вызываться другим кодом, который уже запущен. Однако библиотеки DLL содержат такой же код, что и файлы EXE, и некоторые из них могут даже использовать расширение файла *.ехе. Хотя большинство динамических библиотек заканчиваются расширением *.dll, некоторые могут использовать *.осх, *.cplu или *.drv.
Файл steamui носит классическое для динамических библиотек расширение *.dll и относится к пакету Steam. Поэтому многие пользователи ищут собственно steamui dll для steam. Steam — это среда для покупки игрового ПО и сетевого геймплея. Пакет разработан корпорацией Valve. Если у Вас проблемы с файлом steamui.dll, то возможен отказ как всего пакета Steam, так и используемого через него игрового приложения. Итак, файла нет (он поврежден), — что делать?
Сброс кэша загрузки
Способ № 3 по устранению ошибки Failed to load SteamUI.dll.
Следующий вариант предполагает очистку программного кэша. При выполнении этой операции существующие файлы сетевых настроек удаляются и повторно загружаются с сервера Valve. Выполнить очистку можно двумя способами.
Вызываем диалоговое окно «Выполнить». Вводим в текстовое поле следующую команду «steam://flushconfig». Нажимаем клавишу ввода или кнопку «ОК» для запуска программы с заданным параметром.
Появится окно с предложением выполнить очистку кэша. Подтверждаем решение.
Аналогичную операцию можно выполнить в графическом интерфейсе. На главной странице вызываем выпадающее меню, нажав на кнопку в левом верхнем углу. Переходим в нем к пункту «Настройки».
В списке параметров выбираем «Загрузки». Нажимаем о кнопку. Отобразится окно с предложением сбросить кэш, описанное на втором шаге этого раздела.
В обоих случаях клиент Steam перезапуститься со сброшенными настройками. Вводим в соответствующие поля данные аккаунта для входа в игровой профиль.





