Исправление ошибки «отказано в доступе» при работе со службами в windows 10
Содержание:
- Открываем папку на компьютере получателя
- Как устранить ошибку 5 в Windows 10
- Что делать, если отказано в доступе к папке
- Невозможно завершение операции. Отказано в доступе
- Как открыть доступ к сетевой папке для всех пользователей
- Полный доступ к системному диску
- Торрент пишет: «Ошибка. Отказано в доступе». Проверяем настройки
- Антивирусы и файрволы
- Отказано в доступе – ошибка при удалении файла или папки
- Сетевой принтер Windows 10 через локальный порт
- Предоставление общего доступа к файлам по сети в Windows 10
- Проверьте шифрование файлов
- Устраняем ошибку 5 при доступе к данным
Открываем папку на компьютере получателя
После того как все вышеописанные действия по настройке доступа были выполнены, останется сделать одно: перейдите в проводнике к нужной папке, выделите её, в верхнем участке окна выберите вкладку «Поделиться» и используйте функцию «Отправить». Нажав на зелёную стрелочку, вы увидите список пользователей, которым вы ранее выдали доступ к папке, — выберите одного или нескольких из них.
Нажимаем на стрелочку «Поделиться»
Пользователь, у которого есть доступ к отправленной папке, сможет зайти в проводник и увидеть новую папку с её содержимым. Возможно, для работы с папкой ему придётся одноразово ввести установленный вами пароль. В зависимости от того, какой уровень доступа вы ему выдали, он сможет или только просматривать общие элементы, или сможет их редактировать.
Общая папка появилась в проводнике
Открыв доступ к папке, вы можете поделиться её содержимым с остальными учётными записями, имеющимися на компьютере, или пользователями, находящимися с вами в одной локальной сети. Каждому участнику можно выдать определённый уровень доступа, разрешив или запретив изменение содержимого папки. Также на общую папку можно установить пароль для увеличения уровня безопасности.
Для того, чтобы организовать обмен данными между несколькими компьютерами, входящими в состав одной локальной сети, необходимо настроить общий доступ к дискам (папкам) на каждом ПК.
Как устранить ошибку 5 в Windows 10
Иногда при установке программ либо приложений на экране компьютера появляется сообщение, о том, что возникла ошибка 5 Windows 10. Это означает что пользователю отказано в доступе. Подобное случается если в системе есть несколько учётных записей людей, пользующихся ПК.
Ошибка 5 отказано в доступе Windows 10
Такая ошибка возникает по причине отсутствия прав доступа к каталогам, в которых сохраняются временные файлы TEMP. Это значит, что у пользователя ограничены права на чтение и другие действия с информацией, находящейся в папке.
Решить подобную проблему возможно следующим образом:
- Восстановить права можно, если запустить программу от имени администратора. Это несложный и временный метод поможет избавиться от ошибки. Необходимо на имеющемся значке установщика щёлкнуть правой кнопкой мыши. Появится меню, из которого требуется выбрать «Запуск от имени администратора».
Чтобы воспользоваться этим вариантом, юзер, не имеющий права доступа, должен иметь пароль одного из людей, находящихся в административной группе и ввести его. После проведения процедуры программа запустится.
Для разрешения доступа к папке всем пользователям, необходимо выполнить следующие действия:
- Нажать комбинацию Win+R.
- Выполнить ввод: %USERPROFILE%\AppData\Local\.
- Найти папку TEMP, в ней требуется нажать правой кнопкой мыши на «Свойства».
- Далее, зайти в раздел «Безопасность».
- Найти категорию под названием «Группы и пользователи», а затем нажать на «Создатель-Владелец».
- В открывшимся окне нужно отметить и подтвердить доступ для всех пользователей ПК,
Аналогичная процедура делается с такими параметрами, как «Администраторы», «Пользователи», «Система», «TrustedInstaller».
- Можно попробовать другой не менее эффективный способ. Необходимо открыть командную строку от имени админа. В окне требуется вписать net localgroup Администратор /add networkservice.
Следует учесть момент, что если операционная система английская, то писать нужно не «Админ», а «Administrator». После этого следует быть нажата клавиша «Enter». Следующим этапом станет написание: net localgroup Администраторы /add localservice. (Administrators). В конце процедуры необходимо закрыть окно и выполнить перезагрузку компьютера. Если всё было сделано без ошибок, то Windows 10 код ошибки 5 больше не появится.
- Бывает, что помогает метод отключения или удаления антивируса и попытка выполнить запуск службы уже без него.
- Безотказно в решении проблемы работает переустановка ОС.
Windows 10 Системная ошибка 5
Настройки безопасности нередко выдают эту ошибку. Исправит её можно через реестр операционной системы. Для начала следует выяснить, как называется служба, не желающая запускаться. В списке служб нужно выбрать подходящую и найти строку «Имя службы». Её требуется запомнить и начать работу с реестром. Запуск Редактора реестра производится с помощью окна «Выполнить».
После этого ветка показывает список служб, расположенных по алфавиту. Находим нужно имя, кликаем правой кнопкой мыши и ищем строчку «Разрешения». Потом в настройках безопасности нужно настроить доступ в группах «Пользователи» и «Администраторы» для всех пользователей.
Бывают случаи, когда появляется ошибка Xapofx1 5 dll для Windows 10. Это происходит из-за отсутствия файла Xapofx1 5 dll. Сбой может влиять на процесс запуска игр, установку утилит или обновление драйверов. Такой файл относится к исполнительным библиотекам DLL. Причиной сбоя могут стать пиратские версии игр. Поэтому пользователю рекомендуется применять только лицензионный контент. Для исправления ошибки нужно переустановить систему.
Ошибка 0xc004f074 в Windows 10
Нередко пользователи Windows 10 после обновления винды или отдельных программ, например, Microsoft Office сталкиваются с тем, что появляется ошибка 0xc004f074, убрать которую с помощью одного клика по крестику не…
Ошибка 0x80070002 в Windows 10
К сожалению, безупречной работой не может «похвастаться» ни одна система, и время от времени, пользователи Windows сталкиваются со сбоями в работе. Они называются «ошибками», и для удобства, быстрой диагностики и исправления, пронумерованы….
Ошибка 0x80070422 в Windows 10
Возникновение различных ошибок, к примеру, 0x80070422 в Windows 10, при работе системы — частое явление. Несмотря на то, что прописываются они определенной кодировкой, не особо понятной для обычного пользователя, устранить такую неприятность есть…
howwindows.ru
Что делать, если отказано в доступе к папке
Чаще всего проблема заключается в отсутствии прав для открытия каталога у пользователя.

Чтобы исправить ошибку «Отказано в доступе к папке» и получить возможность работать с содержимым объекта, выполняем следующее:
- Жмём ПКМ по объекту и открываем «Свойства».
- Идём во вкладку «Безопасность», нажимаем «Дополнительно», в результате чего откроется окно дополнительных параметров безопасности для объекта.
- Вверху окна отображаются основные сведения об элементе, имя и владелец, в строчке, где указан пользователь, владеющий каталогом, жмём «Изменить», чтобы поменять владельца.
- В открывшемся окне нужно указать нового владельца папки, нажать кнопку «Проверить имена», после чего к имени добавится также имя компьютера, если профиль указан правильно. Для учётных записей Майкрософт можно использовать и адрес Е-мейл. Жмём «ОК» или клавишу ввода.
- В списке элементов разрешений находим нужную учётную запись и жмём дважды. В новом окне должны быть отмечены все пункты в блоке «Общие разрешения»
- Снова возвращаемся к свойствам папки, где на вкладке «Безопасность» нажимаем кнопку «Изменить…».
- Выбираем нужную учётную запись и отмечаем для неё все пункты в колонке «Разрешить», применяем изменения, жмём «ОК» и закрываем окно. Проблема должна исчезнуть.
Точно так же, как в случае с папкой, можно проверить, не стоят ли какие-либо ограничения для внешнего накопителя. Для этого заходим в проводник или «Этот компьютер» («Мой компьютер») и переходим к свойствам объекта, затем во вкладке «Безопасность» жмём «Изменить…» и если отдельные действия с диском не разрешены, то отмечаем эти пункты.
Причиной появления ошибки с сообщением «Расположение недоступно: Отказано в доступе к папке или диску» мог стать вредоносный софт, обосновавшийся в системе или на самом накопителе, к которому нет доступа, поэтому стоит просканировать компьютер и съёмные носители специализированным софтом.
В некоторых случаях решением проблемы может стать форматирование накопителя, перед которым следует выполнить восстановление данных, чтобы исключить потерю информации.
Невозможно завершение операции. Отказано в доступе
После долгих мучений был найден оригинальный способ настройки. Заключается он в применение локального порта при подключении к сетевому принтеру на Windows 10. Звучит запутанно, правда? Объясню подробней. Для того чтобы подключиться к такому печатающему устройству с Win XP, обычно используют пункт «Сетевой принтер или принтер, подключенный к другому компьютеру». Вот скриншот оснастки Принтеры и факсы, которую можно вызвать через меню «Пуск».
Но мы сейчас пойдем другим путем. Будем мыслить нестандартно. Первым делом нужно узнать точное имя сетевого принтера и IP-адрес компьютера на «десятке», к которому будем подключаться. Значение IP можно определить, например, с помощью команды ping по имени ПК. Название печатающего устройства легко обнаружить через вкладку Сетевое окружение. Естественно, для этого на Win 10 предварительно должен быть включен протокол SMB 1.0. Полезный лайфхак. Подключиться к удаленному компьютеру можно и с помощью адресной строки проводника. Для этого необходимо ввести комбинацию такого вида.
Где цифры и есть IP-адрес.
Если не хотите запоминать название принтера, можете нажать по нему правой кнопкой мыши и создать ярлык на рабочем столе, что очень удобно.
Как открыть доступ к сетевой папке для всех пользователей
Настройки необходимо выполнять на компьютере, где расположен сетевой ресурс.
Заходим в Управление компьютером:
Открываем раздел Общие папки. Выделяем подраздел Общие ресурсы и выясняем локальный путь к папке, которая открыта для сети. В нашем примере мы видим, что сетевому ресурсу temp соответствует локальный путь C:\temp:

Находим локальную папку, нажимаем по ней правой кнопкой мыши и вызываем Свойства:

Нажимаем кнопку Разрешения:

Проверяем, для кого открыт сетевой доступ, и также проверяем права. Для того, чтобы входить на сетевой ресурс могли все пользователи, в список Разрешения для общего ресурса необходимо добавить группу Все. В нашем случае, отрыт полный доступ для группы Все. Значит, с сетевыми разрешениями всё в порядке:

2 Второе, что нужно проверить, это NTFS права. Заходим на вкладку Безопасность и проверяем глобальные разрешения для доступа к папке. В нашем примере мы видим, что увидеть и войти в эту папку могут только пользователи и администраторы локального компьютера. Это значит, что если мы попытаемся войти на сетевой ресурс под пользователем, у которого нет учётной записи на локальном компьютере, нам будет отказано в доступе.
Для того, чтобы разрешить доступ к папке всем пользователям, даже не имеющим учётной записи на локальном компьютере, необходимо добавить в список ту же группу Все. Для этого нажимаем кнопку Изменить:

Жмём Добавить:

Добавляем группу Все и нажимаем OK.
Внимание! Искать группу в списке групп и пользователей НЕ обязательно. Можно просто прописать руками слово «Все» — обязательно с большой буквы

Теперь указываем, какие операции разрешены для группы Все. Для доступа и скачивания файлов по сети достаточно разрешить:
После задания разрешений нажмите OK, чтобы сохранить настройки разрешений:

Ещё раз OK:

Проверяем. Доступ к папке есть как с компьютера под управлением Windows 7, так и с компьютера на Windows XP:

Если в процессе настройки доступа вы столкнетесь с «ошибкой применения параметров безопасности», читайте здесь, как ее исправить.
Полный доступ к системному диску
Один из вариантов исправления ошибки – открыть полный доступ к системному диску C (у вас он может быть под другим символом, это тот диск, на который установлена операционная система).
Открываем Проводник, кликаем правой кнопкой мышки на диск C и выбираем из контекстного меню пункт «Свойства». В свойствах диска переходим во вкладку безопасности и кликаем на иконку «Изменить».
Далее кликаем «Добавить». В появившемся окошке прописываем в строке слово «Все». Это позволит нам сохранить изменения в доступе к диску для всех пользователей. После чего нажимаем «Проверить имена». Слово должно стать подчеркнутым – это значит, что система правильно определила нового «пользователя».
Далее устанавливаем соответствующий маркер, чтобы предоставить всем пользователям полный доступ к локальному диску C.
Кликаем «ОК» и соглашаемся с изменениями. После чего проверяем, удалось ли избавиться от ошибки при запуске служб.
Торрент пишет: «Ошибка. Отказано в доступе». Проверяем настройки
Самым распространенным методом решения данной проблемы является установка надлежащих настроек. Дело в том, что ошибка торрента (отказано в доступе) может появляться в тех случаях, когда пользователь не имеет достаточных прав для сохранения загружаемого контента в определенном каталоге, который могут быть доступен исключительно через вход в систему под записью администратора.
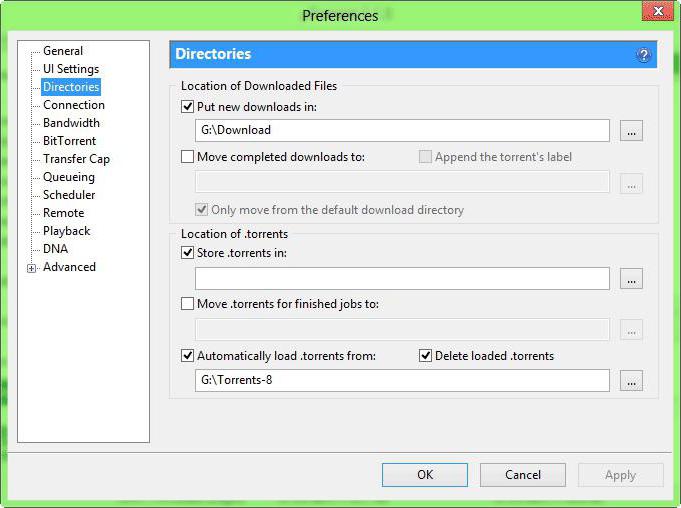
К тому же, установленная по умолчанию директория, в которую сохраняются скачиваемые файлы, может иметь атрибут скрытой. Поэтому для начала следует войти в общие настройки программы и выбрать раздел директорий, в котором через кнопку поиска можно указать конечное местоположение для загружаемых файлов. Кстати, именно такой способ подходит и для тех случаев, когда программа выдает сообщения о невозможности определения предыдущего тома (по всей видимости, это был отключенный в данный момент съемный носитель, а не жесткий диск).
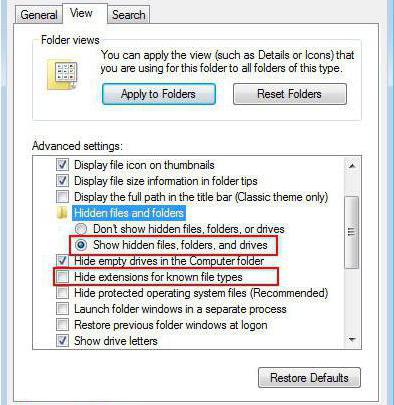
Далее, если снова появляется ошибка торрента (отказано в доступе), нужно убедиться, что конечный каталог является видимым в системе. Ни одна программа априори не может сохранить информацию в скрытую папку Windows-системы. С точки зрения самого приложения, такой каталог либо заблокирован, либо не существует. Таким образом, для указанного раздела для сохранения следует использовать меню «Проводника», в котором снимается соответствующий атрибут.
Антивирусы и файрволы
Не нужно быть великим мыслителем, чтобы сообразить, что официальные антивирусы и защитные средства Windows тоже могут блокировать доступ к торрентам. Считается, что на торрент-трекерах публикуется исключительно пиратский контент. Отчасти так оно и есть. Но нам-то с вами не все равно, если можно что-то скачать или установить бесплатно?
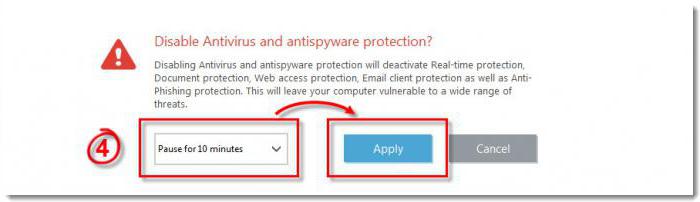
Конечно, это относится к противоправным действиям, тем не менее, когда появляется ошибка торрента (отказано в доступе), можно попробовать отключить защиту в виде деактивации штатного антивируса и брандмауэра Windows. Если загрузка возобновится, без проблем сможет стартовать при перезапуске торрент-клиента или повторном открытии файла, придется выполнить несколько простых действий.
Сначала нужно внести сайт, с которого был скачан торрент-файл в список исключений антивируса, а потом выполнить такие же действия в файрволе, но задать новое правило, в будущем применимое к программе-клиенту (для этого нужно будет на одной из стадий указать полный путь к EXE-файлу, отвечающему за старт приложения).
Отказано в доступе – ошибка при удалении файла или папки
Поэтому сначала проверьте, используется ли файл или папка. Закройте все открытые файлы и папки и попробуйте еще раз. А еще лучше перезагрузите компьютер и попробуйте еще раз.
Если это не помогает, возьмите на себя ответственность за файл или папку и посмотрите, сможете ли вы их удалить. Если даже это не помогает, проверьте, есть ли у вас соответствующие права доступа к файлам и папкам.
Если ничего не помогает, вы можете попробовать эти шаги.
1]Поврежденные файлы
Поврежденные файлы – это файлы, поведение которых изменилось и поэтому больше не работает должным образом. Эти файлы могут быть обычными файлами, такими как изображения, документы или системные файлы. Большинство поврежденных файлов невозможно восстановить, их следует удалить или заменить.
Вот несколько действий, которые вы можете предпринять, чтобы предотвратить повреждение файлов:
- Правильно сохраните файл. Если что-то пойдет не так или возникнет проблема при сохранении файла, он может быть поврежден. Например, программа, сохраняющая файл, может перестать работать.
- Правильно выключите компьютер. Не нажимайте и не удерживайте кнопку питания, поскольку в результате действия Windows неожиданно завершает работу.
- Использовать Безопасное извлечение устройства вариант при удалении USB.
Тем не менее, если вы считаете, что поврежденный файл может быть причиной появления ошибки «Доступ запрещен», вы можете попытаться восстановить файл. Попробуйте бесплатное ПО Восстановление файлов и посмотрите, поможет ли это. File Repair – это бесплатный инструмент, который позволяет восстанавливать поврежденные Word, сжатые изображения, видео, музыку. PDF-файлы легко на вашем компьютере с Windows.
Если вы не можете исправить поврежденный файл, попробуйте получить более старую версию файла, чтобы заменить поврежденную версию.
Читать: Ошибка отказа в доступе при доступе к файлам или папкам.
2]Ваш локальный профиль пользователя поврежден
Вы можете попробовать следующие шаги, чтобы решить проблему, если ваш локальный профиль пользователя поврежден, однако убедитесь, что файлы, которые вы удаляете, не важны или бесполезны для вас
Это связано с тем, что удаление важного файла, такого как системный файл, может вызвать серьезные проблемы для ОС и / или других программ
В редких случаях Windows может неправильно считывать ваш локальный профиль пользователя, это может вызвать проблемы с доступом к файлам и папкам. Возможно, вам потребуется создать новый локальный профиль / учетную запись пользователя.

Теперь посмотрите, продолжаете ли вы получать сообщения об ошибках «Доступ запрещен» и можете ли вы удалить файл или папку.
Если ничего не помогает, вы можете увидеть эту ссылку и использовать одно из бесплатных программ: Как удалить файлы и папки, которые невозможно удалить в Windows.
Некоторых из вас также может заинтересовать способ открытия зашифрованного файла, если доступ запрещен в Windows. Прочтите этот пост, если вы получили «Файл используется». Действие не может быть завершено, потому что файл открыт в другом программном сообщении.
Сетевой принтер Windows 10 через локальный порт
Теперь у нас есть все данные, чтобы снова пробовать подключиться к расшаренному печатающему устройству. Для этого уже на XP возвращаемся в оснастку Принтеры и факсы и выбираем пункт «Установка принтера». Затем «Локальный принтер, подключенный к этому компьютеру» и снимаем галку с автоматического определения и установки. Это и есть ключевой момент.
Создаем новый порт типа «Local Port» и вписываем адрес следующего вида.
Где: 192.168.1.32 — IP-адрес ПК с Win 10. KyoceraE — имя сетевого принтера. Все, дальше начнется стандартный процесс установки драйверов, описывать который в рамках данной статьи нет смысла. Осталось убедиться в успехе, потому что ошибки «отказано в доступе» больше не было. Для этого открываем свойства только что установленного принтера и в разделе Порты видим следующую картинку. Как говорят, именно то, что доктор прописал.
Думаю, что этот простой план здорово поможет техническим работникам или простым пользователям, которые сталкиваются в своей деятельности с «разношерстным» парком персональных машин. Задайте вопрос Быстрый доступ
- https://lumpics.ru/how-fix-access-denied-error-on-windows-10/
- https://pronetblog.by/setevoj-printer-windows-10-otkazano-v-dostupe.html
- https://social.technet.microsoft.com/forums/ru-ru/8fe358dd-fe8d-4924-937f-3ea6d0c7d2e5/10531077-10891090107210741103109010891103
Предоставление общего доступа к файлам по сети в Windows 10
В Windows 10 изменились некоторые функции общего доступа к файлам и папкам по сети, в том числе удаление домашней группы. Узнайте ответы на часто задаваемые вопросы о других изменениях, связанных с доступом к файлам и папкам в Windows 10.
Для предоставления общего доступа к файлу или папке в проводнике выполните одно из следующих действий.
Щелкните правой кнопкой мыши или выберите файл и нажмите Предоставить доступ к > Отдельные люди.

Выделите файл, перейдите на вкладку Поделиться в верхней части проводника, а затем в разделе Поделиться выберите Отдельные люди.

Если выбрать одновременно несколько файлов, вы можете предоставить к ним общий доступ таким же образом. Эта функция работает и для папок: вы можете поделиться папкой, после чего общий доступ будет предоставлен ко всем файлам в ней.
Для прекращения общего доступа в проводнике выполните одно из следующих действий.
Щелкните правой кнопкой мыши или выделите файл или папку, а затем выберите Предоставить доступ к > Удалить доступ.

Выберите файл или папку, перейдите на вкладку Общий доступ в верхней части проводника, а затем в разделе Поделиться с выберите Удалить доступ.

В проводнике отображается параметр «Удалить доступ» («Прекратить общий доступ» в предыдущих версиях Windows 10) для всех файлов, даже для тех, к которым не предоставляется общий доступ по сети.
Откройте проводник и введите \\localhost в адресной строке.
Примечание: Если вы предоставили общий доступ к файлу из папки в профиле пользователя, то после перехода по адресу \\localhost вы увидите профиль пользователя и все связанные файлы. Это не означает, что ко всем вашим файлам предоставлен общий доступ. Просто у вас есть доступ ко всем собственным файлам.
Если вы открываете проводник, переходите в раздел Сеть и видите сообщение об ошибке («Сетевое обнаружение выключено. «), вам потребуется включить сетевое обнаружение, чтобы просмотреть устройства в сети, который предоставляют общий доступ к файлам. Чтобы включить эту функцию, выберите баннер Сетевое обнаружение выключено и нажмите Включить сетевое обнаружение и общий доступ к файлам.

Для устранения неполадок, связанных с предоставлением общего доступа к файлам и папкам, выполните следующие действия на всех компьютерах, на которых вы хотите настроить общий доступ.
Убедитесь, что компьютеры находятся в одной сети. Например, если компьютеры подключаются к Интернету с помощью беспроводного маршрутизатора, убедитесь, что они подключены через один и тот же беспроводной маршрутизатор.
Если вы подключены к сети Wi-Fi, измените ее тип на Частная. Чтобы узнать, как это сделать, ознакомьтесь с разделом Общедоступные и частные сети Wi-Fi в Windows 10.
Проверьте шифрование файлов

Другая причина, по которой вы можете увидеть сообщение «доступ запрещен», заключается в том, что содержимое папки зашифровано. Как вы, возможно, знаете, шифрование защищает файл, позволяя просматривать его только тому, у кого есть ключ.
Вы можете зашифровать содержимое папки в Windows, хотя эта функция доступна только в профессиональных версиях. Для этого щелкните его правой кнопкой мыши и в появившемся окне нажмите кнопку «Дополнительно» на вкладке «Общие». Здесь, проверьте Шифрование содержимого для защиты данных . При этом все внутри папки будет заблокировано.
Этот тип шифрования прозрачен, это означает, что владелец никогда не замечает шифрование. Пока они вошли в систему, они могут получить доступ к этим файлам. Но если у вас нет сертификата, используемого для шифрования папки, Windows откажет вам в доступе. Тот, кто зашифровал файл, должен будет его разблокировать.
Это не единственный способ зашифровать файлы в Windows 10, но это может привести к появившейся ошибке.
Другие возможные исправления «Отказ в доступе к файлам»
Мы рассмотрели наиболее важные решения проблемы «отказ в доступе к папкам». Вы найдете множество советов по этой проблеме, но не все они хороши. Некоторые из них связаны с получением прав администратора, о которых мы уже говорили.
Другие советы могут не сработать в каждом случае, но их стоит обсудить, если для вас ничего не получится.
Одна из распространенных тактик — отключение контроля учетных записей (UAC). Для этого введите UAC в меню «Пуск» и выберите «Изменить настройки контроля учетных записей». Перетащите ползунок полностью вниз и нажмите ОК.

Как только вы это сделаете, попробуйте описанные выше шаги еще раз, чтобы стать владельцем. После того, как вы закончите, не забудьте сбросить настройки UAC туда, где они были.
В качестве другого шага по устранению неполадок попробуйте загрузить компьютер в безопасном режиме. загрузиться в безопасном режиме и выполните шаги, чтобы стать владельцем. Это исключает любое вмешательство со стороны сторонних программ.
Наконец, убедитесь, что ничто другое не использует папку или файл, к которому вы хотите получить доступ. Другой процесс может заблокировать файл, поэтому вы не можете вносить в него изменения.
Исправление «Отказ в доступе к папке назначения»
Вместо этого может появиться более конкретная проблема «доступ к целевой папке запрещен». В большинстве случаев вы можете исправить это, используя те же методы устранения неполадок, что и выше.
Несмотря на сообщение, не пытайтесь исправить только папку назначения. Проверьте разрешения для исходной папки тоже.
Мы рассмотрели, как решить проблемы с доступом к папкам и файлам в Windows. Обычно это сводится к простому исправлению разрешения. Убедитесь, что у вас есть права администратора, тогда вы можете попытаться взять на себя ответственность и при необходимости изменить разрешения. Просто избегайте смены владельца защищенных системных папок, так как это может поставить под угрозу безопасность вашей системы.
Устраняем ошибку 5 при доступе к данным
В большинстве случаев источником ошибки являются проблемы с правами на чтение и запись данных в текущей пользовательской «учётке». Также подобное сообщение появляется при сбоях в ОС, повреждении её компонентов или записей реестра.
Способ 1: Запуск с привилегиями администратора
Если открытие исполняемого файла программы, игры либо инсталлятора приложения приводит к появлению рассматриваемой ошибки, следует попробовать запустить его от имени администратора.
-
Убедитесь, что у текущей учётной записи нужные права есть. Если это не так, предоставьте или получите их.
Урок: Получение прав администратора на Windows 10
- Перейдите к проблемному файлу. Выделите его, нажмите правую кнопку мыши и выберите в меню пункт «Запуск от имени администратора».
Появится всплывающее окно с запросом на разрешение, щёлкните в нём «Да».
Далее приложение или инсталлятор должны запуститься нормально.
Вторая причина проблемы, которую мы сегодня рассматриваем – неполадки с правами доступа к отдельному каталогу или диску. Предоставление нужных прав покажем на примере системного диска.
- Откройте «Этот компьютер», найдите в нём системный накопитель и кликните по нему ПКМ, затем выберите в меню пункт «Свойства».
Откройте вкладку «Безопасность». Нажмите на кнопку «Изменить» под блоком «Группы и пользователи».
Далее кликните «Добавить».
В следующем окне обратитесь к блоку «Введите имена…». Наберите на клавиатуре слово , после чего щёлкните «Проверить имена».
Если появилось окошко «Имя не найдено», попробуйте в графе «Введите имя объекта» вписать слово либо имя текущей учётной записи, после чего воспользуйтесь кнопкой «ОК».
Вернувшись к утилите разрешений, убедитесь, что выделена добавленная на предыдущем шаге группа. Далее в разделе «Разрешения для группы…» отметьте все пункты в столбце «Разрешить».
Далее последовательно щёлкните «Применить» и «ОК», после чего перезагрузите компьютер.
Предоставление прав на чтение и запись системного носителя одновременно устраняет ошибку 5 как для исполняемых файлов, так и для служб, однако данная процедура небезопасна для работоспособности системы.
Способ 3: «Командная строка»
Рассматриваемая проблема может касаться только той или иной службы Виндовс. В этом случае можно воспользоваться средством «Командная строка».
- Откройте «Поиск», в котором начните вводить запрос . Выделите найденное приложение и нажмите на ссылку «Запуск от имени администратора» в правой части окна.
Последовательно введите в интерфейсе следующие команды:
Закрывайте окно программы и перезагружайте ПК или ноутбук.
Данный метод безопаснее предыдущего, но и применим только при отказе в доступе для служб.
Способ 4: Устранение проблем с Виндовс
Если применение всех вышеприведённых методов не принесло результата, скорее всего источником проблемы являются неполадки в самой ОС.
- Первым делом проверьте обновления – возможно, в одном из недавно установленных присутствуют баги. Если же, напротив, вы давно не обновляли систему, попробуйте загрузить актуальные апдейты.
Урок: Как установить и как удалить обновления Windows 10
-
Проверьте параметры антивируса – возможно, в нём активен строгий режим контроля, который не разрешает манипуляции с данными. Также стоит попробовать временно отключить защитное ПО.
Урок: Как отключить антивирус
Если же вы по каким-то причинам вообще не пользуетесь защитой от вирусов, рекомендуем ознакомиться со статьей по борьбе с ними — возможно, ваш компьютер стал жертвой заражения.
Подробнее: Борьба с компьютерными вирусами
- Дополнительно следует проверить работоспособность системных составляющих в целом и реестра в частности.
Подробнее:Проверка и восстановление системных файлов в Windows 10Восстановление реестра в Windows 10
Описанные выше рекомендации должны помочь в устранении проблемы.
Заключение
Мы рассмотрели варианты решения проблемы, при которой в Виндовс 10 появляется ошибка с кодом 5 и текстом «Отказано в доступе». Как видим, возникает она по разным причинам, из-за чего нет универсального метода устранения.
Опишите, что у вас не получилось.
Наши специалисты постараются ответить максимально быстро.





