Как убрать строку поиска windows 10 или отключить поиск
Содержание:
- Быстрый доступ к поиску в Android — Блог Яндекса
- Как устранить неполадки с историей поиска
- Очистить Яндекс Браузер в Андроиде: легко и просто
- Как изменить или удалить сохраненные пароли
- Как отключить сохранение паролей
- Мне не предлагается выбрать сохраненный пароль
- Что делать, если Chrome не предлагает сохранить платежные данные
- Как отключить сохранение платежных данных
- Мне не предлагается выбрать сохраненный способ оплаты
- Как устранить ошибки при оплате
- Через установку другого Launcher
- Как скрыть Алису на «Панели задач» Windows 7, 8, 10
- Что происходит с вашими данными
- Как добавить панель поиска Google с помощью Chrome
- Как включить старый интерфейс Google
- Отключение поисковой строки
- Как управлять историей поиска, сохраненной в вашем аккаунте Google
- Мобильная версия
- Первый способ убрать строку гугл поиска с экрана андроид
- Как убрать поисковую строку Гугл на андроиде с помощью другого лаунчера
- Применение сторонних лаунчеров
- Samsung
- Через установку другого Launcher
Быстрый доступ к поиску в Android — Блог Яндекса
Не успела остыть кнопка «Установить» на странице Яндекс.Поиска для Android после недавнего обновления с готовыми ответами, а у нас ещё одна новость на тему поиска и этой платформы.
Теперь у вас есть возможность включить поисковую строку с информерами Погоды и Пробок в панели уведомлений. Чтобы лёгким движением руки можно было бы узнавать температуру воздуха и «температуру асфальта», а также, конечно, задавать вопросы Яндексу.
Например, пишете вы в Твиттер или читаете СМС, пишете СМС или читаете Твиттер — и нужно что-то узнать «прямо сейчас». Не выходя из приложения, выдвигаете панель уведомлений, нажимаете на поисковую строку и спрашиваете Яндекс.
У скачавших приложение Яндекс.Поиск строка в панели уведомлений появится автоматически. Отключить её можно в настройках самой панели.
С сегодняшнего дня быстрый поиск также можно включить в Яндекс.Метро. В других приложениях эта возможность станет доступна пользователям в ближайшее время. Приложения сами предложат вам такую возможность, а вы уже решите, включать или не включать быстрый доступ к поиску в вашем Android.
Команда мобильного поискаУскоряемся!
Как устранить неполадки с историей поиска
Удаленная история показана на странице «Мои действия»
- Подключите устройство к интернету. Данные, удаленные со страницы «Мои действия», всё ещё могут показываться на устройстве, которое находится в офлайн-режиме. История поиска удалится, как только вы подключите его к Сети.
- Очистите кеш и удалите файлы cookie. Подробнее…
В строке поиска указана удаленная история
Если вы используете приложение Google, не выполняя вход в аккаунт Google, и при этом включен параметр «История поиска без входа в аккаунт», история поиска будет сохраняться на устройстве.
Чтобы отключить настройку «История поиска без входа в аккаунт», выполните следующие действия:
- На телефоне или планшете Android откройте приложение Google .
- В правом нижнем углу экрана нажмите на значок «Ещё» Настройки Общие Персонализация поиска без входа в аккаунт.
- Отключите настройку История поиска без входа в аккаунт.
Очистить Яндекс Браузер в Андроиде: легко и просто

История – это место, в котором сохраняются адреса всех посещенных интернет-площадок (исключением является время, когда используется режим «Инкогнито»). У пользователя, еще не освоившегося в использовании андроида или самого приложения Яндекс, могут появиться вопросы по тому, как ее (историю) очистить. Данные рекомендации могут помочь и при удалении историй других браузеров и операционных систем.
Если вы не хотите, чтобы кому-то стало известно о посещенных вами ресурсах, вам приходится чистить историю браузера, причем там сохраняются не только названия сайтов, но и подразделов, в которые вы переходили. Очищение истории не всегда подходящий вариант.
Если с вашего устройства будет выполнен запрос, историю по которому вы удаляли, посещенные страницы все равно будут обладать фиолетовым оттенком. А при самом процессе вбивания запроса может выйти фраза, по которой вы решили искать информацию. При режиме «Инкогнито» ничего подобного (ни страниц, ни запросов) поисковик и само приложение не запоминают.
После использования режима «Инкогнито» удалять историю ненужно.
Как удалить историю с телефона и планшета?
Удалять историю на андроид-телефоне нужно таким образом:
- Запустите Яндекс.Браузер.
- Найдите значок три, заложенный в две горизонтальные полоски.
- Затем перейдите по иконке в виде часов.
- Удерживайте ссылку, которую нужно удалить. Возможно, в вашей мобильной версии яндекса можно отметить галочкой сразу несколько страниц, которые необходимо удалить.

Удалить историю на планшете намного легче:
- Открываете приложение.
- Нажимаете рядом с вкладкой на значок в виде плюсика «+».
- Затем выбираете функцию «История».
- Выбираете необходимые ссылки и удаляете их.
Если хотите избавиться от всей истории посещенных страниц, чтобы она была полностью очищенной, то легче и быстрее будет это сделать через быстрое меню:
- Включите Яндекс.
- Нажмите на значок в виде трех точек (иногда он в виде трех горизонтальных полосок).
- Далее выходит длинный перечень, из которого вам нужно выбрать «Настройки».
- Из вышедшего подперечня выберите «Конфиденциальность» (иногда вместо подперечня выходит новое окно, найдите там эту функцию).
- Находите кнопку «Очистить историю», далее «Очистить данные». Выйдет сообщение о необходимом подтверждении удаления, подтвердите его.
Если вы уверены, что не нуждаетесь в истории (всякое может быть, интересную страницу или статью нашел, а окно закрылось, тут только история просмотров поможет), можете перейти в раздел «Настройки», далее снова «Конфиденциальность», подтвердите выключение функции «Сохранение истории». Как видите, почистить историю Андроида не так сложно.
Как изменить или удалить сохраненные пароли
- Откройте Chrome на компьютере.
- В правом верхнем углу экрана нажмите на изображение профиля «Пароли» .
- Чтобы изменить или удалить сохраненный пароль, нажмите на значок «Другие действия» Удалить или Изменить пароль.
Как отключить сохранение паролей
- Откройте Chrome на компьютере.
- В правом верхнем углу экрана нажмите на изображение профиля «Пароли» .
- Отключите параметр Предлагать сохранение паролей.
Мне не предлагается выбрать сохраненный пароль
Нажмите на поле ввода пароля. Появится список сохраненных паролей.
Если такого списка нет, то, возможно, Chrome не удается обнаружить нужные поля на сайте.
В этом случае выполните следующие действия:
- Откройте Chrome на компьютере.
- В правом верхнем углу экрана нажмите на изображение профиля «Пароли» .
- Справа от названия сайта нажмите на значок «Показать пароль» .
Что делать, если Chrome не предлагает сохранить платежные данные
Если вы вошли в Chrome, то можете добавить свою карту в Google Pay:
- Откройте сайт pay.google.com.
- Введите свои данные:
- Чтобы добавить способ оплаты, выберите Способы оплаты Добавить способ оплаты.
- Чтобы добавить адрес, выберите Адреса Добавить адрес.
Подробнее о сохранении способа оплаты в Google Pay…
При добавлении способа оплаты вы можете выбрать, чтобы он сохранился только на этом устройстве и был недоступен с других устройств. Подробнее о том, как добавить, изменить или удалить банковские карты в Chrome…
Как добавить или изменить сохраненные платежные данные
- Откройте Chrome на компьютере.
- В правом верхнем углу экрана нажмите на изображение профиля «Способы оплаты» или «Адреса и другие данные» .
- Выполните нужное действие:
- Чтобы добавить данные, нажмите кнопку Добавить напротив надписи «Способы оплаты» или «Адреса».
- Чтобы удалить данные, справа от адреса или банковской карты нажмите на значок «Другие действия» Удалить.
Если вы включили синхронизацию, внесенные изменения будут видны на всех ваших устройствах.
Как отключить сохранение платежных данных
Чтобы вам не предлагали сохранять данные, выполните следующие действия:
- Откройте Chrome на компьютере.
- В правом верхнем углу экрана нажмите на изображение профиля «Способы оплаты» .
- Отключите параметр Сохранять и автоматически подставлять платежные данные.
Мне не предлагается выбрать сохраненный способ оплаты
Нажмите на поле ввода способа оплаты. Появится список сохраненных способов оплаты.
Если такого списка нет, то, возможно, браузеру Chrome не удается обнаружить нужные поля на сайте.
В этом случае выполните следующие действия:
- Откройте Chrome на компьютере.
- В правом верхнем углу экрана нажмите на изображение профиля «Способы оплаты» .
Как устранить ошибки при оплате
Если у вас возникают трудности при совершении покупок в Интернете, проблема может быть связана с сайтом или вашей картой.
Для подтверждения карты, добавленной в Google Pay, с нее временно списывается небольшая сумма (менее 60 рублей). Средства будут возвращены в течение 7 рабочих дней. Точный срок зависит от вашего банка.
Через установку другого Launcher
Если нужно не просто убрать Гугл поиск с экрана на телефоне на Андроид, а настроить рабочий стол полностью «под себя», тогда можете воспользоваться установкой стороннего лаунчера. Найти их можно в Плей Маркете, просто напишите в строку поиска «лаунчер». Они есть как платные, так и бесплатные. Рассмотрим Nova Launcer, который распространяется бесплатно и обладает большим количеством настроек.
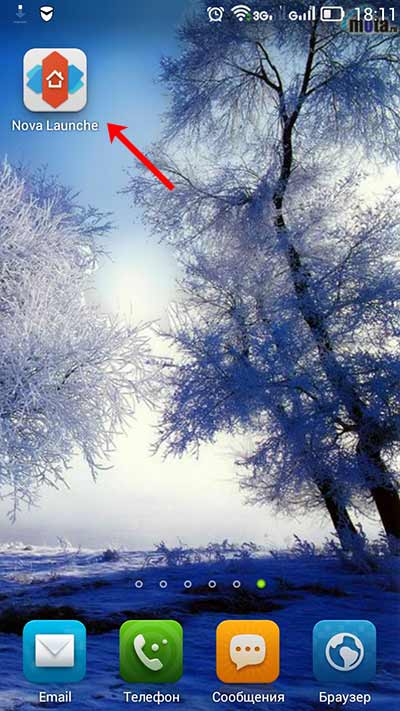
После установки просто нажмите на устройстве кнопку «Домой». Она может быть сенсорная или механическая. Потом появится окно: «Что использовать?». Укажите только что установленное приложение и выберите «Всегда». Ваш рабочий стол изменится. Настраивайте его как вам удобно. Чтобы удалить строку Гугл поиск, достаточно задержать на ней палец и выбрать из списка «Удалить».
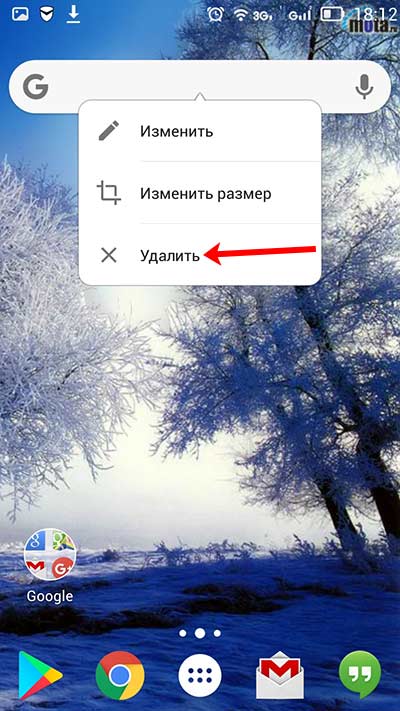
Как скрыть Алису на «Панели задач» Windows 7, 8, 10
Способ 1
- Кликните правой кнопкой устройства ввода на «Панели задач».
Щелкаем правой кнопкой мышки по «Панели задач»
- В списке выберите «Панели». Эта строка находится в самом верху появившегося окна. Щелкните мышкой.
Наводим курсор мышки на пункт «Панели»
- Уберите отметку возле фразы «Голосовой помощник».
Убираем отметку возле фразы «Голосовой помощник»
Поисковая строка на «Панели задач» отсутствует.
Способ 2
- Кликните левой кнопкой мыши на поисковом поле утилиты.
Кликаем левой кнопкой мыши на поисковом поле утилиты Алиса
- Найдите на «Панели инструментов» ПО значок, на котором изображена шестеренка. Нажмите на него.
Щелкаем по значку шестеренки
- В появившемся меню прокрутите страничку колесиком мышки, пока не появится фраза «Внешний вид».
Мышкой прокручиваем окошко настроек и находим опцию «Внешний вид»
- Выберите в окошке режим отображения «Скрытый».
Из списка выбираем и щелкаем по параметру «Скрытый»
Поисковое поле отсутствует. При повторном использовании ПО виджет на «Панели задач» больше не появится.
Что происходит с вашими данными
Данные, которые можно удалить
Основные настройки
-
История просмотров. При очистке истории просмотров удаляются следующие данные:
- адреса веб-сайтов, которые вы посетили (перечислены на странице «История»);
- ярлыки веб-страниц на странице быстрого доступа;
- подсказки в адресной строке для этих сайтов.
-
Файлы сookie и данные сайтов
- Файлы cookie – это файлы, создаваемые веб-сайтами, которые вы посетили. Они упрощают и ускоряют работу в Интернете.
- Данные сайтов – это информация в хранилищах с поддержкой HTML5, к которым относятся кеш приложений, веб-хранилища, базы SQL и индексированные базы.
- Медиалицензии – лицензии для защищенного контента HTML5, например аудио- и видеофайлов, которые вы воспроизводили или скачивали, удаляются.
- Изображения и другие файлы, сохраненные в кеше. Chrome сохраняет элементы веб-страниц, чтобы быстрее загрузить их в следующий раз. Удаляются тексты и изображения со страниц, просмотренных в Chrome.
Дополнительные
Этот раздел включает основные типы данных, а также:
- Пароли. Сохраненные пароли удаляются.
- Данные автозаполнения. Удаляются все записи автозаполнения, включая адреса и банковские карты. При этом карты из аккаунта Google Pay будут сохранены.
- Настройки сайтов. Удаляются настройки сайтов, а также предоставленные им разрешения (например, на использование JavaScript, камеры или данных о местоположении).
Данные, которые удалены не будут
Существуют другие типы данных, связанные с работой в Интернете. Их можно удалить отдельно:
История поиска и другие действия в сервисах Google. Поисковые запросы и другие действия сохраняются в аккаунте. Подробнее о том, как удалить из аккаунта данные о действиях в Google…
Если вы собираетесь передать устройство другому человеку, удалите данные о работе в браузере и выйдите из Chrome.
Как добавить панель поиска Google с помощью Chrome
Если вы являетесь поклонником браузера Google Chrome, вы можете использовать панель поиска Chrome вместо виджета панели поиска Google по умолчанию. Панель поиска Chrome работает аналогичным образом, за исключением того, что когда вы что-то ищете, она открывает браузер и отображает результаты поиска напрямую в Google Chrome.
Прежде чем добавить панель поиска Chrome на главный экран, убедитесь, что на вашем смартфоне действительно установлен браузер Google Chrome. В противном случае вы можете загрузить и установить его из Play Store.

Вы можете добавить панель поиска Chrome на главный экран вашего смартфона, выполнив те же действия, что и с панелью поиска Google.
На главном экране нажмите и удерживайте любое пустое место, чтобы открыть режим редактирования. Затем выберите «Виджеты» и прокрутите список виджетов, пока не найдете панель поиска Google Chrome. После того, как он появится на главном экране, вы можете изменить размер и положение виджета.
Как включить старый интерфейс Google
Поскольку расширение, активирующее старую поисковую модель, существует только в версии для Chrome и Firefox, то и пользоваться вам придётся именно этими браузерами. Я же объясню принцип его работы на примере Chrome:
- Перейдите по этой ссылке через Google Chrome;
- В открывшемся окне нажмите «Установить»;

Расширение Simple Search работает только в Chrome и Firefox
- Подтвердите установку и дождитесь её окончания;
- Забейте в Google любой поисковый запрос (ничего включать дополнительно не придётся) и оцените результат.
Google рассказала, почему нужно срочно обновить Chrome для Android
После установки расширения поверх оригинальной выдачи вы увидите большое окно с альтернативными результатами поиска, которые основаны на старых алгоритмах Google и которые Google реально бы предложил вам несколько лет назад, когда функция продвижения не была интегрирована настолько глубоко.
Это окно не перекрывает основную выдачу целиком, поэтому вы можете сравнивать её с тем, как в целом изменилась методика расположения сайтов, какие из них больше не демонстрируются в топе в принципе, а также какие элементы вроде глоточек и карточек теперь занимают пространство в окне выдачи.

Сверху — старая выдача, под ней — новая
С одной стороны, интерфейс становится чище. Старый тип выдачи не демонстрирует больше подсайтов вроде форумов и специальных разделов основных веб-ресурсов, не говоря уже о карточках и разного рода вставках. Из-за этого на одну страницу помещается больше релевантных результатов поиска.
Отключение поисковой строки
Итак, чтобы отключить надоедливый поиск на рабочем столе вашего смартфона/планшета, достаточно будет проделать следующие действия:
Как скрыть поиск Google на разных девайсах
На большинстве аппаратов виджет поиска выглядит так:

Чтобы его скрыть, подержите на нем палец, пока ваше устройство не завибрирует. Тогда виджет поиска открепится от места, где он находился, а в верхней части экрана появится значок мусорного ведра. Просто перенесите туда виджет, не отрывая руку. Как только вы доведете его в нужное место – отпустите палец.

После этого поисковая строка пропадает с рабочего стола, но остается в меню виджетов. Приложение поиска тоже останется на месте, в главном меню.
На некоторых моделях телефонов, например, Sony, строка поиска прячется чуть иначе. Вам нужно будет подержать палец на ней до появления надписи «Скрыть».

Нажмите на кнопку, обведенную на скриншоте, и панель скроется. Находится она будет, как и в предыдущем случае, в меню виджетов.
Телефоны Samsung
- Нажмите и удерживайте панель поиска Google.
- Перетащите его в значок корзины в верхней части экрана.
Чтобы вернуть строку поиска:
- Нажмите и удерживайте пустое место на главном экране.
- Нажмите «Виджеты» в появившемся меню.
- Найдите папку Google App и коснитесь ее.
- Перетащите панель поиска из папки в подходящее место на одном из ваших домашних экранов.
Телефоны Sony
- Нажмите и удерживайте панель поиска Google. Появится новое меню.
- В верхней части экрана будет панель поиска Google, а с правой стороны — Hide (Скрыть). Нажмите «Скрыть».
- Нажмите кнопку «Домой» или «Возврат».
- Теперь панель поиска Google должна быть скрыта.
Если вы хотите вернуть панель поиска Google после того, как вы ее удалили, просто отмените вышеуказанные шаги!
Варианты, предложенные пользователями
Существует больше, чем один способ решения такого вопроса, как строка поиска Google, и мы нашли в интернете несколько вариантов, предложенных пользователями из европейских стран.
Например, британец по имени Даниэль Фьюри рекомендует отключить приложение Google в настройках, причем этот способ должен быть рабочим во многих версиях Android. Вот что нужно сделать:
- откройте раздел «Настройки», далее войдите в «Приложения»;
- в секции «Все приложения» найдите приложение Google, кликните по нему, после чего найдите опцию «Отключить» и нажмите на нее;
- перезагрузите ваш девайс, и строка поиска должна будет исчезнуть.
Другой пользователь делится другим способом, который может помочь многим людям:
- сделайте долгое нажатие на пустое место домашнего экрана вашего телефона;
- перед вами появятся несколько опций, в том числе «Настройки». Выберите ее;
- уберите галочку возле «Показать панель инструментов Google на домашнем экране» (или похожей надписи).
Как управлять историей поиска, сохраненной в вашем аккаунте Google
Как удалить историю поиска
Важно! Если вы удалите историю поиска, сохраненную в аккаунте Google, восстановить ее будет нельзя. Вы можете удалить как отдельные действия, так и всю историю поиска за определенный день, любой другой период или даже за все время
Вы можете удалить как отдельные действия, так и всю историю поиска за определенный день, любой другой период или даже за все время.
- На телефоне или планшете Android откройте приложение Google .
- В правом нижнем углу экрана нажмите «Ещё» История поиска.
- Выберите данные, которые хотите удалить. Доступны следующие варианты:
- Все время. Над историей нажмите Удалить Удалить все.
- Определенный период. Над историей выберите Удалить Удалить за определенное время.
- Определенный день. Рядом с нужным днем нажмите «Удалить всю историю за » .
- Определенное действие. Рядом с ним выберите «Удалить действие» .
Как управлять историей поиска
Совет
Чтобы повысить уровень безопасности, настройте .
Как автоматически удалять историю поиска
Важно! Историю поиска можно очистить вручную, даже если для нее настроено автоматическое удаление
- На телефоне или планшете Android откройте приложение Google .
- В правом нижнем углу нажмите «Ещё» История поиска Управление данными.
- На карточке «История приложений и веб-поиска» выберите Автоматическое удаление (отключено)
Если вы видите «Автоматическое удаление (включено)», значит по истечении определенного времени Google автоматически удаляет историю приложений и веб-поиска. Чтобы отключить настройку или изменить частоту удаления данных, нажмите Автоматическое удаление (включено).
.
- Следуйте инструкциям на экране.
Как приостановить сохранение истории поиска
Примечание. История поиска не сохраняется в вашем аккаунте Google, когда вы используете режим инкогнито в браузере.
Чтобы приостановить сохранение истории поиска, выполните следующие действия:
- На телефоне или планшете Android откройте приложение Google .
- В правом нижнем углу нажмите «Ещё» История поиска Управление данными.
- На карточке «История приложений и веб-поиска» нажмите Отключить.
- Если вы видите «Включить», значит история приложений и веб-поиска не сохраняется в аккаунте Google.
- Вы можете оставить историю приложений и веб-поиска включенной, но при этом выбрать данные, которые не будут сохраняться в аккаунте Google. Сделать это можно в разделе «Дополнительные настройки».
- Прочитайте, что произойдет, когда вы отключите историю приложений и веб-поиска, а затем нажмите Приостановить.
Мобильная версия
Поисковая система Google может также работать некорректно и в браузерах мобильной версии. Причём независимо, это браузер Google Chrome или другой.
Если в вашем обозревателе поиск никак не отвечает на запросы пройдитесь по списку и исправьте ошибки:
- проверьте подключение к интернету. Отключите режим полета, если он активен. Проверьте работу поисковика в другой сети Wi-Fi. Проверьте работоспособность мобильного интернета;
- по аналогии с десктопной версией программы измените поисковую систему в мобильном браузере на Яндекс или mail.ru на ваш выбор;
- львиная доля юзеров использует операционную систему Android и в основном все приложения, в том числе и браузер, загружены из Google Play. При возникновении ошибок или сбоев в сервисе, это может сказываться на работе поисковика. Попробуйте переустановить «Сервисы Google Play»;
- настройки контента в мобильных версиях браузеров работают примерно таким же образом. Самым простым решением будет сбросить настройки разрешений;
- удаление истории в смартфоне играет немаловажную роль, так как памяти обычно в телефонах недостаточно и засоренный cash мешает нормальной работе браузеров;
- выполните очистку данных приложения. Имеется ввиду тот мобильный обозреватель, в котором наблюдаются проблемы. Сделать это можно непосредственно на странице приложения в разделе «Все приложения». В зависимости от версии операционной системы интерфейс может отличаться;
- проверьте телефон на вирусы, например утилитой Аваст или другим сканером, который в бесплатном доступе можно установить из Google Play;
- если ничего не помогает переустановите браузер. Аналогично с десктопной версией, чтобы не потерять часть данных выполните синхронизацию вашей учетной записи в браузере.
Как видите, казалось бы банальная проблема, когда поиск отказывается обрабатывать запросы, сколько может быть причин. В большинстве случаев они не являются критичными и легко исправляются.
Первый способ убрать строку гугл поиска с экрана андроид
Вас беспокоит панель поиска Google на главном экране Android 9, Android 8, Android 7 … вы им не пользуетесь, и он вам не нужен?
Панель поиска — это ярлык благодаря этому вам не нужно сначала открывать браузер и заходить в Google, а можете сразу же искать что-то прямо с главного экрана.
Только, если вы не пользуетесь этим решением и предпочитаете выделять это место на экране для чего-то другого, то вы можете отключить панель.
В некоторых устройствах панель поиска постоянно висит, но в других это может быть обычный виджет, прикрепленный к главному экрану, а виджеты можно легко удалить.
Для этого держите палец на панели поиска в одном месте и посмотрите, отображается ли экран редактирования виджетов (снизу или сверху, зависит от телефона).

Если это так, попробуйте перетащить его в верхнюю или нижнюю часть экрана со значком удаления или корзины.
Как убрать поисковую строку Гугл на андроиде с помощью другого лаунчера
Когда требуется не просто удалить виджет с экрана, а полностью настроить рабочий стол исходя из своих предпочтений, потребуется установка другого лаунчера. Для этого необходимо зайти в сервис Play Market и выбрать наиболее подходящее приложение. В магазине есть как бесплатные, так и платные варианты.
Многие пользователи отдают предпочтение Nova Launcher. Он полностью бесплатный и обладает большим количеством интересных функций. Кроме того, программа занимает очень мало места в памяти телефона. После того как приложение будет установлено, на девайсе необходимо нажать кнопку «Домой». Во всплывшем окне появится вопрос «Что использовать?». Здесь нужно указать вновь установленный лаунчер и поставить галочку напротив пункта «Всегда».
После этого внешний вид рабочего стола изменится — у пользователя появится возможность настроить его исходя из своих интересов. Это касается и поисковой строки Гугл. Чтобы убрать ее, нужно зажать на ней палец и в появившемся окне выбрать пункт «Удалить».
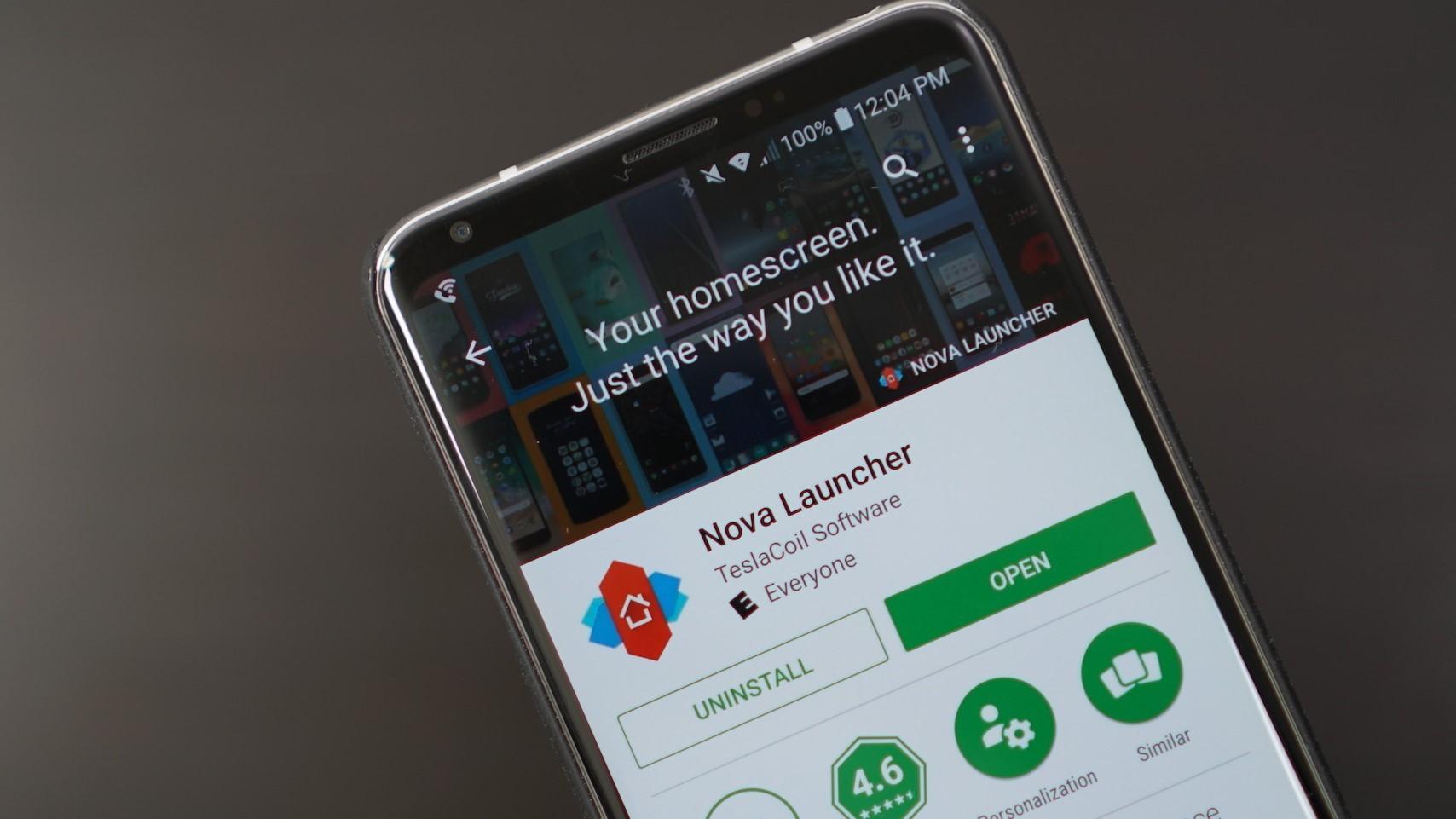
Nova Launcher быстро набирает популярность среди пользователей андроида
На телефонах с последней версией операционной системы простыми методами удалить строку поиска уже не удастся. Можно воспользоваться возможностями рут-прав, но это является крайней мерой. Лучше рассмотреть еще один из самых современных сторонних лаунчеров. Одним из таких является созданный компанией «Ксиаоми» Poco Launcher.
Обратите внимание! Его дизайн очень похож на стандартное оформление андроид 9, поэтому проблем с переходом возникнуть не должно. Скачать приложение можно их Плей Маркета
После установки его необходимо запустить. Вначале потребуется выбрать обои, после чего пользователю будет предложено определить «Поко лаунчер» в качестве основного. Теперь удалить строку поиска Гугл можно простым перетаскиванием в корзину
Скачать приложение можно их Плей Маркета. После установки его необходимо запустить. Вначале потребуется выбрать обои, после чего пользователю будет предложено определить «Поко лаунчер» в качестве основного. Теперь удалить строку поиска Гугл можно простым перетаскиванием в корзину.
Применение сторонних лаунчеров
Если вы не хотите сильно заморачиваться с расширенными правами доступа, а скрыть или остановить процесс поиска Google не получается, тогда этот способ для вас. Он предусматривает установку сторонних лаунчеров, которые попросту скроют ваш основной рабочий стол. К тому же, используя сторонние лаунчеры, вы можете неплохо прибавить в функционале устройства, украсить внешний вид и визуализацию.
В магазине приложений вы сможете найти множество решений, которые помогут вам кастомизировать свое рабочее пространство. Среди лучших: Nova Launcher, GO Launcher EX, CM Launcher. Вы можете поискать сами и подобрать лучший вариант для себя. Из минусов таких программ можно выделить разве что небольшие подтормаживания на слабых устройствах, да и то нечасто.
В любом случае, попробовав лаунчер, вы ничего не теряете. Так что не бойтесь экспериментировать. Вы всегда можете удалить его и вернуть поисковую строку Гугл на экран.
Источник
Samsung
- Нажмите на строку Google Search и удерживайте палец на ней.
- Перетяните строку в значок корзины. Виджет будет удален.
Защита от нежелательного программного обеспечения
Мы будем рады помочь. «Безопасный просмотр» также защищает вас от оскорбительных расширений и вредоносного программного обеспечения. Этот список хранится локально на вашем компьютере и регулярно обновляется.
Предложения по ошибкам навигации
Записи используются для обеспечения и улучшения качества функции. Запросы на страницу обнаружения портативного портала не регистрируются. Эти запросы на обновление включают аналогичную информацию. Мы используем эти запросы для определения общей популярности и использования приложений и расширений. Если вы используете расширение или приложение, ограниченное определенным типом аудитории, токены аутентификации отправляются с запросами обновления для этих надстроек.
Для восстановления панели Google Search:
- Нажмите на пустом месте экрана и удерживайте палец.
- Появится окно, в котором нужно нажать «Widgets» (Виджеты).
- Перейдите в папку Google App и откройте ее.
- В папке найдите панель Google Search и перетащите ее на экран. Строка займет свое первоначальное положение.
Через установку другого Launcher
Если нужно не просто убрать Гугл поиск с экрана на телефоне на Андроид, а настроить рабочий стол полностью «под себя», тогда можете воспользоваться установкой стороннего лаунчера. Найти их можно в Плей Маркете, просто напишите в строку поиска «лаунчер». Они есть как платные, так и бесплатные. Рассмотрим Nova Launcer, который распространяется бесплатно и обладает большим количеством настроек.
После установки просто нажмите на устройстве кнопку «Домой». Она может быть сенсорная или механическая. Потом появится окно: «Что использовать?». Укажите только что установленное приложение и выберите «Всегда». Ваш рабочий стол изменится. Настраивайте его как вам удобно. Чтобы удалить строку Гугл поиск, достаточно задержать на ней палец и выбрать из списка «Удалить».





