Установка голосового поиска «окей, гугл» и «алиса» в windows
Содержание:
- Как поставить Алису на телефон
- Говорим Гугл Хрому, а он ищет ответ
- Почему не работает голосовой поиск
- Почему не работает голосовой поиск
- Голосовой поиск Google
- Почему не работает голосовой поиск и как это лечится
- Ответы на вопросы читателей
- Настройка голосового поиска в предыдущих версиях браузера
- Shortcut for Google Sound Search
- Скачать музыку бесплатно
- Что ещё умеет голосовой помощник?
- Использование
- Основные голосовые команды
- Как включить и настроить голосовой поиск Яндекс
- Голосовой запуск android-приложений
- Почему не работает голосовой поиск
- Голосовой поиск в Google
- Распознаем через компьютер с помощью программ
- Как включить голосовой поиск в Яндекс: подробная инструкция
Как поставить Алису на телефон
Чтобы установить Алису на смартфон или планшет, работающие на ОС Андроид, необходимо войти в магазин приложений Google Play. Открыв его в строку поиска вводят запрос Яндекс, далее нажимают на клавишу Поиск или сразу кликают по первой подсказке, которая появится в списке.
Находят в списке приложений «Яндекс – с Алисой, кликают по названию и переходят на страницу установки.
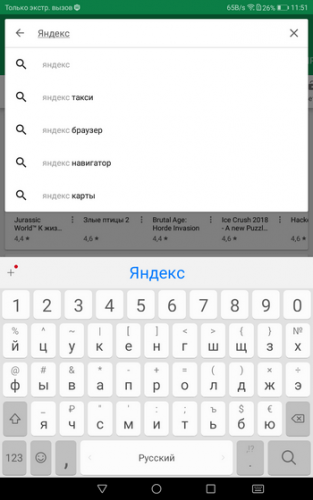
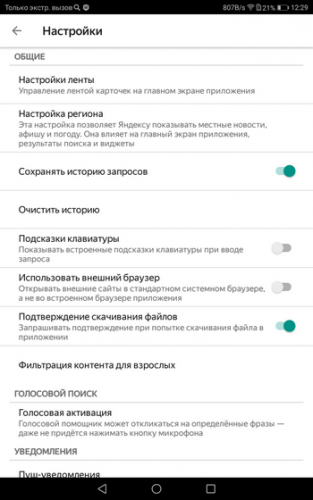
Нажимают на кнопку Установить, чтобы начать скачивание программы на мобильный телефон или планшет.
Чтобы запустить Алису, необходимо нажать на ярлычок Яндекс, который расположен на рабочем столе. При первом запуске голосового помощника следует нажать на кнопку Начать работу. Кроме того, перед запуском можно ознакомиться с лицензионным сообщением, для этого кликают на кнопку, расположенную ниже кнопки Старт.
Для полноценной работы приложения ему необходимо дать все разрешения. После этого установка будет полностью завершена, и можно будет работать с голосовым помощником.
Говорим Гугл Хрому, а он ищет ответ
Чтобы искать голосом, следует нажать на значок микрофона (рис. 1), после чего будет задан вопрос насчет использования микрофона:

Рис. 4. Запрос на разрешение, чтобы использовать микрофон
Кликнув «Разрешить» (рис. 4), появится надпись «Говорите» и можно говорить:

Рис. 5. Говорим свой запрос
Например, если спросить «корень квадратный из 256», то на экране появится результат: 16, а также вслух женский голос (робот) озвучит ответ: «Квадратный корень из 256 – это 16».
Чтобы ваша речь была понятна Гугл Хрому, стоит говорить четко, как бы чеканя каждое слово и делая микро-паузу после каждого слова.
На запрос: «Как пройти в поликлинику» появится запрос на разрешение для доступа к вашей геолокации, который выглядит примерно также, как запрос на использование микрофона (рис. 4).
Если на ваш запрос Гугл Хром не найдет конкретного ответа, тогда он предложит ссылки на ресурсы, где можно найти ответ.
Если у Вас есть аккаунт (почта) в Гугле, то можно входить в Гугл Хром, используя почту на gmail.com. Тогда будут сохраняться все ваши настройки и результаты поиска: маршруты в Гугл картах, напоминания в календаре и другие.
Почему не работает голосовой поиск
Но иногда случается так, что после корректной установки система не работает с использованием голосового запроса. Причин тому может быть несколько. Например, зачастую нормальному функционированию голосового поиска мешает работа антивируса и/или блокировки рекламы. В этом случае их можно либо временно отключить (что не особо желательно), либо откорректировать их работу в настройках. Также возможны неполадки в работе микрофона – это могут быть как неправильные настройки (или неверно выбрано устройство ввода), так и неисправности в самом микрофоне. Бывает и такое, что пользователь самостоятельно отключает голосовую активацию или использование микрофона. А потом, забыв об этом, безуспешно пытается произвести голосовой поиск.
Реже бывает возникновение сложностей с голосовым поиском при использовании редких и не распространенных браузеров. Для этого нужно просто воспользоваться Яндекс.Браузером, Google Chrome, Opera или Mozilla Firefox. Данные браузеры при правильных настройках и исправно работающем микрофоне поддерживают функцию голосового поиска. Это – наиболее распространенные сложности, которые возникают при использовании данной возможности этих двух поисковых систем. В небольшом числе случаев могут возникать конфликты с самой операционной системой – решается проблема сменой настроек или ее переустановкой.
Почему не работает голосовой поиск
Но иногда случается так, что после корректной установки система не работает с использованием голосового запроса. Причин тому может быть несколько. Например, зачастую нормальному функционированию голосового поиска мешает работа антивируса и/или блокировки рекламы. В этом случае их можно либо временно отключить (что не особо желательно), либо откорректировать их работу в настройках. Также возможны неполадки в работе микрофона – это могут быть как неправильные настройки (или неверно выбрано устройство ввода), так и неисправности в самом микрофоне. Бывает и такое, что пользователь самостоятельно отключает голосовую активацию или использование микрофона. А потом, забыв об этом, безуспешно пытается произвести голосовой поиск.
Реже бывает возникновение сложностей с голосовым поиском при использовании редких и не распространенных браузеров. Для этого нужно просто воспользоваться Яндекс.Браузером, Google Chrome, Opera или Mozilla Firefox. Данные браузеры при правильных настройках и исправно работающем микрофоне поддерживают функцию голосового поиска. Это – наиболее распространенные сложности, которые возникают при использовании данной возможности этих двух поисковых систем. В небольшом числе случаев могут возникать конфликты с самой операционной системой – решается проблема сменой настроек или ее переустановкой.
Голосовой поиск Google
Голосовой поиск для десктопов
Чтобы использовать голосовой поиск Гугл на десктопе, достаточно скачать браузер Google Chrome с официальной страницы. На главной странице браузера в поисковой строке будет значок голосового поиска. По команде «Окей Google» голосовой поиск перестал активироваться с 2015 года. Поэтому нужно просто кликнуть по значку и задать поисковый запрос.
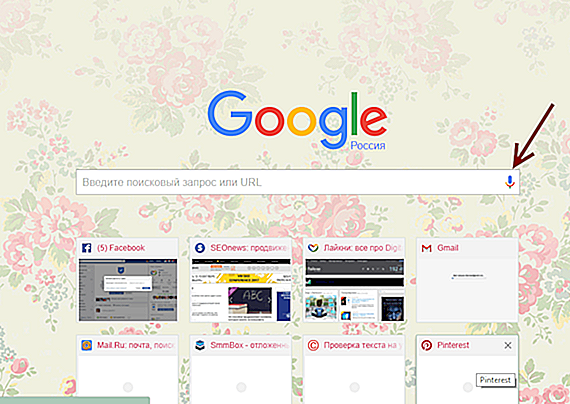
Голосовой поиск на мобильных устройствах
Голосовой поиск на мобильных устройствах доступен через официальное приложение Google и в браузере Google Chrome.
На устройствах с операционной системой Android приложение Google установлено по умолчанию и голосовой поиск доступен на одном из экранов – в виде строки поиска со значком микрофона. Голосовой поиск активируется кликом по значку или командой «Окей Google».
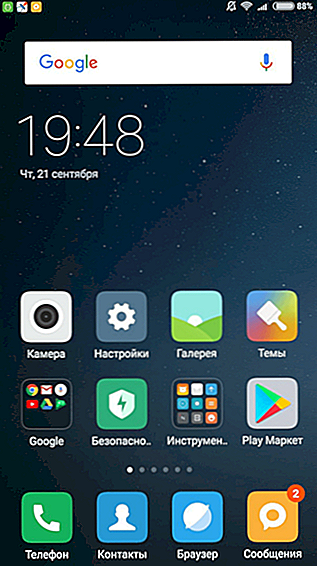
Чтобы пользоваться голосовым поиском на устройствах с операционной системой iOS, нужно скачать приложение Google из AppStore. После нужно открыть приложение, по команде «Ок Гугл» голосовой поиск активируется. Также можно просто нажать на значок микрофона.

Как настроить голосовой поиск и что делать, если голосовой поиск не работает? Нужно зайти в Настройки приложения Google, кликнув на меню в левом верхнем углу.

В Настройках находим Голосовой поиск:

Указываем все необходимые настройки, прежде всего это Распознавание «Окей Google»:

Если возникают какие-либо вопросы по работе с голосовым поиском на мобильных устройствах в Настройках голосового поиска есть справка с инструкциями по решению популярных проблем, например, что делать, если команда «Окей Google» не работает:
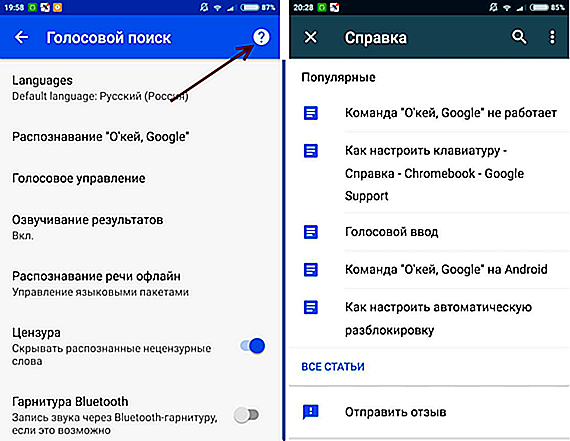
Голосовой поиск также доступен в мобильной версии браузера Google Chrome.
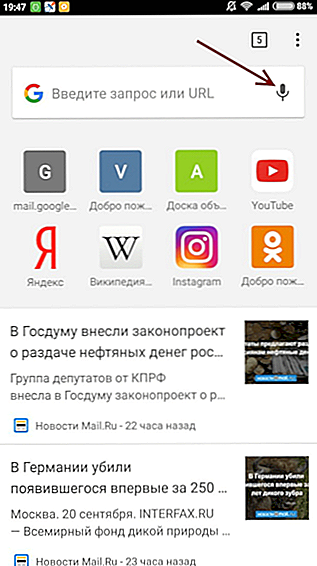
Синонимы: нет Все термины на букву «Г» Все термины в глоссарии
m.seonews.ru
Почему не работает голосовой поиск и как это лечится
Иногда бывают ситуации, когда не работает голосовой поиск. Причин этой проблемы может быть несколько. Одна из наиболее распространенных — наличие определенного программного обеспечения, блокирующего или конфликтующего с системой. Например, это может быть антивирус или же программа для блокировки рекламы (AdBlock или подобные). Самый простой способ — отключить такое программное обеспечение. Но в случае с антивирусами — это далеко не лучший вариант. Поэтому оптимальный выход — проверить, правильно ли настроен софт.
Еще одна распространенная причина проблемы — неисправности в самом микрофоне. Также иногда пользователи просто раньше отключили функцию и забыли об этом. Так что, если не работает голосовой поиск, нужно проверить — всё ли правильно в настройках и в порядке ли оборудование в целом.
Иногда голосовой поиск может не функционировать, если пользователь работает в каком-то малоизвестном, не пользующимся широким распространением браузере. Чтобы трудностей не возникало, рекомендуется использовать известные программы:
- Opera;
- Mozilla;
- Chrome;
- Яндекс.Браузер.
В них никаких проблем с установкой, настройкой и использованием голосового поиска не будет.
Ответы на вопросы читателей
Пожалуйста, задавайте любые вопросы, связанные с использованием сервиса О’кей, Google и голосового поиска в целом (через контактную форму в боковой панели сайта).
У меня Philips Xenium V387. Сначала приложение “ОК Гугл” работало. Потом я нечаянно нажала “Удалить образец голоса” и теперь не могу записать его снова. В OK Google написано: “говорите”. Я произношу эту команду – и ничего. Голосовой поиск работает только при нажатии на микрофон. Как настроить OK Google, чтобы голосовой поиск работал правильно? Версия ОС – Андроид 4.4.2. Основной язык стоит Английский(US), дополнительный – русский.
Ответ. О том, как настроить окей гугл на Android, мы писали выше по тексту. В вашем случае, если ничего не помогает, попробуйте выполнить следующие шаги:
- Загрузите последнюю версию приложения (скачать Окей Google проще всего с Google Play). Или обновите текущую версию приложения.
- Запустите приложение.
- Зайдите в меню Настройки – Голосовой поиск – Распознавание «O’кей, Google».
- Запишите свой образец голоса для распознавания с помощью микрофона.
Не работает OK Google. При нажатии на микрофон срабатывает, но без нажатия не реагирует на голос. В настройках все включено и настроено. Телефон Meizu m3 max. Android 6.0. Подскажите что делать, как включить OK Google?
Ответ. Для того, чтобы голосовой поиск «ОК Гугл» работал с любого экрана Android, нужно выполнить следующие действия:
- Установите Приложение поиск Google
- Включите в настройках телефона опцию Google История аудио.
- Основной язык голосового поиска должен быть английский.
У меня Samsung Galaxy A3 2017 года, не работает функция голосовая OK Google спящем дисплее, настройки отключается автоматически. Как включить окей гугл из режима ожидания? Какие программы для запуска можно применить?
Ответ. Действительно, нельзя включить голосовой помощник окей google из спящего режима. Это легко объясняется тем, что в противном случае телефон будет быстро разряжаться.
В настройках Андроид можно увеличить интервал перехода в спящий режим. Для этого зайдите в Настройки – Экран – Спящий режим и укажите нужный интервал. Тем самым вы увеличите интервал открытия помощника Google. Также есть приложение Stay Alive! Keep screen awake, которое отключает переход в спящий режим.
В Самсунг Галакси Окей Гугл был в виде ленты на главном экране. Я по недосмотру удалила. Теперь голосовой поиск работает только в виде иконки с микрофоном. Можете подсказать, как вернуть именно ленту поиска и включить ok google?
Ответ. Для того, чтобы вернуть поисковый виджет Google на домашний экран, в меню выберите Экран – виджеты – поиск Гугл. Если у вас установлен нестандартный Лаунчер (оболочка), способ включения OK Google может отличаться, но принцип тот же.
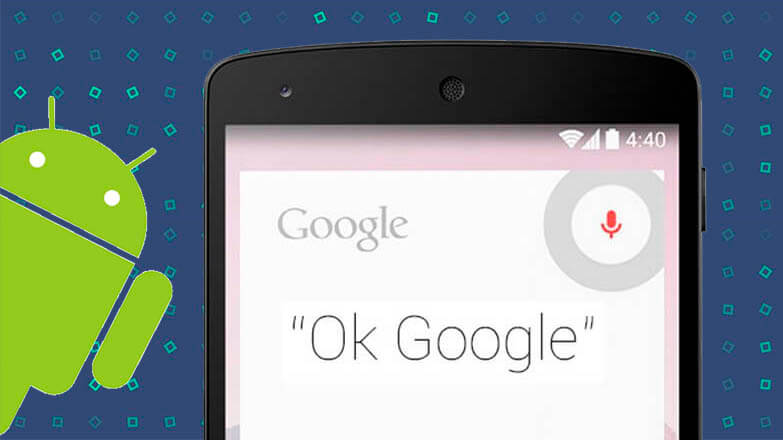
Голосовой поиск — популярная функция от компании Гугл, доступная на Android-устройствах. Изначально фразой «Ок, Google» запускается и выполняется поиск информации в браузере Chrome, но если внести ряд изменений, использовать опцию можно для выполнения других задач, например, для голосового ввода текста сообщения, установки напоминания, открытия программ и т.д. О том, как настроить голосовой поиск Гугл на Андроиде, расскажет Appsetter.ru
Настройка голосового поиска в предыдущих версиях браузера
Алиса работает с последними версиями рассматриваемой программы, но иногда есть необходимость использовать предыдущие. Например, из-за несовместимости новых расширений. В таком случае используется старый браузер. Рассмотрим ситуацию на примере Яндекс браузера 15-й версии. Помощник включается таким образом:
- Приложение разыскивается через поисковую систему, так как его уже нет на сайте Яндекса, и загружается по инструкциям с найденной страницы. В нашем случае нужно нажать кнопку «Скачать».
Нажимаем кнопку «Скачать»
- Делается переход в системную папку для загружаемых файлов. Обычно она называется «Загрузки» или «Download».
Переходим в папку «Download» или «Загрузки»
- Делается клик на установочном файле. В нашем случае это файл yandex-stroka.exe.
Делаем двойной клик на установочном файле yandex-stroka
- Устанавливается приложение. При этом оно не настраивается. Его нельзя настроить и после установки. Помощник включается автоматически.
После установки Яндекс.Строка включается автоматически и не имеет настроек
Shortcut for Google Sound Search
class=»img-responsive»>Приложение, напоминающее виджет главного экрана из семейства Google. Голосовой ввод поддерживается поисковиком, позволяющим найти на знакомом пространстве интересующую пользователя музыку. Вероятность отыскать запрашиваемый трек близка к ста процентам. Найденная композиция имеет ссылку на Play Store позволяя официально приобрести найденный трек или весь альбом исполнителя. Интерфейс программы лаконичен и прост в использовании.
Скачать приложение для Android, похожее для iOS
Скачать музыку бесплатно
Мощный универсальный плеер, обладающий пятидесяти миллионной базой композиций. Осуществляет поиск произведений по названию, радиостанциям, исполнителям и альбомам, когда перечисленные данные отсутствуют спешит на помощь уникальная функция распознавания. Найденные треки прослушиваются в приложении и скачиваются на устройство для оффлайн проигрывания с возможностью коррекции басов и настройкой эквалайзера. Рейтинг — 4,3.
Скачать приложение для Android
Больше бесплатных приложений для скачивания музыки
Что ещё умеет голосовой помощник?
Кроме классического поиска в Яндексе, «Алиса» может просто пообщаться с пользователем, иногда даже проявляя юмор. Кроме того, «Алиса» может:
- проинформировать о пробках на дороге, найти короткий маршрут;
- дать адрес нужного заведения, например, ресторана;
- показать прогноз погоды;
- сообщить курс валют на сегодня;
- сказать точное время;
- запустить любое приложение на телефоне.Пример команд, которые выполняет голосовой помощник Алиса
Нейронная сеть, на которой разработан продукт, постоянно улучшается, поэтому «Алиса» регулярно узнаёт новые команды и становится умнее.
«Алиса» — голосовой помощник от Яндекса, умеющий выполнять простые (и не очень) команды. С помощью искусственного интеллекта можно быстрее находить информацию в интернете, узнавать последние новости или просто приятно проводить время.
Софт одинаково хорошо работает на компьютерах и смартфонах. Судя по отзывам об «Алисе», пользователи довольны работой с приложением.
Использование
Если вы работаете за персональным ПК, то для корректной работы модуля вам необходимо подключить внешний микрофон. Присоедините устройство и проведите его настройки через Диспетчер устройств. На ноутбуках иногда также требуется провести некоторые настройки микрофона и разрешить ему доступ ко внешним приложениям.
Как же пользоваться данным приложением и строкой в целом? В первую очередь, строкой можно пользоваться, как стандартным поисковиком. То есть, вводить в нее поисковый запрос с клавиатуры.
После нажатия кнопки Ввод, система автоматически откроет браузер, установленный у вас по умолчанию, а в нем – результаты выдачи по поисковому запросу в Яндексе. Конечно, для этого необходимо, чтобы был подключен интернет на компьютере.
Голосовой поиск многофункционален. Он позволяет вводить не только привычные поисковые запросы, но и искать приложения, адреса сайтов и т. п. Для того, чтобы задать какой либо запрос, действуйте согласно алгоритму:
- Найдите кнопку со значком микрофона в правой части, установленной на нижней панели, поисковой строки Яндекса, и кликните по ней;
- Произнесите ключевую фразу;
- Движок модуля обрабатывает голосовую команду, после чего она появляется в строке (происходит это очень быстро);
- Далее нажмите кнопку Ввод и используйте результаты выдачи также, как при обычном запросе с клавиатуры.
Алгоритмы поиска через строку ничем не отличаются от стандартных алгоритмов Яндекса. Таким же образом строится список результатов по запросу. И все остальные параметры поиска также полностью характерны для системы Яндекс.
Удобной особенностью является собственная, автоматически создаваемая, панель закладок. Она формируется из наиболее часто посещаемых сайтов. Ее можно увидеть, если кликнуть на строке поиска в нижней части окна.
Также внизу окна вы можете найти ваш последний запрос на поиск через систему Яндекс.Строка. Также там представлены его самые популярные интерпретации, полученные от других пользователей.

<Рис. 4. Закладки>
Для того чтобы ознакомиться с основным функционалом данного приложения, вам необходимо нажать на кнопку микрофона и произнести «Слушай, Яндекс». После этого откроется окно, в котором перечислен основной функционал данного приложения.
После этого, например, становится понятно, что строка взаимодействует не только с интернетом, но и с компьютером. Например, можно перезагрузить компьютер, открыть Word или иную программу с помощью данного приложения.

<Рис. 5 Функционал>
Основные голосовые команды
В большинстве мобильных телефонах и планшетах на Андроид поисковая строка от Google уже имеется и располагается на главном экране. Поэтому для работы функции Окей Гугл на устройстве достаточно было обновить систему хоть раз за последние три месяца.
Традиционный способ общения с интернет-поисковиком — ввод текстовых запросов. В приложении «Окей Гугл» вы обращаетесь к ОС Андроид напрямую, к установленным на телефоне приложениям, управляете ими через микрофон. В распоряжении широкий ряд функций — голосовых команд для органайзера, звонков и сообщений.
- Обратившись к органайзеру с фразой «разбудить меня завтра в 6.30 утра», вы откроете установку будильника в okey google, где уже будут указаны время и дата.
- Чтобы установить напоминание, достаточно сказать в микрофон «напомнить мне… (сделать что-либо)».
- Так же работает и функция голосового создания встреч и мероприятий — «назначить встречу… (где-либо, с кем-то в указанное время)».
- Для проверки имеющихся мероприятий можно произнести команду-вопрос «что запланировано на завтра?».
- Чтобы создать заметку, скажите «Заметка: …».
- Окей Гугл на Андроид умеет работать и с контактами. Для звонка следует задать команду «позвонить (имя из контактов)»
- Аналогично звучит запрос и для отправки смс — «СМС (имя из контактов) (собственно сообщение)».
На самом деле, список голосовых команд огромен. Мы приведем для примера только некоторые из них:
- «время работы (какого-либо заведения)»
- «сколько стоят акции (предприятия)»
- «кто такой …»
- «какой высоты (к примеру, Эмпайр-стейт-билдинг)»
- «как дойти до (место назначения)»
- «где находится…»
- «где ближайшая…»
…а также многие другие голосовые команды. Еще раз подчеркнем: русский язык приложение ОК Гугл воспринимает прекрасно — по крайней мере, никаких затруднений с восприятием речи не было замечено.
Таким образом, все функции голосового поиска в Окей Гугл находят достойное применение. Для управления сервисами и приложениями на устройстве использовать голосовой ввод Google очень удобно.
Интерфейс приложения OK Google на Андроид
Все управление осуществляется через приложение Google Now, поэтому действия будут следующие:
Чтобы управлять голосом не только в приложении Google или браузере Google Chrome, но и других программах, вам необходимо будет активировать «Ассистента». Делается это следующим образом:
- Откройте приложение Google и перейдите в «Настройки»;
- Далее перейдите в «Голосовой ввод» и зайдите в пункт «Voice Match», отключив его;
- После этого перейдите в раздел «Google Ассистент» и посмотрите, чтобы он был выключен.
В дальнейшем, если вам необходимо будет заново включить эту опцию, повторять трижды фразу уже не придется, так как она будет сохранена на серверах Google, однако вы можете в ручном режиме удалить ее и перезаписать заново (полезно, когда телефон продают или нужно добавить другого человека для управления).
Для новичков, которые только начинают работать с этой технологией, мы перечислили основные типы команд, позволяющие быстро взаимодействовать со смартфоном:
- Звонки. Вы можете позвонить любому абоненту, просто сказав: «Позвони брату, маме, Ивану Петровичу» или же произнеся номер;
- Отправка сообщений. Можно отправлять сообщения как через стандартный канал SMS, так и в мессенджеры, в том числе и отвечать на входящие. Достаточно сказать: «Новое сообщение Viber для мамы я скоро буду»;
- Запуск приложений или модулей. «Открой программу Webmoney», «Запусти заметки или создай новую заметку», «Включи Wi-Fi», «Отключи Bluetooth» и многие другие команды;
- Навигация. Если вам нужно проложить путь от одной точки к другой, достаточно сказать: «Проложи путь от меня до Москвы» или «Сколько ехать до магазина Пятерочка». Можно называть конкретные улицы и дома.
Как включить и настроить голосовой поиск Яндекс
Стоит заметить, что голосовой поиск может быть произведен как с компьютера или ноутбука, так и с телефона. А потому следует рассмотреть оба варианта.
На компьютере
Начнем, пожалуй, с голосового поиска от Яндекс на компьютере. О наличии таковой возможности говорит значок микрофона внутри поисковой строки (в правой ее части).

Кликните на иконку и если вы это делаете впервые, Яндекс запросит у вас разрешение на доступ к микрофону. Необходимо нажать «Разрешить».

В дальнейшем, при нажатии на него появляется всплывающее окошко, которое предлагает вам произнести слово или фразу, которые и станут поисковым запросом.

Если вы передумали вводить запрос голосом — нажмите на клавиатуре клавишу «Esc» в левом верхнем углу.
В этом случае удобно то, что данная возможность уже строена в поисковую строку на странице Яндекс. К тому же использование технологии не подразумевает привязку к Яндекс.Браузеру – ей можно воспользоваться и, зайдя на страницу Яндекс с любого другого браузера. В этом случае посмотреть минимальные настройки можно прямо на странице. Для этого нужно кликнуть по значку защищенного соединения в правой части адресной строки и выбрать режим использования микрофона.

Как правило, он включен по умолчанию. В противном же случае – его нужно будет включить простым кликом в соответствующем поле. При открытии настроек перед вами будет графа, в которой будет предлагаться выбрать микрофон для записи речевого сообщения и некоторые разрешения для его использования.
Как таковых, сложностей с настройкой использования микрофона в Яндексе нет. Перечисленные настройки актуальны, как для персональных компьютеров, так и для ноутбуков.
На телефоне
Немного иначе обстоит дело с использованием этой функции на смартфоне. Здесь всё гораздо проще. Итак, заходим на главную страницу Yandex и в поисковой строке нажимаем на значок микрофона.

Также всплывает окно, сообщающее о том, что можно говорить.

Для настроек доступа сайта поисковой системы к устройствам записи на телефон, нажмите на значок защищённого соединения. Здесь можно запретить доступ, разрешить всегда или разрешать только по запросу.

Статья в тему: Что такое Google Assistant
Голосовой запуск android-приложений
К другим функциональным возможностям приложения «Окей Гугл» относится тесная работа с ОС Android. Для открытия какой-либо программы через okey google используется команда «открыть (название приложения)», запуск воспроизведения музыки в плеере — по запросу «слушать…» или «воспроизвести (название песни)». Можно использовать команды для открытия самых востребованных приложений на мобильном устройстве (например, команда «включи фонарик» откроет соответствующий виджет). Вариантов применения OK Google — великое множество, все зависит только от вашего желания задействовать потенциал приложения ОК Google в связке с Android.
Резюме. Технология голосового поиска довольно молода и представлена компанией Google недавно. Но полезность вспомогательного приложения чувствуется с первых же минут тестирования на Андроид. За короткий период существования для гугловского сервиса был разработан внушительный ряд распознаваемых голосовых команд на русском языке. Их число с каждым месяцем растет.
Если вы подключены к Интернету и у вас нет времени подолгу вводить запросы в поисковик в текстовой форме, устанавливать напоминания или писать заметки — приложение Okey Google для Андроид упростит Вашу жизнь. Включение OK Google и последующая настройка приложения на телефоне вовсе не сложны. Голосовой Гугл шустро откликается на команды пользователя мобильного устройства, причем мгновенно. Это еще один повод скачать Окей Гугл на android-телефон или компьютер.
Пожалуйста, задавайте любые вопросы, связанные с использованием сервиса О’кей, Google и голосового поиска в целом (через контактную форму в боковой панели сайта).
У меня Philips Xenium V387. Сначала приложение “ОК Гугл” работало. Потом я нечаянно нажала “Удалить образец голоса” и теперь не могу записать его снова. В OK Google написано: “говорите”. Я произношу эту команду – и ничего. Голосовой поиск работает только при нажатии на микрофон. Как настроить OK Google, чтобы голосовой поиск работал правильно? Версия ОС – Андроид 4.4.2. Основной язык стоит Английский(US), дополнительный – русский.
Ответ. О том, как настроить окей гугл на Android, мы писали выше по тексту. В вашем случае, если ничего не помогает, попробуйте выполнить следующие шаги:
- Загрузите последнюю версию приложения (скачать Окей Google проще всего с Google Play). Или обновите текущую версию приложения.
- Запустите приложение.
- Зайдите в меню Настройки – Голосовой поиск – Распознавание «O’кей, Google».
- Запишите свой образец голоса для распознавания с помощью микрофона.
Ответ. Для того, чтобы голосовой поиск «ОК Гугл» работал с любого экрана Android, нужно выполнить следующие действия:
- Установите Приложение поиск Google
- Включите в настройках телефона опцию Google История аудио.
- Основной язык голосового поиска должен быть английский.
У меня Samsung Galaxy A3 2017 года, не работает функция голосовая OK Google спящем дисплее, настройки отключается автоматически. Как включить окей гугл из режима ожидания? Какие программы для запуска можно применить?
Ответ. Действительно, нельзя включить голосовой помощник окей google из спящего режима. Это легко объясняется тем, что в противном случае телефон будет быстро разряжаться.
В настройках Андроид можно увеличить интервал перехода в спящий режим. Для этого зайдите в Настройки – Экран – Спящий режим и укажите нужный интервал. Тем самым вы увеличите интервал открытия помощника Google. Также есть приложение Stay Alive! Keep screen awake, которое отключает переход в спящий режим.
В Самсунг Галакси Окей Гугл был в виде ленты на главном экране. Я по недосмотру удалила. Теперь голосовой поиск работает только в виде иконки с микрофоном. Можете подсказать, как вернуть именно ленту поиска и включить ok google?
Ответ. Для того, чтобы вернуть поисковый виджет Google на домашний экран, в меню выберите Экран — виджеты — поиск Гугл. Если у вас установлен нестандартный Лаунчер (оболочка), способ включения OK Google может отличаться, но принцип тот же.
- https://appsetter.ru/vklyuchenie-i-nastroyka-okey-gugl-na-telefone.html
- https://softdroid.net/okey-gugl-na-android
- https://appbrowser.ru/kak-nastroit-golosovoy-poisk-okey-gugl-na-android/
Почему не работает голосовой поиск
Но иногда случается так, что после корректной установки система не работает с использованием голосового запроса. Причин тому может быть несколько. Например, зачастую нормальному функционированию голосового поиска мешает работа антивируса и/или блокировки рекламы. В этом случае их можно либо временно отключить (что не особо желательно), либо откорректировать их работу в настройках. Также возможны неполадки в работе микрофона – это могут быть как неправильные настройки (или неверно выбрано устройство ввода), так и неисправности в самом микрофоне. Бывает и такое, что пользователь самостоятельно отключает голосовую активацию или использование микрофона. А потом, забыв об этом, безуспешно пытается произвести голосовой поиск.
Реже бывает возникновение сложностей с голосовым поиском при использовании редких и не распространенных браузеров. Для этого нужно просто воспользоваться Яндекс.Браузером, Google Chrome, Opera или Mozilla Firefox. Данные браузеры при правильных настройках и исправно работающем микрофоне поддерживают функцию голосового поиска. Это – наиболее распространенные сложности, которые возникают при использовании данной возможности этих двух поисковых систем. В небольшом числе случаев могут возникать конфликты с самой операционной системой – решается проблема сменой настроек или ее переустановкой.
Голосовой поиск в Google
Чтобы пользоваться голосовым поиском Google, необходимо сначала установить Google Chrome – популярное приложение, которое бесплатно скачивается с официального интернет-сайта. Опция голосового запроса активируется нажатием на соответствующую иконку, находящуюся в строке поиска основной страницы Google Chrome. После активации можно задавать нужный запрос.
Для мобильных устройств потребуется установить соответствующее приложение Google или, как вариант, интернет-браузер Chrome. Однако есть специфика, предопределенная используемой операционной системой:
- Устройство работает на Android. В этом случае приложение Google по умолчанию присутствует на данном устройстве. Голосовой поиск автоматически активируется кликом по соответствующему значку (микрофон) или произнесением необходимой команды (нужно вслух проговорить «Окей, Гугл»).
- Устройство работает на iOS. В данном случае потребуется отдельно установить приложение голосового поиска от Google. После этого нужно открыть данную программу, а затем активировать поиск нажатием на соответствующую иконку или произнесением надлежащей команды.
Следует знать, что поисковик Google также содержит помощника-робота, Google Assistant, обеспечивающего голосовой поиск на разных языках (русский также поддерживается).
Распознаем через компьютер с помощью программ
Чтобы через компьютер на windows распознать песню нужны свои программы, их очень мало, нашел достойных 4 экземпляра. Скажу честно, результат их работы не дает больших результатов. Но статья направлена на обзор всех возможностей.
Tunatic для старых систем
Последние, точнее древние мануалы, рекламируют данный софт, но он остановился на разработке версии 1.01 и работа программы не дает результатов. Устанавливал на windows 7 и 10, нормально не установилась. Поэтому обзор сделать не могу, да и по скриншотам утилита не рабочая.
Аudiggle софт на русском
Программа audiggle работает до версии виндовс 7 с русской версией, с 8 и 10 версией не работает, даже не запускается и регистрация не пропускает. Регистрируемся стандартным методом, включаем свой активный адрес электронной почты, подтверждение идет по ней.
Находит треки до 2015 года, может просто библиотека запоздалая, но микрофон видит только встроенный на ноутбуке. выход в интернет нужен для каждого входа.
Jaikoz реагирует на голос
Единственное отличие jaikoz что регистрация отсутствует, и порог определения немного выше около 2016 года, новые композиции не определяет, а старые можно узнать на голос. Интерфейс по началу не понятный, но значок мозга меня ввёл в заблуждение. Необходимо подключение к интернету, но трафик расходуется минимальный, значит использует свои серверы.
Программа интересует обилием функций, но по факту они бесполезны.
Shazam на пк
И опять shazam, имеет свою версию и для настольных устройств, показывает что компания развивается в разных направлениях. Но поддержка на компьютерах прекратилась, так как гаджеты завоевали большую часть рынка.
Утилита шазам так же устарела, но поиск ведется по сравнительно обновленной базе. Устанавливайте, но подключение к сети никто не отменял. Рулят гаджеты, они завоевали большую часть рынка.0-
Как включить голосовой поиск в Яндекс: подробная инструкция
Голосовой поиск Яндекс может работать на разных устройствах, с которых пользователи открывают «поисковик»:
- ноутбук;
- компьютер;
- смартфон.
Поэтому расскажу обо всех вариантах.
1. Ноутбук/компьютер
Понятно, что принцип настройки для стационарного ПК и ноутбука будет одинаковым. О доступности функции будет говорить наличие иконки микрофона непосредственно в поисковой строке системы.
Если вы никогда ранее не пользовались опцией, выполните следующие действия:
- кликните на иконку;
- система попросит разрешение на доступ к микрофону;
- нужно нажать на слово «Разрешить».
Каждый следующий раз, когда вы захотите воспользоваться голосовым помощником, будет всплывать окно с предложением произнести искомую фразу.
Теперь о том, как отключить голосовой поиск Яндекс. Если вы не хотите называть запрос, достаточно просто нажать Esc.
Удобство заключается в том, что опция фактически вшита в поисковую систему. К тому же, голосовой помощник Яндекс не привязан к одноименному браузеру. Он будет доступен для использования и в том случае, если зайти на поисковик с любого другого браузера.
Доступ к микрофону
Зачастую он активируется по умолчанию. Если же вдруг по какой-то причине этого не произошло, необходимо будет сделать клик в определенном поле. После того, как откроются настройки, вы увидите отдельную графу — в ней нужно будет выбрать микрофон для последующей записи голоса и передачи информации системе.
Как видите, никаких особых сложностей в настройке нет. Все довольно просто и понятно. Вы легко справитесь с тем, как сделать голосовой поиск Яндекс активным и пригодным для последующего использования.
Если вдруг у вас возникнет ситуация, когда не работает голосовой поиск Яндекс, просто попробуйте его включить, используя приведенную выше инструкцию.
2. Как сделать голосовой поиск Яндекс на смартфонах
Теперь о том, как сделать активным голосовой поиск Яндекс телефон. Тут тоже особых сложностей не будет, все действия практически аналогичны описанным в предыдущем подразделе.
1. Откройте главную страницу системы Yandex.
2. Перед вами будет строка для текстового ввода запросов.
3. В правой ее части находится иконка микрофона.
4. Нажмите на изображение.
5. На экране появится всплывающее окно с предложением произнести фразу.
Чтобы настроить доступ поисковика к микрофону смартфона необходимо нажать на рисунок защищенного соединения — это действие позволяет выбрать один из трех вариантов:
- полностью запретить доступ;
- разрешить навсегда;
- каждый раз спрашивать разрешения.





