Как полностью удалить голосового помощника “алису” с компьютера в 2021 году?
Содержание:
- Отключение голосового помощника на компьютере
- Как можно отключить Алису в Яндекс браузере на Андроид
- Отключить Алису на ПК
- Первый способ: при помощи имеющихся инструментов
- Как удалить Алису со смартфона
- Возможности помощника
- Как удалить голосовой помощник Алиса с iPhone (ОС iOS)
- Как убрать Алису с ПК: избавляемся от надоедливого голосового помощника
- Как удалить Алису с телефона Андроид навсегда
- Как включить Алису в Яндекс браузере на компьютере
- Отключение на устройствах Android
- Настройка приложения Алиса.Яндекс
- Как удалить голосовой помощник Алиса с компьютера в Windows 10
- Как отключить Алису
- Инструкция
- Решение проблем
- Способ с использованием Play Market
- Как убрать Алису из Яндекса на компьютере
- Как отключить звук у Алисы
- Выводы статьи
Отключение голосового помощника на компьютере
Если вы ранее скачивали и устанавливали Алису на свой компьютер, а теперь не нуждаетесь в данном приложении, удалите программу из памяти, чтобы не тормозить работу ОС. Есть два способа ликвидации голосового помощника – встроенными средствами Windows и с помощью сторонних приложений. Сначала рассмотрим штатную панель управления. Находится она в кнопке “Пуск” (при работе в Windows 10 для доступа к функционалу нужно на “Пуск” нажать ПКМ). Затем делаем следующее:
- ищем меню “Программы и компоненты”;
- в открывшемся окне выбираем “Голосовой помощник Алиса” и нажимаем “Удалить”;
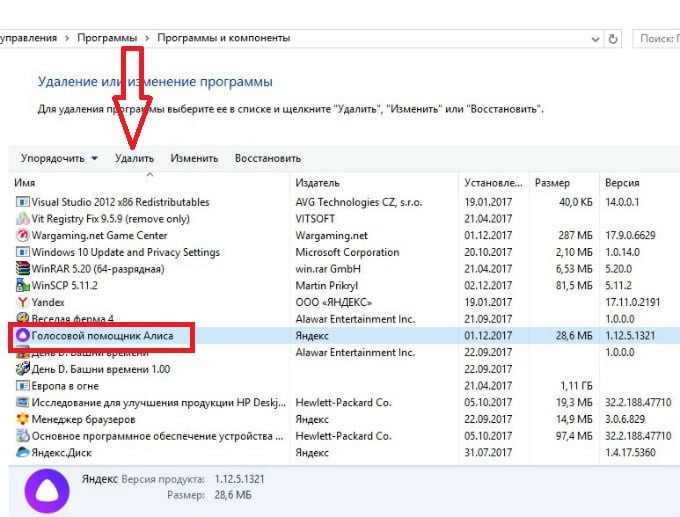 Удаление Алисы при помощи панели управления
Удаление Алисы при помощи панели управления
после подтверждения действий Алиса будет удалена с компьютера.
После этого включится Яндекс.Браузер и на странице вы увидите небольшой опрос на тему “Зачем вы удаляете Голосовой помощник”. Ответьте на вопросы – это поможет разработчикам понять что нужно совершенствовать в данном приложении.
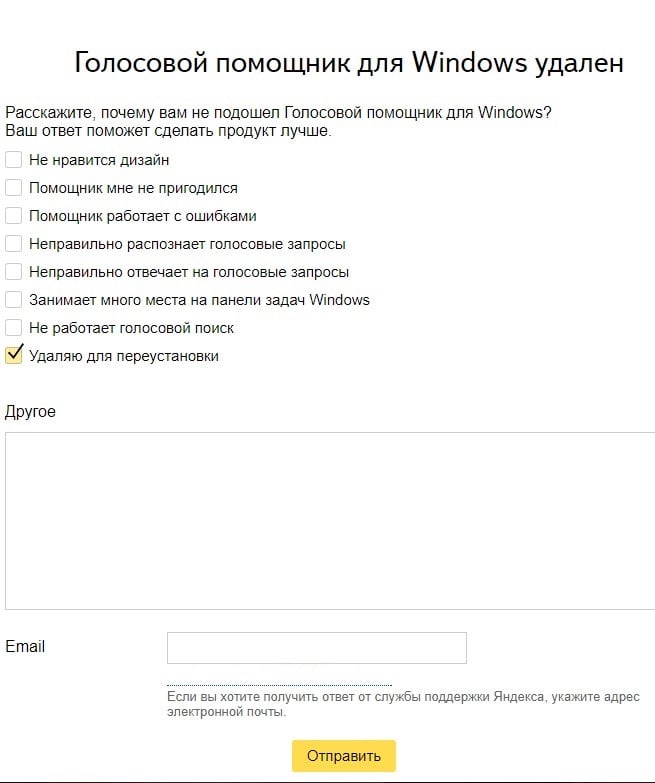 Опрос на тему удаления Алисы
Опрос на тему удаления Алисы
Опытные пользователи советуют удалять ненужные приложения не штатными средствами, а при помощи особых программ-чистильщиков. Можно воспользоваться достаточно распространенным софтом CCleaner. Он не только удалит все данные с компьютера, но и зачистит все “хвосты”, оставшиеся в памяти.
Как можно отключить Алису в Яндекс браузере на Андроид
Иногда пользователь интернета делает вывод, что виртуальный голосовой помощник ему не нужен и даже мешает. Алиса может реагировать на речь человека, когда он обращается не к ней, вмешиваться в процесс поиска, поэтому это вызывает некоторые трудности. В результате обладатели смартфона решают сменить поисковую систему. В таких ситуациях виртуального ассистента можно отключить навсегда.
При установке браузера Яндекс на смартфон голосовой помощник автоматически приобретается с ним. Но он нужен только в тех случаях, когда без него совсем не обойтись. Так как же выключить Алису на Андроиде:
- Запустить приложение Яндекс.
- В правом нижнем углу браузера найти кнопку настроек и нажать на нее (в зависимости от модели телефона это может быть значок в виде 3-х полосок либо 4-х квадратов).
- Далее пользователь должен найти значок шестеренки, на некоторых Андроидах он сопровождается надписью «Настройки».
- Выбрав данное меню, можно найти раздел «Алиса».
- В разделе присутствует пункт «Голосовая активация».
- В данном пункте нужно выбрать функцию «Использовать голосовую активацию» и деактивировать ее. В других смартфонах для активации предлагаются фразы «Алиса» или «Яндекс». Необходимо отключать каждую.
Процедура отключения Алисы
Как отключить Алису на Андроиде, если на смартфоне установлена обычная версия браузера Яндекс? Для этого надо сделать следующее:
- Открыть приложение Яндекс.
- Кликнуть по значку в виде 3-х вертикальных точек, которые находятся возле поисковой строки.
- Выбрать иконку «Настройки» с изображением шестеренки.
- Далее перейти во вкладку «Голосовые возможности» в подпункте «Поиск».
- В открывшемся окне нужно активировать пункт «Не использовать голос».
В том случае, когда пользователь не хочет избавляться от Алисы, но ему мешает озвучивание ею найденной информации, можно отключить микрофон в Яндексе:
- В «Настройках» смартфона выбрать раздел «Приложения и уведомления» или «Все программы».
- Кликнуть на «Яндекс».
- Далее выбрать «Расширения».
- Возле строки «Микрофон» убрать галочку.
Все модели смартфонов отличаются друг от друга интерфейсом и настройками. В некоторых телефонах может отсутствовать какая-либо функция или названия разделов могут быть немного иными. Все зависит от версии Андроида и прошивки. Поэтому пользователю необходимо внимательно изучить меню браузера перед началом работы.
Процесс деактивации
Отключить Алису на ПК
Голосовой помощник можно отключить – чтобы обеспечить конфиденциальность данных и предотвратить нежелательную активацию. При этом вы сможете использовать Алису в ручном режиме, нажав на её значок в Yandex Browser.
Способ 1: через настройки браузера
Отключение доступно в любой версии Yandex Browser, в которую интегрирован голосовой помощник. Классический вариант – воспользоваться настройками в самом браузере.
Как отключить Алису в Яндекс браузере на ПК:
- Создайте в Yandex Browser новую страницу и перейдите в меню (1) – располагается в правом верхнем углу экрана.
- Откройте «Настройки» (2).
- Перейдите в раздел «Интерфейс» (1).
- Листайте страницу вниз до блока «Голосовой помощник Алиса». Снимите галочку в пункте «Включить голосовую активацию фразой» (2).
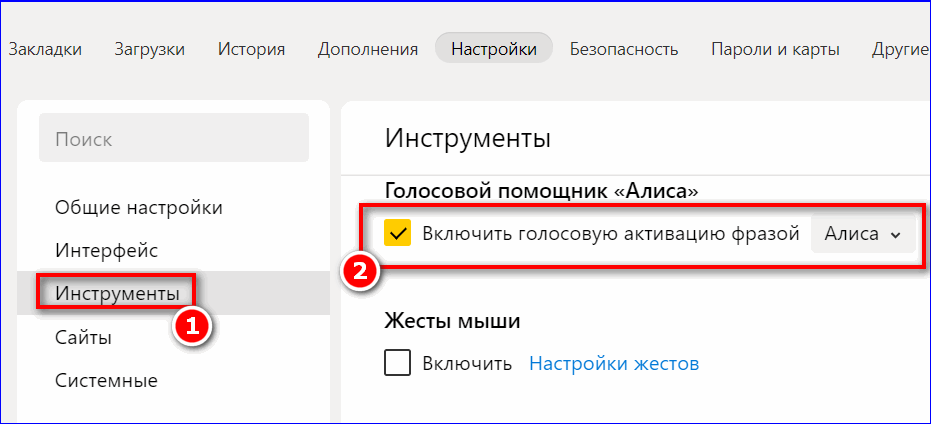
Возобновить работу инструмента можно аналогичным образом.
Способ 2: через контекстное меню
Контекстное меню в Yandex располагается с левой стороны экрана – там представлены основные инструменты браузера, которые можно открыть в один клик. Здесь же доступно отключение Алисы:
- Откройте главную страницу в Yandex Browser.
- Найдите нужный значок в контекстном меню и кликните правой кнопкой мыши.
- Откроется меню – кликом снимите галочку рядом с инструментом Алиса.
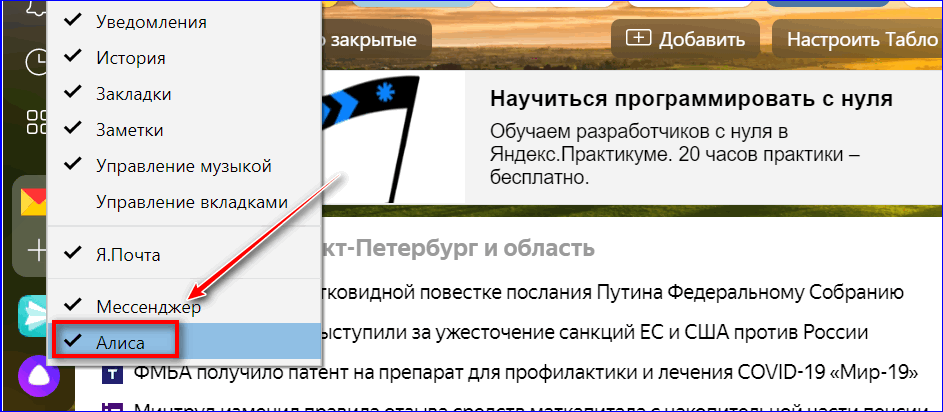
Для возобновления работы голосового помощника нажмите правой кнопкой мыши на любой из инструментов в контекстном меню. Верните галочку напротив пункта Алиса.
Способ 3: через панель задач
Управлять голосовым помощником можно не только в настройках браузера, но и через ваш компьютер. Если на панели задач (нижняя или верхняя часть экрана, где расположена кнопка «Пуск» и значки открытых папок, приложений) есть иконка Алисы, прекратить её использование можно следующим образом:
- Правой кнопкой мышки кликните на любой свободный участок панели задач.
- В открывшемся меню нажмите пункт «Панели» (1).
- Снимите галочку напротив появившегося пункта «Голосовой помощник» (2).
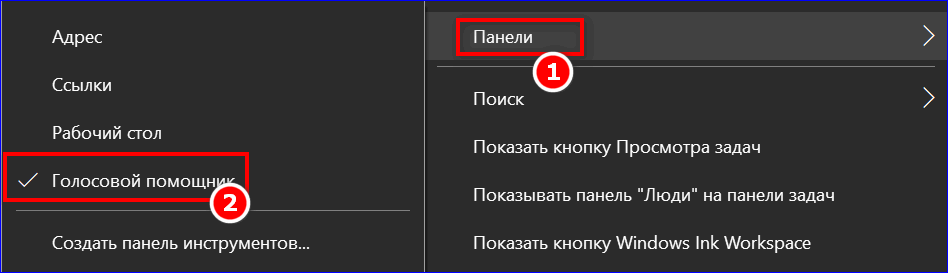
После этого иконка исчезнет с панели задач, голосовой поиск будет остановлен.
Способ 4: через значок Алисы на панели задач
Данный способ напоминает предыдущий – придётся так же воспользоваться панелью задач:
- На панели задач найдите иконку Алисы (обычно располагается рядом с кнопкой «Пуск»).
- Кликните на неё правой кнопкой мыши.
- В открывшемся меню выберите действие «Выключить».

После этого иконка удалится с панели задач. Вернуть её получится через переустановку браузера.
Первый способ: при помощи имеющихся инструментов
Чтобы голосовой помощник не создавал помех при работе со смартфоном, многие стараются его удалить. Либо осуществляют его отключение или перемещение на другой рабочий стол. Чтобы исключить Алису из имеющихся ПО на телефоне, нужно действовать по инструкции.
- Снимаем блокировку и переходим в меню «Настройки» на главном экране.
- Листаем вниз и находим вкладку «Все приложения» в блоке «Приложения».
- Снова двигаемся вниз и обнаруживаем красную иконку «Яндекса», как показано на фото.
- Делаем нажатие на нее и после в самом низу нажимаем на кнопку «Удалить».
- После нажатия на кнопку «Удалить» появится небольшое окно, которое требует подтвердить свои действия. Для этого нажимаем на «ОК».
Далее на экране высветится уведомление, которое сообщает пользователю о том, что «Удаление завершено».
Как удалить Алису со смартфона
Алиса работает не только на компьютерах, но и в смартфонах, где её тоже можно легко и быстро деактивировать.
С операционной системой «Андроид»
Чтобы убрать помощницу из системы Android, выполните следующие шаги:
-
Переходим на мобильном устройстве в раздел с настройками — прокручиваем меню и открываем блок «Приложения».
-
Ищем во вкладке со всеми или с загруженными программами «Алису» или «Яндекс» (возможно, придётся удалить и браузер или сервис «Яндекс» полностью).
-
Убираем сначала все данные и очищаем кэш. После этого жмём на «Удалить».
-
На некоторых телефонах приложение можно удалить с помощью добавления иконки приложения в корзину. Для этого зажимаем пальцем значок Алисы в меню и переносим его в появившуюся корзину вверху или внизу.
-
Удаление возможно и в «Плей Маркете» — ищем его через поиск либо находим в разделе «Мои приложения».
- В некоторых версиях «Андроида» доступен ещё один способ удаления — так же зажимаем иконку.
- В появившемся меню подтверждаем удаление.
С операционной системой iOS
На «Айфоне» вы сможете удалить Алису только вместе с браузером от Яндекса. Выполните такие указания:
- В настройках девайса зайдите в раздел «Основные», а в нём в блок «Использование хранилища и iCloud».
-
Перейдите в раздел для управления. Отыщите пункт обозревателя.
-
Тапните по кнопке «Удалить программу».
-
Возможно также удаление через иконку приложения в меню — удерживайте на ней палец, а затем нажмите на крестик в правом верхнем углу значка.
Удалить Алису с компьютера можно с помощью встроенных средств «операционки» (через «Панель управления» и в окне «Параметры Виндовс»), а также с помощью сторонних деинсталляторов (Your Uninstaller, Uninstall Tool, Revo Uninstaller и других). Если убрать помощницу всё никак не получается, очистите жёсткий диск вручную: отыщите в «Проводнике» все папки и файлы, связанные с Алисой, с помощью строки поиска, а затем удалите их. После этого очистите таким же образом реестр в окне редактора. Удалять программу на «Андроиде» и iOS нужно через меню с настройками. В Android доступна очистка через Google Play Market.
Возможности помощника
Голосовой помощник — это программа, которая умеет воспринимать команды на слух, то есть распознавать ваш голос и выполнять то, что вы попросили сделать. На данный момент существует несколько наиболее известных помощников: Кортана от Microsoft, Google Assistant — ассистент от Google, Алиса от российской компании «Яндекс».
Вызвав при помощи кодовой фразы «Слушай, Алиса» помощника, вы сможете задать ему следующие команды:
- открой браузер;
- покажи погоду;
- набери номер;
- определи песню;
- поиграй со мной (доступно достаточно много мини-игр. Например, игра «Города»);
- определи предмет на фото;
- построй маршрут и т. д.
Алиса может сделать достаточно много. Её главная задача — избавить человека от рутинных действий, которые не требуют его личного вмешательства. Поэтому, используя Алису, вы можете заметно сократить список действий, выполняемых вами вручную.
Причины для отключения
Несмотря на то что помощник — это удобно, в некоторых случаях его стоит отключить. Например, потому что его иконка, автоматически закрепляемая на панели быстрого доступа в Windows, может мешаться.
Но основная причина заключается в том, что Алиса, как и любая другая программа, требует некоторой части системных ресурсов. Тем более ей приходится работать не только во время того, как вы попросили её что-либо сделать, но и в фоновом режиме, чтобы всегда быть готовой услышать кодовую фразу «Слушай, Алиса». Конечно, разработчики предпринимают меры, сокращающие нагрузку на устройство, создаваемые Алисой в фоновом режиме, но они всё равно остаются. Поэтому, если для вашего компьютера, телефона или планшета критичны нагрузки, вызванные Алисой, стоит отключить помощника.
Алиса потребляет ресурсы в фоновом режиме
Как удалить голосовой помощник Алиса с iPhone (ОС iOS)
Первый, самый легкий и быстрый способ для удаления голосового помощника с iPhone:
- На экране телефона найдите иконку Алисы.
- Зажмите иконку пальцем до тех пор, пока она не начнет колебаться. В верхнем левом углу иконки появится крестик удаления.
Второй способ – более расширенный. Результат тот же, но достигается он немного иначе.
- В разделе Настройки найдите пункт Основные.
- Выберите Хранилище iPhone. Через несколько секунд появится полный список приложений.
- Находим приложение голосовой помощник Алиса.
- Откроется страница с информацией о приложении и кнопкой Удалить программу
- Подтвердите удаление.
В поздних моделях iPhone приложения находятся по другому пути. В пункте меню Основные найдите Статистика. Если программы нет в списке, нажмите Показать все программы. Откроется полный перечень приложений, которые установлены на устройстве. Выберите нужное приложение и удалите его одним из вышеперечисленных способов.
Если на iPhone стоят ограничения на деинсталляцию приложений, то сделайте следующее:
- В меню Настройки найдите пункт Основные.
- Отыщите пункт Ограничения и введите пароль, который был ранее установлен для ограничения любых действий на телефоне.
- В открывшемся меню с ползунками активируйте функцию Удаление программ.
- Чтобы проверить, снято ограничение на деинсталляцию приложений или нет, попробуйте удалить Алису с помощью первого, самого простого способа.
Как убрать Алису с ПК: избавляемся от надоедливого голосового помощника
Инструкция по удалению Алисы с ПК написана с использованием скриншотов на ОС Windows 10, но все действия актуальны и для Windows 7.
Чтобы удалить Яндекс Алису с компьютера или ноутбука на ОС Windows, в том числе и убрать значок Алисы с панели задач, можно воспользоваться стандартной функцией установки и удаления программ Windows.
Инструкция:
- Следует открыть Панель управления Windows. Сделать это можно из меню «Пуск» или – вбив в строку поиска фразу: «Панель управления», как это показано на скриншоте ниже;
- Активировать пункт «Крупные значки» в режиме просмотра и перейти в «Программы и компоненты»;
-
В открывшемся окне будет список всех установленных на комп программ, в том числе и голосовой помощник Яндекс. Чтобы удалить Алису с компьютера полностью следует найти в списке «Голосовой помощник Алиса» (Для удобства можно воспользоваться строкой поиска, расположенной чуть выше списка). Затем — нажать левой кнопкой мыши по Алисе и в выехавшей панели нажать кнопку «Удалить».
Как удалить голосовой помощник Алиса в Windows 10
- Появится новое окно, информирующее, что данное приложение и все его данные будут удалены, в котором следует подтвердить свои действия, нажав еще раз кнопку «Удалить».
Вот так вот легко и просто можно удалить голосовой помощник Алиса с компьютера навсегда. После проделанных действий Алиса-лаунчер будет удалена с ПК и из панели задач Windows. Окно поиска Алисы более не будет появляться при фразах: «Слушай Алиса», «Скажи Алиса», «Привет Алиса».
Интересный факт: если вбить в голосовом помощнике фразы «Пока Алиса я тебя удаляю» или «Алиса я тебя сейчас удалю», то Яндекс ассистент будет всячески сопротивляться и отговаривать от этого.
Пока Алиса я тебя удаляю
Видео: Как удалить Алису с компьютера:
Как удалить Алису с телефона Андроид навсегда
Так как голосовой помощник работает вместе с браузером, то все действия будут касаться самого веб-обозревателя. Существует 3 метода деинсталляции Яндекс Алисы, о которых написано далее.
Способ 1: через настройки
Первым делом открываем приложение с настройками, кликнув по иконке на рабочем столе.
Теперь переходим в категорию со всеми программами.
В открывшемся списке находим приложение «Браузер». Именно так после установки именуется веб-обозреватель от Яндекса. Для удобства можно воспользоваться строкой поиска.
Затем открываем страницу с софтом и кликаем кнопку «Удалить». После подтверждаем операцию нажатием клавиши «ОК».
Вместе с браузером удалось удалить Алису с телефона Android.
Способ 2: с помощью рабочего стола
Здесь принцип действий основывается на деинсталляции обычной программы. Просто удерживаем иконку до появления значка корзины вверху дисплея. Также вместо мусорного ведра может отображаться интерактивная кнопка «Удалить».
Затем перемещаем значок браузера на верхнюю иконку. Система спрашивает разрешение на деинсталляцию, кликаем «Удалить».
Обратите внимание, что вместе с голосовым помощником придется лишиться и браузера!
У нас получилось убрать Алису со смартфона.
Способ 3: через Play Market
Сначала заходим в Google Play.
Далее ищем программу «Яндекс Браузер – с Алисой». Можно воспользоваться боковым меню и перейти во вкладку «Мои приложения и игры», а лучше ввести название дополнения в строку поиска.
Попадаем на окно с голосовым помощником, где нажимаем белую кнопку «Удалить». Подтверждаем свое намерение клавишей «ОК».
Как видим, удалить Алису с телефона Андроид проще простого. Данный метод универсальный и работает на Самсунге, Xiaomi, Huawei и всех других смартфонах.
Как включить Алису в Яндекс браузере на компьютере
Активация ассистента делается элементарно. Для того чтобы включить голосовой помощник Алису на компьютере вам достаточно:
- Открыть в Яндекс браузере страничку с фоном и ячейками сайтов;
- Найти внизу на ней иконку голосового помощника.
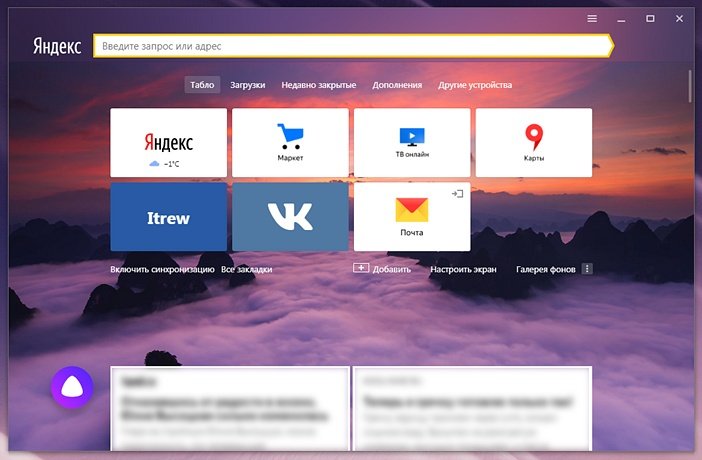
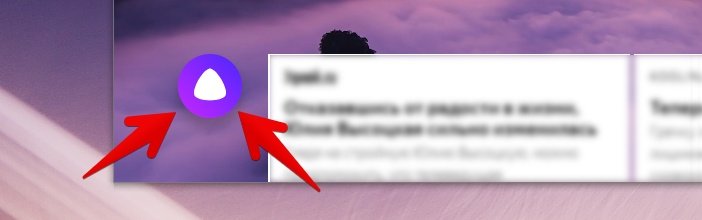
Это и есть кнопка, включающая Алису
Вам нужно лишь кликнуть по ней и в тот же момент на панели задач у вас появится интерфейс голосового помощника:
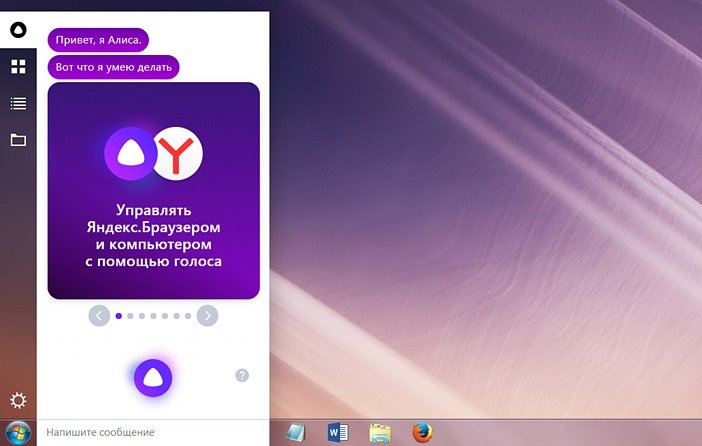
Так выглядит Алиса на компьютере
Уже после этого вы сможете общаться с Алиса в текстовом режиме. Чтобы начать говорить с Алиса нужно сделать одну из следующих операций:
- Включить Алису голосом: сказать в микрофон «Слушай, Алиса» или «Слушай, Яндекс»;
- Кликнуть по иконке микрофона, когда интерфейс помощника свёрнут;
- Кликнуть по иконке помощника, когда его интерфейс активен.

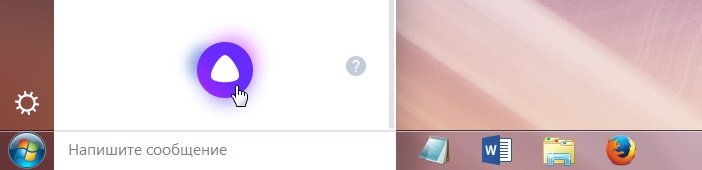
Использовать Алису на компьютере проще простого
Для того чтобы Алиса работала Яндекс Браузер не обязательно должен быть включён в данный момент. Однако он обязательно должен быть установлен на компьютер.
Удалите его – автоматически будет удалён и помощник. Не очень то красиво со стороны Яндекс, но поделать здесь пока нечего.
В настройках вы, помимо прочего, можете:
- Отключить голосовую активацию, чтобы помощник не слушал вас постоянно в ожидании фразы «слушай, Алиса»;
- Выбрать вариант, при котором Алиса отвечает лишь текстом, не издавая звуков;
- Очистить всю историю своего диалога с ассистентом.
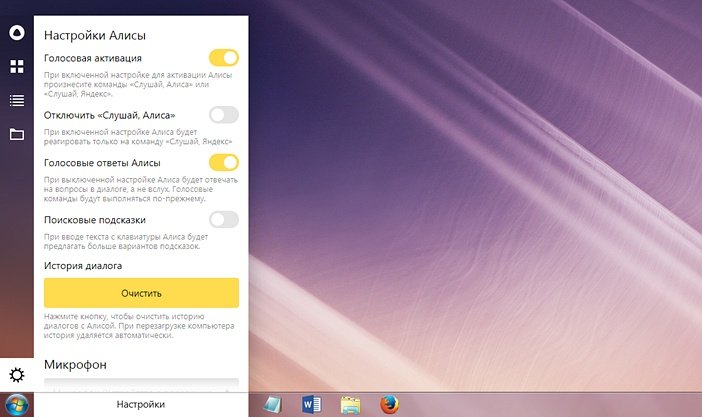
Настройки голосового помощника
Чуть ниже есть настройка, позволяющая отключить Алиса:
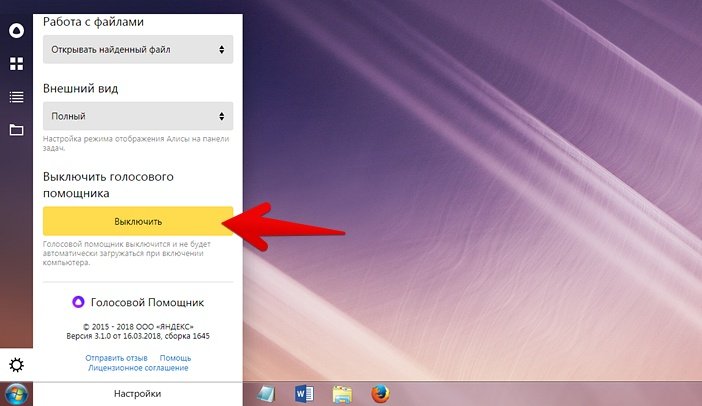
Первый способ отключить Алису
То же самое вы можете сделать из настроек браузера:
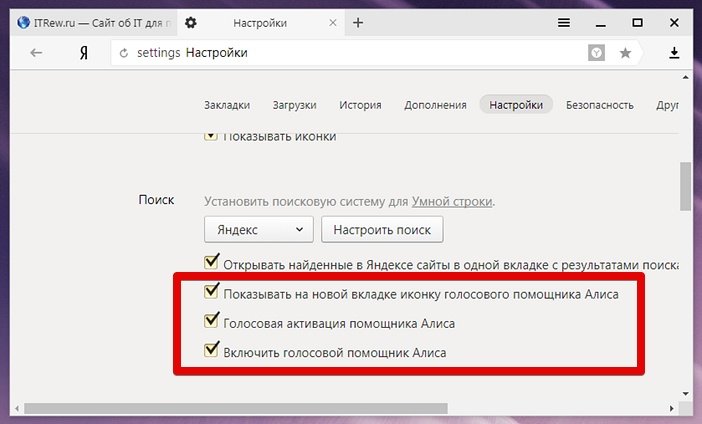
Второй способ отключить Алису и связанные с ней функции
Вновь включить Алиса вы всегда сможете нажатием её иконки на экспресс-панели (табло) Яндекс.Браузер.
Отключение на устройствах Android
На телефоне или планшете не получится полностью удалить голосовой помощник, так как он встроен в браузер, но есть возможность его отключить. Так как на мобильных устройствах Алиса продолжает работу даже при блокировке экрана, данная опция позволит остановить нежелательный поиск.
Как отключить Алису на телефоне:
- Откройте браузер.
- Создайте новую вкладку или перейдите на любую из ранее созданных.
- Нажмите иконку с изображением пользователя в правом нижнем углу (1).
- Перейдите в раздел «Настройки» (2).
- В открывшемся меню листайте вниз – до пункта «Голосовая активация» (1). Кликаем на него.
- Снимите галочку напротив пункта «Использовать голосовую активацию» (2).
Перезапустите браузер, чтобы все изменения вступили в силу.
Настройка приложения Алиса.Яндекс
Для тех, кто только установил программу от Яндекс и еще не знает, как ею пользоваться и как можно ее настроить, необходимо описать основные функции. В открытом окне помощника слева вверху находятся четыре вкладки.
- Первой сверху расположена вкладка «Алиса». В этом окне вы можете общаться с Алисой, задавать ей вопросы через микрофон или вводить ответы и вопросы с клавиатуры.
- Во второй вкладке находится окно, в котором собраны все ваши самые посещаемые страницы из браузера, а также ссылка на поисковик Яндекс. Под ссылками находятся самые популярные запросы из системы Яндекс.
- В следующей вкладке находятся все ваши программы, установленные на ПК. Каждую из этих программ Алиса умеет открывать.
- В четвертой вкладке в виде папки, находятся все папки вашего ПК. Вы можете быстро открыть любую из них.
Нажав внизу на изображение шестерни, откроется окно настроек. Здесь вы также можете настроить некоторые функции, связанные с работой помощника.
- В настройках вы можете настроить голосовую активацию. Ее можно отключить, чтобы вызывать Алису лишь кликом мыши по иконке.
- Здесь в настройках вы можете отключить голосовые ответы. В некоторых ситуациях это бывает полезно. Например, когда в квартире ваши домашние уже легли спать или в доме есть маленькие дети. И если их разбудить, то вам влетит.
- Вы можете настроить горячие клавиши вызова окна с Алисой, по умолчанию стоит CTRL+~, можно заменить на WIN+~.
- Настроить можно и браузер, который будет использован для открытия ответов помощника, если у вас их несколько на компьютере.
- Здесь же вы можете изменить вид окна Алисы на панели задач.
Как удалить голосовой помощник Алиса с компьютера в Windows 10
В операционной системе Windows 10 можно удалить Алису другим способом, пройдя несколько шагов:
- Из меню «Пуск» запустите приложение «Параметры».
- В окне «Параметры» войдите в «Приложения».
- В разделе «Приложения и возможности» найдите программу «Голосовой помощник Алиса».
- Щелкните левой кнопкой мыши по названию приложения.
- Нажмите на кнопку «Удалить».
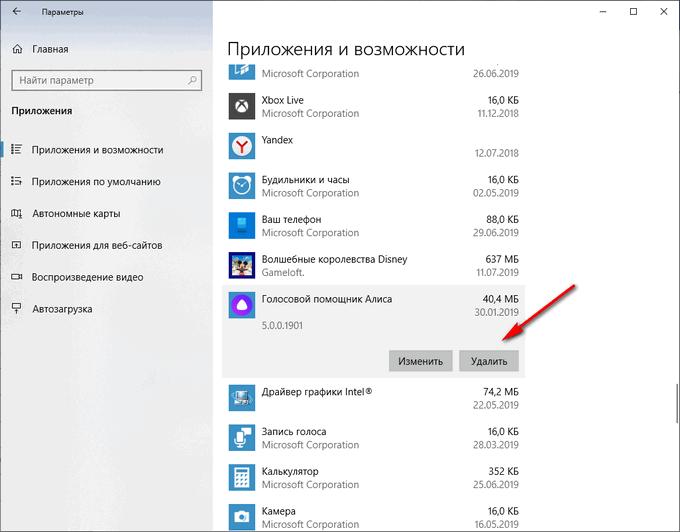
- В окне с предупреждением согласитесь на удаление голосового помощника с компьютера.
Если, пользователя не удовлетворяет удаление программ средствами операционной системы Windows, воспользуйтесь помощью специализированной программы — деинсталлятора.
Вам также может быть интересно:
Как отключить Алису
Если вы не уверены, пригодится ли вам Алиса от Яндекса в дальнейшем, её можно не удалять, а просто отключить, для этого:
- Нажмите правой кнопкой мыши по иконке Алисы (или по полю ввода, если она отображается в расширенном режиме) и выберите пункт «Настройки» в меню.
- В нижней части окна настроек нажмите по кнопке «Выключить» для отключения Алисы.
При этом я заметил, что такое отключение работает только для Алисы, которая устанавливается автоматически, а если скачать её вручную с Яндекса — то в настройках нет пункта «Выключить» (но удалить её можно так же, как описано в предыдущем способе).
Возможные проблемы при настройке Wi-Fi роутера
- https://urfix.ru/udalit-alisa-pc/
- https://kompukter.ru/kak-ubrat-alisu-s-kompyutera/
- https://nastroika.pro/delete-alice-yandex/
Инструкция
Причин для недовольства этим веб-обозревателем может быть много. Но в большинстве случаев пользователей раздражает тот факт, что этот браузер следит за всеми действиями юзера, собирает информацию и активно предлагает различную рекламу, которую невозможно заблокировать.
Те, кто используют мобильную версию веб-обозревателя тоже недовольны. Браузер потребляет очень много ресурсов, отправляет в Яндекс все сведения. А надоевшую новостную ленту Дзен и вовсе невозможно отключить. И это далеко не полный список недостатков. В общем, веб-обозреватель решено удалить. Как это сделать? Да очень просто.
Случай №1: ПК
Как удалить Яндекс полностью с компьютера? Для этого в составе операционной системы Windows есть замечательный компонент, который называется «Панель управления». С его помощью можно деинсталлировать практически все. Вот подробная инструкция:
- Закройте браузер, если он работает.
- Запустите «Панель управления» из меню «Пуск». Если ее не видно сразу же, то поищите в каталоге «Служебные – Windows».
- Затем нужно щелкнуть по инструменту «Программы и компоненты».
- Откроется список приложений, установленных на компьютере. Нужно пролистать его до конца и найти пункт Yandex.
- Кликаем по нему правой кнопкой мыши и выбираем «Удалить».
- Подтверждаем выполнение процедуры.
Если не получается найти нужный инструмент на Панели управления, то запустите «Установка и удаление программ». Либо же что-то с похожим названием
Вот и весь процесс. Голосовой помощник Алиса и кнопка поисковой системы Yandex деинсталлируются автоматически вместе с самим веб-обозревателем. После выполнения этой процедуры даже не нужно перезагружать компьютер или ноутбук.
Случай №2: Мобильные девайсы
В случае аппаратов на платформе Android алгоритм действий будет немного иным. Но деинсталлировать данный веб-обозреватель очень просто даже на них. Не потребуется никаких специальных знаний. Вот инструкция:
- Запускаем магазин приложений Play Маркет».
- В поле поиска вводим «Яндекс.Браузер».
- Открываем верхний пункт.
- Тапаем на соответствующую кнопку.
- Подтверждаем стирание
На этом деинсталляция закончена. Теперь веб-обозреватель от компании Yandex больше не будет присутствовать на вашем смартфоне. Все очень просто:
Для iPhone процедура еще легче:
- Найдите иконку приложения на одном из рабочих столов.
- Сделайте по ней длительное нажатие.
- Теперь тапните на «крестик».
- Подтвердите выполнение процедуры.
Решение проблем
После команды не происходит ничего
- Проверьте:
- В настройках Laitis: активирован ли параметр «Голосовые команды».
- Правильность команд согласно инструкции.
- Правильно ли указан ваш ключ в Домовёнке Кузе.
- Обновите список устройств Умного дома (приложение Яндекс -> Устройства -> (+) -> Другое устройство -> Домовёнок Кузя).
- Перезапустите компьютер, перезапустите программу.
Команда доходит до Laitis, но ничего не происходит
- Проверьте:
- В настройках Laitis: активирован ли параметр «Голосовые команды».
- Правильность команд согласно инструкции.
- Нет ли пробелов на конце фраз в Домовёнке Кузе.
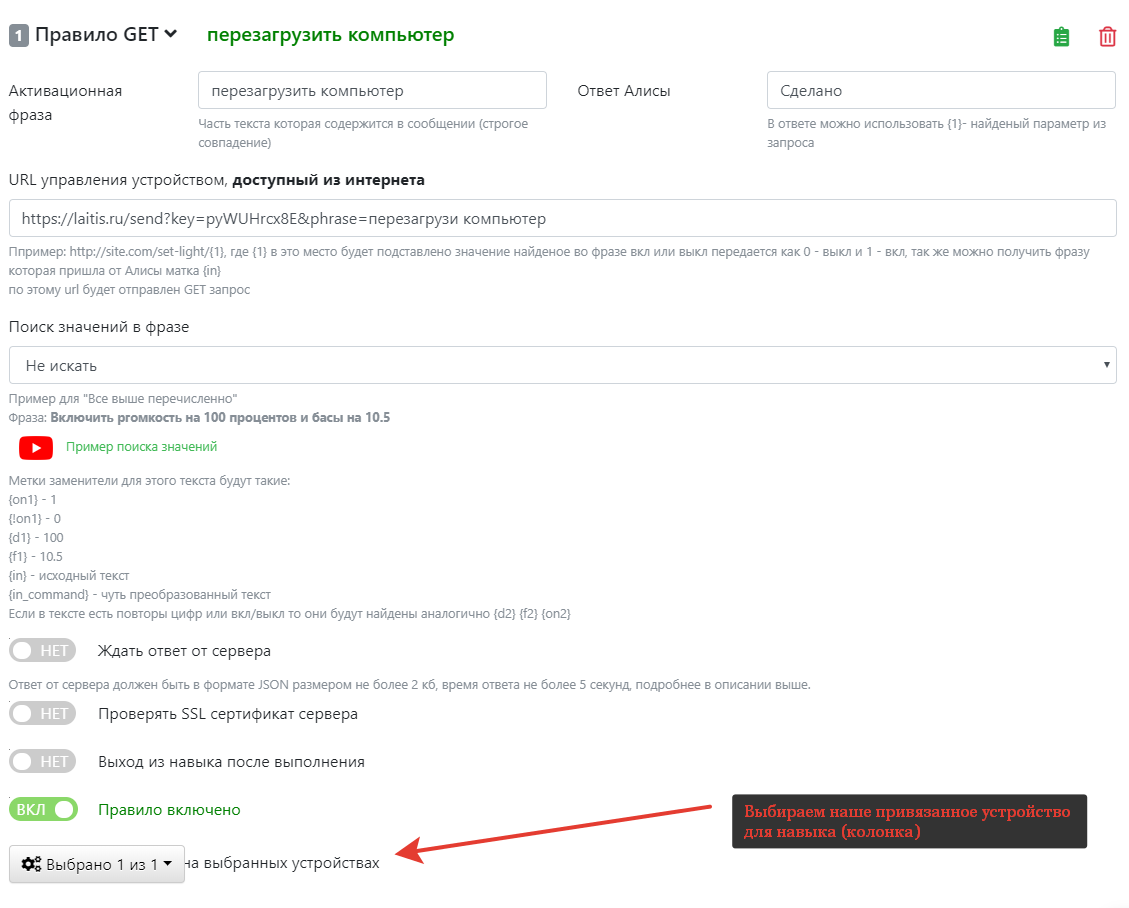
Способ с использованием Play Market
Если желания возиться с настройками смартфона нет, но есть необходимость в полном удалении с устройства, то выйти из ситуации поможет привычный Плей Маркет. Через него, как известно, можно не только находить и устанавливать необходимые приложения, но и частично управлять теми, что уже установлены в телефон.
Итак, для того чтобы удалить Алису Яндекс с телефона альтернативным способом, следует проделать следующее:
Запустить приложение Play Market.
В строке поиска написать “яндекс” и в списке предложенных вариантов найти те, которые подлежат удалению
Для того, чтобы не запутаться, стоит обращать внимание на отметку “Установлено” возле нужных приложений.
Открыть свойства приложения “Яндекс – с Алисой” и нажать на кнопку удаления.
Как и в первом случае, удаляются лишь выбранные программы, а прочие продукты от российских разработчиков из Yandex останутся на своих местах. Следует учитывать, что убрать Алису навсегда через Play Market получится при наличии подключения к мобильному интернету или Wi-Fi. Деинсталляция происходит непосредственно за счет ресурсов смартфона, работа Плей Маркета без подключения к сети невозможна.
Как убрать Алису из Яндекса на компьютере
Начнем с того, как отключить Алису в Яндекс на компьютере.
Для того чтобы удалить Алису из Яндекс браузера, требуется удалить установленное приложение с ней. Вы сразу заметите, что работа ОС стала быстрее и продуктивнее за счет освобождения памяти. В операционной системе Windows встроенные средства удаления, если же с этим возникают какие-либо проблемы, то можно прибегнуть к сторонним программным решениям.
Если вы хотите убрать Алису из браузера встроенными средствами, то следуйте инструкции:
- Запустите “Пуск”. Для его вызова в версии Windows 10 зажмите правую кнопку мыши;
- Найдите строчку с названием “Программы и компоненты”. Активируйте его;
- В появившемся списке будут представлены все приложения, что установлены на вашем устройстве. Найдите среди них голосового помощника Алису и удалите его.

После этого откроется Яндекс бразуер, и компанией будет предложено пройти опрос “Почему вы удаляете наш голосовой помощник?”. Если вы потратите немного времени на ответы и опишете свою проблему, то, возможно, разработчики прислушаются к вам и сделают приложение более подходящим для вашего случая.
Если же вы достаточно искушены в вопросах безопасности и чистоты своего компьютера, то можно прибегнуть к работе сторонних приложений. К примеру, к CCleaner. Эта программа отлично подчищает все, что только можно подчистить за удаляемым объектом, и в будущем вы не столкнетесь с ненужным мусором и остаточными файлами, которые может не заметить стандартный набор очистки от Windows. Благодаря этому удалить Алису из Яндекс браузера можно навсегда.

Удалить Алису с панели задач
Вопрос как удалить Алису с панели задач, решается похожим методом. Иногда этот сервис занимает слишком много места в панели задач и мешает работать с наиболее часто используемыми программами. А вот удаление Алисы с главного экрана необходимо, если вы пользуетесь другим голосовым помощником.
Можно не удалять Алису из Яндекс браузера, а сделать ее более компактной. Для этого выполните следующие действия:
- Откройте настройки, обозначенные значком шестерни. Они расположены в левом нижнем углу;
- В открывшемся окне прокрутите список настраиваемых компонентом и найдите строку “Внешний вид”;
- Выберите вид иконки, который вам подходит.

Если же этот вариант вам не подходит, то удалите Алису по схеме, описанной выше. Вы также можете настроить свою панель задач, открепив или закрепив на ней нужные вам элементы.
Для этого:
- Нажмите правой кнопкой мыши на интересующий вас элемент (к примеру на Алису);
- Выберите действие, которое вас интересует (открепление или закрепление).

Как отключить Алису в Яндекс на Андроид
Теперь перейдем к вопросу о том, как отключить Алису в Яндекс браузере на Андроиде.
Если вам требуется убрать Алису из браузера своего устройства, то следуйте нижеперечисленным шагам:
- Откройте приложение Яндекс бразуера;
- Войдите в меню Яндекс бразуера. Для этого нажмите на три полоски, расположенные в углу, либо на три точки (в зависимости от версии и устройства эти обозначения могут разниться);
- Откройте пункт “Настройки”;
- Прокрутите список настраиваемых параметров до строки “Голосовой помощник”;
- Переведите переключатель активации голосом в положение выключения. Ползунок станет бледным.
- Для проверки попробуйте выйти из меню настроек и произнести «Привет, Алиса». Если голосовой помощник не реагирует, то вы все сделали правильно.

Какого-то другого способа для замены голосового поиска на старый, к сожалению, нет. Яндекс активно продвигает Алису как один из своих самых новых и полезных продуктов.
Как удалить Алису из Яндекс браузера на iOS
Отключить Алису в Яндекс можно выполнив действия:
- Нажмите на значок “Меню”. Он обозначается в виде трех горизонтальных полос;
- Найдите пункт “Настройки” и откройте его;
- Прокрутив список ниже, вы заметите надпись “Голосовой помощник”;
- Откройте настройки “Голосового помощника”;
- Переведите ползунок в положение выключения;
- Если он станет блеклым, то все сделано правильно. Для проверки результата выйдите из меню настроек и попробуйте активировать Алису в браузере голосом. Когда ассистент не реагирует, значит вы справились с задачей.

Как удалить Алису с Яндекс браузера: Видео
Как отключить звук у Алисы
Еще один вариант – это отключить звук. Это не означает, что нужно удалить приложение. Для отключения звука нужно использовать настройки не самого браузера и Алисы, а только настройки смартфона. Этот метод означает, что ассистент больше не будет беспокоить пользователя, так как у приложения не будет разрешения для этого. Для того чтобы отключить звук, необходимо провести пару действий.
Обратите внимание! Как только отключится звук, Алиса не будет реагировать на пользовательские команды
- Для начала необходимо открыть настройки смартфона. Чаще всего необходимо тапнуть на иконку, под которой написано «настройки». Или же можно найти его в поисковике телефона;
- Теперь стоит отыскать специальный пункт «Приложения». Находим при помощи прокрутки до нужного значения;
- Теперь необходимо найти среди приложений нужно – «Яндекс». Там его можно удалить;
- Далее нужно кликнуть на пункт «Разрешения». В нем собрано все то, что доступно программе, какое право она имеет на пользовательские данные и много другое;
Находим пункт, который соответствует микрофону. В нем можно отключить другие разрешения. Все делается по пользовательскому усмотрению. Отключение происходит при помощи ползунка.
Как только ползунок переведён в неактивное состояние, Алиса не может вмешаться в пользовательскую рутину, если человек ее даже произнесет её имя. На это у программы нет прав.
Выводы статьи
В случае, использования программ Яндекса на своих устройствах, пользователи сталкиваются с голосовым помощником Алиса, который встроен или устанавливается с некоторыми программами Яндекса. Если, Алиса досаждает вас навязчивыми сообщениями, приложение можно удалить с компьютера или смартфона, или отключить голосового помощника на время, до того момента, как этот ассистент снова вам понадобится на телефоне, ПК или в Яндекс Браузере.
Похожие публикации:
- Как узнать пароль от своего Wi-Fi на компьютере
- Как узнать модель материнской платы — 7 способов
- Как открыть файл MDF в Windows — 3 способа
- Как открыть файл в формате ISO — 5 способов
- Как изменить размер диска — 3 программы





