Включить окей гугл на телефоне: настройка и возможные ошибки
Содержание:
- Основные голосовые команды
- Активация функции и настройка под себя
- Используем расширение
- Как пользоваться Google Ассистентом
- Как просмотреть историю поиска в ok google
- Как настроить голосовую активацию Google Ассистента – Voice Match
- Голосовой запуск android-приложений
- Редактирование истории поиска
- Windows 7
- Установка и настройка голосового поиска Google
- Голосовой запуск android-приложений
- Причина 5: Устаревшая версия ПО
- Что такое голосовой поиск
Основные голосовые команды
В большинстве мобильных телефонах и планшетах на Андроид поисковая строка от Google уже имеется и располагается на главном экране. Поэтому для работы функции Окей Гугл на устройстве достаточно было обновить систему хоть раз за последние три месяца.
Традиционный способ общения с интернет-поисковиком — ввод текстовых запросов. В приложении «Окей Гугл» вы обращаетесь к ОС Андроид напрямую, к установленным на телефоне приложениям, управляете ими через микрофон. В распоряжении широкий ряд функций — голосовых команд для органайзера, звонков и сообщений.
- Обратившись к органайзеру с фразой «разбудить меня завтра в 6.30 утра», вы откроете установку будильника в okey google, где уже будут указаны время и дата.
- Чтобы установить напоминание, достаточно сказать в микрофон «напомнить мне… (сделать что-либо)».
- Так же работает и функция голосового создания встреч и мероприятий — «назначить встречу… (где-либо, с кем-то в указанное время)».
- Для проверки имеющихся мероприятий можно произнести команду-вопрос «что запланировано на завтра?».
- Чтобы создать заметку, скажите «Заметка: …».
- Окей Гугл на Андроид умеет работать и с контактами. Для звонка следует задать команду «позвонить (имя из контактов)»
- Аналогично звучит запрос и для отправки смс — «СМС (имя из контактов) (собственно сообщение)».
На самом деле, список голосовых команд огромен. Мы приведем для примера только некоторые из них:
- «время работы (какого-либо заведения)»
- «сколько стоят акции (предприятия)»
- «кто такой …»
- «какой высоты (к примеру, Эмпайр-стейт-билдинг)»
- «как дойти до (место назначения)»
- «где находится…»
- «где ближайшая…»
…а также многие другие голосовые команды. Еще раз подчеркнем: русский язык приложение ОК Гугл воспринимает прекрасно — по крайней мере, никаких затруднений с восприятием речи не было замечено.
Таким образом, все функции голосового поиска в Окей Гугл находят достойное применение. Для управления сервисами и приложениями на устройстве использовать голосовой ввод Google очень удобно.
Интерфейс приложения OK Google на Андроид
Все управление осуществляется через приложение Google Now, поэтому действия будут следующие:
Чтобы управлять голосом не только в приложении Google или браузере Google Chrome, но и других программах, вам необходимо будет активировать «Ассистента». Делается это следующим образом:
- Откройте приложение Google и перейдите в «Настройки»;
- Далее перейдите в «Голосовой ввод» и зайдите в пункт «Voice Match», отключив его;
- После этого перейдите в раздел «Google Ассистент» и посмотрите, чтобы он был выключен.
В дальнейшем, если вам необходимо будет заново включить эту опцию, повторять трижды фразу уже не придется, так как она будет сохранена на серверах Google, однако вы можете в ручном режиме удалить ее и перезаписать заново (полезно, когда телефон продают или нужно добавить другого человека для управления).
Для новичков, которые только начинают работать с этой технологией, мы перечислили основные типы команд, позволяющие быстро взаимодействовать со смартфоном:
- Звонки. Вы можете позвонить любому абоненту, просто сказав: «Позвони брату, маме, Ивану Петровичу» или же произнеся номер;
- Отправка сообщений. Можно отправлять сообщения как через стандартный канал SMS, так и в мессенджеры, в том числе и отвечать на входящие. Достаточно сказать: «Новое сообщение Viber для мамы я скоро буду»;
- Запуск приложений или модулей. «Открой программу Webmoney», «Запусти заметки или создай новую заметку», «Включи Wi-Fi», «Отключи Bluetooth» и многие другие команды;
- Навигация. Если вам нужно проложить путь от одной точки к другой, достаточно сказать: «Проложи путь от меня до Москвы» или «Сколько ехать до магазина Пятерочка». Можно называть конкретные улицы и дома.
Активация функции и настройка под себя
Первое для комфортного использования виртуального ассистента – приложение Google. Возможно, оно встроено в систему, а может – его необходимо загрузить. Вот, что требуется сделать, чтобы получить доступ к активации функции «ОК, Google»:
Открыть Play Market и скачать приложение Google, если таковое отсутствует. Также, подойдет APK-файл, загруженный из интернета, однако, рекомендуется доверять исключительно проверенным источникам. Однако, на большинстве гаджетов уже имеется эта программа;
Открыть Google, а далее – нажать на микрофон, чтобы проверить наличие функции управления голосом. Если никакого отклика нет, требуется перейти в параметры, нажав на 3 полосы в правом нижнем углу, выбрав «Настройки» и «Голосовой поиск»;
Так как базово функция «Окей, Гугл» работает исключительно в Chrome и фирменном поисковике, будет урезанный функционал. Чтобы его расширить до границ системы, стоит активировать «На любом экране» и «Снятие блокировки с помощью Voice Match», выбрав вкладку с названием возможности;
Однако, бывает момент, когда функция не включается. Требуется в том же пункте «Настройки» выбрать уже тогда в блоке «Google Ассистент» вариант «Телефон»
Важно, чтобы был включен Ассистент в одноименном параметре, а также «Распознавание «OK Google»».
Это все, что требуется сделать для самого начала работы с голосовым управлением. Однако, этот алгоритм требуется исключительно для активации функции. Есть также этап настройки ассистента. Как раз-таки об этом и будет следующий алгоритм:
- Чтобы провести детальную настройку функции, открывается пункт «Голосовой поиск» в том же меню, что использовалось в предыдущей инструкции;
- Далее, возможно регулировать каждый параметр, что предоставлен человеку. Это — язык распознавания, какие результаты станут озвучиваться, работа в режиме без интернета, цензура запрещенного текста, а также поддержка Bluetooth-гарнитуры для работы.
Используем расширение
До недавнего времени, пока OK Google не встроили в Chrome, он существовал в виде расширения, и энтузиасты ставили его не только на браузер от Google, но и на Mozila, Opera и т. д.
Сейчас же в этом нет необходимости, так как можно скачать Chrome и пользоваться всем его функционалом, включая голосового помощника. Тем более что даже в магазине расширений нужного с OK Google, уже не осталось. Есть только дополнение к уже существующей функции, которое позволяет запускать голосовой поиск на любой странице, а не только поисковой. Но это расширение неофициальное, поэтому о его безопасности, функционале и настройках сложно сказать больше (Рисунок 3).
Поэтому лучше попробовать установить на Mozila или Опера другие голосовые помощники, тем более что расширения с ними существуют, и не одни. Конечно, удобство их использования и эффективности может вызвать вопросы, но, возможно, среди них и что-то стоящее. Это стоит проверить самостоятельно.
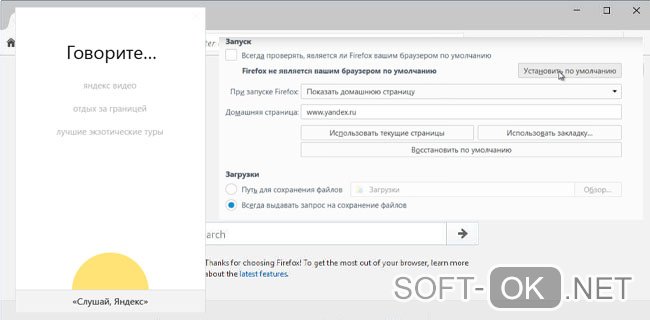
Рисунок 3. Использование специального расширения для работы
Впрочем, едва ли пользоваться расширениями для голосового поиска придётся долго, так как эта функция становится частью любого браузера. И, возможно, Opera, FireFox и другие постепенно тоже освоят это дополнение.
Также стоит отметить, что нет зависимости от того, с ПК запускается OK Google или ноутбука, Wi-Fi или по прямому подключению к сети. Всё будет работать стабильно при правильной установке Хрома и микрофона.
Как пользоваться Google Ассистентом
- Вы можете вызывать Google Ассистент из любого экрана или приложения на вашем Android устройстве. Достаточно просто сказать «Окей, Гугл», и появится диалоговое окно с помощником.
- Также вы можете нажать и удерживать центральную кнопку «Домой», чтобы вызвать Ассистента.
-
C Google Ассистентом довольно весело общаться, разработчики постарались сделать свой помощник максимально «живым».
Как изменить настройки команды “Окей, Google”
Попасть в меню настроек голосового поиска можно с экранной строки поиска.
Нажмите внизу кнопку “Еще” и внесите нужные изменения в разделах настроек.
Голосовой набор текста
Функция “Voice Typing” открывает возможность конвертировать голосовые сообщения в текст. Чтобы ее использовать, сначала нужно установить и настроить экранную клавиатуру – приложение “Gboard”. После настройки используйте приложение для преобразования речи в текст:
- Загрузите программу из магазина “Play Store”.
- Запустите утилиту и пройдите этапы настройки:
- кликните “Включить в настройках”;
- появится окно параметров “Язык и ввод”;
- из списка доступных способов выберите установленную клавиатуру;
- по запросу нажимайте подтверждающие кнопки “Установить” и “Разрешить”;
- в строке “Голосовой набор” выберите нужный язык и кликните “Сохранить”.
Теперь клавиатура будет всплывать “по умолчанию”, когда потребуется ввести текст.
- Чтобы ввести текст с помощью голоса, откройте любое текстовое поле (например, сообщения) и нажмите значок микрофона.
- После появления на экране надписи “Говорите сейчас” произнесите текст.
Для лучшего распознавания речи произносите текст громко и четко.

Голосовые команды Окей Гугл
В этом разделе мы подготовили образцы запросов для виртуального ассистента. Для удобства разделили команды на тематические блоки.
- Основные команды: “Отправь сообщение сестре”, “Позвони мужу”.
- Музыка: “Включи классическую музыку”, “Включи радио”, “Какая песня играет”.
- Погода: “Сегодня пойдет дождь”, “Сколько градусов на улице”.
- Календарь: “Напомни завтра в 9 о совещании”, “Какие у меня планы”, “Запланируй встречу”.
- Таймеры и будильник: «Разбуди меня в…», “Установи таймер на 10 минут”.
- Списки: “Запиши список покупок”.
- Переводчик: “Как сказать “Доброе утро на английском”, “Переведи “Как пройти к торговому центру на французский”.
- Места и маршруты: “Где выпить кофе”, “Сколько ехать к музею”, “Где находится парк”.
- Калькулятор: “Сколько 1000 рублей в долларах”, “Найди квадратный корень из 138”.
- Спорт: “С каким счетом закончился матч”, “Какой спортклуб поблизости”, “Какая команда выиграла вчера в футбольном матче”.
- Фильмы: “Найди первую серию “Игры престолов”, “Какой фильм показывают в кинотеатре”.
- Google Cast: “Покажи стрим с Youtube”.
- Новости: “Расскажи о новинках техники”, “Кто получил “Оскар”.
- Кухня: “Окей Google как сделать яблочный пирог”, “Сколько сахара класть в блюдо”, “Как долго хранится мясо”, “Окей google как делать лазанью”.
Каждый запрос начинайте фразой “Ок, Гугл”.

Решение проблем с включением «Окей, Google»
Если по какой-то причине ассистент не реагирует на голосовые запросы, используйте один из методов решения проблемы.
Способ 1: Обновление Google:
- войдите в “Google Play”;
- нажмите трехполосный значок в левом верхнем углу;
- выберите пункт “Приложения и игры”;
- в списке установленных найдите поисковый сервис и нажмите “Обновить”.
Способ 2: Обновление Android. Как правило, система автоматически запрашивает разрешение владельца для загрузки обновлений.
Если этого не произошло и на смартфоне установлена неактуальная ревизия ОС, загрузите обновление вручную:
- откройте раздел “Настройки”;
- выберите пункт “Обновление системы”. При наличии доступных обновлений процесс начнется автоматически.
После установки свежего ПО выполните настройку голосового поиска заново.
Как просмотреть историю поиска в ok google
Все фразы, которые вы запрашиваете в приложении Google, сохраняются, поэтому историю можно просмотреть за любой день. Это очень удобно, например, если вы забыли, искали ли вы ранее какие-либо данные или нужно быстро перейти на определенный сайт, ранее уже посещаемый вами.
Все данные хранятся в сервисах Google, привязанные к вашей учетной записи. Это стандартные настройки для каждой учетки, поэтому по умолчанию история сохраняется. Но, если вы не включали запись голосового поиска, то она записываться не будет, и эту опцию нужно будет активировать. Чтобы просмотреть историю, делаем следующее:
- В приложении Google переходите во вкладку «Настройки», далее в «Google Ассистент»;
- Здесь выбираете раздел «О вас» и нажимаете «Ваши данные в Ассистенте»;
- Система переадресует вас в сервис «Мои действия», где полностью записывается история всех ваших взаимодействий с гуглом. Более детально о нем можете почитать в нашей отдельной статье, где мы рассмотрели все возможности сервиса, нюансы, основные преимущества и недостатки;
- Самой первой вкладкой будет «Недавние действия». Здесь отображаются ваши запросы, действия с разными приложениями и прочие операции со смартфоном;
- Вы можете пролистнуть вниз, чтобы просмотреть историю поиска, которая отображает конкретные запросы в Google или другой поисковой системе;
- Также есть раздел «Запись голосовых запросов и команд». Здесь будут все фразы, произносимые вами для выполнения действий. Их можно в любой момент прослушать, если ранее опция была активирована.
Как настроить голосовую активацию Google Ассистента – Voice Match
По умолчанию к голосовому помощнику Google Assistant вы можете обращаться только из приложения Google. Вам нужно сначала запустить это приложение и только потом говорить «Окей, Гугл» и давать команду, например «расскажи о погоде на завтра». Чтобы вы могли обратиться к Google Ассистенту с домашнего экрана или из другого приложения вам нужно включить функцию голосовой активации Voice Match.
-
После того, как вы обновили приложение «Google», открываем его.
- Нажимаем на значок с тремя полосками справа снизу.
- Открываем Настройки.
- Переходим в «Голосовой поиск».
- Нажимаем «Voice Match».
- Активируем переключатель под названием «Доступ с помощью Voice Match».
- Нажимаем «Принять».
- Необходимо четыре раза сказать «Окей Гугл». Это нужно для того, чтобы Google Ассистент лучше распознавал именно ваш голос и диалект.

Голосовой запуск android-приложений
К другим функциональным возможностям приложения «Окей Гугл» относится тесная работа с ОС Android. Для открытия какой-либо программы через okey google используется команда «открыть (название приложения)», запуск воспроизведения музыки в плеере — по запросу «слушать…» или «воспроизвести (название песни)». Можно использовать команды для открытия самых востребованных приложений на мобильном устройстве (например, команда «включи фонарик» откроет соответствующий виджет). Вариантов применения OK Google — великое множество, все зависит только от вашего желания задействовать потенциал приложения ОК Google в связке с Android.
Резюме. Технология голосового поиска довольно молода и представлена компанией Google недавно. Но полезность вспомогательного приложения чувствуется с первых же минут тестирования на Андроид. За короткий период существования для гугловского сервиса был разработан внушительный ряд распознаваемых голосовых команд на русском языке. Их число с каждым месяцем растет.
Если вы подключены к Интернету и у вас нет времени подолгу вводить запросы в поисковик в текстовой форме, устанавливать напоминания или писать заметки — приложение Okey Google для Андроид упростит Вашу жизнь. Включение OK Google и последующая настройка приложения на телефоне вовсе не сложны. Голосовой Гугл шустро откликается на команды пользователя мобильного устройства, причем мгновенно. Это еще один повод скачать Окей Гугл на android-телефон или компьютер.
Пожалуйста, задавайте любые вопросы, связанные с использованием сервиса О’кей, Google и голосового поиска в целом (через контактную форму в боковой панели сайта).
У меня Philips Xenium V387. Сначала приложение “ОК Гугл” работало. Потом я нечаянно нажала “Удалить образец голоса” и теперь не могу записать его снова. В OK Google написано: “говорите”. Я произношу эту команду – и ничего. Голосовой поиск работает только при нажатии на микрофон. Как настроить OK Google, чтобы голосовой поиск работал правильно? Версия ОС – Андроид 4.4.2. Основной язык стоит Английский(US), дополнительный – русский.
Ответ. О том, как настроить окей гугл на Android, мы писали выше по тексту. В вашем случае, если ничего не помогает, попробуйте выполнить следующие шаги:
- Загрузите последнюю версию приложения (скачать Окей Google проще всего с Google Play). Или обновите текущую версию приложения.
- Запустите приложение.
- Зайдите в меню Настройки – Голосовой поиск – Распознавание «O’кей, Google».
- Запишите свой образец голоса для распознавания с помощью микрофона.
Ответ. Для того, чтобы голосовой поиск «ОК Гугл» работал с любого экрана Android, нужно выполнить следующие действия:
- Установите Приложение поиск Google
- Включите в настройках телефона опцию Google История аудио.
- Основной язык голосового поиска должен быть английский.
У меня Samsung Galaxy A3 2017 года, не работает функция голосовая OK Google спящем дисплее, настройки отключается автоматически. Как включить окей гугл из режима ожидания? Какие программы для запуска можно применить?
Ответ. Действительно, нельзя включить голосовой помощник окей google из спящего режима. Это легко объясняется тем, что в противном случае телефон будет быстро разряжаться.
В настройках Андроид можно увеличить интервал перехода в спящий режим. Для этого зайдите в Настройки – Экран – Спящий режим и укажите нужный интервал. Тем самым вы увеличите интервал открытия помощника Google. Также есть приложение Stay Alive! Keep screen awake, которое отключает переход в спящий режим.
В Самсунг Галакси Окей Гугл был в виде ленты на главном экране. Я по недосмотру удалила. Теперь голосовой поиск работает только в виде иконки с микрофоном. Можете подсказать, как вернуть именно ленту поиска и включить ok google?
Ответ. Для того, чтобы вернуть поисковый виджет Google на домашний экран, в меню выберите Экран — виджеты — поиск Гугл. Если у вас установлен нестандартный Лаунчер (оболочка), способ включения OK Google может отличаться, но принцип тот же.
- https://appsetter.ru/vklyuchenie-i-nastroyka-okey-gugl-na-telefone.html
- https://softdroid.net/okey-gugl-na-android
- https://appbrowser.ru/kak-nastroit-golosovoy-poisk-okey-gugl-na-android/
Редактирование истории поиска
Как скачать apk из Google Play? ТОП-6 Простых способов
Когда вы включаете функцию управления голосов, вы тем самым разрешаете сервису Гугл сохранять ваши результаты поиска в личном аккаунте Гугл.
Данные (запись вашей речи и пара секунд перед записью) сохраняются, если:
- перед произношением запроса, вы говорите Окей, Гугл;
- если для создания записи вы удерживаете кнопку с микрофоном.
Данные команды будут сохраняться лишь тогда, если вы авторизированны в аккаунте Гугл и функция сохранения историй поиска голосом активирована.
Даже если вы не подключены к сети, звук все равно будет записываться и сохраняться. Но не все программы поддерживают эту функцию.
Голосовой поиск и ваши данные будут иметь лучшую работоспособность, если включена опция сохранения. То есть, история команд делает дальнейшую работу с приложением намного удобнее.
При сохранении происходит следующее:
- программа распознает звук голоса, присущему только вам;
- распознает и сохраняет особенности вашего произношения;
- распознает стандартную команду Окей, Гугл с ваших уст;
- работает над улучшением качества распознавания.
Для того чтобы включить или, наоборот, отключить опцию сохранения истории вашего поиска, необходимо:
Авторизоваться в аккаунте приложения и перейти в раздел «Отслеживание действий».
Выбрать, что вы хотите сделать. Включить или же выключить опцию.
Если вы отключили данную функцию, то ваши запросы больше не будут сохраняться в истории или где-либо, даже если вы авторизованы. Пока вы заново не включите ее.
Просмотр и/или удаление историй поиска
Google Hangouts — что это? Шесть главных возможностей
Ваши истории поиска абсолютно секретны и вы сможете их увидеть, только авторизируясь в аккаунте. Чтобы посмотреть на список историй, необходимо:
- В своем аккаунте зайти в раздел «Историй голосового поиска».
Если на фоне определяется шум, или, наоборот, ваш микрофон не активен, то расшифровка файла будет недоступна.
- Прослушать перечень ваших запросов.
Для удаления истории команд есть два способа:
- Выборочное удаление.
Для этого все еще оставайтесь на странице «Историй поиска» и под записью, которую необходимо удалить, перейдите в «Подробности».
Справа от данного раздела найдите кнопку с тремя кружками, расположенными в вертикальном ряду, перейдите по ней и нажмите «Удалить».
ІІ. Полная очистка.
Вы все еще в разделе «Историй поиска». В левой части активного окна есть пункт «Выбрать параметр удаления».
Перейдите по нему и в графе «Удалить по дате» выберите самую первую стрелку, направленную вниз и нажмите «Все время».
Подтвердите действие удаления, чтобы история очистилась полностью.
Windows 7
Важно отметить, что версия Windows тоже играет роль в подключении голосового помощника. Здесь всё легко — Microsoft обслуживают только Windows 7, 8 и 10 (Рисунок 4)
На XP и более ранних сборках программы работают всё с большей тяжестью, особенно такие быстро развивающиеся, как браузеры.
Google Chrome может вступить в конфликт с версией операционной системы и перестать обновляться. Установка же этого браузера заново, но с последней версии, тоже может привести к проблемам, так как некоторые функции могут так и не начать нормально работать. OK Google, в том числе.

Рисунок 4. Подключении голосового помощника в Виндоус 7
Поэтому все описанные далее способы считаются актуальными для Windows 7 и новее.
Обновить браузер
Функция OK Google включается при наличии в строке поиска значка с микрофоном. Но иногда его нет. Причина проста — браузер давно не обновлялся. Поэтому и решение соответствует — его нужно обновить до последней версии, причём обновления Chrome браузера до последней версии — это не обновления Windows, и чаще всего они не делают браузеру хуже, как с точки зрения функционала, так и дизайна (Рисунок 5).
Возможно, в настройках есть кнопка, подключающая функции OK Google. Это может сработать и без обновления, но нет гарантий, что всё будет правильно и стабильно. Поэтому обновлениями лучше не пренебрегать.
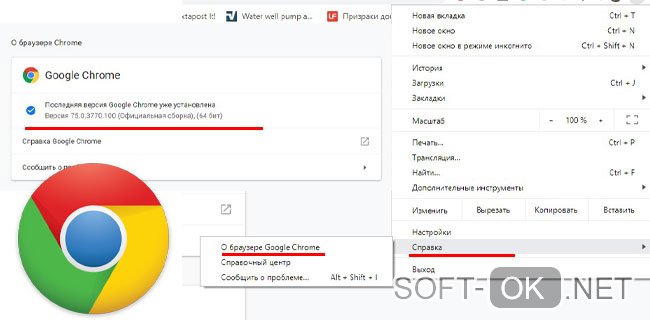
Рисунок 5. Проверка последней версии браузера
Включить доступ к микрофону
Изначально браузер выключает доступ к микрофону и веб-камере пользователя для обеспечения безопасности. Также это делают и многие люди самостоятельно, преследуя те же цели.
Но доступ к микрофону придётся разрешить, иначе ничего не сработает. Уведомление, которое запросит доступ, появится сразу же, стоит нажать кнопку со значком микрофона в поисковой строке Google Chrome. Доступ нужно разрешить и навсегда, а также выбрать, какой микрофон будет использоваться.
После этого даже не потребуется перезагружать браузер, микрофон будет доступен для всех сайтов, которым доступ к нему бы потребовался. Останется только включить микрофон и можно делать первый запрос.
Общие настройки голосового поиска
Иногда одного включения микрофона на компьютере для браузера Гугл Хром недостаточно, нужно ещё зайти в настройки и нажать пару кнопок. Для этого потребуется:
- Перейти в настройки поиска. Это делается в окне поиска Google, настройки будут левее вкладки с Картами. Настройки поиска включаются там, а не через настройки браузера.
- Выбрать пункт про озвучивание результата.
Также внизу стоит выбрать регион, чтобы он говорил на том языке, который захочется слышать пользователю. Когда настройки будут сохранены, Гугл автоматически выбросит на стартовую страницу. После этого функцией Окей Гугл из браузера можно окончательно пользоваться.
Применение голосовых команд
После того как настройка прошла успешно, можно переходить к экспериментам над системой голосового поиска. Запросы можно делать любые, список команд пока ограничен, но постепенно расширяется (Рисунок 6). К примеру, уже работают:
- Перейти на сайт + название портала.
- Кто такой или что такое для опознавания личностей или неодушевлённых объектов.
- Погода в + город.
- Покажи видео или картинки + запрос.
- Сколько времени. Если добавить город, скажет время там.
- Как доехать от…до.
- Где показывают + фильм в прокате.
- Как перевести + слово + с (язык) на (язык).
- Сколько (единица меры), в (единица меры). Например, сколько сантиметров в километре.
И это далеко не весь список доступных команд, остальные можно изучать самостоятельно. Иногда ответы на запросы будут озвучены, если они конкретные. А иногда только выдаваться, если поиск нашёл сайты с потенциально полезной информацией. К примеру, ответ на запрос «программы для восстановления данных с флешки» озвучиваться не будет.

Рисунок 6. Список голосовых команд
Также система распознаёт разные языки без переключения между ними, поэтому на каком бы языке ни говорил пользователь — лучше на английском, конечно — OK Google его поймёт. Работает эта система с персональных компьютеров только на страницах с поиском. В смартфонах же функционал помощника шире — он может срабатывать по кнопке вызова помощника, отправлять СМС, вносить данные в календарь, работать напоминалкой и т. д.
Сложно сказать, насколько полезно будет пользоваться голосовым помощником с ПК или ноутбука, когда любой запрос можно сделать вручную. Но функция есть, она работает, а значит, для кого-то это будет полезно — для серьёзных целей или же для изучения. Если говорить в общем, о системе голосового поиска OK GOOGLE, то она хорошо работает и быстро развивается, поэтому потестить её даже ради развлечения, будет интересно многим пользователям.
Установка и настройка голосового поиска Google
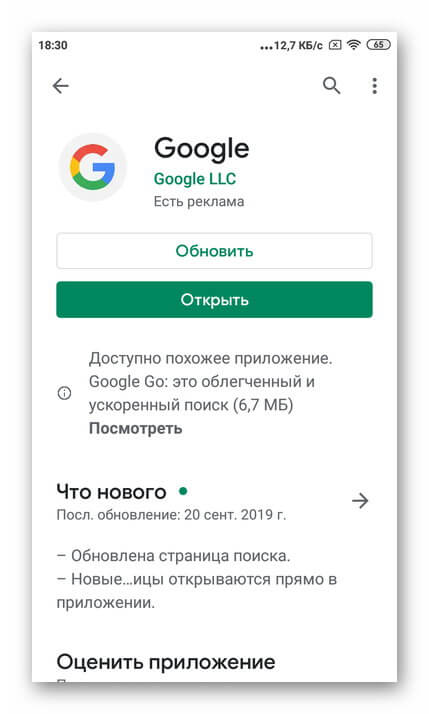
После загрузки следует запустить программу. На главном экране возле строки поиска находится кнопка с нарисованным микрофоном. Следует нажать на неё и проверить, работает ли «Ок, Google». Если да, то настройка не требуется. В противном случае открывают меню программы кнопкой «Ещё» и переходят в «Настройки». Здесь размещён раздел «Голосовой ввод». В нём размещены все необходимые настройки.
Чтобы поиск голосом был доступен не только в Chrome или Google, но и из других приложений или с рабочего стола после разблокировки экрана, нажимают «Voice Match» и в открывшемся окне активируют функцию. Теперь пользователь сможет работать с Google Ассистентом, активировав экран и включив его фразой «Окей, Гугл». Таким образом он сможет запускать программы и игры, искать информацию в Интернете или выполнять множество других действий.
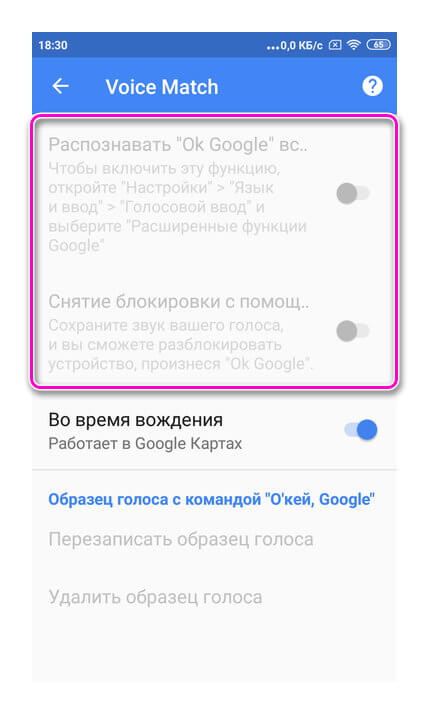
Если опция не активируется, снова открывают «Настройки», а оттуда переходят в «Google Ассистент». В нём открывают вкладку «Ассистент», пролистывают страницу вниз и нажимают на «Телефон».
Здесь проверяют, включён ли раздел «Google Ассистент», и, если это не так, то активируют его. Тут же можно включить и Окей Гугл, сдвинув бегунок в разделе «Доступ с помощью Voice Match».
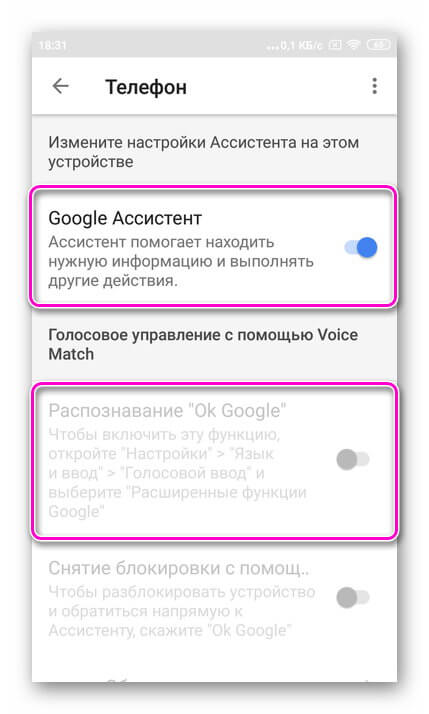
Если раздел по-прежнему неактивен, проблема может быть в установленных поверх операционной системы оболочках от брендов. Это характерно для Meizu, Xiaomi и других фирм, где функция Voice Match может быть заблокирована производителем.
После того, как опция активирована, рекомендуется правильно настроить Окей Гугл на Андроид для комфортной работы. Для этого снова открывают раздел «Голосовой ввод».
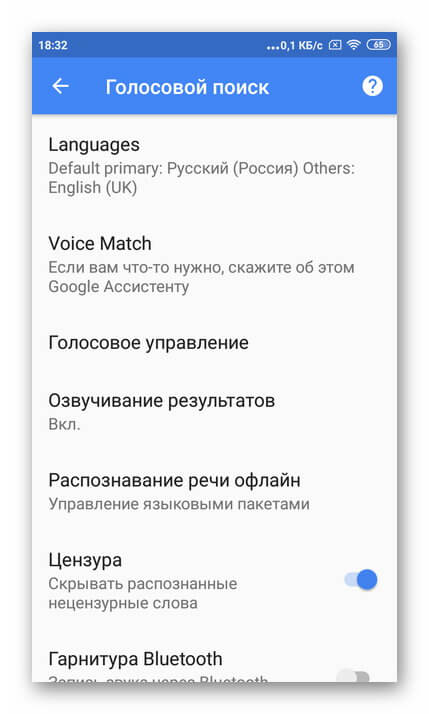
Здесь доступны следующие настройки:
- Языки — для выбора основного языка из множества распознаваемых голосовым вводом.
- Озвучивание результатов — в этой вкладке можно выбрать, какие запросы будут озвучиваться ассистентом — только введённые через гарнитуру или все.
- Распознавание речи офлайн — работать с голосовым помощником можно и в режиме офлайн, но для этого нужно предварительно скачать необходимые языки.
- Цензура — использование этой функции позволяет заменить нецензурные слова в запросе на звёздочки при отображении на экране распознанного текста.
- В разделе «Гарнитура» устанавливается распознавание текста через Bluetooth или проводную гарнитуру, а также назначается запись аудио через беспроводные устройства, если они подключены к телефону.
Таким образом, настройка голосового ввода не представляет никаких сложностей, всё, что требуется от пользователя — скачать приложение и внести ряд изменений в его параметры.
Тем не менее, иногда случается так, что действия не приносят результата и в этом случае появляется вопрос — почему не работает Окей Гугл?
Голосовой запуск android-приложений
К другим функциональным возможностям приложения «Окей Гугл» относится тесная работа с ОС Android. Для открытия какой-либо программы через okey google используется команда «открыть (название приложения)», запуск воспроизведения музыки в плеере – по запросу «слушать…» или «воспроизвести (название песни)». Можно использовать команды для открытия самых востребованных приложений на мобильном устройстве (например, команда «включи фонарик» откроет соответствующий виджет). Вариантов применения OK Google – великое множество, все зависит только от вашего желания задействовать потенциал приложения ОК Google в связке с Android.
Резюме. Технология голосового поиска довольно молода и представлена компанией Google недавно. Но полезность вспомогательного приложения чувствуется с первых же минут тестирования на Андроид. За короткий период существования для гугловского сервиса был разработан внушительный ряд распознаваемых голосовых команд на русском языке. Их число с каждым месяцем растет.
Если вы подключены к Интернету и у вас нет времени подолгу вводить запросы в поисковик в текстовой форме, устанавливать напоминания или писать заметки – приложение Okey Google для Андроид упростит Вашу жизнь. Включение OK Google и последующая настройка приложения на телефоне вовсе не сложны. Голосовой Гугл шустро откликается на команды пользователя мобильного устройства, причем мгновенно. Это еще один повод скачать Окей Гугл на android-телефон или компьютер.
Причина 5: Устаревшая версия ПО
Весьма часто причиной неработоспособности многих приложений, включая ПО, отвечающее за голосовые команды, является отсутствие свежих обновлений. Для устранения неисправностей придется посетить официальную страницу нужной программы по одной из следующих ссылок и воспользоваться кнопкой «Обновить».

Загрузка потребует некоторого времени, после чего можно будет снова проверить «Окей, Google», предварительно обновив внутренние настройки связанных приложений. Тут же учтите, что для старых Android-устройств свежие обновления могут не выходить, требуя или обновления системы, или отказа от использования ПО.
Что такое голосовой поиск
Не всегда ввод текста с клавиатуры удобен. Более того, существует ряд ситуаций, когда ввести команду проще и быстрее голосом, через микрофон.
Голосовой поиск — одна из инноваций, которая позволяет ускорить взаимодействие с поисковой системой. Компания Google одной из первых научила свой поисковик реагировать на голосовые команды, полученные с компьютера или мобильного устройства.
Удобное голосовое управление доступно в ОС Андроид через приложение ОК Google. Об установке и настройке приложения мы поговорим далее.
Возможности голосового помощника OK Google
Используя приложение «Окей Гугл», пользователь телефона может
- задавать широкий спектр голосовых команд системе Андроид
- искать в Интернете и поисковой системе Google
- получать точные ответы на запросы в аудио формате
- управлять приложениями и сервисами на мобильном устройстве
Важно знать, что сервис полноценно работает на русском языке, то есть, распознает речь. Поэтому затруднений в освоении поискового инструмента у русскоязычного пользователя не будет
Как скачать голосовое управление Андроид

Рассказываем, как подключить Окей Гугл для ранних версий ОС. Понадобится скачать Окей Google отдельным приложением. Сделать это можно на официальной платформе разработчиков – “Play Market”:
- Войдите в сервис под своей учетной записью и в поисковой строке напишите название “Google Now”.
- Нажмите кнопку “Установить”, а после загрузки – “Открыть”.
- Чтобы настроить голосовой поисковик, в приложении перейдите в “Меню”, затем “Настройки”.
- На вкладке “Голосовой поиск” включите функцию “Распознавание Ok Google”.
- Включите функции “Из приложений Google” и “Из всех приложений”. Эти опции позволяют в любой момент обратиться к голосовому поиску.
Как включить и настроить голосовое приложение «Окей Гугл» на телефоне
В большинстве мобильных телефонах и планшетах на Андроид поисковая строка от Google Search уже имеется и располагается на главном экране. Поэтому для работы функции Окей Гугл на устройстве достаточно было обновить систему хоть раз за последние три месяца.
Чтобы все упомянутые выше запросы, а также некоторые другие дополнительные команды работали более корректно (то бишь с голосовым ответом или более точной информацией) Вам потребуется android-помощник под названием Google Now (оно же Okey Google), которое можно скачать у нас.
Если приложение Google уже присутствует на Вашем устройстве (но отключено), для включения OK Google
- перейдите в меню «Настройки Google», далее «Поиск и подсказки»,
- в разделе Google Now поставьте переключатель на ВКЛ.
Как настроить голосовой поиск в приложении Google? Если Вы используете мобильное приложение под названием «Google» на телефоне, то для включения функций голосового поиска нужно сделать следующие действия:
- в левом верхнем углу следует нажать значок меню (три горизонтальные полосы)
- Настройки -> Голосовой поиск -> Распознавание «О’кей Google».
Включение Окей Гугл на мобильном устройстве
Запуск OK Google:
- в зависимости от версии Андроида, нажмите на строку поиска Google или микрофончик около нее
- произнесите в микрофон одну из доступных команд
Именно таким образом производится включение OK Google.
В большинстве своем, запросы Окей Гугл просто вбиваются в поисковую строку после произнесения в микрофон. В некоторых случаях, ответ на голосовую команду может быть произнесен синтезированным голосом. К примеру, на вопрос «Где родился Пушкин?», робот ответит Вам на русском языке: «Александр Сергеевич Пушкин родился в Москве». При этом отобразится информация об упомянутом городе на экране телефона (в поисковой выдаче Google). Если перед фразой или командой произнести голосом «как выглядит …», то, результате голосового поиска, в поисковой выдаче Google отобразится результат поиска фотографий упомянутого в запросе предмета.

Приложение Окей Гугл и голосовой поиск в действии. Реакция на команды
Установка ОК Гугл на компьютер. В отличие от мобильных устройств, для установки голосовой надстройки OK Google на компьютер никаких дополнительных программ не требуется. Единственное условие — установленный браузер на вашем ПК и подключенный к ПК микрофон. Для голосового управления желательно использовать браузер Google Chrome: возможность поиска лучше всего реализована именно в нем.
До 2015 года в настройках браузера Chrome была соответствующая опция в секции параметров «Поиск». Однако сейчас ее нет. Поэтому для использования Окей Гугл (т.е., функции голосового поиска), достаточно зайти на страницу Google и нажать кнопку справа от поисковой строки для произношения команды.

Включаем голосовой Гугл в браузере Chrome





