«алиса» в honor 30 pro+
Содержание:
- Как сделать, чтобы Алиса работала в фоновом режиме?
- Возможности
- Как управлять компьютером с помощью Алисы
- Неочевидные фишки яндекс.станции.
- Как настроить голосовой помощник Алиса на Андроиде
- Как заменить Google Assistant на Алису на Android
- Сброс данных на устройстве
- Как настроить колонку Алису
- Настройки
- Общение с пользователем
- Что умеет Алиса
- Как включить Алису голосом на Android
- Как активировать Алису от «Яндекса» на компьютере?
- Заключение
Как сделать, чтобы Алиса работала в фоновом режиме?
Как сделать, чтобы Алиса работала в фоновом режиме? Ассистент Алиса работает с Навигатором, браузером Яндекс, графической оболочкой для организации рабочего стола на смартфонах с системой Android или лончером, а так же приложением «Голосовой помощник». Полностью в фоновом режиме на заблокированном неактивном устройстве Алиса доступна только на устройствах компании Яндекс: Яндекс. Станции и Яндекс-телефоне.
На компьютере
Чтобы Алиса работала в фоне на компьютере, нужно: • Запустить яндекс-браузер; • Зайти в «Настройки»; • Перейти к «Поиску»; • Отметить «включить голосовой помощник Алиса» и «Голосовая активация помощника Алиса»; • В нижней части экрана в появляющемся меню найти и нажать значок бота; • Затем кликнуть по значку настройки голосового помощника; • Включить голосовую активацию. Алиса будет работать, пока открыт Яндекс-браузер.
На Android телефонах и планшетах
На смартфонах Android и планшетах перед запуском голосового помощника Алисы необходимо скачать и установить Яндекс с Алисой или Яндекс-браузер с Алисой. После установки, в браузере можно найти фиолетовый кружок с микрофоном. Это значок Алисы. Нажатие на него активирует голосового помощника. Для удобства пользователя значок бота можно переместить на экран смартфона, тогда Алиса будет всегда под рукой. Делается это так:
- На пустом месте экрана запускаем режим настроек путем длительного нажатия;
- Открываем «Виджеты»/«Приложения и виджеты» и ищем виджеты от Яндекса, листая страницы;
- Находим ярлык Алисы и зажимаем его пальцем, пока не переместиться на рабочий экран;
- Не отпуская значок, определяем ему место и отпускаем;
- Теперь Алиса доступна с рабочего стола смартфона.
Этот метод подходит для тех, у кого еще не был установлен Яндекс-браузер. Если пользователь давно использует Яндекс на своем смартфоне или планшете, то:
- Откройте браузер;
- Перейдите в настройки;
- Запустите голосовую активацию, выбрав один из предложенных вариантов.
К сожалению Гугл не позволяет активировать Алису на своих гаджетах напрямую, но есть возможность запуска с помощью функции Voice Match (данная функция не работает на некоторых марках смартфонов, например Xiaomi) в приложении Google Ассистент. Для этого необходимо установить приложение и настроить функцию Voice Match. Затем смартфон нужно заблокировать и активировать Google Assistant фразой «Окей, Гугл». Дальнейшие команды для запуска Алисы: «Открой Яндекс» – «Привет, Алиса» или «Слушай, Алиса». Алиса будет реагировать на голосовые команды до тех пор, пока телефон не перейдет в режим ожидания и не погаснет экран.
На iOS
Как и на Android, на смартфонах с iOS необходимо установить Яндекс с Алисой, где голосовой помощник доступен по умолчанию, и убедиться, что голосовая активация запущена. Но запустить голосом Алису не так-то просто. Для этого необходимо обойти голосового ассистента Сири.
Чтобы пользователь смог запускать Алису голосом, нужно:
• В настройках смартфона нажать «Siri и поиск»; • Включить «Слушать «Привет Siri»» и «Siri с блокировкой экрана»; • Отключить блокировку смартфона. Делается это так: Настройки – Touch ID и код-пароль – Разблокировать iPhone перевести в неактивный режим. Далее отыскать и выключить код-пароль. После этого выключить экран смартфона и голосом запустить Сири: «Привет, Сири» – «Открой Яндекс» – «Привет, Алиса».
Возможности
В целом Alice выполняет те же функции, что и аналогичные ей программы от Google или Apple. Она синхронизируется с сервисами от Яндекс и плохо взаимодействует с другими приложениями.
Функции программы:
- Управление ПК: включение/выключение, запуск приложений, поиск информации в интернете.
- Диалог. С алисой можно неплохо пообщаться, она понимает о чем говорят пользователи и способна подбирать адекватные ответы.
- Синхронизация с основными сервисами от Яндекса, например, погода или Yandex карты, курсы валют.
- У голосового ассистента можно узнать текущие дату и время.
- Игры. С программой можно играть в интеллектуальные игры.
- Можно попросить ассистента спеть и она зачитает что-то наподобие репа.
- Алиса быстро развивается и ее возможности становятся шире.
Как управлять компьютером с помощью Алисы
Как мы уже упоминали, Алиса способна выполнять некоторые действия на самом ПК: запускать некоторые утилиты на устройстве, отключать и перезагружать девайс, открывать каталоги в «Проводнике», уменьшать или прибавлять звук, вводить ПК в спящий режим и прочее.

Алиса не только ищет информацию в интернете, но и управляет компьютером
Помощница, однако, пока что не умеет закрывать ранее запущенные окна приложений. Как объясняют это разработчики из команды «Яндекс», у «Виндовс» отсутствуют API для завершения работы произвольного окна. В связи с этим Алиса не может гарантировать корректного закрытия сайтов и программ или того, что она в принципе найдёт искомое приложение для закрытия. Команды «Закрой…» поэтому не воспринимаются сейчас помощником — завершать работу окон нужно уже самостоятельно.
Корпорация постепенно расширяет возможности Алисы в плане управления ПК, но представители «Яндекс» утверждают, что платформы («операционки») всегда, к сожалению, будут ограничивать функционал голосовой помощницы.
Попробуем выполнить несколько действий на ПК с помощью помощницы:
-
Раскройте окно Алисы с помощью голоса или клика по иконке на панели. Чтобы запустить содержимое какой-либо папки, наберите в строке либо просто скажите вслух «Открой папку» и уточните сразу название каталога. Например, проговорим, «Открой папку «Документы». Ассистент распознает сразу запрос и выведет на дисплей «Проводник» и содержимое каталога.
-
Одну из главных каталогов «Виндовс» (с фото, видео, загрузками, документами и т. д.) можно запустить вручную через панель Алисы. Для этого щёлкните по значку в виде папки, который располагается в правом нижнем углу сразу над иконкой в виде шестерни.
-
Чтобы вывести на экран окно какой-либо утилиты, произнесите либо напечатайте запрос «Открой программу…», например, «Блокнот», встроенный текстовый редактор. Вы можете также произнести просто название приложения вслух — Алиса должна вас понять.
-
Перечень всех утилит, которые помощница может запустить, есть в специальном разделе её панели — нажмите на иконку в виде гамбургера и ознакомьтесь со списком. В нём присутствуют встроенные приложения Windows и сторонние утилиты, например, Skype, Paint, Opera, Google Chrome и другие.
-
В перечне присутствуют даже системные окна с настройками «операционки», например, панель «Параметры Виндовс».
-
Чтобы завершить работу ПК, проговорите короткое предложение «Выключи компьютер». В ответ вы услышите «Выключаю, услышимся завтра». Сразу начнётся обратный отсчёт (10 секунд), после которого ПК выключится. Чтобы отменить данное действие, нажмите на соответствующую жёлтую кнопку.
-
Чтобы устройство «заснуло», просто проговорите словосочетание «Спящий режим». Алиса ответит текстом и голосом «Засыпаю, до встречи» или похожей другой фразой. Также запустится обратный отсчёт.
С Алисой юзер получает возможность экономить своё время на рутинном поиске той или иной информации (погода, пробки, маршрут, включение музыки определённого жанра и многое другое). Помощница с лёгкостью выключит ваш ПК или заставит его заснуть — просто скажите ей напрямую об этом и начнётся обратный отсчёт. Вы вправе настроить Алису под свои вкусы и потребности: от внешнего вида иконки на «Панели задач» до включения уведомлений о появлении новых программных сценариев и определения браузера по умолчанию, который будет запускать найденный сайт с информацией по запросу.
Неочевидные фишки яндекс.станции.
Функции яндекс станция функции без интернета и подписки Яндек.Плюс.
Многие знают, что для полноценной работы яндекс.станций необходимо иметь интернет соединение wi-fi и аккаунт на яндексе с подключенной подпиской яндекс.плюс, но, оказывается, есть возможность использовать некоторые функции и без подписки, либо интернета.
Итак, на яндекс станциях имеется функция Bluetooth-колонки, где вы можете транслировать музыку напрямую с мобильного устройства, но в условиях, где нет интернета команда включения Bluetooth не распознается, соответственно подключиться просто так не получится. Но есть один вариант, как это сделать. Первым делом следует зажать кнопку активации примерно на 3 секунды, после чего в мобильном устройстве в списке доступных wi-fi сетей подключиться к, раздаваемой яндекс станции, сети yandex. Далее в доступных устройствах Bluetooth можно найти колонку, подключиться к ней и транслировать музыку. Разумеется, функция Bluetooth-колонки может работать и без подписки яндекс.плюс, как и функция радио, но для включения радио потребуется интернет соединение wi-fi.
Объединение нескольких яндекс станций.
Данная функция под названием “Мультирум” стала доступна недавно, с выходом Яндекс.Станции Макс, но доступна и на предыдущих версиях колонки. Суть данной функции в совместной работе яндекс.станций (другие умные колонки не поддерживают данную функцию). По команде “Алиса, включи музыку везде” яндекс станции дублируют друг друга, т.е. музыка играет синхронно из всех станций, так же управление громкостью, переключения треков работают так же на всех станциях. Основная проблема, с которой сталкиваются пользователи, это правильное подключение двух и более колонок, чтобы функция мультирум заработала. Для этого следует подключить все колонки к одному аккаунту яндекс, а также подключить их в одну wi-fi сеть.
Позвонить на Яндекс.Станцию.
Появилась возможность позвонить на свою яндекс станцию. Для этого с мобильного устройства нужно зайти в приложение яндекс – устройства и нажать на значок трубки рядом с названием станции. Звонок будет происходить через интернет даже если мобильное устройство и станция не находятся в одной сети. Обязательными условиями корректной работы данной функции является доступность яндекс.станции (она включена и подключена к интернету), а так же один подключенный аккаунт на мобильном устройстве и станции. Так же через мессенджер яндекса можно звонить другим людям из списка контактов. Так же пользователь может принять входящий звонок через яндекс.станцию если на самой станции у него включена опция “Принимать входящие звонки”.
Просмотр видео из Youtube, Яндекс.Видео и Одноклассников на Яндекс.Станции.
В Яндекс.Станциях с подпиской Яндекс.Плюс включен онлайн-кинотеатр Кинопоиск, но иногда этой функции недостаточно и тут можно вывести на экран видео из Яндекс.Видео, Youtube и Оодноклассников (не работает на Яндекс.Станции мини ввиду отсутствия hdmi выхода для подключения к телевизору\экрану). Для этого в мобильном устройстве нужно открыть нужное виде, нажать на значок “отправить на устройство” или “поделиться” и в списке выбрать Яндекс.Станцию
Важно, чтобы устройство и станция находились в одной wi-fi сети и подключены к одному аккаунту. Такой же трюк можно проделать из приложения Яндекс.Музыка, где можно отправить трек на Яндекс.Станцию
Распознавание музыки Яндекс Станцией.
У Яндекс.Станции есть возможность распознавать треки. Для этого нужно сказать фразу — “Алиса, что за трек”, либо похожей фразой. Более молодое поколение уже давно знает и пользуется этой функцией Алисы (актуально для всех приложений где есть Яндекс.Алиса) или предшественником этой функции, приложением Shazam. Отличие от Shazam является то, что Алиса слушает отрывок и ищет трек из своей фонотеки Яндекс.Музыка. Вы можете сразу прослушать и добавить понравившийся трек в избранное командой “Нравится” либо “Добавь в плейлист такой-то” для добавления не в избранное, а в какой-либо пользовательский плейлист. Если вы по какой-либо причине не успели или потеряли распознанный трек, то переживать не стоит, он останется в плейлисте под названием “Распознано”.
Яндекс Станция узнаёт хозяина.
На станциях появилась команда “Алиса, запомни мой голос”. После этой команды и первой настройки Яндекс.Станция будет отличать этот голос от других и при включении музыки будет ориентироваться на предпочтения, основанные на, добавленных ранее, треках. Другим же пользователям будут предложены треки из общей подборки Яндекс.Музыки без каких-то явных предпочтений к жанру и стилю музыки.
Как настроить голосовой помощник Алиса на Андроиде
Настройка голосового помощника выполняется непосредственно в диалоговом окне Яндекс.Браузера. После этого для активации следует выполнить следующие шаги:
- Запустить Яндекс.Браузер. После этого следует нажать на кнопку меню в левом верхнем углу экрана.
- В открывшемся меню выбрать опцию Настройки и переключить необходимые ползунки в положение Включено.
- После этого перейти на страницу Голосовая активация. Помощник Алиса будет включен по умолчанию. Если же утилита в данный момент не нужна, то ее следует выключить. После этого она перестанет реагировать на голосовые команды.
Также рекомендуется активировать опцию Офлайн-поиск, которая позволяет пользоваться помощником при отсутствии интернета. Суть ее в том, что все результаты запросов будут сохраняться в памяти устройства и использоваться при перебоях в работе сети.
В диалоговом окне нужно нажать на три точки, расположенные в верхнем правом углу. Откроется меню, в котором можно выбрать дополнительные опции.
Важно! В меню имеются следующие опции – Что умеет Алиса (функционал ассистента), Очистить историю и Обратная связь (можно обратиться к разработчику или в службу поддержки приложения). Несомненным преимуществом является то, что Алиса на Андроиде работает в фоновом режиме
Правда для ее запуска не достаточно произнести нужную команду, а потребуется выполнить еще несколько действий
Несомненным преимуществом является то, что Алиса на Андроиде работает в фоновом режиме. Правда для ее запуска не достаточно произнести нужную команду, а потребуется выполнить еще несколько действий.
Как заменить Google Assistant на Алису на Android
- Установить приложение Яндекс на телефон
- Перейдите в настройки вашего смартфона в раздел параметров голосового помощника. Для большинства телефонов на Андроид: «Настройки» -> «Приложения и уведомления» -> «Приложения по умолчанию» -> «Помощь и голосовой ввод» -> «Помощник». Для смартфонов Samsung: «Настройки» -> «Приложения» -> переходим в дополнительное меню «три точки» в правом верхнем углу экрана → «Приложения по умолчанию» → «Вспомогательные приложения» → «Вспомогательные приложения». Для телефонов Xiaomi: «Настройки» -> «Все приложения» ->переходим в дополнительное меню «три точки» в правом верхнем углу экрана -> «Приложения по умолчанию» -> «Помощник и голосовой ввод» -> «Помощник»
- Выбрать приложение «Яндекс» из списка.
Теперь при удержании кнопки «Домой» будет активироваться Яндекс Алиса.
Сброс данных на устройстве
По необходимости с помощью приложения Яндекс можно произвести сброс настроек, что весьма полезно при возникновении различных неисправностей. Для этого следует открыть список сервисов с помощью нижней панели в приложении Яндекс, перейти в раздел «Устройства», выбрать «Управление устройствами» и на стартовой вкладке коснуться строки с нужным гаджетом.

Чтобы отключить полную или мини версию устройства от интернета, воспользуйтесь опцией «Настроить заново» в блоке «Сброс настроек с сохранением покупок и подписок». Это позволит в принудительном порядке разорвать соединение Станции с Wi-Fi и впоследствии произвести повторное подключением, например, если был заменен роутер или данные сети.

Еще один доступный здесь же параметр «Отвязать аккаунт» в соответствующем блоке позволяет отключить добавленную ранее учетную запись компании от колонки, тем самым деактивировав устройство, так как Алиса не может работать без аккаунта. После использования данной опции, можно будет в любое время заново привязать профиль, выполнив действия из первого раздела данной статьи.
Принудительный сброс
В крайнем случае всегда можно воспользоваться принудительным сбросом настроек устройства, если вы не можете получить доступ к настройкам гаджета или, к примеру, при возникновении проблем с установкой обновлений. Делается это путем долгого зажатия кнопки с логотипом Алисы на верхней панели Станции, предварительно отключенной от электросети.

После зажатия подключите адаптер питания, продолжая удерживать указанную кнопку на протяжении 5-10 секунд ровно до тех пор, пока круговая подсветка не окрасится в оранжевый цвет
Обратите внимание, что процедура занимает некоторое время, и потому не следует как-либо вмешиваться в работу устройства до появления привычной фиолетовой подсветки.. Опишите, что у вас не получилось.
Наши специалисты постараются ответить максимально быстро.
Опишите, что у вас не получилось.
Наши специалисты постараются ответить максимально быстро.
Как настроить колонку Алису
Теперь в списке устройств, которыми мы можем управлять, появилась колонка «Яндекс Мини»
Чтобы получить доступ к подробным настройкам, щелкните название станции. Здесь вы можете переименовать его
А также выберите комнату в месте расположения, если в доме одновременно установлено несколько динамиков.
Возможности станции Яндекс действительно хороши, чтобы использовать колонку максимально эффективно, нужно ее настроить. Аппарат может порадовать качественным звуком, хотя это даже не главная особенность динамика. Звучит довольно громко и четко. Наилучший звук воспроизводится без корпуса, но при этом аппарат выглядит не очень элегантно.
Для воспроизведения музыки используется сервис Яндекс.Музыка. В нем вы найдете множество песен и радиостанций на любой вкус. Алиса поможет вам насладиться треками, а затем создаст сборники на основе рекомендованной вам музыки. Вы также можете создавать свои собственные списки воспроизведения. Помимо воспроизведения музыки, вы можете попросить Алису включить звуки природы или выключить музыку через 15 минут. Очень полезно, если вы хотите услышать успокаивающие звуки перед сном. В этом случае Алиса сама выключит станцию Яндекс, пока вы засыпаете. Сделав все настройки устройства, вы сможете использовать колонку максимально эффективно.

Помимо управления голосовыми командами, на корпусе устройства есть также световая индикация, которая показывает, что устройство делает:
- Фиолетовый означает, что Алиса готова слушать ваши команды.
- Мигающий зеленый свет означает, что сигнал тревоги активирован.
- Синий означает, что умный динамик воспроизводит музыку.
- Если станция мигает фиолетовым, напоминание активировано.
- Вращающийся фиолетовый свет указывает на то, что устройство обрабатывает команду.
- Красный цвет означает отсутствие подключения к Интернету.
Благодаря световой индикации вы можете узнать, чем занимается говорящий. Световое кольцо также используется для регулировки громкости. Вы также можете отрегулировать громкость с помощью Алисы.
Основные возможности Яндекс Станции заключаются в голосовом помощнике. Вы можете настроить собственные команды голосового помощника или использовать уже готовые. Помимо включения звука и фильмов, Алиса сможет разбудить вас, ответить на ваши вопросы, например, где находится бассейн поблизости, что пойти в кино и многое другое. Кроме того, голосовой помощник может определять время, прокладывать маршруты, устанавливать напоминания, активировать таймер, объявлять новости, курсы обмена и даже играть с детьми. Такие возможности системы делают станцию «Яндекс» популярной среди пользователей.
Настройки
После того, как виртуальный ассистент успешно установлен на ваш ПК, вы можете обращаться к помощнику фразой «Слушай, Алиса» (Привет, Алиса), кликнув по иконке микрофона или зажав комбинацию горячих клавиш.
К сожалению, «Алиса» не включит микрофон, если ее попросит об этом пользователь, а выведет на экран звуковые настройки. С поиском конкретной информации в интернете у ассистента проблем не возникает. Просто после приветствия укажите запрос, помощник покажет наиболее релевантные и популярные ресурсы.Виртуальный помощник «Алиса» выполнит любые указания пользователя: расскажет о погоде, включит музыку, сообщит время по Москве.
Разумеется, программа развивается и совершенствуется, однако бывают и ошибки. Ассистент может выдать ответ не на тот запрос. Если вам скучно, просто скажите «Алиса, давай поболтаем». Такой собеседник всегда поддержит разговор, а если вам надоест, просто скажите «Хватит болтать».
Общение с пользователем
Конечно, полноценным общением такой диалог назвать сложно – все же разговор происходит с ботом. Здесь все предельно просто – владелец устройства отправляет текстовое или голосовое сообщение, которое все равно преобразуется в текстовое. Программа, в свою очередь, находит подходящий ответ и отправляет его пользователю.
Дополнительная информация! Всего в базе данных приложения существует несколько тысяч шаблонов ответов.
Но при этом, искусственный интеллект Алисы еще не доведен до совершенства. К сожалению, она не всегда способна полностью понять то, что имел в виду пользователь. Приложение может отвечать на стандартные запросы, но во время ведения сложных диалогов часто возникают следующие проблемы:
- программа выдает ошибку и сообщает, что не поняла вопроса;
- пытается сгенерировать ответ самостоятельно.
При втором варианте продолжения диалога, Алиса пытается отвечать общими фразами, что уводит диалог от основной темы беседы.
Иногда приложение не может справиться с простыми вопросами
Общение с пользователем является, пожалуй, самой слабой стороной приложения. Пока что искусственный интеллект не доведен до совершенства.
Что умеет Алиса
Основной задачей голосового помощника является помощь в повседневных делах, которые связаны с поиском в сети интернет. У Алисы много функций.
- Проведение поиска в Яндексе, в соответствии с запросом пользователя;
- Выдача прогноза погоды;
- Поиск удобного маршрута и предупреждение о пробках;
- Нахождение адреса заведения по его названию. Это могут быть гостиницы, рестораны, торговые центры и другие объекты;
- Сообщение текущего курса валют;
- Решение задач и примеров;
- Поиск и проигрывание музыкальных треков по запросу пользователя;
- Поддержание разговора с пользователем. При этом точность распознавания речи достаточно высокая;
- По голосовой команде запускаются некоторые приложения сторонних разработчиков.
Отвечает помощник приятным женским голосом, который по интонации максимально приближен к человеческой речи. Иногда возникают проблемы в строении отдельных предложений и склонении слов, но на это надо сделать скидку, так как речь идёт о машине, а не о человеке.
Те пользователи, которым по какой-то причине не нравится голос искусственного интеллекта, могут отключить звуковое сопровождение. В этом случае ответы Алисы будут выводиться на экран в виде текста.
Как включить Алису голосом на Android
После того как вы установили Яндекс Лончер c Алисой вам необходимо его настроить.
-
Открываем приложение Yandex Launcher. Возможно сам Андроид вам предложит поменять оформление и вам необходимо выбрать из списка Yandex Launcher.
- Откроется окно с пользовательским соглашением. Нажимаем стрелочку, чтобы продолжить настройку.
- Yandex Launcher произведёт оптимизацию.
- Выберете обои, которые вы хотите использовать. По умолчанию выбраны обои Яндекс Лаунчера.
- Нажимаем «Включить все функции» или если вам не нужны указанные функции нажмите «Продолжить без этих функций» и перейдите к .
- Вам необходимо будет пять раз разрешить Яндекс Лончеру доступ к различным функциям вашего Android устройства. Нажимаем «Разрешить», чтобы дать доступ к телефонным звонков и управления ими.
- Нажимаем «Разрешить», чтобы дать доступ к контактам.
- Нажимаем «Разрешить», чтобы дать доступ к данным о местоположении устройства.
- Нажимаем «Разрешить», чтобы дать доступ к информации о вашей почте.
- Нажимаем «Разрешить», чтобы позволить отправлять и просматривать SMS-сообщения.
- Нажимаем «Поехали!».
- Выбираем из списка Yandex Launcher.
- На строке «Поиск» нажимаем фиолетовую иконку Алисы.
- Нажимаем «Разрешить», чтобы дать доступ к данным о местоположении вашего устройства. Доступ к геолокации поможет Алисе точнее отвечать на ваши вопросы.
- Нажимаем «Разрешить», чтобы дать доступ к микрофону для общения с Алисой.
- Поздравляем! Вы установили и настроили Яндекс Лончер.
- Теперь вы можете вызывать Алису голосом с главного экрана. Скажите «Привет, Алиса».
- И Алиса вам ответит.

Как активировать Алису от «Яндекса» на компьютере?
Если у вас уже есть обозреватель от «Яндекс», но на «Панели задач» вы не видите фиолетового круга с микрофоном на «Панели задач» рядом с иконкой «Пуск», значит, Алиса выключена у вас в настройках. Чтобы её активировать, сделайте следующее:
-
В обозревателе от компании «Яндекс» открываем официальный ресурс Алисы. Просто щёлкаем по большой первой клавише для включения помощника.
-
Ждём, когда сайт сам активирует в настройках вашего браузера голосовой бот.
-
В результате рядом с иконкой в виде увеличительного стекла в левом нижнем углу экрана появится круглый значок с микрофоном белого цвета. Ничего не предпринимаем. С помощью этого значка в дальнейшем вы сможете быстро вызывать на экране панель голосового ассистента.
-
Тут же раскроется само окошко помощника — действие будет сопровождаться характерным звуком. Он будет означать, что бот готов принимать команду — текстовую или голосовую. Если внизу есть иконка с треугольником внутри, значит, программа активирована не полностью — щёлкните по ней, появится мигающее кольцо — теперь можете проговорить запрос.
-
В обновлённом обозревателе «Яндекс» можно активировать опцию и через саму внутреннюю вкладку с настройками. Кликаем по значку меню (он будет в виде гамбургера) и щёлкаем по строчке, ведущей к настройкам.
-
Опускаемся до блока под названием «Поиск».
-
Ставим отметки слева от строчек, посвящённых Алисе.
-
Если будет стоять галочка рядом с первым пунктом о значке в каждой новой вкладке браузера, слева от своей новостной ленты вы будете всегда видеть значок Алисы. Клик по нему будет автоматически запускать окошко бота на «Панели задач».
Если у вас нет «Яндекс.Браузера», предварительно вам нужно будет скачать инсталлятор с этой официальной страницы и установить утилиту, выполняя простейшие шаги в мастере.
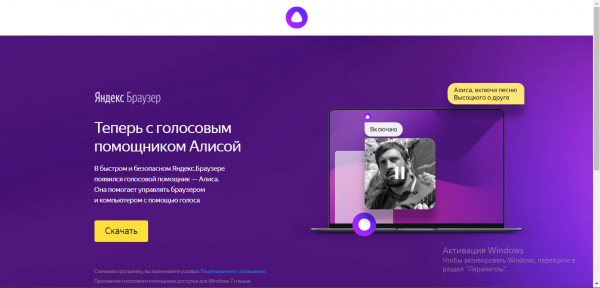
Установите браузер с Алисой через официальный ресурс «Яндекса»
Заключение
Алиса — это функциональный голосовой помощник от Яндекс, предназначенный для более комфортного использования телефона, а также быстрого решения множества задач, включая поиск информации и ответов на вопросы, открытие приложений и сайтов, построение маршрутов и т.д. Чтобы ею воспользоваться, нужно установить на телефон или планшет Яндекс.Браузер, Яндекс или Яндекс.Лончер. Сервис работает после загрузки и инсталляции приложения, но для стабильной и более удобной работы нужно знать, как настроить Алису на Андроиде в фоновом режиме.





