Как запустить explorer exe через командную строку windows 10
Содержание:
- Наиболее распространенные проблемы с файлом explorer.exe
- Скачать ES File Explorer бесплатно
- Что такое explorer.exe и почему он перестал работать
- Решение проблемы «Прекращена работа программы . «
- Является ли explorer.exe безопасным, или это вирус или вредоносное ПО?
- Как запустить Internet Explorer 11 в Windows 10
- Могу ли я удалить или удалить explorer.exe?
- Назначение explorer.exe и причины сбоев
- Методы решения ошибки Windows explorer.exe
- Method 2: Restart Windows Explorer.exe from the Command Prompt
- explorer сканер
- Другие процессы
- Как восстановить работу процесса
- Загрузите или переустановите explorer.exe
- Системные требования
- Какие проблемы и ошибки могут быть связаны с запуском процесса
- Как открыть Проводник в Windows
- Лучшие практики для исправления проблем с explorer
Наиболее распространенные проблемы с файлом explorer.exe
Существует несколько типов ошибок, связанных с файлом explorer.exe. Файл explorer.exe может находиться в неправильном каталоге файлов на вашем устройстве, может отсутствовать в системе или может быть заражен вредоносным программным обеспечением и, следовательно, работать неправильно. Ниже приведен список наиболее распространенных сообщений об ошибках, связанных с файлом explorer.exe. Если вы найдете один из перечисленных ниже (или похожих), рассмотрите следующие предложения.
- explorer.exe поврежден
- explorer.exe не может быть расположен
- Ошибка выполнения — explorer.exe
- Ошибка файла explorer.exe
- Файл explorer.exe не может быть загружен. Модуль не найден
- невозможно зарегистрировать файл explorer.exe
- Файл explorer.exe не может быть загружен
- Файл explorer.exe не существует
explorer.exe
Не удалось запустить приложение, так как отсутствует файл explorer.exe. Переустановите приложение, чтобы решить проблему.
Проблемы, связанные с explorer.exe, могут решаться различными способами. Некоторые методы предназначены только для опытных пользователей. Если вы не уверены в своих силах, мы советуем обратиться к специалисту
К исправлению ошибок в файле explorer.exe следует подходить с особой осторожностью, поскольку любые ошибки могут привести к нестабильной или некорректно работающей системе. Если у вас есть необходимые навыки, пожалуйста, продолжайте
Скачать ES File Explorer бесплатно
Ссылка на скачивание диспетчера ES File Explorer из официального магазина Google Play — https://play.google.com/store/apps/details?id=com.File.Manager.Filemanager&hl=ru&gl=US.
Ссылка для скачивания русской версии ES File Explorer через apk. — https://top-androidd.ru/index.php?do=download-sc&id=364&news_id=484.
Скачать предыдущие версии ES File Explorer
Если по каким-то причинам не получается скачать последнюю версию диспетчера файлов, попробуйте загрузить одну из предыдущих. Можно попробовать следующие:
- ES Проводник v4.1.8.3.2. Скачать по прямой ссылке — https://top-androidd.ru/index.php?do=download&id=6208.
- ES Проводник v4.1.8.1. Скачать по прямой ссылке — https://top-androidd.ru/index.php?do=download&id=5770.
- ES Проводник v4.1.7.2. Скачать по прямой ссылке — https://top-androidd.ru/index.php?do=download&id=4658.
- ES Проводник v4.1.7.1.11. Скачать по прямой ссылке — https://top-androidd.ru/index.php?do=download&id=3607.
- ES Проводник v4.0.4.4. Скачать по прямой ссылке — https://top-androidd.ru/index.php?do=download&id=1501.
Что такое explorer.exe и почему он перестал работать
Explorer.exe — это процесс, отвечающий за запуск самой операционной системы.
То есть без его нормальной работы Windows просто не сможет загрузиться. Причиной поломки служит повреждение кода или одного из файлов процесса. Ошибка может появиться из-за вирусов, случайно занесённых в компьютер и повредивших систему. Вред может нанести чья-либо попытка изменить настройки в реестре устройства. В случае когда процесс повреждён, при запуске компьютера вы увидите чёрный экран, или система загрузится не до конца и будет сильно «тормозить». Также может появиться ошибка «AppCrash explorer.exe», «Explorer.exe-класс не зарегистрирован» или «Explorer.exe не отвечает».
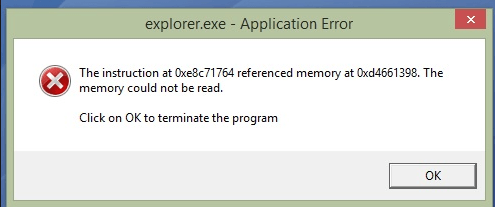 Ошибка, вызванная прекращением работы explorer.exe
Ошибка, вызванная прекращением работы explorer.exe
Решение проблемы «Прекращена работа программы . «
Технический уровень : Средний
Многие начинающие пользователи сталкиваются с такой проблемой:
«Прекращена работа программы . «
И многих эта проблема раздражает.
Сейчас я вам расскажу,как справится с этой проблемой.
Для начала разберёмся с возможными вариантами,из-за чего эта трабла возникает :
1. Установлено много стороннего ПО,которое «ест» ресурсы системы.
2. Программе не хватает оперативной памяти.
3. В системе не установлено необходимое ПО для «правильной» работы программы.
5. Проблема в самой программе.
6. При запуске программа обращается к какому-нибудь системному файлу,который может быть повреждён.
Теперь пройдёмся по каждому этому варианту:
1. Посмотрите будет ли программа вылетать в режиме «чистой» загрузки ,если в этом режиме всё нормально работает,то попробуем выявит виновника,среди всего установленного ПО, с помощью метода «половинного деления».
Зайдите в Конфигурацию системы -> Службы и включите половину служб и перезагрузитесь. Если проблема не появляется, причина в оставшихся отключенных службах. Если проблема воспроизводится, причина во включенных службах — отключите половину из них и снова перезагрузитесь. Тоже самое и для ПО в Автозагрузке.
2. Убедитесь,что у вас включён файл подкачки,для этого:
а) Нажмите Пуск –> Панель управления –> Система –> Все элементы панели управления –> Дополнительные параметры системы -> Дополнительно:
б) В разделе Быстродействие нажмите Параметр,откройте вкладку Дополнительно и нажмите Изменить;
в) И посмотрите,чтобы стояла галочка напротив надписи «Автоматически выбирать объём файла подкачки».
3. Убедитесь,что у вас установлено следующее ПО:
Для 32 (x86) bit’ных систем :
Для 64 bit’ных систем :
Microsoft .NET Framework 4.5.2, Исполняемые библиотеки DirectX, Microsoft Visual C++ 2005 версии x64 и x86, Microsoft Visual C++ 2008 версии x64 и x86, Microsoft Visual C++ 2010 версии x64 и x86.
Потом после их установки установите все обновления,которые будут в Центре обновления Windows !
4. Проверьте систему на наличие «зловредов» с помощью Dr.Web CureIt.
5. Проблема может быть в самой программе:
а) Если у вас установлена пиратская версия программы (взломанная , RePack),то обращайтесь к тому,у кого вы ею скачали;
б) Если у вас установлена Beta-версия программы,удалите её и найдите законченную версию программы у разработчика :
в) Если у вас лицензионная версия программы,то обращайтесь в тех. поддержку производителя.
6. Определим,кто виноват в вылете программы,для этого:
а) Скачайте программу ProcDump и распакуйте её в папку C:ProcDump;
б) Откройте командную строку от имени администратора и выполните:
C:ProcDumpprocdump.exe -accepteula -e -w C:ProcDump
в) Как определить имя сбойного приложения:
1) зайдите в Панель управления -> Все элементы панели управления -> Центр поддержки ->Монитор стабильности системы -> Отчеты о проблемах.
2) Найдите событие,когда вылетело проблемное приложение,щёлкните по нему 2 раза левой кнопкой мыши и там вы увидите надпись «Имя приложения:
в) Запустите это приложение и дождитесь вылета.
г) После этого у вас появится файл с расширением .dmp в C:ProcDump
д) Теперь заглянем в это дам (заглядывать в него можно также,как и и в дампы синих экранов Анализ причин возникновения BSOD при помощи Debugging Tools for Windows (только команда выгладит по другому: Kdfe -v ).
е) Как определите,что за файл виноват — определите системный ли он или принадлежит сторонней программе (для этого достаточно его «погуглить «) ,если к сторонней программе,то определите к какой и удалит её.
Если файл системный,то запустите командную строку от имени администратора и выполните команду:
Дождитесь конца проверки и:
Если в конце проверки будет написано,что все файлы были восстановлены,то перезагрузитесь для их полного восстановления. Если в конце проверки будет написано,что не все файлы были восстановлены,то:
Если у вас Windows 8/8.1,то вам достаточно в командной строке,запущенной от имени администратора, при подключённом интернете , выполнить команду:
DISM /Online /Cleanup-Image /RestoreHealth
Если у вас Windows 7,то обратимся к другой статье ( пишется ) за помощью.
answers.microsoft.com
Является ли explorer.exe безопасным, или это вирус или вредоносное ПО?
Первое, что поможет вам определить, является ли конкретный файл законным процессом Windows или вирусом, — это расположение самого исполняемого файла. Например, такой процесс, как explorer.exe, должен запускаться из C: \ Program Files \ spybot — search & destroy 2 \ sdwelcome.exe, а не где-либо еще.
Для подтверждения откройте диспетчер задач, выберите «Просмотр» -> «Выбрать столбцы» и выберите «Имя пути к изображению», чтобы добавить столбец местоположения в диспетчер задач. Если вы обнаружите здесь подозрительный каталог, возможно, стоит дополнительно изучить этот процесс.
Еще один инструмент, который иногда может помочь вам обнаружить плохие процессы, — это Microsoft Process Explorer. Запустите программу (не требует установки) и активируйте «Проверить легенды» в разделе «Параметры». Теперь перейдите в View -> Select Columns и добавьте «Verified Signer» в качестве одного из столбцов.
Если статус процесса «Проверенная подписывающая сторона» указан как «Невозможно проверить», вам следует взглянуть на процесс. Не все хорошие процессы Windows имеют метку проверенной подписи, но ни один из плохих.
Самые важные факты о explorer.exe:
- Находится в C: \ Program Files \ Spybot — Поиск и уничтожение 2 \ вложенная;
- Издатель: ООО «Безопасные сети»
- Полный путь: C: \ Program Files \ spybot — найти и уничтожить 2 \ sdwelcome.exe
- Файл справки: www.safer-networking.org/contact
- URL издателя: www.safer-networking.org
- Известно, что до 162.69 MB по размеру на большинстве окон;
Если у вас возникли какие-либо трудности с этим исполняемым файлом, вам следует определить, заслуживает ли он доверия, перед удалением explorer.exe. Для этого найдите этот процесс в диспетчере задач.
Найдите его местоположение (оно должно быть в C: \ Program Files \ Spybot — Search & Destroy 2 \) и сравните его размер с приведенными выше фактами.
Если вы подозреваете, что можете быть заражены вирусом, вы должны немедленно попытаться это исправить
Чтобы удалить вирус explorer.exe, вам необходимо Загрузите и установите приложение полной безопасности, например Malwarebytes., Обратите внимание, что не все инструменты могут обнаружить все типы вредоносных программ, поэтому вам может потребоваться попробовать несколько вариантов, прежде чем вы добьетесь успеха
Кроме того, функциональность вируса может сама влиять на удаление explorer.exe. В этом случае вы должны включить Безопасный режим с поддержкой сети — безопасная среда, которая отключает большинство процессов и загружает только самые необходимые службы и драйверы. Когда вы можете запустить программу безопасности и полный анализ системы.
Как запустить Internet Explorer 11 в Windows 10
Когда человек приобретает новый компьютер с предустановленной Windows 10, на Рабочем столе устройства он обнаруживает странную иконку «Edge», которая отвечает за запуск стандартного браузера. Это не Интернет Эксплорер, как некоторые думают, а самостоятельный веб-обозреватель, имеющий массу преимуществ в сравнении с IE. Если вы вдруг захотите серфить в интернете именно через Internet Explorer, то изучите варианты запуска, которые описаны ниже.

«Выполнить»
Последняя версия операционной системы действительно доставляет неудобства тем, кто привык пользоваться IE. Однако в запуске браузера на Windows 10 нет никаких сложностей. В частности, вы можете обратиться к помощи исполняемого окна «Выполнить», способного за пару касаний открыть привычный веб-обозреватель:
Зажмите клавиши «Win» + «R».

- Введите запрос «iexplore».
- Нажмите на кнопку «ОК» или клавишу «Enter».
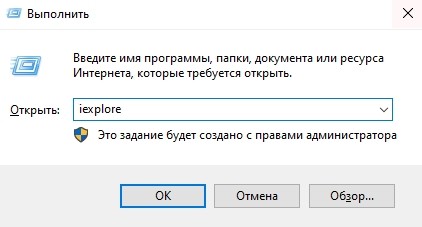
Далее окно «Выполнить» сделает все за вас, запустив браузер. При этом вы сможете параллельно открыть Microsoft Edge, чтобы самостоятельно найти отличия между обозревателями разных поколений.
С помощью значка на Панели задач
Если вы хотите запустить Internet Explorer, то наверняка знаете, как выглядит его ярлык. Иконка представлена в виде буквы «E», которую опоясывает желтое кольцо. И, хотя заветный логотип нельзя найти на Рабочем столе, он может присутствовать в Панели задач. Впрочем, все зависит от конкретной версии Windows 10. В последних обновлениях запустить исполняемый файл таким образом не удается.

Через Проводник
Пользователи операционных систем «Майкрософт» взаимодействуют с данными через стандартное приложение Проводник. А поскольку Internet Explorer представляет собой самую обычную программу, вы можете запустить ее через исполняемый файл. Он находится в директории, расположенной по пути «C:\Program Files\Internet Explorer», и носит имя «iexplore».
На заметку. Для быстрого доступа к Проводнику будет полезна комбинация клавиш «Win» + «E».
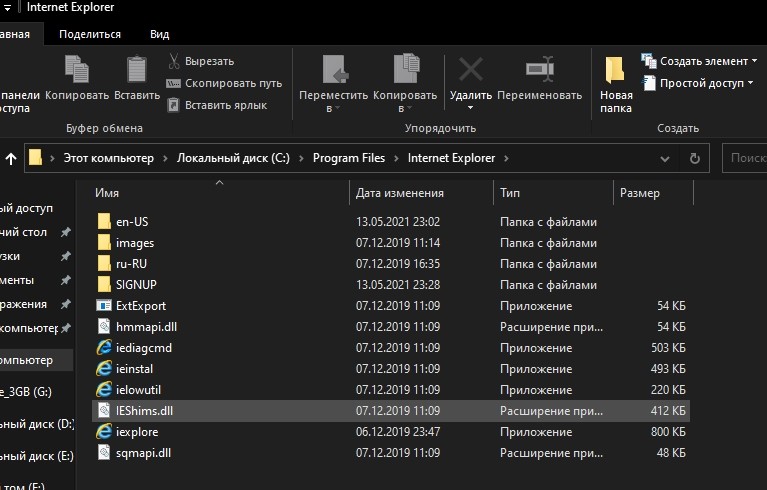
Командная строка
Включить Интернет Эксплорер на компьютере с Windows 10 на борту можно средствами Командной строки. Это специальная утилита, предназначенная для обработки пользовательских запросов. Открывается Командная строка через диалоговое окно «Пуск» («Win» + «X») и через поисковую строку. Далее необходимо ввести запрос «»c:\program files\internet explorer\iexplore»» и нажать на клавишу «Enter». После этого браузер сразу же запустится в соседнем окне.
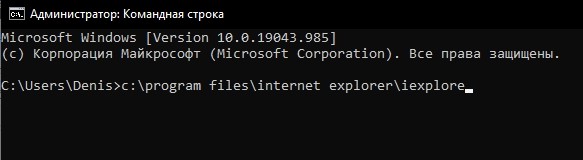
Меню «Пуск»
Более простым способом открыть привычный веб-обозреватель является использование функционала меню «Пуск». Чтобы вызвать его, достаточно кликнуть по соответствующей иконке в Панели задач. Затем раскройте вкладки «Все приложения» и «Стандартные Windows», где находится файл запуска Explorer. Щелкнув по нему ЛКМ, вы откроете браузер.
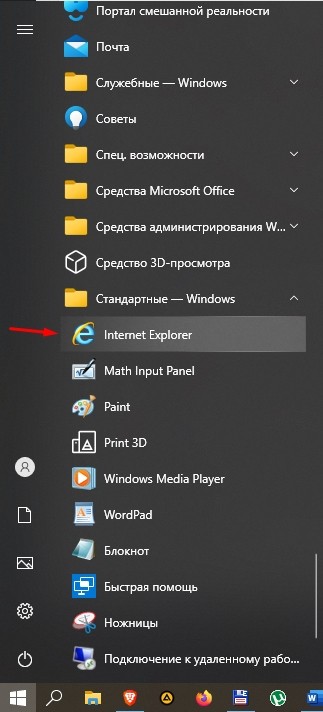
Через «Поиск»
В одном из предыдущих способов запуска IE мы предлагали найти Командную строку через поисковую строку Windows. Но можно сэкономить время, сделав то же самое, но уже с самим браузером. Введите в поиске запрос «Internet Explorer», и первым в выдаче появится веб-обозреватель.

Могу ли я удалить или удалить explorer.exe?
Не следует удалять безопасный исполняемый файл без уважительной причины, так как это может повлиять на производительность любых связанных программ, использующих этот файл. Не забывайте регулярно обновлять программное обеспечение и программы, чтобы избежать будущих проблем, вызванных поврежденными файлами. Что касается проблем с функциональностью программного обеспечения, проверяйте обновления драйверов и программного обеспечения чаще, чтобы избежать или вообще не возникало таких проблем.
Согласно различным источникам онлайн, этот файл может быть вредным, но рекомендуется проверить надежность этого исполняемого файла самостоятельно, чтобы определить, является ли он безопасным или вирусом. Лучшая диагностика для этих подозрительных файлов — полный системный анализ с Reimage, Если файл классифицирован как вредоносный, эти приложения также удалят explorer.exe и избавляются от связанных вредоносных программ.
Однако, если это не вирус и вам необходимо удалить explorer.exe, вы можете удалить Spybot — Search & Destroy со своего компьютера с помощью программы удаления, которая должна находиться по адресу: «C: \ Program Files \ Spybot — Search & Уничтожить 2 \ unins000.exe «. Если вы не можете найти его деинсталлятор, вам может потребоваться удалить Spybot — Search & Destroy, чтобы полностью удалить explorer.exe. Вы можете использовать функцию «Добавить / удалить программу» в Панели управления Windows.
1. в Меню Пуск (для Windows 8 щелкните правой кнопкой мыши в нижнем левом углу экрана), нажмите Панель управления, а затем под Программы: o Windows Vista / 7 / 8.1 / 10: нажмите Удаление программы. o Windows XP: нажмите Установка и удаление программ.
2. Когда вы найдете программу Spybot — поиск и уничтожениещелкните по нему, а затем: o Windows Vista / 7 / 8.1 / 10: нажмите Удалить. o Windows XP: нажмите Удалить or Изменить / Удалить вкладка (справа от программы).
3. Следуйте инструкциям по удалению Spybot — поиск и уничтожение.
Назначение explorer.exe и причины сбоев
За каждый элемент, отображённый на экране и функционирующий внутри системы практически без следа для пользователя, отвечают определённые процессы. Изначально на компьютере, сразу после установки операционной системы запускаются исключительно системные процессы и задачи. Каждый из них отвечает за определённую функцию. В этом случае, процесс explorer.exe запускается от одноимённого исполняемого файла.
Процесс explorer.exe представляет собой исполняемый файл, который отвечает за визуальное отображение графического интерфейса рабочего стола, операционной системы в целом. Можно сказать, что в каком-то роде этот процесс и есть операционная система, так как он отвечает практически за все то, что видит и с чем взаимодействует пользователь ПК. Именно он отвечает за отображение графического интерфейса, активных, используемых задач и приложений, благодаря ему же запускаются программы. В целом — это очень важный элемент системы, без которого мы практически не могли бы работать с компьютером.
Как правило, если системе по какой-то причине не удаётся его запустить с самого начала, то она пытается осуществить эту процедуру повторно. Обычно это происходит, когда процесс «ломается» либо выключается. Тем не менее, нельзя сказать, что эта манипуляция системы всегда помогает, скорее даже наоборот. Очень часто пользователи сталкиваются с ситуацией, когда процесс не запускается ни после загрузки ОС, ни после системного перезапуска — ничего не помогает. В таком случае вы просто увидите «голый» рабочий стол, где будет отображаться лишь один элемент — картинка рабочего стола.
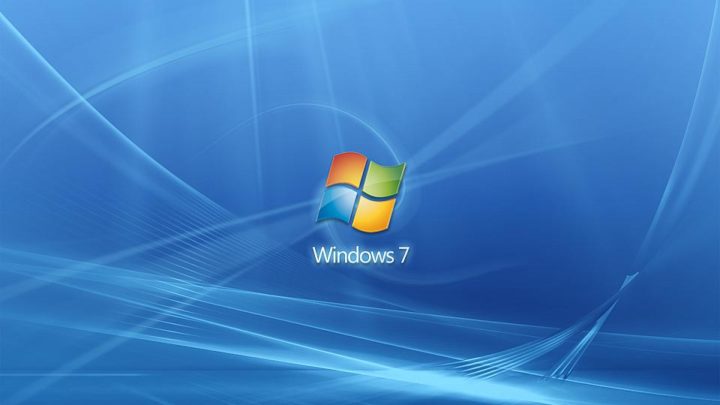 Результат завершения процесса explorer.exe
Результат завершения процесса explorer.exe
Одна из самых распространённых проблем связана с повреждением данных в реестре системы. Вообще, такая проблема может приводить к различным последствиям, поэтому если вам по какой-то причине нужно сделать изменения в реестре, то будьте очень внимательны.
Чуть реже встречается ошибка типа: «explorer.exe-класс не зарегистрирован». В таких случаях сразу же после загрузки операционной системы будет появляться окно, символизирующее наличие проблем на компьютере.
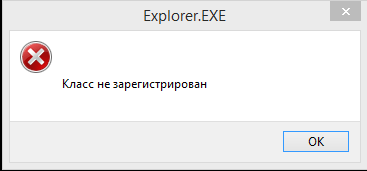 Ошибка процесса explorer.exe «Класс не зарегистрирован»
Ошибка процесса explorer.exe «Класс не зарегистрирован»
Примерно с такой же частотой появляется ошибка: appcrash explorer.exe. Как правило, она означает, что исполняемый файл был куда-то перемещён либо вовсе удалён.
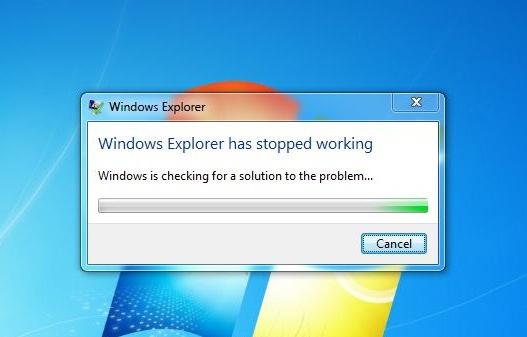 Экстренное закрытие explorer.exe или appcrash
Экстренное закрытие explorer.exe или appcrash
В обоих случаях никакого положительного результата из ниоткуда ждать не стоит.
Очень часто проблемы с запуском графического интерфейса и процесса explorer.exe, в частности, обусловлены наличием вредоносного программного обеспечения. Таким образом вирусы, трояны и прочая «нечисть» пытается заблокировать пользователю доступ к ПК. Беспокоиться не стоит — в таком случае им вряд ли удастся выкрасть ваши пароли или конфиденциальные данные, хотя вероятность того существует.
В любом случае, если у вас имеются проблемы с запуском этого исполняемого файла, то их непременно нужно решать. Иначе вы попросту не сможете пользоваться своим компьютером. Сделать это можно несколькими способами.
Методы решения ошибки Windows explorer.exe
Способ №1
Представленная ошибка часто возникает из-за файла browser helper object (BHO), который отвечает за обновление Internet Explorer.
Сама ошибка возникает в тот момент, когда пользователь для входа в систему применяет учетную запись с ограниченными правами. В такой ситуации Internet Explorer перестает действовать и выдает представленную ошибку.
Чтобы исправить ситуацию, потребуется осуществить следующие действия:
- удалите с ПК присутствующее программное обеспечение ВНО,
- заходим в реестр HKLMSoftwareMicrosoftWindows NTCurrentVersionWinlogon. Все пункты с параметром Shell должны быть представлены только в «Explorer.exe». Любые другие значение должны быть незамедлительно убраны.
Способ №2: Ищем вирусы
Нередко Windows 10 ошибка explorer возникает по вине вредоносных приложений. Поэтому антивирусная проверка будет совершенно не лишней. Кроме того, можно воспользоваться специальными «лечащими утилитами». Если возникшая проблема связанна с вирусом, то после таких действий она гарантированно исчезнет.
Способ №3: Системное тестирование
Перед применением более сложных способов решения проблемы с ошибкой, можно осуществить проверку и исправление проблем с помощью внутренней утилиты. Для этого запускаем командную строку, вводим sfc /SCANNOW и ожидаем окончания проверки. Если приложение выявит ошибки, они будут исправлены.
Способ №4: Меняем файл
Можно попытаться избавиться от ошибки произведя обновление файла explorer.exe. Для этого потребуется носитель с Windows 10, который мы откроем с помощью 7-Zip. Далее разыскиваем требуемый нам файл и копируем его с заменой на компьютер. Если его не удается перетащить, потребуется предварительно удалить файл, который располагается в папке.
ошибка explorer exe windows 10
Чаще всего применение данного комплекса мер вполне хватает, чтобы справиться с представленной ошибкой. Если же вам так и не удалось решить проблему, тогда обратитесь к разработчикам Майкрософт на официальном ресурсе. Они посоветуют оптимальное решение для вашей проблемы.
This entry was posted on Суббота, Ноябрь 12th, 2016 at 17:38 and is filled under: ОШИБКА WINDOWS
Method 2: Restart Windows Explorer.exe from the Command Prompt
This method allows you to restart the Explorer.exe process directly from the Command Prompt. This method works in Windows 7, Windows 8, and Windows 10.
To restart Explorer.exe from the command prompt, please follow these steps:
-
Open a Windows Command Prompt by clicking on the Start button, entering cmd, and then clicking on the Command Prompt search result that appears.
Open Command Prompt
-
When the Command Prompt opens, type the bolded taskkill /F /IM explorer.exe & start explorer command into the command prompt and press enter on your keyboard. This command will terminate the explorer.exe and then immediately restart the process so you can see your desktop again.
taskkill /F /IM explorer.exe & start explorer command
- After you enter the command, you will see the Windows desktop go away for a second and then restarted. You can now close the Windows Command Prompt as the Explorer.exe process has been restarted.
explorer сканер
Security Task Manager показывает все запущенные сервисы Windows, включая внедренные скрытые приложения (например, мониторинг клавиатуры или браузера, авто вход). Уникальный рейтинг надежности указывает на вероятность того, что процесс потенциально может быть вредоносной программой-шпионом, кейлоггером или трояном.
Бесплатный aнтивирус находит и удаляет неактивные программы-шпионы, рекламу, трояны, кейлоггеры, вредоносные и следящие программы с вашего жесткого диска. Идеальное дополнение к Security Task Manager.
Reimage бесплатное сканирование, очистка, восстановление и оптимизация вашей системы.
Другие процессы
windowslivelogin.dll ctfmon.exe pnkbstra.exe explorer.exe msnlnamespacemgr.dll wltrysvc.exe taskman.exe utorrentie.exe mdnsnsp.dll aswwebrepie.dll csrss.exe
Как восстановить работу процесса
В первую очередь надо попробовать загрузить компьютер в безопасном режиме.
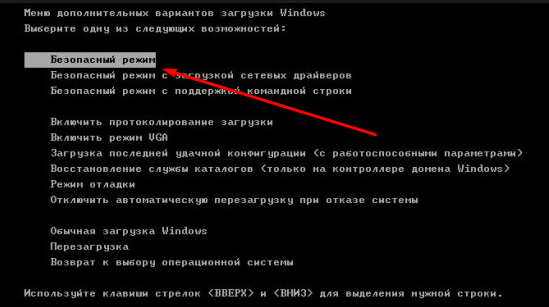 Запускаем компьютер в безопасном режиме
Запускаем компьютер в безопасном режиме
Если операционная система запустилась и нормально работает, выполняйте пошагово следующие инструкции, чтобы получить возможность загрузить компьютер в обычном режиме. Если же при включении в безопасном режиме процесс explorer.exe всё равно не запускается, остаётся одно — отнести компьютер в ближайший центр по починке электронных устройств или обратиться к соответствующему специалисту.
Удаление вирусов
После запуска в безопасном режиме первым делом проверьте компьютер на наличие вирусов:
-
Открываем антивирус, установленный на вашем компьютере.
-
Запускаем полную проверку устройства.
-
Дожидаемся окончания процесса и удаляем найденные вирусы.
-
Если вирусы были найдены и удалены, то попробуйте перезагрузить устройство. Оно автоматически загрузится в обычном режиме. Если это не помогло, снова загрузитесь в безопасном режиме и выполняйте следующие инструкции.
Восстановление системы
Через каждый определённый отрезок времени Windows самостоятельно создаёт точку восстановления, чтобы в случае поломки можно было вернуть все настройки к моменту, когда всё работало. Если вы не отключали эту функцию и не удаляли точки восстановления, выполните следующие действия:
-
Откройте проводник с папками.
-
Правой кнопкой мыши кликните по разделу «Этот компьютер» и выберите пункт «Свойства».
-
Переходим к разделу «Защита системы».
-
В открывшемся окне нажмите кнопку «Восстановить».
-
Запустится процесс восстановления системы. Нажмите кнопку «Далее».
-
Возможно, у вас будет несколько точек восстановления. Выберите либо самую последнюю, либо ту, которая была создана, когда в системе было наименьшее количество нагрузки и ошибок. Нажмите кнопку «Далее».
-
Подтвердите начало восстановления, нажав кнопку «Да». Дождитесь окончания процесса. Если после этого компьютер всё равно не загрузится в обычном режиме, попробуйте следующий метод.
Настройки процесса через командную строку
Также есть возможность восстановить работу процесса через команды. Для этого выполните следующие действия:
-
Откройте командную строку через поиск Windows.
-
Пропишите в открывшемся окне команду sfc/scannow и нажмите на клавиатуре кнопку Enter.
- Просто дождитесь окончания процесса. Программа автоматически просканирует систему на ошибки и, если найдёт, исправит.
Восстановление через редактор реестра
Возможно, проблема кроется в реестре. Чтобы проверить это и исправить ошибку, выполните следующие действия:
-
Через поиск Windows запускаем программу «Выполнить».
-
В открывшейся строке прописываем слово regedit и нажимаем кнопку «ОК».
-
В списке папок проходим путь HKLM\SOFTWARE\Microsoft\Windows NT\CurrentVersion\Winlogon.
-
В конечной папке открываем файл под именем Shell и прописываем в нём значение explorer.exe, если оно ещё не введено. Все другие слова в файле удаляем и перезагружаем компьютер.
Через «Диспетчер задач»
-
Открываем «Диспетчер задач».
-
Переходим в раздел «Подробности».
-
Сортируем список по имени процесса.
-
Теперь находим explorer.exe. Если процессов с таким именем несколько, то выполняем следующие действия.
-
Сканируем компьютер и удаляем все вирусы при помощи антивируса.
-
Находим в антивирусе функцию «Восстановление настроек системы», отмечаем в ней два параметра: «Восстановление настроек рабочего стола» и «Восстановление настроек проводника», запускаем процесс восстановления.
- Перезагружаем компьютер.
Загрузите или переустановите explorer.exe
Вход в музей Мадам Тюссо не рекомендуется загружать замещающие exe-файлы с любых сайтов загрузки, так как они могут содержать вирусы и т. д. Если вам нужно скачать или переустановить explorer.exe, то мы рекомендуем переустановить основное приложение, связанное с ним Spybot — поиск и уничтожение.
Информация об операционной системе
Ошибки explorer.exe могут появляться в любых из нижеперечисленных операционных систем Microsoft Windows:
- Окна 10
- Окна 8.1
- Окна 7
- Windows Vista
- Windows XP
- Windows ME
- Окна 2000
РЕКОМЕНДУЕМЫЕ: Нажмите здесь, чтобы устранить ошибки Windows и оптимизировать производительность системы
Системные требования
Хотя Explorer рекомендован для использования на слабых компьютерах, программа обладает системными требованиями. Следовательно, есть устройства, которые не поддерживают корректную работу веб-обозревателя. Изучите их перед установкой и началом эксплуатации:
- процессор – с частотой от 1 ГГц;
- архитектура – 32 или 64 бита;
- ОЗУ – 1-2 Гб;
- место на накопителе – 16-20 Гб;
- разрешение дисплея – 800х600 и выше;
- прочее – подключение к интернету.
Обратите внимание, что это лишь минимальные требования. Их достаточно только для запуска обозревателя
Соответствие требованиям не свидетельствует о стабильности работы. Чем лучше характеристики вашего компьютера, тем стабильнее будет функционировать Эксплорер.

Какие проблемы и ошибки могут быть связаны с запуском процесса
Есть множество ошибок, связанных с этим системным файлом:
- «Ошибка приложения Explorer.exe.»
- «Explorer.exe не является приложением Win32.»
- «Возникла ошибка в приложении Explorer.exe. Приложение будет закрыто. Приносим извинения за неудобства.»
- «Файл explorer.exe не найден.»
- «Explorer.exe не найден.»
- «Ошибка запуска программы: explorer.exe.»
- «Файл Explorer.exe не запущен.»
- «Отказ Explorer.exe.»
- «Неверный путь к приложению: explorer.exe.»
Это может произойти во время включения и выключения компьютера, при переустановке ОС, установке или работы программы, которая связана с explorer.exe.
Существует 3 причины ошибки в этом системном файле.
- Вирусное программное обеспечение. Вирусы удаляют файлы, изменяют их, переводы к сбою работы системы. В случае с файлом explorer.exe всё ещё интереснее. Вирусы, чтобы оставаться незамеченными в системе используют имена системных файлов, которые не вызывают подозрений. Поскольку explorer.exe обязательно находится в Windows, это отличный вариант.
- На компьютере была установлена программа с ошибками или установлена некорректно. Или установлена программа, конфликтующая с файлом, которая по ошибке могла удалить данные, необходимые для правильной работы explorer.exe.
- Может возникнуть ошибка в самом файле.
Как открыть Проводник в Windows
Способов запуска Проводника Windows существует множество, но есть различия в исполнении. Чтобы включить графическую оболочку (процесс explorer.exe ), необходимо воспользоваться окном « Выполнить » или Командной строкой . А для запуска файлового менеджера подойдут следующие методы:
- Панель задач.
- Ярлык на рабочем столе.
- Меню « Пуск ».
- Системный поиск.
- Горячие клавиши.
Панель задач
По умолчанию после установки системы на панели задач закреплен ярлык приложения Проводник . Значок расположен ближе к меню « Пуск » и имеет вид папки желтого цвета. Чтобы запустить файловый менеджер, потребуется кликнуть левой кнопкой мыши (ЛКМ) по иконке.
Ярлык на рабочем столе
Открыть проводник в Windows можно через ярлык на рабочем столе, который в десятой версии ОС называется « Этот компьютер », в седьмой — « Мой компьютер ». Для запуска файлового менеджера потребуется дважды кликнуть ЛКМ по значку.
Включить отображение этого элемента можно в меню « Параметры значков рабочего стола ». В Windows 7 для отображения потребуется:
- Нажать на пустом месте рабочего стола правой кнопкой мыши (ПКМ), выбрать пункт « Персонализация ».
- В появившемся окне кликнуть по гиперссылке « Изменение значков рабочего стола », расположенной на боковой панели слева.
- В новом меню установить отметку « Компьютер », кликнуть по кнопке Применить .
Для добавления на главный экран ярлыка запуска файлового менеджера в Windows 10 потребуется:
- В поисковой строке ввести запрос « Параметры меню « Пуск », кликнуть по одноименному элементу.
- Войти во вкладку « Темы », перейти по гиперссылке « Параметры значков рабочего стола ».
- В открывшемся меню поставить галочку напротив пункта « Компьютер », нажать Применить .
Меню «Пуск»
Ярлык приложения Проводник , который служит для запуска файлового менеджера, находится в меню « Пуск ». В Windows 7 потребуется:
- Развернуть меню, нажав по соответствующей иконке на панели задач, перейти в раздел « Все программы ».
- Открыть каталог « Стандартные », кликнуть по пункту « Проводник ».
В Windows 10 алгоритм действий следующий:
- Развернуть меню « Пуск », кликнув по иконке или нажав клавишу Win .
- Пролистать список установленных приложений вниз и открыть каталог « Служебные — Windows ».
- Запустить файловый менеджер, нажав по соответствующей иконке.
В качестве альтернативы для запуска файлового менеджера можно воспользоваться меню, которое вызывается нажатием ПКМ по иконке « Пуск ». В списке требуется выбрать пункт « Проводник ».
Окно «Выполнить»
Через окно « Выполнить » можно запустить процесс explorer.exe , который отобразит графическую оболочку системы, или файловый менеджер. Алгоритм во всех версиях ОС одинаковый:
- Нажать сочетание горячих клавиш Win + R .
- В соответствующее поле ввести команду explorer.exe .
- Нажать Enter или ОК .
Через системный поиск
Запустить Проводник Windows можно через системный поиск, который в седьмой версии ОС находится в меню « Пуск », а в десятой — на панели задач.
- Установить курсор в поисковое поле.
- Ввести запрос « Проводник ».
- В выдаче нажать по одноименному значку.
Горячие клавиши
В рамках операционной системы предусмотрен набор горячих клавиш для управления отдельными компонентами. Для запуска файлового менеджера применяется комбинация Win + E . Этот метод является универсальным во всех версиях Windows.
Командная строка
Командная строка позволяет запускать графическую оболочку и файловый менеджер. Для этого потребуется:
- Используя системный поиск, найти утилиту « Командная строка ».
- В выдаче нажать ПКМ по иконке приложения и выбрать опцию « Запуск от имени администратора ».
- В окне консоли ввести команду explorer.exe , нажать Enter .
Лучшие практики для исправления проблем с explorer
Аккуратный и опрятный компьютер — это главное требование для избежания проблем с explorer. Для этого требуется регулярная проверка компьютера на вирусы, очистка жесткого диска, используя cleanmgr и sfc /scannow, удаление программ, которые больше не нужны, проверка программ, которые запускаются при старте Windows (используя msconfig) и активация Автоматическое обновление Windows. Всегда помните о создании периодических бэкапов, или в крайнем случае о создании точек восстановления.
Если у вас актуальные проблемы, попробуйте вспомнить, что вы делали в последнее время, или последнюю программу, которую вы устанавливали перед тем, как появилась впервые проблема. Используйте команду resmon, чтобы определить процесс, который вызывает проблемы. Даже если у вас серьезные проблемы с компьютером, прежде чем переустанавливать Windows, лучше попробуйте восстановить целостность установки ОС или для Windows 8 и более поздних версий Windows выполнить команду DISM.exe /Online /Cleanup-image /Restorehealth. Это позволит восстановить операционную систему без потери данных.





