Изменение иконок в windows 7
Содержание:
- Как изменить иконку файла в Windows 10, 7 через параметры системы
- Изменение отдельного значка диска
- Где скачать иконки для папок
- Iconpackager
- Программы для изменения системных значков Windows 10
- Как поменять значок программы в windows 7. Изменение значка ярлыка у Windows
- Как вывести ярлык из меню «Все программы»
- Вариант 4: файлы ico и png
- Что делать, если в Windows 10 нет значков рабочего стола
- Решение 1 – отключить режим планшета
- Решение 2. Отключите второй дисплей
- Решение 3. Убедитесь, что Показать значки на рабочем столе включен
- Решение 4 – Создайте новый файл на вашем рабочем столе
- Решение 5 – Сортировка иконок по имени
- Решение 6 – Отправка файлов на рабочий стол
- Решение 7. Включите значки рабочего стола в меню «Настройки».
- Решение 8 – Отключить запуск полного экрана
- Решение 9 – Восстановить кэш иконок
- Какие изображения подойдут для значков?
- Изменение системных значков.
- Способы изменения размера отображаемых на рабочем столе ярлыков
- Где брать значки, какие размеры, формат?
- Выбор джеркового удилища
Как изменить иконку файла в Windows 10, 7 через параметры системы
Далеко не все пользователи знают, как изменить иконку файла в Windows 10. Для этого можно воспользоваться окном «Параметры».
Для этого необходимо проделать следующие шаги:
- Зайти в меню «Параметры».
- Выбрать пункт «Персонализация».
- Щелкнуть на свойства значков, которые находятся на рабочем столе.
- Выполнить необходимые изменения во вновь открывшемся окне.
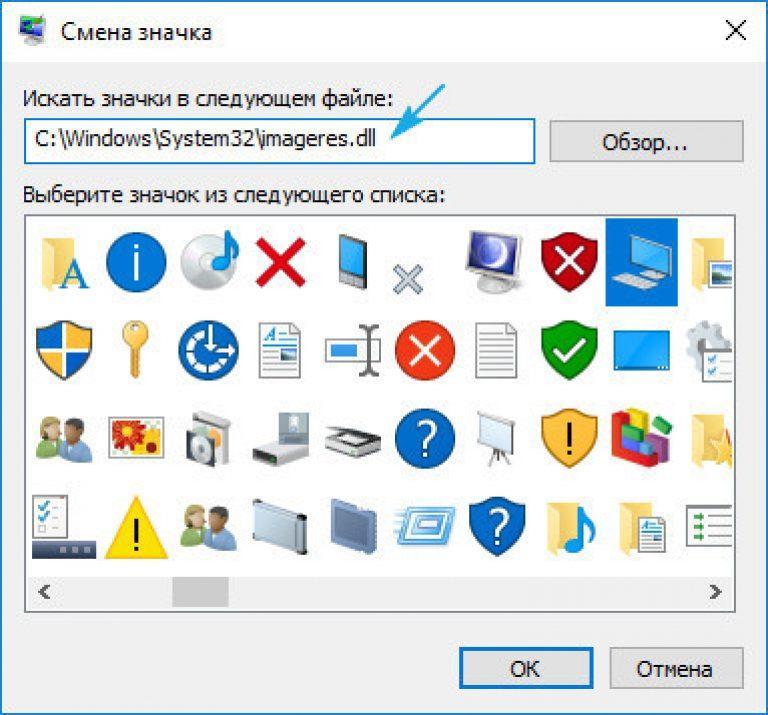
Иконки новой версии виндовс нравятся не всем
Если все сделано правильно, пользователю должен открыться большой список значков, из которых можно выбрать любой на собственное усмотрение.
Важно! После того как модификация выполнена, необходимо сохранить то, что получилось. В противном случае иконки останутся без изменений
Например, если пользователь поставил перед собой задачу изменить иконку корзины, на выбор предлагается несколько вариантов:
- стандартная белая мусорная корзина;
- желто-коричневая корзина с ручкой;
- восклицательный знак в желтом треугольнике.
Обратите внимание! Можно воспользоваться значками, которые уже собраны в готовой библиотеке иконок. Однако эта операция требует загрузки на компьютер специального приложения, иначе база данных не откроется
Для тех, кто хочет поменять значок интернет-браузера Google Chrome, варианты могут быть следующими:
- стандартный круг, разделенный на разноцветные секторы;
- такой же круг, разделенный на секторы, но полностью окрашенный в темно-желтый цвет;
- белый квадрат, в который вписаны разноцветные квадраты меньшего размера.
Пользователь может выбрать любой значок. Главное, чтобы он не раздражал зрение, был привычным и легко различимым на фоне остальных документов, которые находятся на рабочем столе.
Изменение отдельного значка диска
Самый простой способ, чтобы изменить значок диска – использовать бесплатный инструмент Drive Icon Changer. Он первоначально был написан для Windows Vista, но также эффективно работает в Windows 7, 8 и 10.
После загрузки и извлечения программы необходимо запустить её с правами администратора. Щелкните правой кнопкой мыши файл EXE и выберите Запуск от имени администратора. Первый раз, когда вы запустите инструмент, он может попросить вас установить некоторые файлы, – дайте ему сделать это.
После запуска Вы увидите, что Drive Icon Changer имеет только один экран, где вы выбираете диск, для которого хотите изменить значок, а затем найдите файл ICO, который хотите использовать. Дополнительные настройки недоступны. Выберите диск, найдите файл ICO и нажмите кнопку Сохранить. В нашем примере, мы используем иконки с сайта IconArchive.
Вы получите уведомление о том, что значок был успешно изменен.
Затем необходимо перезагрузить компьютер, чтобы изменения вступили в силу, если вы выбрали внутренний диск. Если вы выбрали съемный диск, Вы можете просто отключить его и снова подключить.
После перезапуска вы должны увидеть значок нового диска в проводнике.
Drive Icon Changer работает путем создания двух скрытых файлов в корневом каталоге любого диска, который Вы выбираете. Один из них – это копия файла ICO, который переименовывается в Drive.ico, а другой – простой Autorun.inf – файл, содержащий только следующие строки:
Поэтому, если хотите, вы можете просто создать Autorun.inf самостоятельно с помощью блокнота, скопировать файл ICO на диск и переименовать его в соответствии с записью в Autorun.inf, перезагрузите компьютер (или отключите и снова подключите диск, если он съемный), и значок диска изменится. Однако, работать инструментом Drive Icon Changer немного проще и быстрее.
Если вы хотите отменить изменения, которые вы произвели с диском, – всё, что вам нужно сделать, это удалить эти два файла.
Где скачать иконки для папок
На просторах интернета полно сайтов, где выложено множество наборов иконок для папок. Вот только не всегда они красивы, а главное, безопасны для операционной системы, т.к. зачастую их выкладывают люди, которые просто их откуда-то слямзили и закачали на свой аккаунт.
Их ни сколько не волнует, что в этом наборе, за время переноса с одного аккаунта на другой, могли появится всякие «жучки» и куча другой прелести, т.к. некоторые из них нарочно подсаживают их туда.
Лично я скачиваю иконки с проверенных сайтов, где люди дорожат своей репутацией, и создают такие наборы сами. Одним из таких людей является Олег Накрошаев, мастер фотошопа. На его сайте вы можете не только обучится работе в этой программе, но скачать уже готовые наборы инструментов.
Набор 3D иконок можно скачать прямо с его сайта,
В самом низу статьи под рекламным блоком, есть голубая кнопка «Скачать иконки».
или с моего яндекс-диска.
Куда закинуть папку с иконками
После того, как мы скачали иконки, открываем папку «Компьютер» (в Windows 7), «Мой компьютер» (в Windows XP) или «Этот компьютер» (в Windows 10), и переходим на «Диск С:» — папка Windows – папка System32 –
Открываем папку System32.
Открываем архив с иконками, или распаковываем его (это как вам больше нравится).
Можете открыть и посмотреть иконки. Их там 316 штук.
Копируем папку «3d иконки в формате ico» и всю папку целиком вставляем в папку System32.
Теперь закрываем все папки и переходим к следующему этапу.
Устанавливаем иконку на папку
Выбираем папку, на которую хотим установить иконку, и кликаем по ней правой кнопкой мыши, и в выпадающем контекстном меню в самом низу выбираем пункт Свойства.
В окне свойств переходим на вкладку Настройка и в блоке Значки папок жмем на кнопку Сменить значок.
В следующем окне жмем кнопку Обзор.
Откроется папка System32. Находим в ней нашу папку «3d иконки в формате ico» (она будет расположена в самом верху) и открываем её.
Выбираем понравившийся значок, кликаем по нему дважды или выделяем его и жмем внизу кнопку Открыть.
В следующем окошке жмем кнопку ОК.
И в последнем окне жмем кнопки Применить и ОК.
В следующий раз у вас по кнопке Обзор сразу откроется эта папка.
Устанавливаем иконку на ярлык
Для лучшей оптимизации системы некоторые пользователи (к ним отношусь и я) выводят на рабочий стол не папки, а только их ярлыки.
Если на вашем рабочем столе находятся не папки, а их ярлыки, то кликаем по ярлыку правой кнопкой мыши, и выбираем из списка пункт Свойства.
В открывшемся окне на вкладке Ярлык находим ниже кнопку «Сменить значок..» и жмем по ней.
Остальные действия такие же, как описано выше.
Удачи Вам!
Iconpackager
Программа для установки иконок в интерфейсе Виндовс создана компанией Stardock. Поддерживается в седьмой редакции и выше. В утилите предусмотрена возможность изменения одного изображения на рабочем столе или сразу группы ярлыков операционной системы.
Воспользоваться программой можно, скачав ее с официального сайта разработчика. Далее установить утилиту, следуя инструкциям. Для изменения ярлыков файлов потребуется выполнить следующее:
Кликнуть по надписи «Start 30 Day Trial».
- Для загрузки изображения с компьютера выбрать «Look & Feel».
- Нажать в меню «Icon Package Options».
- Кликнуть по «Add Icon Package».
Нажать «Install from disk».
Через Проводник останется найти файл с темами иконок, нажать «Открыть». В меню отобразится новая добавленная коллекция. Особенность IconPackager заключается в том, что софт бесплатный только 30 дней, далее придется оплачивать подписку.
Программы для изменения системных значков Windows 10
В сети доступно достаточно много программ, способных изменять системные иконки Windows 10 путем редактирования файлов ресурсов.
Это не то, что я рекомендовал бы начинающему пользователю, так как потенциально способно привести к проблемам (например, при проверке целостности системных файлов, тест обнаружит, что она нарушена), но, просто для информации, продемонстрирую одну такую программу — CustomizerGod, доступную на сайте www.door2windows.com/customizergod/
Что может программа? Прежде всего, заменить основные системные иконки Windows 10 (в разделе «General Icons». Например, если вам потребовалось поменять значки сразу всех папок, сделать это можно именно в этом разделе. При этом принимаются не только файлы .ico, но и другие графические форматы (например, png с прозрачным фоном).
Другие разделы программы позволяют изменить значки для специфичных индикаторов и панелей инструментов системы, например, ниже вы видите возможность изменения значка батареи (правда с ним не всё так просто: это не простые иконки, а графические файлы, содержащие сразу несколько индикаторов заряда).

Само использование программы для большинства элементов простое: выбрали иконку, которую нужно поменять, нажали кнопку Change, указали свой файл и применили настройки. Для того, чтобы изменения вступили в силу, потребуется перезапустить проводник: сделать это можно прямо внутри программы: нажмите по кнопке меню и в разделе «Explorer» нажмите «Restart».
В этом же меню можно очистить кэш иконок, экспортировать ресурсы выбранной вкладки для редактирования (может пригодиться, например, когда меняем значок батареи), восстановить изначальные иконки, настроить параметры подгонки размера изображений.
А вдруг и это будет интересно:
Почему бы не подписаться?
13.05.2019 в 15:59
Есть ещё очень хорошая утилитка: AdSevenDriveIconChanger
21.01.2020 в 16:22
Помогите мне, пожалуйста вернуть системные обычные иконки на музыкальные файлы. Теперь вместо обычной голубой нотки во всех музыкальных файлах отображается музыкальный плеер. Я перерыла весь интернет, сама всё перепробовала, но результат нулевой. ОС — Виндовс 10. Очень жду Вашей помощи.
22.01.2020 в 09:45
Здравствуйте. Думаю, вот это поможет (рекомендую использовать способ с редактором реестра для нужных типов файлов) — https://remontka.pro/file-associations-windows-10/
Примечание: после отправки комментария он не появляется на странице сразу. Всё в порядке — ваше сообщение получено. Ответы на комментарии и их публикация выполняются ежедневно днём, иногда чаще. Возвращайтесь.
Как поменять значок программы в windows 7. Изменение значка ярлыка у Windows
Приветствую Вас на своем блоге!Прочитав эту статью, вы узнаете, как изменить значок в Windows
. Когда настраиваешь систему под себя, иногда хочется сделать ее красивой и уникальной. Замена значков, это один из вариантов такой настройки Windows.Иконку можно изменить не только для ярлыка или каталога, но и для таких элементов, как “Корзина”, “Мои документы”, “Мой компьютер” и “Сетевое окружение”.
Как изменить значок элемента “Мой компьютер” в Windows XP.
Чтобы изменить значки для таких элементов, как “Мои документы”, “Сетевое окружение”, “Мой компьютер” в Windows XP, откройте окно “Свойства экрана”.


В этом окне перейдите во вкладку “Общие”. Здесь в верхнем разделе, мы можем указать, какие значки нужно отображать на рабочем столе, а какие нет.
Ниже можно изменить значок для любого элемента из тех, что мы видим. Для этого нужно выделить элемент, для которого мы хотим заменить значок, и нажать на кнопку “Сменить значок”.
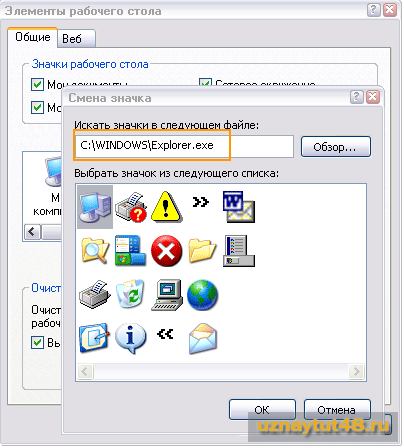
Затем выбрать новый значок из предложенных.Так же тут можно запустить мастер очистки рабочего стола. Для этого нажмите на кнопку “Очистить рабочий стол” и следуйте инструкциям.
Как изменить значок папки в Windows XP.
Для папки в Windows так же можно выбрать оригинально изображение. Для того, чтобы поменять значок папки, нажмите на нее правой кнопкой мыши и выберите “Свойства”.

Перейдите во вкладку “Настройка”. Здесь можно выбрать рисунок для папки, который будет отображаться при просмотре проводника, как эскиз. Так же тут можно выбрать любое изображение для папки. Например фотоаппарат для папки с фотографиями.

Для этого нажмите на кнопку “Сменить значок” и выберите любой из понравившегося. В Windows есть своя коллекция значков, но если она вам не понравится, то можно найти в интернете любые другие значки и иконки.
В Windows 7 замена значков немного отличается от Windows XP. Но также легко все меняется.
Как изменить значок элемента “Мой компьютер” в Windows 7.
Чтобы установить новый значок для элементов “Компьютер”, “Сеть”, “Корзина” в Windows 7, нужно открыть окно “Параметры значков рабочего стола”.
Для этого откройте свойства экрана и выберите пункт “Персонализация”. В самых младших версиях этой ОС такого пункта к сожалению нет.
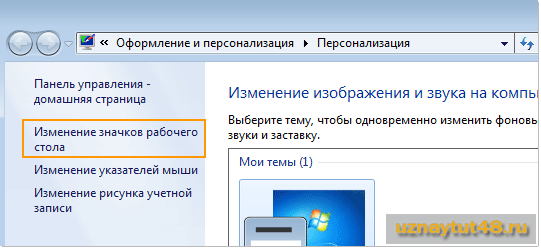
Затем в левой разделе нового окна выбрать “Изменение значков рабочего стола”.В новой окне будет всего одна вкладка “Значки рабочего стола”, где можно указать, какие значки из представленных элементов, отображать на рабочем столе.

А самое главное, тут можно сменить значок для любого из этих элементов. Просто выделите нужный элемент и нажмите кнопку “Сменить значок”Как вариант, можно разрешить темам Windows менять значки на свои.
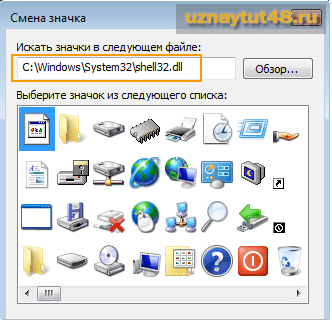
Если вам не понравятся стандартные значки, то их также можно установить из файла Shell32.dll, который находится в каталоге: \Windows\System32\Shell32.dll.Или установить любой другой значок.
Как изменить значок папки в Windows 7.
Чтобы изменить значок папки, зайдите в свойства нужной вам папки и перейдите во вкладку “Настройка”.
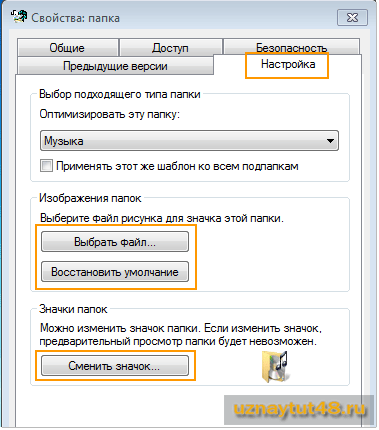
Здесь также можно выбрать рисунок для значка папки и сменить сам значок. Для того, чтобы сменить значок, нажмите на кнопу “Сменить значок” и выберите любой, который вам понравится. Например для папки с музыкой можно выбрать соответствующий рисунок.
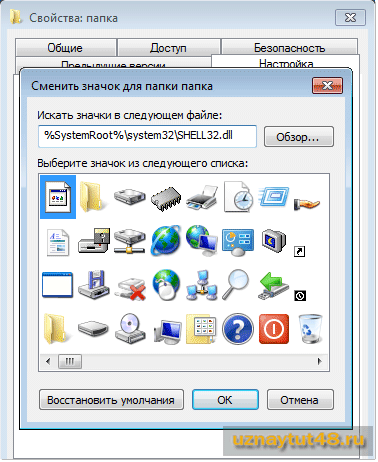
По умолчанию нам предлагают выбрать значок все из того же каталога Shell32.dll, если он вас не устроит, то можете загрузить свои изображения значков.
Как изменить значок ярлыка в Windows.
Замена значка для ярлыка одинакова для всех версий Windows, поэтому я расскажу, как это сделать, на примере Windows XP.Чтобы поменять значок для для ярлыка, нажмите на него правой кнопкой мыши и выберите в меню “Свойства”.
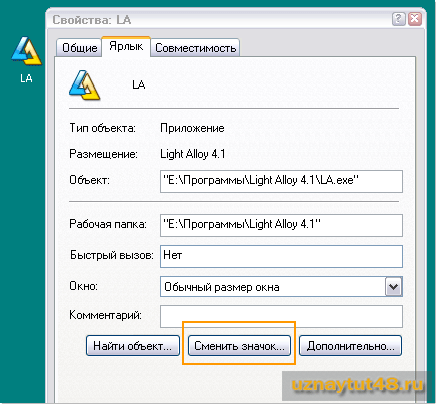
Затем откройте вкладку “Ярлык” и нажмите на кнопку “Сменить значок”.

Выберите новый значок и нажмите “ОК”. Если стандартный набор значков вас не устроит, то нажмите на кнопку “Обзор” и выберите любой другой значок.Надеюсь эта статья вам поможет разобраться с настройкой значков на рабочем столе вашего компьютера.
Если у вас вдруг отказала мышь, а работать за компьютером нужно, то вам поможет управление указателем .Удачи!
Как изменить значки Windows 7?
Как вывести ярлык из меню «Все программы»
Для примера выведем на рабочий стол ярлык программы Word.
![]()
Нажимаете кнопку Пуск 1. Затем наводите курсор (не нажимая кнопок мыши) на меню Все программы 2. Открывается список установленных на вашем компьютере программ. По стрелочке переходите на этот список и наводите курсор на нужную вам папку — Microsoft Office 3.
Откроется список программ, входящих в Microsoft Office. Ведете курсор до нужной нам программы:
Microsoft Office Word 2003 4
Теперь, наведя курсор на Microsoft Office Word 2003, нажимаете правую кнопку мыши.
Перед вами откроется контекстное меню.
![]()
Отпустив правую кнопку мыши, ведете курсор до пункта Отправить 5, справа откроется подменю, в котором выбираете Рабочий стол (создать ярлык) 6 и нажимаете левую кнопку мыши.
Все, теперь можете любоваться появившимся на рабочем столе ярлыком программы и запускать с помощью него Microsoft Office Word.
Вариант 4: файлы ico и png
Если у нас имеются только отдельные файлы в формате ICO или PNG, то придется немного повозиться с их установкой в систему. Для работы нам понадобится программа IconPhile, а если наши картинки имеют формат PNG, то их еще будет необходимо конвертировать.
Перед началом установки иконок создайте точку восстановления.
- Запускаем IconPhile, выбираем группу в выпадающем списке и кликаем по одному из пунктов в правой части интерфейса. Пусть это будет группа
«Desktop Icons», а пункт выберем «Drives» — диски и приводы.
Далее жмем ПКМ по одному из элементов и активируем пункт «Change Icons».
В окне «Смена значка» нажимаем «Обзор».
Находим нашу папку с иконками, выбираем нужную и нажимаем «Открыть».
Применяем изменения кнопкой «Apply».
Возврат исходных значков осуществляется при помощи восстановления системы из точки.
Данный вариант хоть и подразумевает ручную замену значков, но имеет один неоспоримый плюс: используя эту программу, можно установить любые самостоятельно созданные иконки.
Что делать, если в Windows 10 нет значков рабочего стола
- Отключить планшетный мод
- Отключите ваш второй дисплей
- Убедитесь, что Показать значки на рабочем столе включен
- Создайте новый файл на вашем рабочем столе
- Сортировать иконки по имени
- Отправить файлы на рабочий стол
- Включить значки рабочего стола из настроек
- Выключить Пуск на весь экран
- Восстановить кэш иконок
Судя по отзывам, которые мы получили от наших читателей, кажется, что решения № 3, 7 и 9 обычно дают лучшие результаты. Однако, в зависимости от конфигурации вашей системы, вам может потребоваться попробовать несколько решений для решения этой проблемы.
Ниже мы приведем пошаговые инструкции.
Решение 1 – отключить режим планшета
Windows 10 предназначена для работы с устройствами с сенсорным экраном и мониторами с сенсорным экраном и поставляется в режиме планшета, который оптимизирует Windows 10 для устройств с сенсорным экраном.
Очевидно, что использование режима планшета иногда может привести к исчезновению значков, поэтому давайте посмотрим, как мы можем отключить режим планшета.
- Откройте Настройки> Система и выберите режим планшета слева.
- Теперь найдите «Сделать Windows более удобной для касания» при использовании устройства в качестве планшета и отключите его.
- Значки вашего рабочего стола должны появиться. Если это не помогает, попробуйте несколько раз включить и выключить режим планшета.
Решение 2. Отключите второй дисплей
Использование двух дисплеев может иногда приводить к исчезновению значков на рабочем столе, но это можно исправить, отключив второй дисплей и снова подключив его.
Решение 3. Убедитесь, что Показать значки на рабочем столе включен
- Щелкните правой кнопкой мыши по пустой области на рабочем столе.
- Выберите View, и вы должны увидеть опцию Показать значки на рабочем столе.
- Попробуйте несколько раз установить и снять флажок «Показывать значки на рабочем столе», но не забудьте оставить этот параметр включенным.
Решение 4 – Создайте новый файл на вашем рабочем столе
- Щелкните правой кнопкой мыши на пустом месте на рабочем столе.
- В меню выберите New и выберите любой тип файла, который вы хотите создать.
- Теперь ваш файл должен появиться с вашими другими значками на рабочем столе.
Решение 5 – Сортировка иконок по имени
Эта проблема может возникнуть, если вы используете два монитора, но это можно исправить, просто отсортировав значки. Чтобы отсортировать значки, сделайте следующее:
- Щелкните правой кнопкой мыши на рабочем столе и выберите «Сортировать по».
- Далее выберите Имя. После этого ваши иконки должны быть восстановлены.
Решение 6 – Отправка файлов на рабочий стол
- Используйте проводник, чтобы перейти к папке рабочего стола. Вы должны увидеть все ваши файлы и папки еще там.
- Щелкните правой кнопкой мыши любой из файлов и выберите «Отправить на»> «Рабочий стол». После этого все ваши иконки должны быть восстановлены.
Решение 7. Включите значки рабочего стола в меню «Настройки».
Есть ряд значков, которые вы можете включить прямо на странице настроек. Теперь, если эти значки отключены, очевидно, они не будут видны на экране.
- Перейдите в «Настройки»> «Персонализация»> «Темы»> выберите настройки значка на рабочем столе.
- На экране появится новое окно>, чтобы включить определенный значок, просто нажмите на флажок
Решение 8 – Отключить запуск полного экрана
Некоторые пользователи подтвердили, что отключение опции «Начать полноэкранный режим» на странице настроек решило проблему. Хотя этот быстрый обходной путь может не работать для всех пользователей, попробуйте. Если вам повезет, это может решить проблемы с иконками на рабочем столе, которые у вас возникли.
Перейдите в «Настройки»> «Персонализация»> «Пуск»> «Отключить». «Пуск» в полноэкранном режиме.
Решение 9 – Восстановить кэш иконок
- Перейдите в «Пуск»> введите «Проводник» и дважды щелкните первый результат.
- В новом окне «Проводник» перейдите в «Просмотр» и выберите «Скрытые элементы», чтобы отобразить скрытые файлы и папки.
- Перейдите к C: Пользователи (Имя пользователя) AppDataLocal> прокрутите полностью вниз
- Щелкните правой кнопкой мыши IconCache.db> щелкните «Удалить»> «Да».
- Перейти в корзину> очистить его
- Перезагрузите компьютер.
Это решение удаляет файл IconCache. При перезагрузке компьютера вы можете заметить, что размер файла IconCache.db меньше, и Дата изменения теперь является текущей датой.
Если файл IconCache.db недоступен в проводнике, перезагрузите компьютер несколько раз.
Вот и все, я надеюсь, что эта статья помогла вам вернуть значки на рабочем столе. Если у вас есть какие-либо комментарии или вопросы, просто обратитесь к комментариям ниже.
Если у вас есть дополнительные предложения о том, как решить эту проблему, не стесняйтесь перечислять шаги, которые необходимо выполнить в разделе комментариев.
Какие изображения подойдут для значков?
К картинке есть несколько требований. Она должна быть:
- Квадратной.
- В формате .ICO.
- Подходящей по размеру (16×16, 32×32, 48×48 или 256×256).
- Найдите его в меню Пуск — Программы — Стандартные.
- Нажмите Файл — Открыть (синяя кнопка слева сверху).
Окно программы Paint
- Укажите путь к рисунку.
- Когда он откроется, кликните на кнопку «Изменить размер».
- Если картинка изначально не квадратная, уберите галочку из чекбокса «Сохранять пропорции». Так изображение может сильно исказиться. Поэтому лучше заранее подбирать иконки, у которых равные стороны. Или обрезать края исходного рисунка (если вам нужна только функциональная часть композиции).
- Выставьте подходящий размер в пикселях. 256×256 — это максимально возможный. Он предназначен для больших мониторов.
- Сохраните получившуюся картинку в .PNG (Файл — Сохранить как).
Теперь надо поменять формат файла, если он изначально не в .ICO. Это стандартное разрешение значка Windows всех версий (XP, Vista, 7, 8, 10). Для быстрой конвертации подойдёт простенькая утилита «AveIconifier2».
- Найдите её в интернете и скачайте.
- Запустите.
AveIconifier2
- В окошко, в котором написано «PNG» перетащите исходный рисунок. Перенесите его прямо из проводника.
- Рядом появится картинка. Она уже будет в .ICO. Перетащите её из конвертора так же, как PNG-файл.
Для смены расширения также можно использовать программу «IcoFX».
Изменение системных значков.
На самом деле изменить значки на рабочем столе в windows 10 совсем не сложно. Все действия производятся при помощи левой кнопки компьютерной мыши. Итак, первым делом нажимаем значок “пуск” на панели задач.

Далее, в открывшемся окне нажимаем на кнопку “параметры”.

В открывшемся окне “Параметры Windows” жмём на кнопку “персонализация”.

В следующем открывшемся окне выбираем кнопку “Темы” и жмём на неё.

Дальше в правой половине открывшегося окна делаем прокрутку вниз. В разделе “Сопутствующие параметры” выбираем “параметры значков рабочего стола”. Нажимаем.

Выбираем значок, который хотим изменить. Кликаем на него. И нажимаем на кнопку “сменить значок”.

Откроется библиотека windows с доступными значками. Выбираем тот, который хотим видеть на рабочем столе. Жмём на него и после этого нажимаем на кнопку “ОК”. Всё. Значок поменялся.

Однако, кроме этого, вы можете поменять значки не только на системные, но и на свои. Для этого вам нужно сначала загрузить такой значок в нужную вам папку
Обращаю ваше внимание, что данный файл должен быть загружен в формате .ico. В этом случае значок в библиотеке мы не выбираем
Вместо этого нажимаем на кнопку “обзор”. И выбираем значок из папки в которую он загружен.
Способы изменения размера отображаемых на рабочем столе ярлыков
Изменять размеры ярлыков рабочего стола можно несколькими способами. Инструкция, как уменьшить значки на рабочем столе в Windows 7 и последних версий этой ОС, практически идентична. В Windows ХР данная задача решается немного иначе.
Способ 1: Колесо мыши
Это самый простой способ, с помощью которого можно сделать ярлыки на рабочем столе больше или меньше. Для этого необходимо зажать клавишу «Ctrl и одновременно начать вращать колесо мыши. При вращении от себя будет происходить увеличение, а при вращении к себе — уменьшение. Остается только добиться желаемого для себя размера.
Знакомясь с этим способом, многие читатели могут спросить: а как быть владельцам ноутбуков, которые не используют мышь? Таким пользователям необходимо знать, как имитируется вращение колеса мыши на тачпаде. Делается это двумя пальцами. Движение ими от центра к углам тачпада имитирует вращение вперед, а движение от углов к центру — назад.
Таким образом, для того, чтобы увеличить значки, необходимо зажать клавишу «Ctrl», а другой рукой на тачпаде сделать движение от углов к центру.
Для уменьшения значков движение следует совершать в противоположном направлении.
Способ 2: Контекстное меню
Этот способ такой же простой, как и предыдущий. Для того, чтобы добиться желаемой цели, необходимо правым кликом по свободному пространству рабочего стола открыть контекстное меню и перейти в раздел «Вид».
Затем остается лишь выбрать желаемый размер значка: обычный, крупный, или мелкий.
К недостаткам этого метода можно отнести то, что на выбор пользователя предлагается лишь три фиксированных размера значков, но для большинства этого более чем достаточно.
Способ 3: Для Windows XP
Увеличить или уменьшить размер значков с помощью колеса мыши в Windows XP невозможно. Чтобы сделать это, необходимо изменить настройки в свойствах экрана. Делается это в несколько шагов.
- Правым кликом открываем контекстное меню рабочего стола и выбираем «Свойства».
- Перейти во вкладку «Оформление» и там выбрать «Эффекты».
- Отметить галочкой чекбокс включающий крупные значки.
В Windows XP предусмотрена и более гибкая настройка размеров значков рабочего стола. Для этого нужно:
- Во втором шаге вместо раздела «Эффекты» выбрать «Дополнительно».
- В окне дополнительного оформления из выпадающего списка элементов выбрать «Значок».
- Установить желаемый размер значка.
Теперь остается только нажать на кнопку «OK» и убедиться, что ярлыки на рабочем столе стали большими (или уменьшенными, в зависимости от ваших предпочтений).
На этом знакомство со способами увеличения значков на рабочем столе можно считать законченным. Как видим, справиться с этой задачей может даже неискушенный пользователь.
Опишите, что у вас не получилось.
Наши специалисты постараются ответить максимально быстро.
Где брать значки, какие размеры, формат?
- Можете указать путь к EXE или DLL файлу, Windows автоматически подхватить иконку с другого формата файла. Это не всегда работает, к примеру локальные диски таким методом не работают, так как там нужен формат .ICO.
- Нет ограничения на размер, но рекомендую делать не менее 128×128.
- Рекомендую использовать формат ICO. Вы с легкостью найдете в интернете сервисы по конвертации файлов.
- Иконки можете посмотреть на https://www.iconfinder.com/. Там можно выбрать сразу скачать в ICO формате.
1. Изменить значок ярлыка и папки
Если вы хотите изменить значок для определенного ярлыка или папки, то:
- Нажмите правой кнопкой мыши по объекту и выберите «Свойства».
- Перейдите во вкладку «Ярлык». Если эта папка, то во вкладку «Настройка».
- Ниже нажмите на кнопку «Сменить значок» и укажите путь к своей иконке нажав на «Обзор».
- Вы также, можете указать путь к EXE или DLL файлу существующих на ПК.
Примечание: Если вы хотите использовать стандартные значки, но другие, то укажите путь %SystemRoot%\System32\SHELL32.dll, чтобы они отобразились в списке.
2. Изменить значки для рабочего стола
Если вы хотите изменить значки «Этот компьютер», «Корзина», «Сеть» или пользовательскую папку, то:
- Нажмите Win+i и выберите «Персонализация» > «Темы» > справа нажмите на «Параметры значков рабочего стола».
- В появившимся окне нажмите на «Сменить значок».
- Далее вы можете указать на свой или выбрать другой из списка.
3. Изменить иконку дисков
С дисками не все так гладко и изменить иконку нельзя привычным способом, который имеется по умолчанию. Но мы решим эту задачу при помощи реестра. Для этого нажмите Win+R и введите , чтобы открыть редактор реестра. Далее перейдите по пути:
- Нажмите правой кнопкой мыши по папке DriveIcons и «Создать» > «Раздел».
- Назовите новый раздел буквой диска, где хотите сменить значок. К примеру, E.
- Далее нажмите правой кнопкой мыши по созданному Е и «Создать» > «Раздел».
- Назовите новый раздел DefaultIcon.
- Справа дважды нажмите на значение «Default» и укажите путь к иконке в формате .ICO.
4. Изменить значки для формата файла
Шаг 1. Если вам нужно изменить массового значки для определенного типа файлов, к примеру «.txt», то нажмите нажмите Win+R и введите regedit, чтобы открыть редактор реестра. Далее перейдите по пути:
- HKEY_CURRENT_USER\SOFTWARE\Microsoft\Windows\CurrentVersion\Explorer\FileExts\
- Так как я буду меня иконку в формате txt для всех файлов, то выбираю .txt\UserChoice
- Справа запишите, какое значение имеет файл ProgId. В моем случае это txtfile.
Если у вас путь не найден по каким-либо причинам, то можно посмотреть и другим способом. Перейдите по пути
- HKEY_CLASSES_ROOT\.txt
- Справа (По умолчанию) будет программное значение txtfile.
Шаг 2. Далее переходим по пути:
- HKEY_CLASSES_ROOT\txtfile\DefaultIcon
- Если папки DefaultIcon нет, то нажимаем правой кнопкой мыши по txtfile и «Создать» > «Раздел».
- Справа, дважды щелкаем (По умолчанию) и задайте путь к своей иконке в формате ICO.
Смотрите еще:
- Как скрыть значки рабочего стола windows 10
- Как исправить черный фон за иконками папок в windows 10
- Пропал значок WiFi на ноутбуке Windows 10
- Пропал значок громкости звука с панели задач Windows 10
- Как в ISO образе Windows 10 узнать версию, выпуск и сборку
Загрузка комментариев
Выбор джеркового удилища
При изучении вопроса ловли на джеркбейты перечитал множество заметок и статей. Чтобы облегчить участь коллегам, если у них возникнет интерес к данному способу ловли, решил систематизировать найденные материалы, где то изложить и свои мысли, ошибки и выводы.
С чего начать? Нужен спиннинг . Сразу возникает вопрос: какие характеристики удилища наиболее приемлемы для ловли на джерковые приманки?
Джеркинг является очень активной и динамичной техникой ловли. Поэтому удилище:
- должно иметь соответствующий тест для предотвращения поломки;
- достаточную длину;
- соответствующий строй, который позволит комфортно забрасывать и эффективно проводить джерк;
- кроме того, типичное кастинговое удилище имеет держатель специальной конструкции. Это так называемый «курковый держатель». Характерный курок на нем помогает надежно зафиксировать руку и управлять всей снастью активнее;
- быть одночастным (односоставным).
И так, чуть более подробно. Длина удилища . Тут нужно чётко понимать, что большинство производителей удилищ для джерковой ловли ориентируются на американского и европейского рыболова, которым свойственна рыбалка с высокого катера или крупной лодки, с площадкой для рыбной ловли. В нашей же действительности чаще приходиться ловить с небольшой лодки, стоя на днище вровень с уровнем воды, а порой и просто с берега. Длина удилищ для джерковой ловли колеблется от 1,80 м до 2,10 м и даже длинее. При выборе удилища нужно понимать, что работа удилищем происходит от линии горизонта на уровне пояса вниз к поверхности воды, таким образом, тюльпан удилища очерчивает полукруг от условного перпендикуляра от тела рыболова до поверхности воды и чем этот полукруг длиннее, тем более размашистой игры джерка можно добиться. Если рост рыболова составляет 1,80м, то оптимальной длиной удилища будет 1,80м, но не более. В случае, если длина удилища не будет учтена при его выборе, рыболова ждёт излишняя перегрузка руки и постоянное хлюпанье тюльпаном по поверхности воды.

Классическое джэрковое удилище желательно должно быть односоставным , и объяснение тому предельные нагрузки на всю длину бланка. Только цельный бланк позволяет уменьшить толщину стенок бланка и тем самым его вес, что также является важным фактором при продолжительной ловле.
Для ловли на тяжёлые джэркбэйты можно использовать только мультипликаторные катушки. Обусловлено это тем, что как при забросах, так и при проводке приманок с большим лобовым сопротивлением катушка испытывает серьёзные динамические нагрузки. Любые попытки использовать безинерционные катушки обречены на провал, так как на ось катушки будут воздействовать серьёзные перпендикулярные нагрузки на которые безинерционки не рассчитаны. Даже при использовании мультипликатора обычной конструкции, его век не долог, так как в месте, где соединения червячной передачи мультиплексорного механизма со шпулей возникают постоянные ударные нагрузки, которые хоть и не быстро, но разрушают место соединения. Отсюда и оснащение рукоятки джеркового удилища курком под мультипликаторную катушку. Вообще то, правильное название триггер – крючок-клык для указательного пальца руки, удерживающей удилище. Он помогает надежно зафиксировать руку и управлять всей снастью активнее.

И так, подведем итог . Оптимальная длина удилища для рыбной ловли с лодки, и в большинстве случаев при рыбалке с берега составляет 180 — 195cm с быстрым строем и тестом от 50 до 120 г. Опытные рыболовы имеют два удилища — одно для легких (35 — 50г) и одно тяжелых (55 — 120г) приманок. Если нужно выбрать только одно, то пожалуй стоит взять последнее.
Но и наверное один из немаловажных вопросов цена удилища.
Анализ бюджетных предложений (до 100у.е.) джерковых удилищ на рынке Украины
Должен сказать, что реально найти в продаже и выбрать подходящее удилище не всегда представляется возможным. На прилавках все подчинено законам рынка. Нет спроса на джерковые удилища — нет и достаточного количества предложений.
Свой поиск начал с бюджетных моделей польских спинов Salmo и Jaxon.
Удилища Jaxon. Польская фирма с неплохой репутацией. Доступный на нашем рынке товар. Совершенно нормальные рабочие джерковые спиннинги за очень вменяемую сумму. Чаще всего встречается Digital с красным кончиком и Crystalis Jerk с желтым кончиком.






