Изменение разрешения фотографии онлайн
Содержание:
- Как уменьшить размер фото с помощью программы ACDSee Pro 4
- Увеличить размер фото в paint.net
- IMGonline.com.ua — удобный и понятный
- Максимально допустимые разрешения
- Изменение размера изображения на сервисе iLoveIMG
- Способ 4. Как изменить размер изображения с помощью IrfanView
- II. Сжать фото с помощью программ:
- Три простых способа изменить размер фотографии
- Уменьшение размера JPG файла с помощью Paint.NET
- Как поменять разрешение фото помощи Adobe Photoshop
- Способ № 6.Изменение размера фото в Irfan View
- Как изменить размер фото в FastStone Image Viewer
- Онлайн сервисы
- Как сжать файл JPG
- Как изменить размер фото в Фотошопе
- Как изменить размер картинки (фото) на Mac
- Выводы статьи
Как уменьшить размер фото с помощью программы ACDSee Pro 4
Программой ACDSee Pro 4 пользуются и профессиональные фотографы и в ней довольно несложно работать с фото.
Данная программа разработана для всех версий windows, имеется русскоязычная версия и удобнее всего взять её здесь, стоит лишь указать вашу версию windows.
После установки программы, в контекстном меню, которое появится при нажатии правой кнопкой мыши на файле, будет отображаться строчка: «Открыть с помощью ACDSee Pro 4″
И вообще, когда программа установится, то она присвоит себе все графические файлы и будет автоматически открывать их через себя, или если вы дважды щелкните мышкой по файлу (картинке).
Кликнув дважды по файлу, Фото откроется в окне быстрого просмотра. Чтобы получить доступ к функциям обработки, нужно опять дважды кликнуть по фото.
Теперь открылись все изображения с вашего компьютера, а в левом меню и сверху появились инструменты, при помощи которых можно вносить изменения в фото. Стрелкой указано, какая кнопка меняет размер картинки.
Но легче использовать второй способ, особенно если вам нужно изменить размер одного файла – можно прямо на картинке щелкнуть правой кнопкой мыши на фото и выбрать – «Пакетное изменение размера»…
Обратите внимание! Здесь изменяется размер картинки по высоте и ширине! Есть большая разница в понятиях уменьшить размер в мегабайтах, или уменьшить размер в ширину и высоту. Да, уменьшая ширину и высоту, Вы автоматически уменьшаете и вес в мегабайтах
Но бывает так, что сделав нужный размер фото, который требуется для блога, файл все равно имеет большой вес, а нам нужно сделать его легким, чтобы страницы сайта быстрее загружались. Сталкивались с такой проблемой?
Да, уменьшая ширину и высоту, Вы автоматически уменьшаете и вес в мегабайтах. Но бывает так, что сделав нужный размер фото, который требуется для блога, файл все равно имеет большой вес, а нам нужно сделать его легким, чтобы страницы сайта быстрее загружались. Сталкивались с такой проблемой?
Итак, уменьшаем вес изображения (размер в мегабайтах)
Для этого следует снижать его качество. Как это сделать, чтобы максимально сохранить видимое качество и уменьшить вес?
Фото измеряется в пикселях. Например, требуется фото не больше 100Х200 точек (пикселей).
Мы имеем фото размером 900х650. Для того, чтобы уменьшить вес фото в пикселях, в открывшемся окошке выбираем «Размер в пикселях». Выставляем, какая ширина и высота нас устраивает и нажимаем на «Изменить размеры».
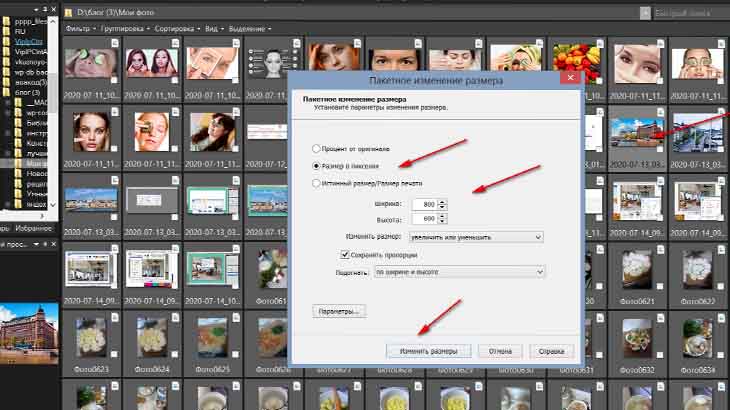
Начинается преобразование вашего фото, после чего нужно нажать «Готово».
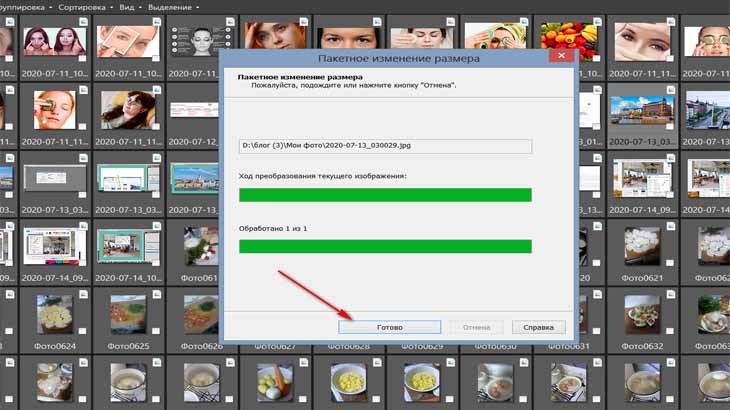
У вас сохранится копия нового файла вот в таком виде. И что интересно, внешне, фото осталось прежним, но до изменений оно весило 415 КБ, а после обработки через ACDSee Pro 4 его вес составил 115 КБ. Именно этого мы и хотели с вами добиться!
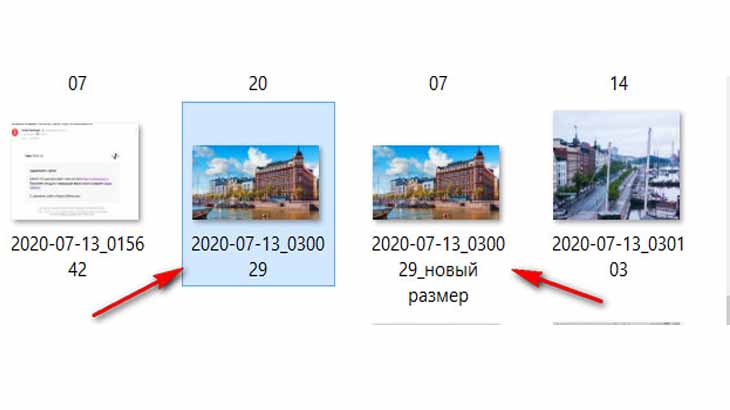
В программе ACDSee Pro 4 можно изменять не только размеры фото, но и добавить яркость и контрастность, убрать фон, эффект красных глаз, создать слайд-шоу и много других функций для профессиональных фотографов.
Увеличить размер фото в paint.net
В этой программе, в отличие от предыдущей, есть возможность увеличить размер фотографии в сантиметрах. Программа бесплатная, простая, удобная и по сравнению с Paint, довольно многофункциональная. Скачать можно здесь: https://www.dotpdn.com/downloads/pdn.html Установка простая, без всяких скрытых сюрпризов, поэтому описывать не буду.
Запустите программу. Откройте нужный файл. «Файл», «Открыть…». В меню нажмите «Изображение» и в раскрывшемся списке команд выберите «Изменить размер».
Сразу видно, что настроек изменения размера фото здесь побольше. Вот и обещанные сантиметры. Еще увеличить размер фото можно в дюймах, но для нас это уже экзотика. Принцип сохранения пропорций такой же, как и в предыдущем описании. Хотите сохранить — оставляйте галочку, хотите растянуть или сжать фото — снимайте.
Что еще хорошо в этой программе, так это возможность подредактировать получившийся результат
Обратите внимание в меню на «Эффекты». Первая же строка «Для фотографий», а там несколько классных инструментов для обработки
Как улучшить увеличенное фото в paint.net
Итак, в главном меню программы есть несколько инструментов для улучшения качества изображения. Воспользуемся ими при увеличении размера фото.
Эффекты paint.net для улучшения качества фото
- Портретный.
- Резкость.
- Свечение.
Эффекты «Виньетка» и «Удаление эффекта «красные глаза»» рассматривать не будем потому. Ими, конечно, можно пользоваться, но прямого отношения к улучшению качества увеличенного фото они не имеют.
1.Портретный. Название красноречиво говорит о назначении. Если Вы увеличиваете размер фото на котором изображен портрет человека, то обязательно попробуйте применить эту обработку. Три параметра доступны к настройке:
- Смягчение,
- Освещенность,
- Теплота.
2.Резкость. Эта обработка больше подходит для пейзажей, панорамных снимков и скриншотов с монитора и мало подходит для лиц людей. Тут все просто. Изменяйте параметр «Величина» резкости и наблюдайте, как меняется изображение.
3.Свечение. Хороший, практически универсальный инструмент для самых разных снимков. Управляйте параметрами своего фото:
- Контрастность,
- Яркость,
- Радиус.
Практика показывает, что если изначально кадр был хорошего качества, то этих инструментов вполне достаточно, чтобы поправить возможные мелочи после его увеличения.
IMGonline.com.ua — удобный и понятный
Если будете использовать данный сервис, то на нем можно изменить как размер самого изображения, а так же сжать сам файл с выставлением нужного качества. О том, какое качество приемлемо, я писал в начале статьи.
Изменить размер изображения | Сжать jpg онлайн

Один из бесплатных онлайн-сервисов.
Оба сервиса позволяют не только поиграть с размерами и качеством, но и редактировать картинки. Присутствует подробная справочная система. С которой советую ознакомиться перед использованием.
В других операционных системах, включая мобильные, принципы и настройки компресс-технологий такие же.
Максимально допустимые разрешения
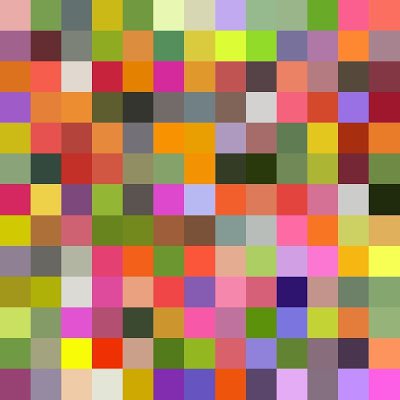
Если рассуждать теоретически, то разрешения фотографии или картинки могут быть совершенно любыми. Благодаря современным технологиям на свет появляются камеры, способные создавать снимки, содержащие от 24 мегапикселей. Для некоторых моделей доступны даже 36-мегапиксельные изображения. В фоторедакторе можно объединить два снимка с большим количеством пикселей, что позволит создать картинку разрешением около 100 мегапикселей. Однако границы ставят форматы. Так, например, перед тем как изменить разрешение картинки jpg, стоит запомнить, что данный формат позволяет сохранять только объекты количеством пикселей не более 65535 x 65535.
Изменение размера изображения на сервисе iLoveIMG
Для примера, воспользуемся помощью онлайн редактора размера изображений на сайте www.iloveimg.com. Онлайн сервис iLoveIMG поддерживает работу со следующими форматами изображений:
JPG, PNG, SVG, GIF.
Пройдите шаги:
- Зайдите на страницу сервиса iLoveIMG.
- Нажмите на кнопку «Выбрать изображения», перетащите изображения с помощью мыши в указанную область, или загрузите фото из облачных хранилищ Google Drive или Dropbox.

- Откроется следующая страница, на которой можно изменить размер фото онлайн в пикселях или в процентах. Необходимо выбрать одну из вкладок: «в пикселях» или «в процентах», а затем нажать на кнопку «Изменить размер изображений».
При выборе размера в пикселях, необходимо указать точный итоговый размер. При изменении размера изображения в процентах, можно выбрать уменьшение размера на 25%, 50% или 75%.

- После завершения обработки фото, нажмите на кнопку «Скачать сжатые изображения». Изображение можно сохранить в облачные хранилища или поделится ссылкой на результат.

Способ 4. Как изменить размер изображения с помощью IrfanView
- Установите IrfanView — отличный инструмент для просмотра и увеличения размера картинки;
- Добавьте фотографию, перетянув ее в окно программы, или нажав первую кнопку в панели инструментов:
- Перейдите на вкладку «Изображение», выберите «Изменить размер /пропорции» (Ctrl + R);
- Установите новый размер в пикселях, сантиметрах, дюймах, или в процентах от исходного изображения:
Сохраните изображение.
Советы:
- Вы можете использовать стандартные размеры: 640 на 480 пикселей, 800 на 600 пикселей, 1024 на 768 пикселей и т.д.;
- Чтобы сохранить высокое качество фотографий, убедитесь, что для параметра DPI задано значение не менее 300.
II. Сжать фото с помощью программ:
Из положительных сторон данного способа отметим:
- широкий спектр настроек
- наличие справки с детальными инструкциями по каждой функции
- не нужно специальных знаний
- не нужно интернет подключение при сжатии фото
- нет ограничения по количеству одновременно сжимаемых фотографий
К отрицательным качествам отнесем:
- необходимо скачать и распаковать (установить)
- некоторые программы являются платными
Уменьшить размер фото программой FastStone Image Viewer
FastStone Image Viewer условно бесплатная программа для сжатия фото, их конвертации, изменения разрешения, обработки и много другого. В данный момент актуальна версия 6.2, скачать можно по ссылке.
Алгоритм сжатия фото программой FastStone Image Viewer:
- запустить программу FastStone Image Viewer и перейти в папку с фотографиями подготовленными для сжатия
- переходим к пункту меню Сервис ⇒ Пакетное преобразование/переименование
- нужные фото или просто перетягиваем в правое окошко, или переносим пользуемся кнопкой Добавить (Добавить всё)
- для настройки сжатия фото нажать на кнопку Установки, где нужно установить выходное качество фото и подтвердить ОК.
- установить галочку Выходная папка (куда будут сохранены сжатые фото), если не установить эту галочку, новые файлы заменят исходные.
- поставить галочку Изменить настройки (размеры…) и нажать Дополнительно, если нужно уменьшить разрешение фото (количество точек по осям), обрезать, повернуть, нанести водяной знак на фото и многое другое.
После сжатия со стандартными настройками (без видимой потери качества) с сохранением разрешения:
- Качество — 90%
- Качество JPEG как у исходного файла ⇒ галочку не ставим
- Фотометрия — не изменять
- Субдискретизация цвета ⇒ Сильная (лучшее сжатие)
- Сглаживание ⇒ 0
- Оптимизация Хаффмана ⇒ ставим
- Прогрессивный ⇒ ставим
- Сохранить EXIF/IPTC ⇒ по желанию
получили 15% сжатия, но при тестах на сжатия фото очень высокого разрешения, процент доходил до 40.
Но если ко всему этому снизить разрешение, например до FullHD 1920×1080, то конкретно в этом примере уменьшение размера фото составило 86% (14% от исходного)!!!
Для сжатия фото с уменьшением разрешения к предыдущим настройкам добавляем следующие в окошке Сервис ⇒ Пакетное преобразование/переименование:
- ставим галочку Изменить настройки (размеры…)
- жмем кнопку Дополнительно
- на первой вкладке Изменить размер ставим галочку напротив Изменить размер
- переключатель ставим В пикселях
- ширину/высоту можно выставить в ручную или выбрать из стандартных разрешений в выпадающем меню справа, я выбрал 1920×1080
- ставим галочки напротив опций Сохранять пропорции и Не изменять размер, если исходный размер меньше нового
Сжатие фотографий программой IrfanView
Очень достойная программа для просмотра и редактирования/преобразования фото. Одной из полезнейших функций является подгонка сжимаемого фото до определенного размера файла.
IrfanView бесплатная, для некоммерческого использования. Скачиваем и устанавливаем по ссылке. Всё по порядку: сначала саму программу IrfanView, затем плагины, затем руссификатор, в моем случае для x64 разрядной системы.
После установки запускаем программу и выбираем русский язык Options ⇒ Change language, выбираем RUSSIAN.DLL и жмем ОК. Приступаем к сжатию фото:
Файл ⇒ Обработать группу файлов… или просто нажать клавишу «B«.
В этом окне можно преобразовать, переименовать или преобразовать с переименованием. Нас в данный момент интересует просто Преобразование (оставляем выбор по умолчанию). Настроить опцию Целевая папка (папка в которую будут сохранятся сжатые фото). Затем жмем кнопку Параметры.
Все параметры интуитивно понятны и описаны ранее в статье, останавливаться на них не будем
Акцентируем Ваше внимание только на очень интересной опции, Желаемый размер файла, теперь можно уменьшить фото файл до любых размеров для отправки по Интернету
Предыдущая
СтатьиКак удалить страничку в однокласниках
Следующая
СтатьиКак восстановить случайно закрытое окно или документ
Три простых способа изменить размер фотографии
Как изменить размер фото в paint
Во всех версиях Windows есть программа Paint. Запускаем ее и нажимаем в левом верхнем углу кнопку «меню». Выбираем пункт «Открыть» и находим фото, которое нужно отредактировать. Загружаем ее в рабочую зону. Далее, если надо ее обрезать, выбираем соответствующий пункт в верхней панели программы. С помощью курсора определяем зону фотографии, которую нужно оставить. Обрезаем и сохраняем полученный результат.
Второй вариант — выбираем функцию «Выделить». Выделяем нужную зону фотографии и нажимаем комбинацию клавиш Ctrl+X (вырезать). Далее открываем еще раз программу Paint. В ней рабочая зона пустая, наводим туда курсор и жмем комбинацию клавиш Ctrl+V. Фрагмент фото вставиться в новый документ Paint. Если белый фон рабочей зоны окажется больше вставленной фотографии, ее можно уменьшить с помощью того же курсора. Полученный результат успешно сохраняем.
Есть третий вариант — когда необходимо уменьшить фотографию до определенных пикселей. Выбираем пункт «изменить размер» в верхней части программы.
Далее, откроется небольшое окно, где необходимо ввести точные цифры писклей по ширине и длине фотографии. Вводим, нажимаем «ок», размер фотографии изменился. Сохраняем.
В Windows 7 есть программа Picture Manager. Она очень похожа на Paint. Запускаем ее и выбираем пункт «Файл» в верхнем левом углу. Нажимаем на «Найти рисунок». Находим фото. Далее выбираем пункт «Рисунок», там есть два варианта обработки — «Обрезать» и «Изменить размер». Пользоваться ими нужно также, как и с функциями программы Paint. Изменяем изображение и благополучно сохраняем его на компьютере.
Как изменить размера фото с помощью программ
Существует множество качественных программ от сторонних разработчиков. Особенно стоит выделить:
— Image Resizer,
— фоторедактор Movavi,
— Adobe Photoshop CC,
— PIXresizer,
— Fotosizer,
— BImage Studio и др.
Большинство из них бесплатные и находятся в свободном доступе в интернете. Процесс скачки и установки займет от 5 до 30 минут. В качестве примера рассмотрим программу Image Resizer.
Находим ее с помощью поисковой системы, скачиваем, устанавливаем на компьютер, запускаем. Открывается окно программы в котором нужно кликнуть на меню Добавить файлы. После чего выбрать нужную фотографию и перейти в раздел Настройка.
В настройках вводим нужный размер и кликаем Выполнить. Фотография с новыми размерами сохраняется на рабочий стол в специально созданную программой папку. Готово!
Скачать Image Resizer — https://light-image-resizer.ru.uptodown.com/windows
Как изменить размера фото через online сервисы
Так же как и сторонних программ, в интернете есть множество online сервисов, предлагающих обрезать фотографию или изменить ее размер с помощью ввода пикселей. Самыми популярными и часто используемыми из них являются:
— imgonline.com.ua,
— resizepiconline.com,
— croper.ru,
— resizenow.com,
— inettools.net,
— optimizilla.com.ru,
— reduction-image.com,
— pichold.ru.
Более подробно рассмотрим сервис imgonline.com.ua. Переходим на сайт и кликаем на вкладку Изменить размер.
Далее нажимаем кнопку «Выберите файл». Находим на компьютере фотографию, загружаем. Далее, вводим нужную ширину и высоту в пикселях. Выбираем тип изменения размера. Если надо, делаем дополнительные настройки, подбираем формат будущего изображения и жмем «Ок».
Откроется новая страница с информацией о фотографии. Есть два варианта, — либо открыть фотографию для просмотра (если что-то не понравиться, можно «Вернуться назад»), либо скачать ее. Готово! Фотография получила новые размеры.
В целом, использование перечисленных способов очень простое. Главное следовать подсказкам и вводить данные в нужные поля. На выходе получится всегда качественное изображение с нужными пиксельными параметрами.
Уменьшение размера JPG файла с помощью Paint.NET
Программа Paint.NET сама по себе очень удобна в использовании за счёт понятного русскоязычного интерфейса. Помимо этого она занимает очень мало места, её можно скачать в интернете бесплатно.
Для того чтобы попасть в среду редактирования изображений Paint.NET нужно щёлкнуть правой кнопкой мыши по изображению, и в выпадающем списке «Открыть с помощью» выбираем программу Paint.NET.
Для того чтобы изменить изображение файла jpg, необходимо в меню «Изображение», выбрать пункт «Изменить размер», который находится вверху окошка.
После этих действий откроется окно, в котором и нужно будет настроить разрешение файла.
Внимание! Не забывайте оставлять галочку возле пункта «Сохранять пропорции», дабы изображение не искажалось
В этот раз мы уменьшили размер файла в целых два раза. Подтверждаем изменения кнопкой ОК, сохраняем изображение.
Теперь размер файла jpg составляет всего лишь 83 КБ, а не 477, имеет расширение 600 х 380 пикселей, при этом не теряя качества изображения (уменьшили на 83%). Этого всё равно мало? 83 КБ из 477 — не предел.
Размер этой картинки всего лишь 18 КБ, имеет расширение в 260 на 160 пикселей. Такой вариант сжатия отлично подойдёт для форумов, которые не поддерживают возможность установки тяжёлых аватарок.
Рассматриваемые нами выше способы хороши, аналогичные действия можно проделать и в программе Adobe Photoshop или PhotoFilter, но результат будет таким же.
А что если не хочется скачивать какие-то программы на компьютер, а сделать всё в режиме онлайн? Сервисов, которые позволяют редактировать изображения прилично, есть из чего даже выбрать.
Как поменять разрешение фото помощи Adobe Photoshop
Когда речь заходит о работе с фотографией, в первую очередь на ум приходит «Фотошоп». И не зря, ведь это самая популярная программа для работы с изображениями. Конечно, устанавливать такой тяжелый «комбайн» для уменьшения и сжатия изображений не совсем оправдано. Но если программа уже имеется, то почему бы и не воспользоваться ее возможностями. Описание процесса подходит как для операционных систем Windows, так и для MacOS.
Изменение размера изображений в Adobe Photoshop
Откройте в программе изображение с помощью щелчка правой кнопки мышки по файлу «Открыть с помощью» — «Adobe Photoshop», либо в запущенной программе нажмите «Файл» — «Открыть». Горячие клавиши для открытия файла «Ctrl + O» в Windows, «Command + O» в MacOS.
После чего перейдите на вкладку «Изображение» и выберете пункт «Размер изображения» (Image Size). В ОС Windows эту настройку можно вызвать комбинацией клавиш «Alt + Ctrl + I», на MacOS «Option(Alt) + Command + I».
В открывшемся окне возможно настроить такие параметры изображения как:
- Увидеть точный размер в различных единицах измерения;
- Подогнать под определенный формат, например A4;
- Указать точный размер в пикселях, процентах и других величинах, как с сохранением пропорций, так и без;
- Выставить разрешение в «Пиксели/дюйм» или «Пиксели/сантиметр»;
- Выполнить «Ресамплинг»
Сжатие изображений в Adobe Photoshop
Adobe Photoshop позволяет эффективно сжимать изображения. В программе есть несколько способов сделать это, поэтому я опишу самый удобный из них. После того как открыли файл в редакторе, переходим в меню «Файл» — «Экспортировать» — «Экспортировать как».
В окне настроек, в первую очередь, выбираем формат «JPG», после чего выставляем требуемое качество от 1 до 100 процентов. При выборе 80%, разница между оригиналом и сжатым рисунком практически не заметна. Нажимаем «Экспорт» и сохраняем файл.
Способ № 6.Изменение размера фото в Irfan View
IrfanView – это один из самых популярных просмотрщиков фотографий. Он помогает сортировать медиафайлы на компьютере и совершать базовые операции вроде поворота, кадрирования и сжатия. Приложение полностью бесплатное и совместимо с Windows XP, 7, 8 и 10. Софт поддерживает работу в пакетном режиме, которую мы и рассмотрим.
- Импорт файлов
Установите IrfanView на компьютер. Откройте приложение и в пункте File найдите опцию Batch Conversion/Rename. Добавляйте изображения в очередь, перетаскивая их из папки в окошко в нижней части.
Добавьте картинки в пакетный обработчикИзменение параметров
В левой части окна импорта отметьте галочкой пункт Use Advanced Options и нажмите кнопку Advanced. В окне настроек включите опцию Resize и введите нужную ширину в поле Width и высоту в поле Height. Также вы можете указать желаемый вес в МБ в поле Set Image Size to. Нажмите ОК для сохранения новых установок.
Можно установить параметр только для одной стороныЭкспорт изображений
По умолчанию картинки экспортируются в папку TEMP. Чтобы изменить путь, воспользуйтесь кнопкой Browse в левой колонке. После этого нажмите Start Batch и дождитесь окончания процесса.
Программа отобразит процесс работы
Преимущества Irfan View:
- Полностью бесплатный, без реклам и премиум-опций.
- Быстро обрабатывает большое количество файлов.
- Хороший выбор инструментов для редактирования.
Недостатки:
Как изменить размер фото в FastStone Image Viewer
В бесплатной программе FastStone Image Viewer — просмотрщике изображений, можно изменить размер фотографий или других изображений.
Выполните следующие действия:
- Откройте изображение в программе FastStone Image Viewer.
- Войдите в меню «Правка».
- В контекстном меню выберите пункт «Изменить размер».
- В окне «Изменение размера/DPI», в разделе «Пикселы» укажите нужные величины для того, чтобы изменить размер фото в пикселях, или в разделе «Процент» введите подходящий процент от исходного, для итогового изображения.
- Войдите в меню «Файл», нажмите на пункт «Сохранить как…».
- В окне «Сохранить как» выберите место для сохранения файла, присвойте ему имя, укажите тип (формат) файла.
Онлайн сервисы
В сети есть бесплатные сайты, при помощи которых можно уменьшить размер фото. Для этого потребуется лишь браузер и доступ в Интернет. Пользоваться онлайн сервисами можно как на компьютере, так и на телефоне.
Все действия я буду показывать в браузере Google Chrome. Но вы можете использоваться любую другую программу.
IMGonline
1. Нажмите на кнопку «Выберите файл» и укажите картинку, которую нужно сжать.
2. Настройте «Параметры сжатия»:
- В части «Уменьшение размера в мегапикселях» нажмите на поле «уменьшение отключено» и выберите подходящий вариант из списка. Для наименьшей потери в качестве рекомендуется установить от 10 до 30%.
- Пункт «Субвыборка» позволит усреднить цветовые переходы. Тут можно оставить значение по умолчанию: «2х1 (среднее качество)».
- Если планируете загружать фотку в интернет, оставьте переключатель на «Прогрессивный JPEG». Это сожмет ее еще на 2-3%.
- Через пункт «Копировать EXIF и другие метаданные» можно как убрать, так и оставить дополнительную информацию (модель камеры, дату съемки и др.). Эти данные не сильно влияют на размер.
- Пункт «Качество» — это основной параметр, отвечающий за конечный объем файла. Обычно значение 70-80 значительно снижаем вес, но не сильно повлиять на качество.
Готовый снимок сохранится в папку «Загрузки».
iLoveIMG
1. Щелкните по кнопке «Выбрать изображение» и добавьте фото.
2. Кликните по «Сжать изображение».
3. Сервис покажет результат. Щелкните по кнопке «Скачать сжатые изображения» для сохранения.
Compress JPEG
- Нажмите на «Загрузить» и добавьте картинку.
- Фотография загрузится, и сервис её автоматически сожмёт.
- Щелкните по «Скачать все» для сохранения результата.
Photo Resizer
1. Нажмите на иконку папки и загрузите изображение.
2. Фотография отобразится в полном размере. Двигая ползунок «Ширина в пикселях» или «Высота в пикселях» измените размер. Затем щелкните по кнопке «Создать».
3. Нажмите «Скачать» и измененный снимок загрузится на компьютер.
Resizenow
Нажмите кнопку «Выбор изображений» и загрузите картинку. Если нажать на поле «Простой» и указать «Продвинутый», откроется дополнительная панель настройки качества. После выбора размера и качества кликните по «Изменить размер».
Сервис применит настройки и после нажатия на готовую ссылку загрузит файл на ПК.
TinyJPG
TinyJPG – это популярный англоязычный сервис для сжатия изображений в формате JPG и PNG. У него есть ограничение: файл должен весить не более 5 МБ. За раз сайт может обработать до 20 снимков.
Просто перетащите файлы в окошко и сервис автоматически обработает снимки. Для скачивания результата нажмите download или download all.
Как сжать файл JPG
Случается и так, что скорость интернета или технические данные компьютера/браузера не позволяют загрузить фотографии в сеть. Тогда на помощь приходят специальные сервисы, умеющие сжимать фотографии без потери качества. Использовать можно сторонние утилиты либо стандартные (базовый набор Windows). Поэтому перед тем как уменьшить файл JPG, нужно разобраться, по какому принципу эти программы выполняют свою работу.
Как сжать фото до нужного размера в Paint
Паинт – стандартная программка Windows для обработки любых изображений, поэтому устанавливать ее нет необходимости. С ее помощью можно легко сжать фото до нужного формата. Скачивать ее не нужно, она уже присутствует в базовом наборе операционной системы. Программа проста в обращении – хватит нескольких кликов мышью, чтобы картинка стала нужной величины. Как уменьшить размер файла JPG с помощью Paint:
- Откройте картинку в Паинте (правой кнопкой на фото, «открыть с помощью», выберите Paint).
- На верхней рабочей панели выберите инструмент «изменить размер».
- Выберите пункт «по горизонтали», изменяйте заданное значение в меньшую сторону.
- Внесите аналогичное значение в пункте «по вертикали».
- Нажмите «ОК».
- Сохраните измененный рисунок.
Как уменьшить вес файла JPG в Фотошопе
Очень популярный сервис, который поможет разобраться, как уменьшить объем файла JPG без ухудшения качества – это Фотошоп. Графический редактор с большим набором функций может испугать неопытных пользователей обилием непонятных кнопок. Однако если знать последовательность действий, то сократить количество мегабайт у фотографий будет просто. Перед тем как сжать JPG при помощи Фотошопа, его нужно установить. Что делать после этого:
- Откройте картинку Фотошопом (правой кнопкой на фото, «открыть с помощью», выберите Adobe Photoshop).
- В качестве альтернативы, картинку можно открыть непосредственно из утилиты – вкладка «Файл» – пункт «Открыть».
- В верхней рабочей области меню «Изображение», далее выберите «Размер изображения».
- Открывшееся окно позволит вам выбрать все необходимые пропорции фотографии (величина сантиметров/пикселей, ширина).
- Внизу окна обязательно отметьте галочкой пункт «Сохранять пропорции» (при изменении параметров они будут редактироваться равномерно).
- В меню «Файл» выберите подпункт «Сохранить как».
- Выберите джипег формат, который сохранит исходное качество.
- После выбора формата нажмите на кнопку «Сохранить».
Другие способы сжать JPG без потери качества
Чтобы обработать картинку и сократить ее вес, можно использовать сторонние утилиты, web-сервисы онлайн – некоторые из которых бесплатные, а за работу с другими придется заплатить
Они обеспечивают разные проценты сжатия рисунков, что важно – не влияя на качество. Если вы не знаете, как же уменьшить размер файла JPG, то в приведенной ниже таблице сможете найти нужные программы, помогающие в этой несложной задаче:
|
Утилита/web-сервис |
Платформа |
Сжатие, процентов |
|
FILEminimizer |
Win |
-39,3 |
|
FileOptimizer |
Win |
-17,7 |
|
ImageOptim |
Mac |
-18,3 |
|
JPEGmini Lite |
Mac |
-8,2 |
|
jStrip |
Win |
-16,2 |
|
PUNYpng |
Web |
-28 |
|
RIOT |
Win |
-40 |
Как изменить размер фото в Фотошопе
Для изменения размера картинок можно воспользоваться самым функциональным графическим редактором Adobe Photoshop.
Выполните последовательные действия:
- Нажмите на меню «Изображения», а в контекстном меню на «Размер изображения…».
- В окне «Размер изображения», в параметрах «Ширина» или «Высота» выберите одни из вариантов:
- Сантиметры;
- Пиксели;
- Дюймы;
- Миллиметры;
- Пункты;
- Пики;
- Колонки.
- Введите нужную величину для размера итоговой фотографии, нажмите на кнопку «ОК».
- Из меню «Файл» нажмите на пункт «Сохранить как…».
- В окне «Сохранение» введите необходимые данные для сохранения фото на компьютере.
Как изменить размер картинки (фото) на Mac
Для пользователей Mac отличным вариантом будет программа Просмотр (Preview). Это приложение является предустановленным в операционную систему Apple. Программа предварительного просмотра обычно стоит по умолчанию для работы с изображениями и PDF-файлами. Это универсальное встроенное средство открывает большинство изображений, не требуя при этом дополнительного программного обеспечения.
Для изменения размера изображений с помощью программы Просмотр кликните на ее ярлык и с помощью меню «Файл» открыть требуемое изображение. Найдите картинку в месте ее хранения, а затем выберите «Инструменты» в верхнем меню. Опция «Настроить размер» предоставит все необходимые параметры для смены разрешения картинки и ее формы.
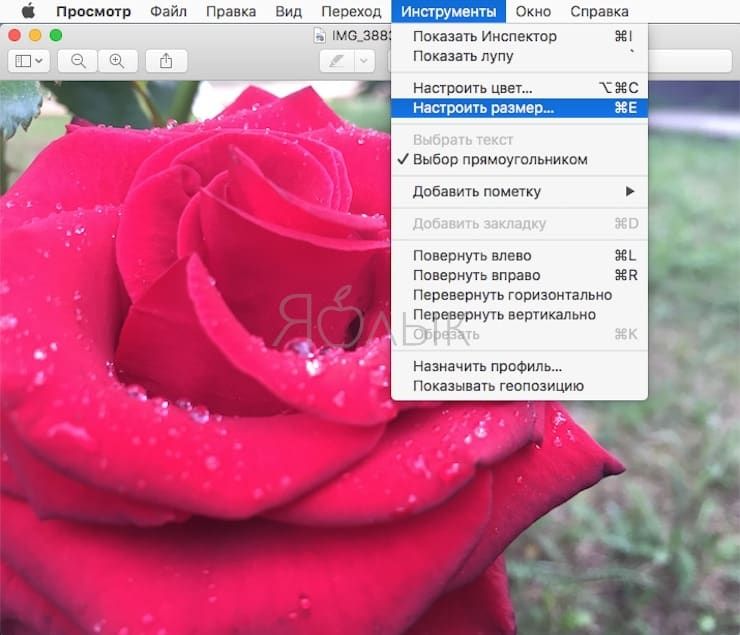
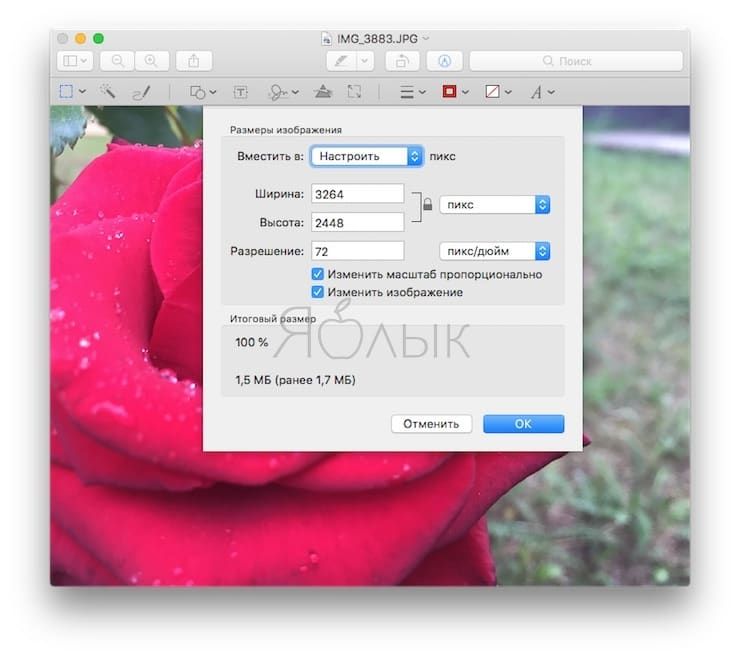
По окончании, нажмите Ок.
Затем с помощью все того же меню «Файл» надо повторно сохранить изображение. Нажмите «Сохранить» и выберите место для хранения измененной картинки.
Выводы статьи
Когда пользователю необходимо изменить размер фотографии или другого изображения, он может воспользоваться помощью программ для работы с графикой, установленных на компьютере, или онлайн сервисов в интернете. В приложениях и на сервисах имеется возможности для установки пользовательского размера изображения, или для уменьшения размера фото в процентах от оригинала.
Похожие публикации:
- Как изменить формат фото онлайн — 5 сервисов
- Лучшие бесплатные просмотрщики изображений — 5 программ
- PSD Repair Kit — восстановление поврежденных PSD файлов Adobe Photoshop
- Как изменить формат фото — 10 способов
- FotoSketcher — превращение фотографий в рисунки





