Как очистить хранилище icloud на iphone
Содержание:
- Что будет, если не очищать Айклауд?
- Как расширить пространство в iCloud через ПК, айфон и т.д.
- Общая информация или почему происходит сбой копирования iCloud?
- Загрузите фото и видео в облако
- Наглядный пример за 2 минуты
- Разбираемся, что хранится в iCloud на iPhone
- Поменяйте пароль и проверьте настройки сообщений и связанные устройства
- Как узнать, сколько памяти осталось в Айклауд
- Очистка с iPhone или iPad
- Как очистить «Другое» на iPhone и iPad
- Отключите iCloud Drive
- Возможности
- Как удалить кэш без потери данных на iPhone или iPad (рекомендуется)
- Как купить больше памяти в хранилище
- Как очистить iCloud
- Что за раздел «Другое» и почему он занимает так много места?
- Какие-то документы заняли все свободное место iCloud
- Что такое хранилище iCloud в айфоне
- Зачем очищать Айклауд
- Фишки
- Особенности
- Управление iCloud на iPhone для чистки
Что будет, если не очищать Айклауд?
Автоматически в облако попадают не только архивные копии телефона, сообщения, заметки, контакты, но и фотографии, скаченное (загруженное) видео из папки «Медиатеки iCloud». Оно хранит синхронизацию файлов, которая осуществилась через iCloudDrive. Довольно внушительный объем информации, увеличиваемый владельцем ежедневно и регулярно. Неудивительно, что через 6-10 месяцев использования смартфона облачное хранилище заполнено на 99,9%.
Многие пользователи не придают значения появляющемуся на экране сообщению о нехватке места. Для них оно скорее «раздражающее», чем предупредительное. Об очистке облачного пространства для хранения данных задумываются лишь 32% эппловцев. Что случится, если содержимое виртуальной папки не очистить вовремя?
- Резервное сохранение копий устройства прекращается. Это грозит в случае неполадок и сбоев в работе смартфона потерей всей информации.
- Новые графические данные, видео и фото в Медиатеку облака отправляться не будут.
- Сервисные службы устройства прекратят автоматическое обновление данных на смартфоне.
- Станет недоступной отправка-получение сообщений на e-mail iCloud.
Все это приведет к некомфортной и некорректной работе устройства, к небезопасному использованию и хранению данных. Поэтому эксперты Apple рекомендуют в случае отсутствия места на облаке или в телефоне провести удаление ненужных файлов и очистку зарезервированной для пользователя папки.
Как расширить пространство в iCloud через ПК, айфон и т.д.
Если вы не намерены создавать отдельные учётные записи для каждого вашего устройства Apple — можно докупить дополнительные гигабайты в iCloud.
Покупка гигабайт с iPhone или iPad
Все действия одинаковы для iPhone и iPad. Выполните следующие шаги.
Зайдите в управление вашим хранилищем iCloud и выберите покупку дополнительного пространства на сервере Apple.
Выберите, сколько гигабайт вам требуется.
Внимание! На вашем счёте в AppStore должны быть средства — выбранная сумма спишется оттуда. Если их нет — пополните счёт любым из способов (с карты, с электронного кошелька, с банковского счёта или по SMS с баланса вашего мобильного), которые предлагает компания Apple.
Как купить дополнительное место в Айклауд с MacBook
План действий следующий. Аналогичен.
- Дайте команду: Apple — Системные настройки — iCloud — Управлять
- Выберите «Купить ещё место» («Сменить план хранилища»).
- Выберите тариф и перейдите на сервис icloud.com для совершения оплаты со счёта своего аккаунта.
Покупка гигабайт iCloud на компьютере с Windows
Сделайте следующее.
- Запустите приложение iCloud для Windows, выберите пункт «Хранилище».
- Выберите «Купить ещё место» («Сменить план хранилища»).
- Выберите тариф хранилища и перейдите на сервис iCloud для его оплаты.
Как видим, функционал предельно прост. Никаких трудностей у потребителя возникнуть с оплатой iCloud не должно.
Общая информация или почему происходит сбой копирования iCloud?
Здесь я не буду долго и подробно расписывать про сам «облачный» сервис (тем более у меня есть отдельная статья о том что такое iCloud, где находится и т.д.), но некоторые основные моменты выделю.
Итак, iCloud — это, помимо учетной записи, еще и удаленное место хранения информации (фотографий, видео, данных программ, сообщений, контактов, заметок, резервных копий и многое другое) ваших iOS-устройств.
Но размер этого хранилища не бесконечный — для любого пользователя компания Apple бесплатно выделяет лишь 5 гигабайт. И вот когда вы не укладываетесь в эти рамки, то появляется ошибка «Сбой резервного копирования — недостаточно свободного пространства».
Загрузите фото и видео в облако
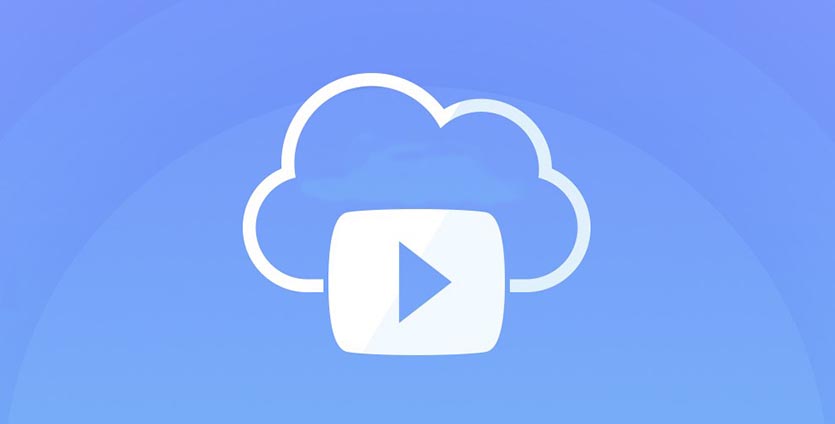
Если сжимать видео не хочется, а среди фотографий уже нет дубликатов, ненужных скриншотов или неудачных кадров, то можно освободить пространство путем выгрузки контента в облако.
Используйте стандартное облако iCloud (Настройки – Фото – Фото в iCloud), но в таком случае обязательно придется докупить свободное пространство, ведь начальных 5 ГБ для хранения явно не хватит.
С одной стороны сервис Apple отлично вписывается в экосистему гаджетов, присутствует на всех устройствах пользователя и позволяет без долгих настроек освободить место на смартфоне.
С другой стороны придется платить ежемесячную абонплату за iCloud, с костылями работать на других платформах (Windows и Android) и терпеть баги сервиса в виде периодически незагружающихся оригиналов фото или фантомных файлов, которые блуждают по устройствам после удаления на одном их них.
Можно выбрать сторонне облако с более выгодными тарифами или большим базовым объемом хранилища либо вовсе создать свое облачное хранилище.
При первоначальном запуске клиента получится одним нажатием выгрузить всю галерею и освободить несколько гигабайт на iPhone. После этого достаточно раз в неделю-две запускать клиент сервиса и сгружать все фотографии с последующим удалением со смартфона.
Наглядный пример за 2 минуты
Популярный канал о новостях мира Apple ProTech доступно показывает несколько описанных выше способов прочистки хранилища на своем примере:
Источники
- https://tehnotech.com/kak-ochistit-icloud-hranilishhe-na-ajfone/
- https://virtualniy-mir.ru/kak-osvobodit-icloud-xranilishhe/
- https://yablyk.com/782362-kak-osvobodit-icloud-ili-kak-ochistit-mesto-v-oblake-apple-na-iphone-ili-ipad/
- https://lumpics.ru/how-to-clear-icloud-on-iphone/
- https://www.orgtech.info/xranilishhe-icloud-zapolneno/
- https://MyApples.ru/icloud/ochistit-hranilishhe
- https://inmob.ru/gadzhetologiya/apple/servisy-apple/kak-pravilno-ochistit-icloud-upravlenie-hranilishhem
Разбираемся, что хранится в iCloud на iPhone
Чтобы освободить место в iCloud, нужно понимать, что конкретно хранится в «облаке», и нужны ли «облачные» документы владельцу устройства. В этой статье мы разбираемся на примере iPhone, хотя подобные рекомендации подойдут для остальных девайсов Apple.
Что конкретно занимает память Айклауда:
- Значительное место занимают резервные копии. Они сохраняют выбранную для копирования информацию, чтобы в дальнейшем владелец девайса имел возможность перенести ее на иные устройства поддерживающие «облачное пространство».
- Наравне с копиями большое количество памяти в хранилище занимает Медиатека, а именно фотографии. Чуть меньше памяти занимают видео.
- Помимо сохранения в Медиатеке, создаваемые на девайсе фото и видео сохраняются второй раз уже в сжатом виде как резервные копии, что занимает вдвое больше памяти устройства.
- Отдельное место в хранилище уходит на хранение кэша программ, установленных на устройстве. Очевидно, игры и приложения тоже весят приличное количество гигабайт.
От всего вышеперечисленного возможно легко избавиться, взяв «облачное» хранилище под свой контроль.
Больше о самом хранилище вы можете узнать из видео на канале HelloMacNet, занимающемся переводами официальных туториалов техники Apple и других популярных компаний:
Поменяйте пароль и проверьте настройки сообщений и связанные устройства
Самый простой способ исправить ситуацию — связаться с этим человеком и по-хорошему попросить его стереть из своего телефона ваш доступ, заодно удалив все данные, которые уже успели синхронизироваться.
Чтобы удалить все данные с чужого телефона, вам надо зайти в iTunes, подключить свой телефон и посмотреть связанные устройства. Все чужие гаджеты из списка удалите.
После всех вышеперечисленных манипуляций данные могут перестать синхронизироваться — или нет. Они могут удалиться с чужого устройства. Или нет. Если ничего не изменилось, обращайтесь в службу поддержки Apple. После долгих переписок и расспросов вам обязательно помогут.
Как узнать, сколько памяти осталось в Айклауд
iCloud – облачный сервис, предлагающий пользователям хранить свои данные на серверах Apple.Это в значительной степени расширяет возможности встроенной памяти, однако не стоит думать, что при выгрузке файлов в iCloud можно забыть о недостатке свободного места.
Айклауд имеет ряд ограничений, касающихся вместимости. Так, владельцам Айфонов, которые пользуются «облаком» бесплатно, выделяется лишь 5 Гб памяти. Это слишком маленький объем, и расширить его можно только путем оформления подписки на сервис.
В настоящее время действует 3 тарифных плана: 50 Гб, 200 Гб и 2 Тб. Стоимость составляет 59 р/мес, 149 р/мес и 599 р/мес соответственно.
Каким бы ни был положенный объем облачного хранилища, за ним, как и за основной памятью устройства, приходится следить. Владелец устройства должен знать, сколько места осталось в iCloud, чтобы понять, стоит ли заниматься очисткой «облака», или пока можно повременить.
Для ознакомления с количеством свободной памяти в Айклауд нужно:
- Открыть настройки Айфона.
- Перейти в раздел своего Apple ID.
- Кликнуть по заголовку iCloud.
- Изучить представленную информацию.
Аналогичным образом осуществляется ознакомление с информацией на iPod Touch и iPad. А вот на компьютере с MacOS для получения данных относительно свободного места необходимо открыть соответствующее приложение iCloud.

Как бы то ни было, на любом устройстве, где доступен iCloud, пользователь всегда может посмотреть на то, сколько места в данный момент занято файлами. И, если свободного пространства осталось слишком мало, рекомендуется перейти к решительным мерам по очистке хранилища.
Очистка с iPhone или iPad
Если свободного места мало и никакие внесенные настройки синхронизации, параметры и прочие инструменты не помогли с добавлением свободного места, значит, придется следовать иным путем – очистить iCloud хранилище. И вариантов тут много:
Поменять тариф
В разделе «Хранилище iCloud» разработчики из компании Apple ненавязчиво предлагают увеличить размер свободного пространства.
Цены достаточно умеренные (к примеру, за план в 2 ТБ придется отдать 599 рублей в месяц, у конкурентов же не все так радужно), да и купленную подписку можно разделить с семьей (действует при съеме 200 Гб свободного места в месяц). Если же платить не хочется, да и облачное хранилище нужно для синхронизации сообщений, да закладок браузера, то лучше пойти иным путем.
Удалить резервные копии
- iCloud хранит важные данные учетной записи Apple ID, в особенности даже те, которые появились в облаке еще несколько лет назад. А потому, если к учетной записи Apple ID раньше привязывалась другая, ныне неиспользуемая техника, то в хранилище обязательно осталась какая-нибудь старенькая резервная копия;
Такую догадку точно стоит проверить, заглянув в раздел «Хранилище iCloud», а затем спустившись до пункта «Резервные копии»;
Нужно выбрать ту копию, которая давно не нужна, а затем нажать «Удалить». Тут главное ничего не перепутать.
Сменить способ сохранения фотографий
Если держать под рукой недавно сделанные снимки чрезвычайно важно (если не на телефоне, то хотя бы в облаке), и снимать галочку с пункта синхронизации в iCloud, связанную с добавлением фото в облако, совсем не хочется, значит, сменить параметр «Сохранение оригиналов» на вариант «Оптимизация хранилища». В последнем случае любые изображения (даже те, которые загружены в сети, в обязательном порядке пройдут процедуру высококачественной архивации)
Места станет заметно больше, да и с загрузкой никогда не возникнет проблем.
Пройтись по всем пунктам хранилища
Сообщения занимают слишком много свободного пространства? Можно удалить связанные данные! В iBook полно лишних книг? И тут никаких проблем, главное забраться в настройки и выбрать способ очистки данных.
Как очистить «Другое» на iPhone и iPad
Вариант №1 — восстановление резервной копии (рекомендуется)
Пожалуй, наиболее приемлемый для большинства пользователей способ очистки раздела «Другое», который позволит в большинстве случаев освободить существенный объем памяти, не прибегая к чисткам и репрессиям среди полезного контента. В данном случае будет произведена чистка кэша и бесполезного мусора не порциями по мере необходимости, как это делает сама iOS в автоматическом режиме, а сразу и полностью.


Данный способ удобен тем, что не затрагивает данные приложений. То есть, будут сохранены ваши логины и пароли в соцсетях, закладки в браузерах, вложения в мессенджерах и т.д.
Для создания резервной копии iPhone или iPad предусмотрен следующий алгоритм действий:
1. Подключите iPhone или iPad к компьютеру посредством USB-кабеля;
2. Запустите на ПК или Mac приложение iTunes (скачать). В левом верхнем углу окна iTunes должно определиться подключенное iOS-устройство, нажмите на значок iPhone или iPad;

3. Перейдите в раздел «Обзор», в списке опций «Автоматическое создание копий» указать «Этот компьютер» и установить галочку «Зашифровать резервную копию»;
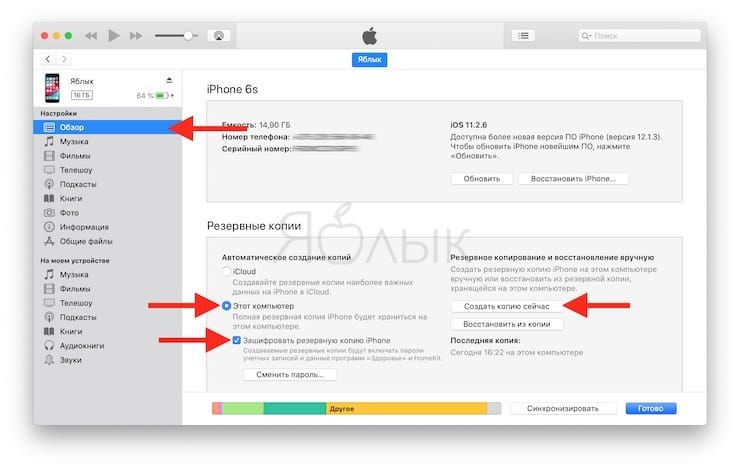
4. Задать пароль и обязательно запомнить (лучше записать);
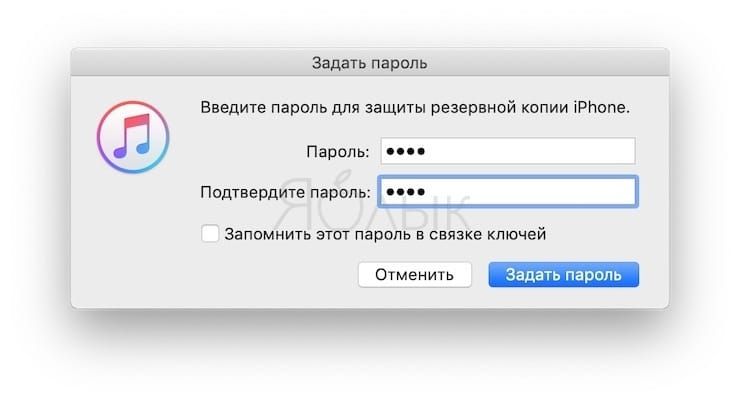
5. Нажать «Создать копию» сейчас.
После того как резервная копия создана, можно перейти к восстановлению данных на iPhone или iPad, для этого:
1. Отключите функцию «Найти iPhone» в меню iOS Настройки → Раздел Apple ID (Ваше имя) → iCloud.


Для этого понадобится ввести пароль от аккаунта Apple ID, а по завершении процедуры восстановления резервной копии не забыть заново активировать функцию.
2. Вернитесь в iTunes, нажмите кнопку «Восстановить из копии…» и выберите последнюю созданную резервную копию (будет указана дата и время);
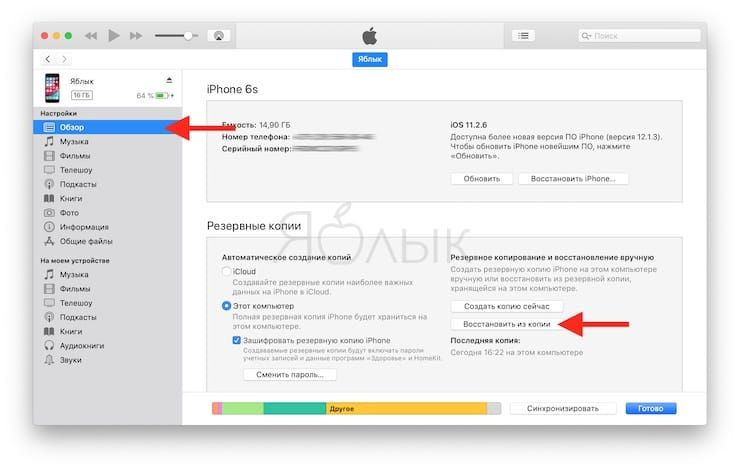
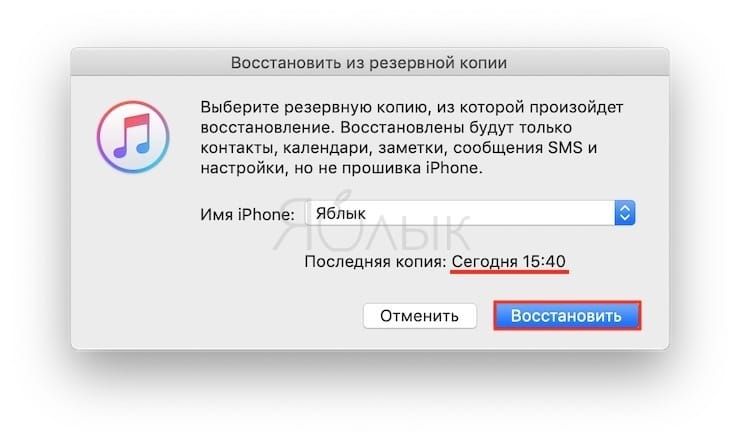
3. Введите пароль и дождитесь окончания восстановления;
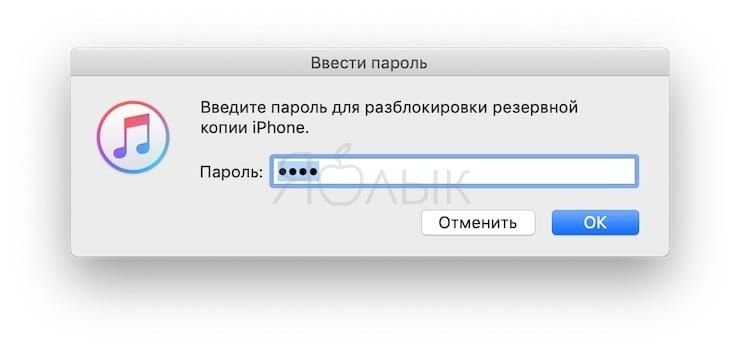
4. Когда iPhone или iPad автоматически перезагрузится, введите пароль Apple ID и дождитесь загрузки контента;


5. Восстановление завершено, раздел «Другое» очищен, можно отключить устройство от компьютера.

Вариант №2 — стирание всех настроек и контента (заводские настройки)
Самый агрессивный метод, который позволяет избавиться от всех данных на устройстве (включая и нужные, и ненужные), при этом полностью очистив гаджет до состояния операционной системы «с завода». Производить подобные действия только ради освобождения нескольких дополнительных сотен мегабайт памяти едва ли резонно, а вот взбодрить порядком захламленную iOS, которая долгое время активно использовалась без переустановки — вполне.
Важно понимать, что после окончания процедуры вы получите «голый» гаджет без установленных ранее приложений, сохраненных контактов и т.д. При этом, заново установив приложения, вы получите чистые программы без дополнительных данных (у активных пользователей мессенджеров, например, одни только вложения Viber или Telegram могут занимать несколько гигабайт в хранилище)
Выполняется сброс настроек и контента следующим образом:
1. Перейдите в меню Настройки → Основные → Сброс → Стереть контент и настройки;

2. Введите пароль и подтвердите удаление всех настроек и контента;
3. Настройте iPhone как новый без восстановления резервной копии.
Другие способы
Если по каким-либо причинам описанные выше способы очистки раздела «Другое» не подходят, то можно попробовать просто перезагрузить iPhone или iPad — во время каждого перезапуска система автоматически удаляет некоторое количество мусора.
Кроме того, можно воспользоваться специальными программами из App Store, а также попробовать очистить данные установленных приложений. Об этом мы подробно рассказывали в этом материале.
Отключите iCloud Drive
Есть еще одна довольно новая для нас с вами функции iCloud Drive, которая тихонько появилась в очередном апдейте iOS. Так вот iCloud Drive позволяет хранить и синхронизировать через облако данные приложений… практически всех что установлены на вашем iPhone.
Таким образом получается что вся ваша переписка в Viber или WhatsApp с аттачментами, видео и порно картинками летит прямиком в виртуальное хранилище. Опять же вопрос — а вам это надо? Отключаем!
На вашем iOS устройстве заходим в Настройки — Apple ID — iCloud, прокручиваем страницу ниже и отключаем либо iCloud Drive полностью, либо выбираем какие приложения должны, а какие нет, хранить свои данные в облаке.
Пробуйте — должно помочь. Ну а если помогло — поставь лайк (нажми одну из разноцветных кнопочек).
Возможности
Айклауд – очень удобная и полезная вещь. Ведь переносить все важные данные можно без специального кабеля. Какие же задачи выполняет сервис:
- простое перемещение и доступ к файлам;
- быстрый обмен данными (почта, сообщения, облачные сервисы);
- просмотр документов и заметок с возможностью вносить корректировки;
- поиск потерянного девайса через Find My iPhone;
- функция Фотопоток позволяет просматривать снимки в любой момент через AppleTV;
- синхронизация приложений.
Если появился новый айфон, то на старом просто нужно ввести логин пароль и все ранние файлы тут же отобразятся, и ничего не потеряется.
Как удалить кэш без потери данных на iPhone или iPad (рекомендуется)
Наиболее часто используемый метод, который позволяет удалить кэш на iOS-устройстве с максимальной эффективностью. Особенностью такой очистки кэша является сохранение данных на iPhone и iPad. Например, вложения из мессенджеров (обычно это фотографии и скриншоты из Viber, WhatsApp, прочих программ) по-прежнему будут доступны.
Данный способ также используется для уменьшения размера раздела Другое хранилища iPhone или iPad (подробно).
Примечание: Для выполнения процедуры очистки необходимо наличие компьютера (Windows или Mac) и Lightning-кабеля
1. Отключаем функцию iOS «Найти iPhone» в меню Настройки → Имя устройства → iCloud → Найти iPhone. Это необходимо для дальнейшего восстановления данных из резервной копии;
2. Подключаем iPhone или iPad к компьютеру и выбираем его в десктопном клиенте iTunes (скачать iTunes для компьютера можно здесь);
3. Перейдите в раздел «Обзор», при необходимости, укажите «галочкой» шифрование резервной копии, создайте пароль для нее и нажмите «Создать копию сейчас»;
4. Дожидаемся создания резервной копии (это может занять несколько минут). В верхней части iTunes можно следить за процессом.
5. Теперь восстанавливаем контент устройства из резервной копии, нажав соответствующую кнопку и введя пароль;
6. Переходим на iPhone или iPad в меню Настройки → Основные → Хранилище iPhone и оцениваем результат.
ПО ТЕМЕ: Как скачать видео на iPhone или iPad и смотреть без Интернета — 5 способов.
Как купить больше памяти в хранилище
Увеличить размер хранилища можно на любом устройстве: iPhone, iMac, iPad, iPod и PC. Для этого необходимо выполнить несколько простых шагов:
- Зайдите в «Настройки».
- Кликните на имя устройства.
- Выберите вкладку «iCloud».
- Далее «Управлять хранилищем» или «Хранилище iCloud».
- Под шкалой имеется раздел «Сменить план хранилища». В более ранних версиях iOS – «Купить больше пространства».
- Ознакомьтесь с ценовой политикой и выберите подходящий тарифный план.
- Кликните «Купить».
Далее следуя инструкции произведите оплату. На компьютерах Mac покупка осуществляется немного по другой схеме:
- Нажмите на значок Apple, который открывает меню.
- Выберите пункт «Системные настройки».
- Кликните на значок iCloud.
- Затем «Купить дополнительное место» или «Сменить план хранилища».
После выбора тарифного плана введите AppleID и завершите покупку. Владельцам ПК на Windows необходимо открыть программу «iCloud для Windows», выбрать пункт «Хранилище». Далее действия будут аналогичны описанным выше.
Как очистить iCloud
«Как очистить хранилище iCloud на Айфоне 5s/6» — один из самых популярных вопросов среди пользователей электроники Apple. Со временем использования iPhone, MacBook или другого гаджета от яблочной компании 5 Гб пространства облачного хранилища становится мало. Это не значит, что нужно полностью удалять всю информацию из Айклауд. Достаточно найти ненужные файлы, фото или видео, скопировать их на твердотельный накопитель или удалить по ненадобности. Тогда и появится свободное место.
Произвести чистку облачного сервиса можно с iPhone, Mac, iPad.
- Нужно перейти в настройки.
- Найти там пункт «iCloud», он находится внизу списка.
- Отыскать в настройках Айклауд раздел «Хранилище».
- В открывшемся меню снова выбрать «Хранилище» или «Управление».

Далее можно просмотреть информацию о хранящихся в облаке файлах, удалить ненужные документы, данные. Теперь вопроса, как очистить резервное хранилище iCloud, не возникнет.
Пункт «Документы и данные» содержит в себе информацию приложений. Эти данные занимают достаточно много места.
Если не удалось очистить достаточно пространства, придется удалять данные из медиатеки, пункта «Резервное копирование».
Возможные проблемы
С тем, как очистить память Айклауд, обычно осложнений не возникает. Одна из главных проблем при отключении iCloud – это забытый пароль от Apple ID, а, следовательно – невозможность отключить «Поиск устройства Apple». Есть несколько вариантов для того, чтобы изменить пароль от Apple ID.
- Используя электронную почту, получить ответ на секретный вопрос.
- Двухфакторная аутентификация.
- Изменение пароля на устройстве с iOS версии старше 10.

Электронная почта/ответ на секретный вопрос
Один из самых простых способов решения проблемы – ответить на секретный вопрос, установленный пользователем или получить ссылку на изменение пароля на привязанную электронную почту.
- Нужно перейти на страницу Apple ID в интернете.
- Выбрать пункт «Забыли Apple ID или пароль».
- Ввести идентификатор Apple ID. Если пользователь забыл и его, то освежить память можно при помощи сервисов iTunes, iCloud и App Store. Там отображается Apple ID.
- Выберите пункт «Сброс пароля».
Далее действовать нужно согласно инструкциям, предоставленным на сайте. Можно получить сообщение на электронную почту или указать новый пароль, ответив на секретный вопрос.
Двухфакторная аутентификация
Если функция двухфакторной аутентификации включена по отношению к Apple ID, сбросить пароль можно с любого другого синхронизированного устройства.
iOS версии старше 10
На смартфонах яблочного бренда можно изменить пароль от Apple ID, если версия iOS в них выше 10-й. В пункте настройки нужно выбрать «Имя пользователя» — «Пароль и безопасность» — «Сменить пароль». Далее действовать согласно инструкциям.
Что за раздел «Другое» и почему он занимает так много места?
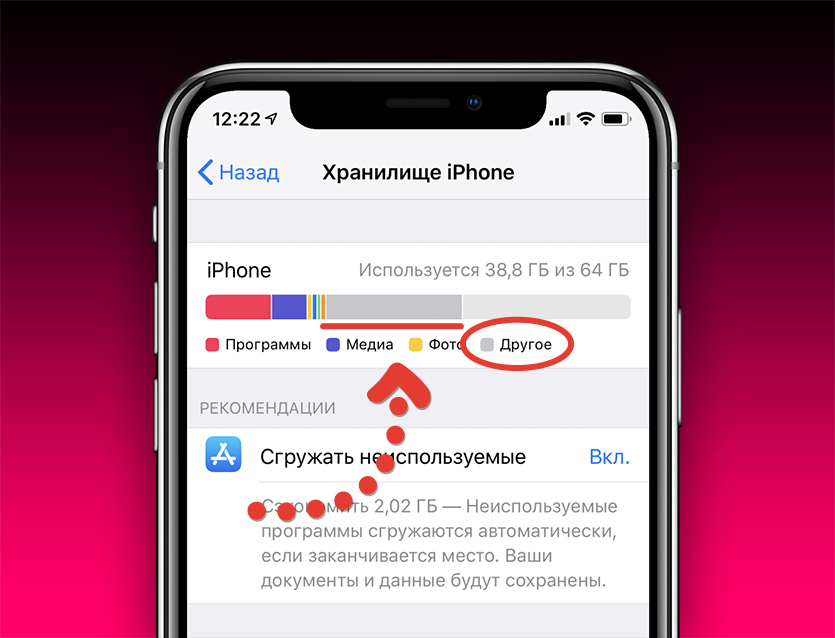 Больше половины памяти iPhone занимает непонятно что. iPhone X, iOS 12.1.2, 64 ГБ
Больше половины памяти iPhone занимает непонятно что. iPhone X, iOS 12.1.2, 64 ГБ
Это не ваши скачанные приложения, не сохранённые в них данные. Не медиафайлы вроде музыки, фотографий и видео. И не документы. Всё перечисленное индексируется и отображается как положено.
Принято считать, что «Другое» – это системный хлам, остающийся от работы iOS и диагностических систем ОС. То есть свалка отходов жизнедеятельности прошивки.
iOS сама убирает их за собой. В системе есть скрипты, регулярно очищающие память устройства от старых логов (история использования) и прочих временных, ненужных файлов.
Но со временем происходит странное.
 40 гигабайт занимает системный хлам. iPhone X, iOS 12.1.2, 256 ГБ
40 гигабайт занимает системный хлам. iPhone X, iOS 12.1.2, 256 ГБ
В какой-то неопределённый момент (серьёзно, за 10 лет никто не разобрался) механизм автоматической чистки системы даёт сбой. Размер раздела «Другое» начинает медленно расти. Или быстро. У каждого по-разному.
Спустя год использования iPhone или iPad, «Другое» может исчисляться не парой гигабайт, а сразу парой десятков.
«Другое» является больной темой iOS почти 10 лет. Просто раньше заметить существование этого непонятного хлама можно было только в iTunes при подключении смартфона к компьютеру. А сейчас его видно прямо в Настройках на айфоне.
Из-за того, что iOS является закрытой операционной системой, её файловая структура недоступна пользователю. Это не Windows или macOS, где можно влезть в любую папку. Встроенные же в прошивку инструменты не дадут никакого результата.
Какие-то документы заняли все свободное место iCloud
Есть еще один источник нескончаемых килобайтов, которые так и норовят заполнить ваше облачное хранилище. Этот источник называется «Документы«, но это нифига не подталкивает на мысль в какую сторону копать, чтобы очистить iCloud.
Покопавшись в Настройках iCloud я нашел одну интересную страницу. Ниже я привел краткий план действий:
ШАГ 1 — Заходим в Настройки — Apple ID — iCloud — iCloud (да это не опечатка, а надо кликнуть по полоске хранилища).
ШАГ 2 — Нажимаем «Управление» и попадаем на страницу управления вашим хранилищем.
ШАГ 3 — Видите раздел «Документы и Данные«? Здесь находятся данные, которые когда-либо «складировались» приложениями в iCloud. Давайте подчистим здесь немного.
Документы, занимающие больше всего места, находятся в самом верху списка. Я надеюсь, что вы и сами определите что же съело все ваше место в хранилище iCloud.
ШАГ 4 — Кликните по «прожоре«, а в открывшемся окне по кнопке Изменить (верхний правый угол). Можно удалить по одной позиции, или же прокрутить вниз и Удалить все.
Для того чтобы приложения не скидывали свое «барахло» в облачное хранилище — отключите iCloud Drive.
Что такое хранилище iCloud в айфоне
iCloud (Облако) – это онлайн-пространство для хранения фотографий, видео, аудио и других документов. Однажды сохранив данные в облаке, можно иметь доступ к ним с любого Apple устройства. Данные защищены и не могут быть доступны посторонним пользователям без согласия их владельца. Кроме хранения данных, облако обладает и другими функциями, например, поиск утерянного устройства, совершение покупок.
iCloud drive позволяет хранить любые типы документов и работать с ними с любого IOS устройства. Это могут быть текстовые файлы, изображения, PDF и другие. Покупки в App Store, iTuns и iBooks и сохраненные в облако доступны бесплатно для всей семьи.
Электронная почта, события в календаре, фото с камеры и контакты синхронизируются со всеми устройствами использующих одно хранилище. Через iCloud можно заблокировать или стереть персональные данные при утере телефона.
Важно! Облако автоматически создает резервную копию данных для их восстановления после обновления операционной системы
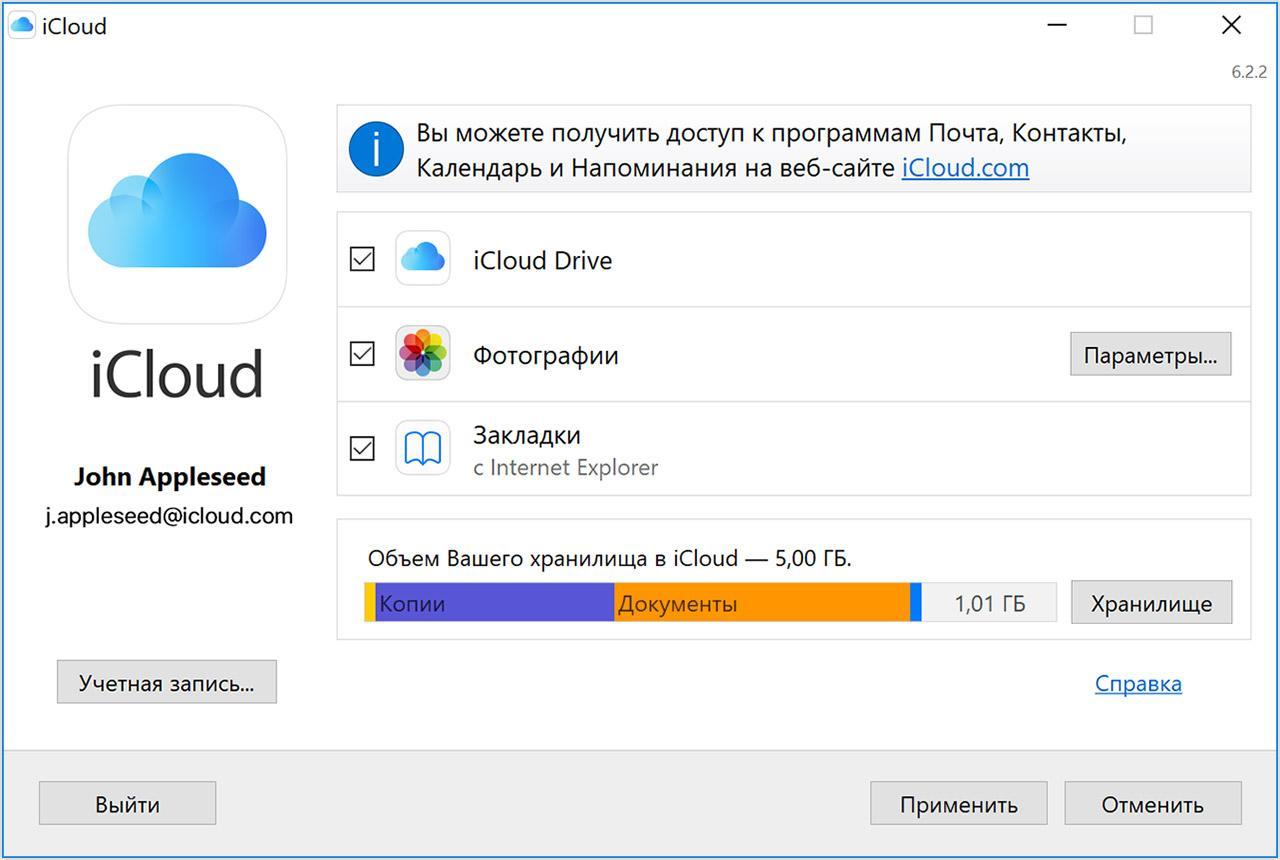
Что такое хранилище iCloud
Для доступа в личный iCloud используется идентификатор и пароль Apple ID. Свободное бесплатное место в ICloud ограничено до 5 Гб. Расширить свободное пространство можно за невысокую месячную плату. Ежемесячно можно хранить лишь 1000 фотографий. Если этот лимит превышен, то по истечению месяца, фотографии, находящиеся за пределами разрешенного количества, автоматически удаляются.
Зачем очищать Айклауд
Есть действительно несколько существенных причин рано или поздно это сделать, не откладывая это на будущее:
- После очищения назойливые уведомления и иконка красной единички над «Настройками», оповещающая о том, что iPhone не обновлялся N-ное количество времени, пропадет;
- Если вы дорожите всеми файлами на смартфоне, то резервную копию необходимо сохранять регулярно. А для этого нужно достаточно пространства;
- Вам будет спокойнее, зная, что все, что вы делаете на смартфоне, сохраняется в сервисе. В случае внезапной утери, поломки или смены гаджета, вы сможете спокойно восстановить резервную копию на новом устройстве.
Фишки
Когда появляется новое устройство от Apple, то незаменимым сервисом для синхронизации станет Айклауд. Стоит более детально рассмотреть все функции о возможности сервиса.
Фотографии
Удобно использовать в iCloud Мой Фотопоток. Новые снимки перемещаются на все привязанные к аккаунту устройства. А общий доступ позволяет вписать AppleID ваших друзей и родственников, чтобы они могли на своих телефонах или планшетах смотреть ваши изображения.
Если включить камеру на айфоне и сделать новый снимок, то в это же время через Айклауд он загрузится на другое привязанное устройство. Для этого не нужно подключать кабель к компьютеру и копировать все изображения. Потому что в Фотопотоке Айклауда появятся все снимки с айфона. В том числе и те, которые только что были сделаны.
Контакты
Допустим, вы разговариваете с кем-то по телефону и вам срочно необходимо записать новый контакт. Открываем приложение контакты на компьютере и создаем этот контакт. Через несколько секунд можем наблюдать, как он появится на другом связанном устройстве. После этого можно вносить любые правки на телефоне или планшете. Таким образом происходит синхронизация Адресной книги.

Заметки
Точно также работают Заметки. Если пришла в голову гениальная мысль или необходимо составить список продуктов, нужно просто открыть вкладку Заметки на компьютере через Хранилище iCloud. Записать туда все наброски и необходимые пункты. И находясь в любом месте, открыть заметку на своем телефоне или планшете.
Pages
Документы — очень важная часть в телефоне человека. Каким образом Айклауд может облегчить жизнь в этом случае?
Можно создать документ в Pages на MAC или на сайте iCloud. После этого нужно открыть Pages на айфоне, и Айклауд покажет все эти документы. Самое удобное, что все наши изменения можно продолжать вносить на телефон и потом их снова открывать на компьютере. Тем самым, происходит работа между разными устройствами.
Резервные копии
В этом же меню можно включить сохранение резервных копий на iPhone или iPad. Создание копий будет происходить каждый раз, когда девайс будет подключен к WiFi и стоять на заряде. Это значительно экономит время.

Другое
Так работают не только стандартные приложения, а множества тех, которые разработчики заложили возможность сохранять данные в Айклауд. Также можно управлять Почтой, Каленадрем, Напоминаниями, Связкой ключей и различными документами.
Особенности
Если говорить простыми словами, то хранилище от Эппл – это вместительная облачная флешка, где можно хранить документы, фотографии, аудио- и видеозаписи. Работать с ними с любого устройства, в том числе iPhone, iPad, компьютера с операционной системой Windows и Mac OS X. Для этого в сервисе предусмотрена функция автоматической синхронизации, с каждым аппаратом в отдельности.

Также, в рассматриваемом нами сервисе, есть доступ к официальному сайту настройки и управления полезными функциями смартфона или планшета. Благодаря этому сайту можно создавать и редактировать популярные офисные документы Pages, Numbers и Keynote. Искать пропавшей смартфон или планшет, скачать контакты на локальный компьютер или переправить их своим родственникам.
Для чего именно можно использовать описываемый функционал?
Если говорить конкретнее, то использовать описываемый сервис можно для таких целей, как:
- Резервные копии важных документов. Вы никогда не потеряете написанную статью для выступления в институте или презентацию продукта.
- Письма и вложения в них, на почте от Айклауд. Обязательно заведите почту, удобно и современно.
- Календари, напоминания, заметки.
- Фотографии. Их модно передать на все свои устройства и не тратить время на передачу для обработки.
- Музыка, купленная в Айтюнс. Несомненным плюсом является то, что она хранится без занятия места на диске.
Кроме того, благодаря сервису работает всем известная функция “Найти айфон», которая приходит на выручку в случае кражи или утери смартфона.

Вся информация, которую вы передаете системе, хранится на серверах компании из Купертино. Главный дата-центр расположен в Северной Каролине. По сути, облачное хранилище – это большой жесткий диск, в котором есть место для всех без исключения владельцев продукции Apple.
Управление iCloud на iPhone для чистки
Не каждый владелец Айфона вовсе знает, где находится iCloud на его смартфоне. Чтобы очистить от лишних данных свое iCloud-хранилище, вам нужно научиться основным функциям данного приложения, и понимать, как оно устроено.
 Первым делом стоит открыть настройки смартфона и найти там раздел, посвященный хранилищу, он так и называется – «iCloud».
Первым делом стоит открыть настройки смартфона и найти там раздел, посвященный хранилищу, он так и называется – «iCloud».
Здесь вы сможете не только увидеть уровень наполненности хранилища, но и проанализировать, какие программы и документы занимают наибольшее количество памяти, а также для чего уже были созданы резервные копии.
В настойках можно самостоятельно почистить «облако» от ненужных данных, и сейчас мы разберёмся, что конкретно стоит удалить с устройства.

Способ 1. Сокращаем Медиатеку
Больше всего места занимают именно файлы Медиатеки, а точнее оригиналы и резервные копии фото и видео. В хранилище попадают даже копии обработок ваших фотографий с помощью стандартной программы «Фото».
Если вам действительно нужны эти данные, то вы можете не удалять их, а всего лишь сжать, воспользовавшись функцией «Оптимизация хранения» (см. рисунок):

Удалять ненужные фото и видео можно прямо в приложении «Фото». Для этого вам нужно:
- открыть приложение «Фото»;
- нажать кнопку «Выбрать»;
- отметить интересующие вас файлы;
- нажать кнопку «Удалить».
Чтобы очистить память программы от этих документов полностью, придется потратить немного времени. Дело в том, что iPhone не имеет специальной кнопки, позволяющей стереть все данные целиком, что заставляет владельца смартфона удалять каждую картинку и видео отдельно.
Это аналог корзины, который позволят спасти случайно удаленные медиафайлы. Или восстановить фотографии и видео, которые вы передумали стирать.

Способ 2. Удаляем данные неиспользуемых приложений
У большинства владельцев iPhone в памяти есть приложения, которыми они практически не пользуются. Если подобные программы все же необходимы, но содержат уже ненужный устаревший кэш, вы можете освободить свой смартфон, удалив только этот кэш.
Чтобы начать чистку, выполните следующие шаги:
- найдите пункт «Управлять» в настройках iCloud;
- в управлении хранилища Айклауд найти интересующее вас приложение;
- нажать на кнопку «Изменить» сверху панели;
- у каждого отдельного файла приложения появится знак минуса. Чтобы очистить лишнее, нужно нажать на этот минус;
- если вам ненужно все приложение целиком, выберите кнопку «Удалить все».
Способ позволяет освободить достаточное количество места выборочно, не удаляя действительно важные данные.
Способ 3. Чистим лишние документы
Если вы избавились от всего лишнего, но необходимость в том, чтобы почистить от ненужных файлов свой iCloud остается, стоит обратить внимание на раздел «Документы и Данные» либо «Другие документы» (в зависимости от версии Айфона). Чтобы сделать очистку, необходимо:
Чтобы сделать очистку, необходимо:
- зайти в уже знакомое нам управление хранилищем
- найти раздел «Другие документы». Там скапливается различная информация системных программ, а также посторонние или уже устаревшие файлы. О многих из них вы уже могли забыть, потому их спокойно можно почистить;
- удалить данные можно, нажав на кнопки «Изменить» и «Удалить все».
Самые верхние в списке – самые большие и тяжелые файлы
Способ 4. Отключаем iCloud Drive
Помимо основного приложения iCloud на iPhone и других устройствах компании Apple предусмотрена отдельная функция iCloud Drive, являющаяся отдельным хранилищем для данных приложений, работающих с файлами.
Это означает, что даже переписка в мессенджере WhatsApp или загруженное в браузере видео может быть сохранено в данном «облаке».
Подобная функция забирает действительно много места в памяти устройства, так что лучше почистить лишнее или даже отключить эту функцию вовсе.
Для этого нужно:
- зайти в настройки iCloud;
- найти там функцию iCloud Drive;
- отключить отдельные приложение или деактивировать сервис полностью с помощью зеленого ползунка.

Способ 5: Убираем файлы Медиатеки из резервной копии
Медиатека сохраняет резервные копии фотографий и видеороликов, и крайне часто они совершенно не нужны. В iCloud предусмотрена возможность избавиться от ненужных фото-потоков путем выключения копирования файлов Медиатеки из Айфона в облако.
 Инструкция по очистке:
Инструкция по очистке:
- зайдите в настройки «облачного» хранилища, а именно в пункт «Управление»;
- откроется «Хранилище iCloud», здесь выберите «Фото»;
- выберите «Отключить и удалить» и подтвердите выбор;
- все фотографии и видео удалятся из айКлауд.
Нам удалось очистить онлайн-хранилище от существовавших копий Медиатеки и остановить дальнейшее копирование фото и видео в iCloud.






