Как перенести фотографии на iphone из хранилища icloud
Содержание:
- Включаем облако
- Как достать фото из iCloud
- Загрузка фото и видео с iPhone на компьютер (Windows или Mac), а затем с компьютера на новый iPhone
- Распределение места в iCloud
- Экономия места на устройстве
- Часто задаваемые вопросы
- Настройка iPhone
- Фото iCloud. Главное облако для владельца iPhone
- Настройка и использование функции медиатека
- Ограничения iCloud
- Как перенести фотографии при помощи кабеля
- Загрузка исходных фотографий и видеозаписей
- Основные возможности iCloud для Windows
- Как в облако загрузить фото с телефона Андроид
- Устройство для переноса фотографий – Leef iBridge 3
- Как выгружать «Фото» на Mac?
- Дополнительная информация
Включаем облако
Как выгрузить фото из iPhone в iCloud? Сначала необходимо активировать на смартфоне облачный сервис. Без него задумываться над поставленной задачей нет никого смысла.
Чтобы запустить работу «АйКлауд», нужно:
- Подключить «яблочное» устройство к Интернету.
- Зайти в «Настройки».
- Перейти в блок iCloud.
- Указать сведения от AppleID.
- Подтвердить авторизацию.
После проделанных действий «АйКлауд» будет активирован. Теперь им можно пользоваться для хранения, выгрузки и загрузки информации с мобильного телефона. Главное, чтобы в этот момент девайс был подключен к Интернету. Без него облачный сервис от Apple не работает. Он активируется каждый раз, когда пользователь подключается к Сети.

Как достать фото из iCloud
С целью экономии памяти смартфона разработчиками компании Apple был создан специальный виртуальный диск, с помощью которого все файлы можно автоматически помещать на диск и с легкостью синхронизировать с другими устройствами.
Приложение предоставляет возможность пользователю не только просматривать любимые снимки, но и сохранять их на другие накопители, к примеру, в память ПК или на SD-card в смартфоне.
Два ключевых вопроса, которыми задаются любители продукции Apple:
- Как выгрузить фото из iCloud на компьютер?
- Как выгрузить фото из iCloud в iPhone?
И в первом, и во втором случае нужно, чтобы приложение было активировано на смартфоне и на нем был включен пункт – «загрузить мой Фотопоток».
Для реализации задачи необходимо сделать несколько шагов:
- войти в настройки;
- перейти в раздел Айклауд;
- выбрать раздел «фото»;
- найти пункт «выгрузить фото» и активировать его.
Этот способ настройки будет актуальным для всех видов продукции Аппл. Что же касается ПК и гаджетов на системе Windows, для них нужно будет использовать онлайн сервис.
Способ 1 Использование ПК
Этот вопрос интересует как опытных пользователей бренда Аппл, так и начинающих.
Существует несколько вариантов выполнения задачи.
Использование веб-версии облака
Это один из самых простых вариантов. Он будет актуален для устройств, работающих на операционной системе, не принадлежащей этому бренду. К примеру, для ПК или планшета на Windows или Android. В данной ситуации устанавливать специальные приложения не понадобиться. Главное, чтобы был доступ к интернету.
Далее нужно следовать простым правилам от iCloud «Как скачать все фото»:
Подобный способ получения информации с облака позволяет скачивать только выбранные файлы. Загрузить необходимые изображения одним файлом в данном случае не выйдет.
Использование приложения на Mac OS, привязанного к одному Apple ID.
Этот вариант намного проще, ведь облако уже привязано к конкретному человеку и для его последующего использования не нужно проводить авторизацию в личном аккаунте.
Перед тем, как выделить фото в iCloud на компьютере, необходимо войти в настройки устройства, перейти в раздел с настройками облака и активировать функцию с фотопотоком.
На ПК будет создана отдельная папка, где будут загружены все изображения с облака. Их можно переместить на другой носитель информации.
Способ 2 Загрузка на iPhone
Если по каким-то причинам использование виртуального хранилища владельцу устройства Аппл не удобно, он может перенести необходимую информацию обратно на гаджет.
Сделать это довольно легко:
- Перед тем, как загрузить фото из Айклауд в Айфон, нужно перенести необходимые файлы в личный аккаунт Айклауд.
- После нужно авторизоваться в iCloud на другом гаджете и выбрать в настройках синхронизацию.
- Все изображения автоматически загрузятся на устройство. Все изображения можно перенести из этой папки в другую.
Вышеописанный способ будет актуален для тех, кто не знает, как вернуть фото из Айклауд в телефон, или желает получить доступ к изображениям на другом смартфоне.
Загрузка фото и видео с iPhone на компьютер (Windows или Mac), а затем с компьютера на новый iPhone
Кроме модной беспроводной передачи фото и видео между устройствами, существует и более старый — передача через кабель. Так как прямая передача по кабелю между iOS-устройствами не поддерживается Apple, то в качестве промежуточного звена используется компьютер.
О том как сохранить фото и видео с iPhone (iPad) на компьютер Mac или Windows, USB-флешку или внешний жесткий диск мы подробно рассказали в этом материале.
После того как необходимые фото и видео оказались на компьютере перенесите (скопируйте) их на новый iPhone или iPad используя любой из предложенных способов:
- Выгрузка фото и видео с компьютера в облачные сервисы, например, Google Photo или Яндекс.Диск. После того как фото и видео загрузятся в «облако» останется лишь скачать соответствующие iOS-приложения на новый iPhone.
- Копирование фото и видео с компьютера на iPhone при помощи приложения iTunes. Инструкции: для фото и для видео.
- Отправка фото при помощи AirDrop (только для Mac).
- Передача фото при помощи сторонних приложений, например, BitTorrents Sync.
- Отправка фото и видео с компьютера на iPhone по электронной почте (e-mail).
Распределение места в iCloud
Компания Apple ограничивает своих пользователей в объёме хранилища . О
днако, это ограничение не касается всех типов графического контента, который хранится в директории «Мой фотопоток».
Юзеры могут загружать в папку неограниченное число картинок и фото камеры, не боясь потратить все свободное место сервиса.
При добавлении снимков во все остальные папки, место на диске будет уменьшаться. Для освобождения памяти в iCloud достаточно удалить ненужные файлы.
Важно! Хранить снимки в директории «Мой фотопоток» можно только 30 дней. По истечению этого периода весь контент папки будет удалён
Чтобы сохранить файлы, синхронизируйте их с ПК. В таком случае, копии фото будут добавлены на жесткий диск компьютера, и вы сможете их использовать даже после удаления в облаке.
Тематические видеоролики:
https://youtube.com/watch?v=rtQM-9_WVJs
Экономия места на устройстве
Функция «Фото iCloud» хранит все ваши фотографии и видео в исходной версии с высоким разрешением. На устройстве можно сэкономить место с помощью параметра «Оптимизировать хранилище».
На устройстве iPhone, iPad или iPod touch:
- Нажмите «Настройки» > > iCloud.
- Нажмите значок «Фото».
- Выберите параметр «Оптимизировать хранилище ».
На компьютере Mac:
- Откройте программу «Фото» и нажмите в строке меню.
- Нажмите «Настройки».
- Перейдите на вкладку iCloud и выберите вариант хранилища.
Если включена функция «Оптимизация хранилища», функция «Фото iCloud» автоматически управляет размером медиатеки на устройстве. Исходные фотографии и видеозаписи хранятся в iCloud, а на устройстве хранятся их уменьшенные копии для экономии места. Медиатека оптимизируется, только когда не хватает места, первыми обрабатываются фотографии и видеозаписи, которые реже всего просматриваются. При необходимости можно загрузить исходные фотографии и видеозаписи по сети Wi-Fi или сотовой сети. Параметр «Оптимизировать хранилище» можно использовать на устройствах iPhone, iPad, iPod touch и компьютере Mac.
Если параметр «Загрузить оригиналы» включен, функция «Фото iCloud» будет хранить исходные фотографии и видео в полном разрешении в iCloud и на устройстве .
Часто задаваемые вопросы
Эти параметры синхронизации отличаются от вашей резервной копии iCloud. Если параметры синхронизации отправят все на устройства, подключенные к iCloud, резервная копия будет специфичной для устройства. Ваша резервная копия iPhone не имеет ничего общего с вашей резервной копией iPad, и никакая информация не будет передана на ваш MacBook.
Да. У нас есть полное руководство по восстановлению потерянных или удаленных фотографий . Проверьте это!
Если вы обнаружите, что требуете места на своем iPhone, то чем вы обычно занимаетесь? Удалите вещи, не так ли? При удалении изображений или видео в библиотеке фотографий iCloud вам нужно быть осторожным. Если вы удалите любую фотографию из iCloud на одном устройстве, она удалит ее и на других устройствах. В частности, файл будет перенесен в недавно удаленную папку. Все, что попадает в папку «Удаленные», будет удалено навсегда через 30 дней.
Тем не менее, iCloud Photo Library предоставляет аккуратную функцию, которая может помочь вам сохранить хранилище фотографий iPhone под контролем.
Когда вы выбираете «Оптимизировать iPhone Storage», библиотека фотографий будет выступать в качестве куратора и управлять размером вашей библиотеки на устройстве. Исходные изображения в полном разрешении будут загружаться в iCloud в зависимости от того, как часто вы к ним обращаетесь. Если вам нужен быстрый предварительный просмотр, вы найдете миниатюры с низким разрешением, сохраненные на вашем устройстве iOS.
Однако, если у вас есть фотография Bigfoot, вам понадобится изображение с полным разрешением, чтобы доказать это. Вы можете загрузить это изображение из iCloud и на свой iPhone или iPad; просто нажмите на изображение, и он будет загружен через сотовый или Wi-Fi.
Photo Stream и iCloud Photo Library — это службы для синхронизации фотографий через устройства iCloud. Вы можете загрузить их на свой компьютер, чтобы обеспечить легкий доступ к фото iCloud, но как узнать, какой из них вам нужен? Простой ответ заключается в том, что iCloud Photo Library новее, а в большинстве случаев — лучше.
Мы обсудим различия более подробно в нашем руководстве по .
Лучшая особенность iCloud Photo Stream — это низкие требования к хранению. Вы можете хранить свои фотографии на iCloud без беспокойства о хранении, потому что изображения не будут учитываться в вашем хранилище iCloud, но они ограничены по времени.
iCloud Photo Library содержит множество моментов, людей и мест. Эти три функции помогут вам организовать вашу фотографию, даже если вы не обращаете на это внимания. Ваши фотографии и видео будут аккуратно распределены по категориям с помощью интеллектуальных геофильтров. Изображения сканируются на наличие лиц, чтобы можно было идентифицировать людей, которые регулярно появляются на ваших фотографиях, и это облегчает вам просмотр всех фотографий, сделанных, например, вашим лучшим другом. Все ваши воспоминания обновляются везде, так что вы можете найти момент, когда вы ищете где бы вы ни находились.
Альбомы могут делиться с людьми, если у них есть адрес электронной почты и учетная запись iCloud. Предположим, вы организуете вечеринку, и единственный используемый телефон — ваш. Поделитесь фотоальбом с вашими гостями, когда они отправят адрес электронной почты, связанный с учетной записью iCloud. Хотя это специфично для платформы (пользователям Android необходимо создать учетную запись iCloud, чтобы увидеть, что вы поделились), это облегчает жизнь, если вам действительно не нравится отправлять вложения по электронной почте. Общие альбомы не занимают ваше место для хранения, что является аккуратным.
iCloud Photo Library — это сервис синхронизации фото и видео. Он содержит все ваши фотографии со всех устройств, связанных с вашей учетной записью iCloud. У вас есть Mac в Малибу и iPhone в Индонезии? Это не имеет значения; все фотографии попадут в облако в вашу библиотеку фотографий iCloud. Самое лучшее в iCloud Photo Library — то, что она упрощает процесс хранения и резервного копирования фотографий. Хотя некоторые устройства требуют импорта фотографий вручную, iCloud Photo Library делает это автоматически — через Wi-Fi — и синхронизирует фотографии на устройствах с поддержкой iCloud Photo Library. Это даже работает на Apple TV!
Настройка iPhone
Оба описанных способа требуют, чтобы пользователь предварительно выполнил вход в свою учетную запись. Без этого невозможно синхронизировать или посмотреть на сохраненные в облаке данные. Авторизовавшись с помощью Apple ID, настроить обе описанных выше функции можно в одном месте.
- Открываем настройки и проматываем их до блока мультимедийных приложений. Выбираем в списке приложение «Фото».
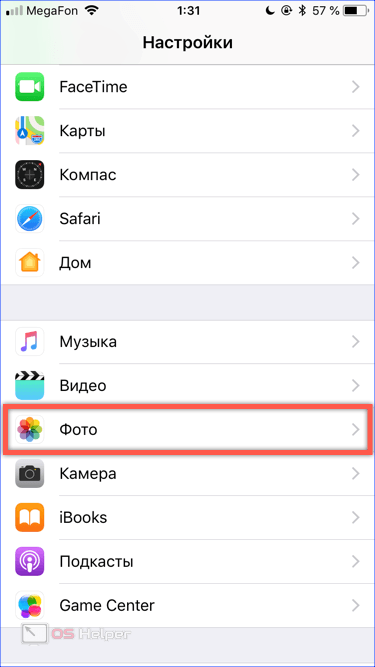
- В опциях программы мы видим обозначенные цифрами пункты. Первый предназначен для активации медиатеки. Второй запускает передачу снимков в фотопоток.
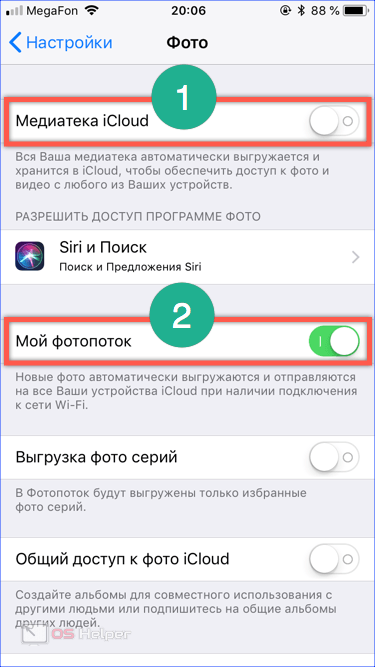
Перенос изображений
Фото, сделанные на iPhone, при любом варианте использования облака никуда с него не денутся. Используя медиатеку, вы можете выбрать настройку, позволяющую переместить оригинал в хранилище, оставляя на смартфоне его оптимизированную копию. Качество фото будет уменьшено только на мобильном устройстве. При этом размер снимка составит 2048х1536 точек, что позволяет комфортно просмотреть его на экране ПК или телевизоре высокой четкости.
- Чтобы перенести изображения с облака в память смартфона, открываем приложение «Фото». Переключившись на опцию отображения альбомов видим папку со снимками, размещенными на устройстве (отмечена цифрой «1»), и облачное хранилище, отмеченное двойкой.
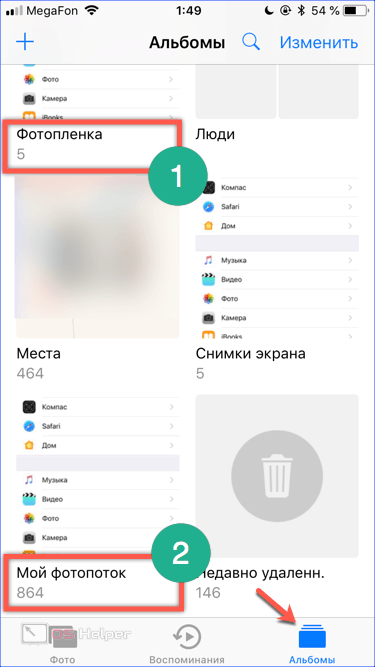
- Открыв папку фотопотока, выбираем нужное фото. В левом нижнем углу размещается иконка «Поделиться». Нажимаем ее, чтобы развернуть полный список возможных действий.

- В нижней части экрана появляется две полосы с установленными приложениями и операциями. Пролистав меню действий, находим обозначенную на скриншоте иконку. С ее помощью выбранный снимок можно достать из облака, чтобы скачать или восстановить на смартфоне. Верхняя полоса с иконками мессенджеров дает возможность скинуть его любому контакту из телефонной книги. Если имеющихся возможностей не хватает для операций с файлом, отмеченный стрелкой пункт откроет дополнительное меню.
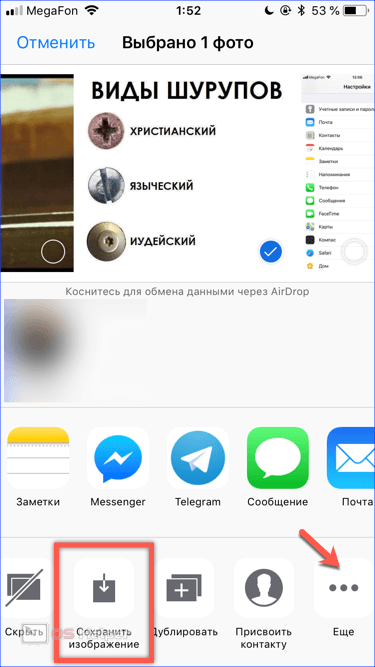
- Используя указанные стрелкой горизонтальные штрихи, можно отсортировать разрешенные действия в нужной последовательности по частоте применения. После этого скопировать, добавить в выбранный альбом или перекинуть фото в другой облачный сервис можно будет одним нажатием кнопки.
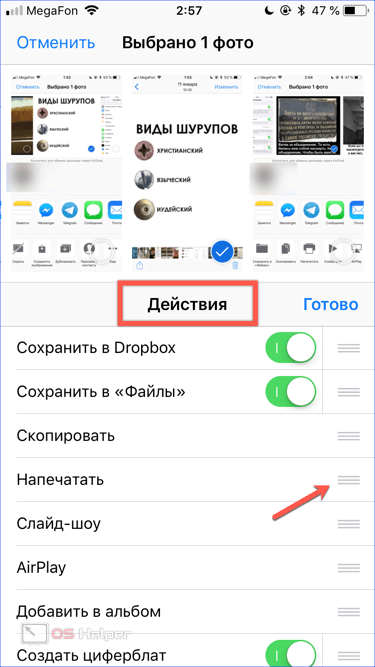
Фото iCloud. Главное облако для владельца iPhone
Что почем: 5 ГБ бесплатно, 50 ГБ за 59 руб, 200 ГБ за 149 руб.
Ключевые особенности:
️ Автоматическая синхронизация между устройствами Apple
️ Возможность сэкономить место на iPhone
️ Базовая обработка фото
️ Совместное использование хранилища
Через «Фото iCloud» получится не только создать бэкап снимков, но и автоматом забросить их на все свои гаджеты Apple: на iPad, Mac и даже Apple TV. А еще их можно посмотреть на сайте iCloud.
В iCloud можно хранить снимки в исходном качестве. Если на iPhone заканчивается место, на нем можно автоматом оставить сжатые фото и подгружать оригиналы по случаю. Это называется «Оптимизация хранилища», и ее можно включить в «Настройки» > «Фото».
В приложении «Фото» на iPhone, iPad и Mac можно обработать снимки: обрезать, настроить яркость, контраст и не только.
Если план iCloud на 200 ГБ и больше, его можно использовать вместе с семьей через «Семейный доступ».
️ Включить возможность: «Настройки» > «Фото» > «Фото iCloud»
Настройка и использование функции медиатека
В первую очередь для использования функции ее необходимо активировать. После этого из альбома «Мой фотопоток» фотографии будут добавляться в «iCloud фото». Картинки, которые не были сохранены, будут стерты, а сам каталог не станет отображаться. Если на каком-то другом устройстве «Мой фотопоток» включен, но медиатека выключена, то на данном девайсе все новые фотографии будут попадать именно в фотопоток.
Все данные, которые хранятся в сервисе, будут занимать место и в iCloud, и на самом смартфоне. Если удалить тот или иной файл на одном из синхронизированных устройств, то это автоматически удалит его с других гаджетов и сервиса iCloud.
Apple может расширить объем хранилища за дополнительную плату. По умолчанию пользователю выдается всего 5 Гб свободного места. Эта процедура имеет смысл лишь тогда, когда объем хранилища на девайсе несколько превышает вместимость iCloud. В противном случае память будет всегда забита.
О процессе выгрузки можно узнать в тех же настройках
Использование медиатеки позволяет также оптимизировать место в памяти телефона. Достигается это за счет того, что система сжимает фотографии и видеозаписи на устройстве, а в облаке хранит их полные версии. Возможно это благодаря настройке «Оптимизация хранилища». Включить ее просто. Необходимо перейти в «Настройки», нажать на имя своего аккаунта Apple ID, выбрать сервис iCloud, подраздел «Фото» и установить галочку напротив пункта «Оптимизация хранилища».
Просматривать и удалять контент, который хранится в медиатеке, можно в веб-программе iCloud (раздел «Фото»). В нем и собраны все данные. Если картинка или видео были удалены из основной папки «Фото», то они будут храниться в каталоге недавно удаленных в «iCloud Фото» в течение 30 дней. За это время их можно восстановить.
Обратите внимание! Чтобы проверить, оправлена ли новая картинка в медиатеку, нужно перейти в приложение «Фото» на сайте icloud.com и пролистать страницу до самого конца
Ограничения iCloud
По умолчанию в Айклауд доступно 5 Гб дискового пространства, которое может быть увеличено лишь на платной основе. В отношении функции «Фотопоток» данное ограничение не применяется. Допускается загрузка неограниченного объема фото и видео материала. Однако присутствуют следующие лимиты на количество передаваемых файлов в единицу времени:
- за час – 1 тыс. снимков;
- за сутки – 10 тыс.;
- за месяц – 25 тыс.
При достижении указанных ограничений загрузка снимков будет остановлена, а на экране телефона отобразится соответствующее уведомление. Процесс продолжится после истечения временного периода, в отношении которого было выполнено превышение. Например, через час или на следующий день.
Все добавленные в «Фотопоток» материалы сохраняются на сервере в течение одного месяца. По словам производителя, этого времени достаточно для выполнения синхронизации и загрузки необходимых изображений в память компьютера или мобильного устройства.
Как перенести фотографии при помощи кабеля
Это самый быстрый и простой способ, когда необходимо организовать обмен данными. Файлов может быть много, легко выбрать их расположение на телефоне, а также следовать подсказкам ПК в штатном режиме (когда, например, недостаточно памяти).
При описании этого способа есть два принципиальных случая:
- когда речь идет о гаджетах, совместимых с операционной системой Windows;
- или при использовании устройств от компании Apple, которые имеют свое уникальное программное обеспечение.
С Android на Windows
Соедините цепочку устройств посредством провода. Убедитесь, что физически все сделано правильно, а все штекеры плотно закреплены в портах.
После подключения телефона через кабель к компьютеру, необходимо зайти в настройки первого и выбрать опцию «Передача файлов»
Обычно по умолчанию устанавливается опция зарядки, поэтому важно переключить флажок в другое положение (в англоязычных прошивках «Transfer files»).
Далее устройство автоматически переподключится и будет выглядеть на ПК как обычный флеш-накопитель.
Зайдя в файловую систему смартфона через «Мой компьютер» можно выбрать папку, куда планируется разместить фотографию.
Копирование осуществляется перетаскиванием, функциями «копировать»- «Вставить» или кнопками Ctrl+V Ctrl+C на клавиатуре.
После окончания загрузки фотография будет сохранена на внутреннюю память телефона и доступна в галерее (или другой выбранной папке, которую можно найти через штатный проводник).
С Android на MAC
Для организации такой конфигурации потребуется дополнительное программное обеспечение, которое нужно будет установить на компьютер. Инструкция выглядит следующим образом:
- Физически соединяем устройства через кабель. Если на Макинтоше нет порта USB, то придется использовать адаптер USB-C.
- Скачиваем утилиту «Android File Transfer».
- Открываем стандартное приложение на Макинтоше – Finder.
- После этого появляется возможность выбора папки для копирования изображений из галереи на ПК.
- Выбираем нужные файлы и подтверждаем операцию.
- Затем обращаемся к скачанному заранее Android File Transfer. Выбираем путь расположения файла на смартфоне. Поиск пути проходит стандартными способами.
- Внутри нужной папки щелкаем на строке «Изменить» — «Вставить элементы». Таким образом, картинки будут скопированы на телефон.
Загрузка исходных фотографий и видеозаписей
Загрузка копий исходных фотографий и видеозаписей возможна на веб-сайте iCloud.com, устройствах iOS и компьютерах Mac.
На веб-сайте iCloud.com щелкните «Фото» и выберите одну или несколько фотографий или видео для загрузки. Щелкните и удерживайте значок в правом верхнем углу окна. Чтобы загрузить содержимое в том виде, в котором оно было снято или импортировано изначально, выберите «Оригинал без изменений». Для файлов формата JPEG или H.264 (включая правки, и даже если изначально они имели формат HEIF или HEVC) выберите «Наиболее совместимые». Нажмите кнопку «Загрузить».
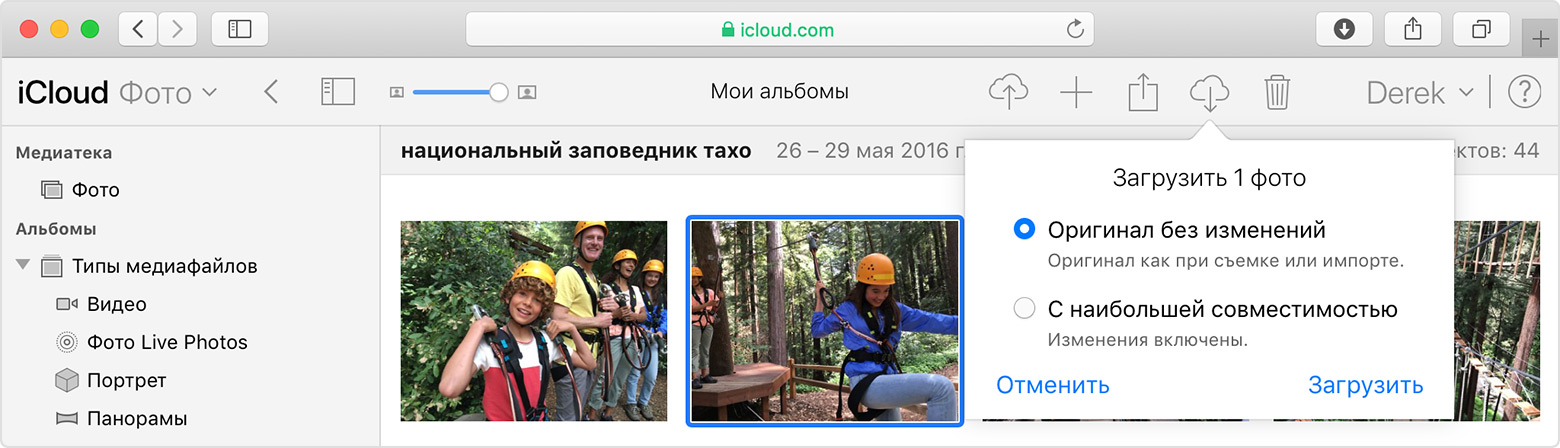
На устройстве iOS нажмите «Фото» и выберите одну или несколько фотографий или видеозаписей. Нажмите значок и выберите устройство, которому требуется предоставить общий доступ. Узнайте, что делать, если вам требуется помощь.
На компьютере Mac щелкните «Фото». Выберите одну или несколько фотографий. Перетащите содержимое на рабочий стол или щелкните правой кнопкой и выберите «Поделиться» > AirDrop.

Основные возможности iCloud для Windows
Используя медиатеку iCloud, владельцы iOS-гаджетов смогут загружать сделанные на iPhone, iPad или iPod touch снимки и видеоролики на компьютер. Благодаря функции «Общий доступ к iCloud» пользователи имеют возможность открыть доступ к своим фото и видео избранным лицам или разрешить друзьям добавлять собственный контент или комментарии.
Доступ к документам осуществляется через iCloud Drive. Для этого нужно просто переместить файлы в директорию iCloud Drive на ПК и вы сможете работать с ними на любом устройстве.
Программа iCloud для Windows автоматически синхронизирует данные приложений «Почта iCloud», «Контакты iCloud», «Календарь iCloud» и «Напоминания iCloud» на iOS-устройствах, а также на Mac и компьютерах на базе Windows.
Кроме прочего, пользователи могут синхронизировать закладки в браузерах Internet Explorer, Firefox и Google Chrome на компьютере под управлением Windows с закладками Safari. Возможности приложения также позволяют обновлять настройки iCloud, удалять файлы, чтобы освободить пространство, и переходить на использование другого тарифного плана.
ПО ТЕМЕ: Как перенести заметки из iCloud одного Apple ID на другой без компьютера.
Для работы с почтой, контактами, календарем и напоминаниями потребуются приложение Outlook (версии 2007-2016), а также последняя версия интернет-обозревателя для доступа к странице iCloud.com. Для синхронизации закладок на компьютере должны быть установлены Internet Explorer не ниже 11 версии, Firefox 45 или выше, Google Chrome 50 или выше.
Как в облако загрузить фото с телефона Андроид
Существуют различные облака, платформы и назначения которых меняются и отличаются друг от друга. Принцип сохранения информации на облаке также зависит от той компании и от того приложения, с помощью которого пользователь собирается сохранять файлы.
Есть два варианта того, как пользователь может использовать и загружать фотографии с телефона, ведь чаще всего облака на телефоне для этого и используются. Стоит ознакомиться сразу с двумя способами загрузки, так как они отличаются и имеют некоторые тонкости.
Более подробно о популярном облачном сервисе от Гугл на телефоне стоит посмотреть в этом видео
Автоматически
Первый способ – это автоматический. Если у пользователя телефон на операционной системе Андроид, то он может быть уверен, что у него по умолчанию установлены специальные сервисы от компании Гугл, в том числе и их облачное хранилище. Оно удобно и часто используется в качестве основного.
Для начала пользователю необходимо настроить автоматическое синхронизирование данных. Это необходимо для того, чтобы тот вручную по несколько раз не загружал фотографии, а телефон и настроенная система делали это все за него. Для того, чтобы сделать это, стоит изначально перейти на специальную страницу с настройками аккаунта:
- Для начала необходимо открыть настройки на телефоне. Они чаще всего располагаются на главном экране, а также в рабочей панели устройства;
- Перейдя в настройки, находим специальный раздел под названием «Аккаунты». В нем будут собраны все профили, зарегистрированные на телефоне. Среди них стоит найти аккаунт от компании Гугл и кликнуть на него;
- Авторизуемся в той учетной записи, на которой в дальнейшем будут сохраняться все фотографии;
- Теперь кликаем на пункт под названием «Резервное копирование».
Как только пользователь зашел в эту вкладку, он может настроить автоматическую синхронизацию, чтобы в дальнейшем не переживать за потерянные файлы. Чтобы сделать это, необходимо:
Кликнуть на пункт под названием «Гугл Фотографии»;
После этого стоит перевести тумблер около пункта «Автозагрузка» в активное состояние, если ранее у пользователя он был отключен; Обратите внимание! Включённый тумблер подсвечивается отличным цветом от изначального. Иногда это синий, иногда зеленый
Все зависит от модели телефона.
После этого можно настроить дополнительные параметры, начиная с качества загружаемых фото, заканчивая тем, чтобы ограничить загрузку на мобильных данных.

После этого все фотографии в зависимости от настроек пользователя будут синхронизироваться на Гугл Диске. Для удобства просмотра и сохранения можно использовать специализированное приложение от компании.
Вручную
Также пользователь может вручную загрузить фотографии. Это может потребоваться в тех случаях, когда нужно перенести одну – два необходимых снимка, а не всю галерею целиком. Это также можно сделать через возможности операционной системы. Для того, чтобы пользователь перенес только одну фотографию или же определённый сет, то он может:
- Для начала ему стоит перейти в галерею устройства. Галерея, как правило, располагается также на стартовом экране телефона;
- Также после этого пользователю стоит кликнуть на необходимую ему фотографию, а после кликнуть на кнопочку под названием «Поделиться». Также она может называться «Отправить»;
- После появится список вариантов, куда можно отправить снимок. Находим сервис «Гугл Диск» и кликаем на него;
- Выбираем необходимый аккаунт для отправки снимка и кликаем на пункт под названием «Загрузить».
Начнется процесс загрузки фотографии, после которого пользователь в приложении может увидеть отправленное им фото. Достаточно простой алгоритм позволяет пользователю отправлять, как и отдельные фотографии, так и целые сеты.
Устройство для переноса фотографий – Leef iBridge 3
А вы знали, что для iPhone существуют специальные накопители, которые могут расширять дисковое пространство устройства? То есть, вы подключаете данный накопитель и можете сохранять на него разную информацию, сгружая ее с сервисов или с самого устройства. При помощи такого девайса можно и фотографии переносить, так как оно может подключаться как к iPhone посредством Lighting, так и к ПК через USB.
Стоимость такого гаджета варьируется от 99 долларов за версию с 64 Гб. Максимальная же версия с 256 обойдется в 399 долларов. Для работы с файлами вам необходимо будет загрузить приложение Leef Bridge 3 с Apple Store и подключить флешку к iPhone. Далее копируете информацию и смело переносите ее уже с носителя на ПК, подключив через USB.
В целом, как видите, вариантов копирования фото на ПК очень много, но большая часть пользователей сейчас предпочитает осуществлять подобные действия через облачные сервисы. Почему, спросите вы? Это удобно, быстро и безопасно. Без вашего ведома никто не зайдет в облачный сервис, причем, если подключить двухфакторную авторизацию, то и взломать методом брутфорса вас не смогут, что вкупе создает мощную защиту. Единственный минус – это лимит трафика, если это сотовый оператор, но в последнее время абонентам предоставляется огромный выбор тарифов с большим лимитом пакетов трафика.Поделиться ссылкой:
Как выгружать «Фото» на Mac?
Обмениваться данными из «Галереи» с компьютерами компании Apple намного проще, чем с теми, которые работают на операционной системе Windows, а потому алгоритм действий намного короче:
- Активировать функцию «Мой фотопоток» на iPhone, iPod или iPad;
- Открыть меню системных параметров на Mac и повторить процедуру (то есть, поставить галочку напротив пункта «Мой фотопоток»);
- Последний шаг – открыть проводник и найти каталог «Фотопоток» (проще через поиск). Новые фотографии и видеоролики начнутся появляться уже через несколько минут, загружаясь из облака.
Синхронизация, как и в случае с клиентом iCloud, происходит в автоматическом режиме и не требует вмешательств со стороны пользователей. Главное помнить – для быстрого обмена данными нужен стабильно работающий интернет.
Дополнительная информация
- Функция Общие альбомы позволяет создать общий альбом для выбранных пользователей.
- Снова откройте для себя любимые и забытые события, содержащиеся в медиатеке, с помощью коллекции Воспоминания.
- Помощь при работе с функцией «Фото iCloud».
- Дополнительные сведения о доступе к функции «Фото iCloud» на компьютере PC с ОС Windows см. в этой статье.
- Находите потерявшиеся фотографии или удаляйте те, которые больше не требуются.
Информация о продуктах, произведенных не компанией Apple, или о независимых веб-сайтах, неподконтрольных и не тестируемых компанией Apple, не носит рекомендательного характера и не рекламируются компанией. Компания Apple не несет никакой ответственности за выбор, функциональность и использование веб-сайтов или продукции сторонних производителей. Компания Apple также не несет ответственности за точность или достоверность данных, размещенных на веб-сайтах сторонних производителей. Помните, что использование любых сведений или продуктов, размещенных в Интернете, сопровождается риском. За дополнительной информацией обращайтесь к поставщику. Другие названия компаний или продуктов могут быть товарными знаками соответствующих владельцев.

Фотографии на современных смартфонах, как правило, занимают много памяти. Для того, чтобы можно было хранить файлы и не засорять память телефона, и существуют облачные хранилища. Для любителей iPhonе необходимо точно знать, как загрузить фото из iCloud в iPhone.






