Как перенести фотографии с iphone на macbook
Содержание:
- Часть 3: Как скопировать фотографии с Mac на iPhone с помощью AirDrop
- Как скачать фото через облачные сервисы
- Как перенести контактные номера с iPhone в компьютер с системой Mac OS X?
- HomeKit в телевизоре бесполезен
- Второй способ передать фото с андроид на айфон — через приложение SHAREit
- Как перенести SMS-сообщения с iPhone в компьютер с системой Mac OS X?
- Как перекинуть фото с iPhone на Mac с помощью Tenorshare iCareFone
- Как перенести фотографии и видеозаписи с iPhone на макбук с операционной системой OS X?
- Использование Snapdrop: альтернатива AirDrop
- Лучшие способы переноса фотографий с iPhone на Mac
- Резервное копирование фотографий с помощью Dropbox, Google Диска или другой облачной службы
- Как листать фото на Макбуке?
- Часть 4: Как перемещать фотографии с Mac на iPhone с помощью iTunes
- Используйте приложение “Файлы”
- Как скопировать (перенести) фото и видео с iPhone (iPad) на Mac через кабель
- Как отправить фото с помощью электронной почты
- Как перекинуть фото с iPhone на Mac с помощью Tenorshare iCareFone
- Перенос данных с одного iPhone на другой напрямую
- Метод 3: получить фотографии с Mac на iPhone 7 / 6 / 5, хотя Mail
- Как перенести файлы с Android на Mac с помощью Wi‑Fi
- Часть 1: Как перенести фотографии с iPhone на Mac с помощью iPhone Transfer (Best Way)
Часть 3: Как скопировать фотографии с Mac на iPhone с помощью AirDrop
десантный — это приложение для передачи фотографий предназначен для синхронизации файлов между различными устройствами Apple, включая передачу фотографий с Mac на iPhone. Он позволяет синхронизировать контакты, видео, музыку, пароль и любые другие файлы между различными устройствами Apple. Просто включите функцию своих устройств, чтобы с легкостью передавать файлы между ними.
Шаг 1. Запустите «Finder» на вашем Mac. Выберите AirDrop на левой панели.
Шаг 2: Выберите «Только контакты» или «Все», чтобы их можно было обнаружить в соответствии с вашими потребностями.
Шаг 3: Подойдите к своему iPhone. Запустите «Центр управления», проведя пальцем по iPhone.
Шаг 4. Включите Bluetooth и Wi-Fi. Затем выберите AirDrop, чтобы выбрать «Только контакты» или «Все» на вашем iPhone.
Шаг 5: Вернитесь на свой Mac. Перетащите изображения в Finder. Выберите имя вашего iPhone.
Шаг 6: Вы увидите запрос на получение на вашем iPhone. Нажмите «Сохранить», чтобы перенести фотографии с Mac на iPhone.
Вы также можете перенести фотографии с Mac на iPhone с помощью AirDrop, используя контекстное меню или общий лист. Хотя самый простой способ — перетащить фотографии на устройства, которые вы хотите синхронизировать. Кроме того, убедитесь, что ваш iPhone и Mac подключены к одной и той же беспроводной сети.

Как скачать фото через облачные сервисы
Облачные сервисы – это онлайн-хранилища для ваших файлов. С помощью облачного сервиса можно загрузить файл в Интернет и потом отправить его другим пользователям или использовать файл самому, но уже с другого компьютера. При этом доступ к загруженным файлам можно четко контролировать, и никто посторонний их не увидит.
Благодаря этому облачные сервисы можно использовать для того, чтобы скидывать фото с Айфона на компьютер. Если вы хотите воспользоваться данным способом, то вам нужно выбрать один из облачных сервисов, зарегистрироваться в нем и установить его приложение на свой Айфон. Сейчас самыми популярными облачными сервисами являются Dropbox, Google Drive, OneDrive и Яндекс Диск. В качестве примера мы выберем OneDrive, но вы можете использовать любой другой.
После регистрации в сервисе и установки приложения вам нужно открыть «Фото» на своем Айфоне и найти те фотографии, которые вы бы хотели скинуть на компьютер. Дальше нужно нажать на кнопку «Выбрать» и выделить нужные фотографии».
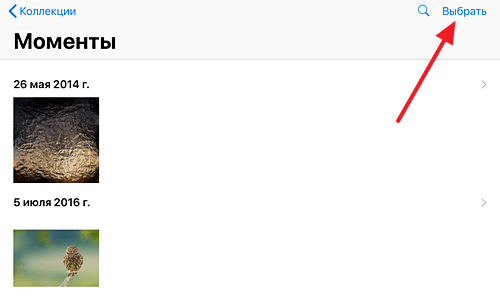
После выбора нужных снимков нажмите на кнопку «Поделиться». Данная кнопка должна находиться в левом верхнем углу экрана вашего iPhone.
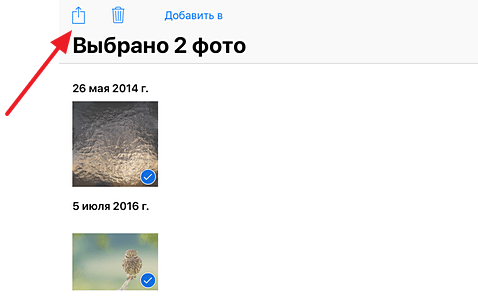
После этого откроется окно для отправки файлов. Здесь нужно выбрать приложение облачного сервиса, которое вы должны были установить заранее.

В результате появится всплывающее окно, в котором нужно будет подтвердить отправку фотографий в облачный сервис. После этого начнется загрузка фотографий. Время, которое займет загрузка, зависит от количества фотографий и скорости вашего Интернет-подключения. По завершению загрузки вам останется только скачать загруженные фото из облачного сервиса на свой компьютер. Для этого откройте на компьютере сайт облачного сервиса (в нашем случае это onedrive.com), войдите с помощью вашего логина и скачайте файлы.

Например, на сайте облачного сервиса onedrive.com нужно просто кликнуть по фотографии правой кнопкой мышки и выбрать «Скачать».
Как перенести контактные номера с iPhone в компьютер с системой Mac OS X?
Стоит заметить, что для переноса и экспорта контактов с iPhone предусмотрено два способа.
Хотелось бы отметить то, что способ сам по себе легкий, и не требует каких-либо усилий и дополнительных знаний. Тем самым для того, чтобы перенести контактные номера с iPhone на Макбук, вам требуется:
- Мобильный смартфон iPhone.
- Ноутбук на операционной системе OS X или Apple MacBook.
- USB-кабель для соединения iPhone с Макбуком. Кабель подойдет даже тот, которым вы заряжаете свое устройство iPhone.
- Желательно интернет для корректной работы с программой iTunes.
Итак, теперь давайте разберемся, как перенести контактные номера с iPhone на Макбук, и для этого вам необходимо придерживаться наших правил и инструкций:
Первым делом вам необходимо подключить ваше устройство iPhone к Макбуку, и после чего у вас в автоматическом режиме откроется программа iTunes с уведомлением о подключении устройства Apple iPhone.
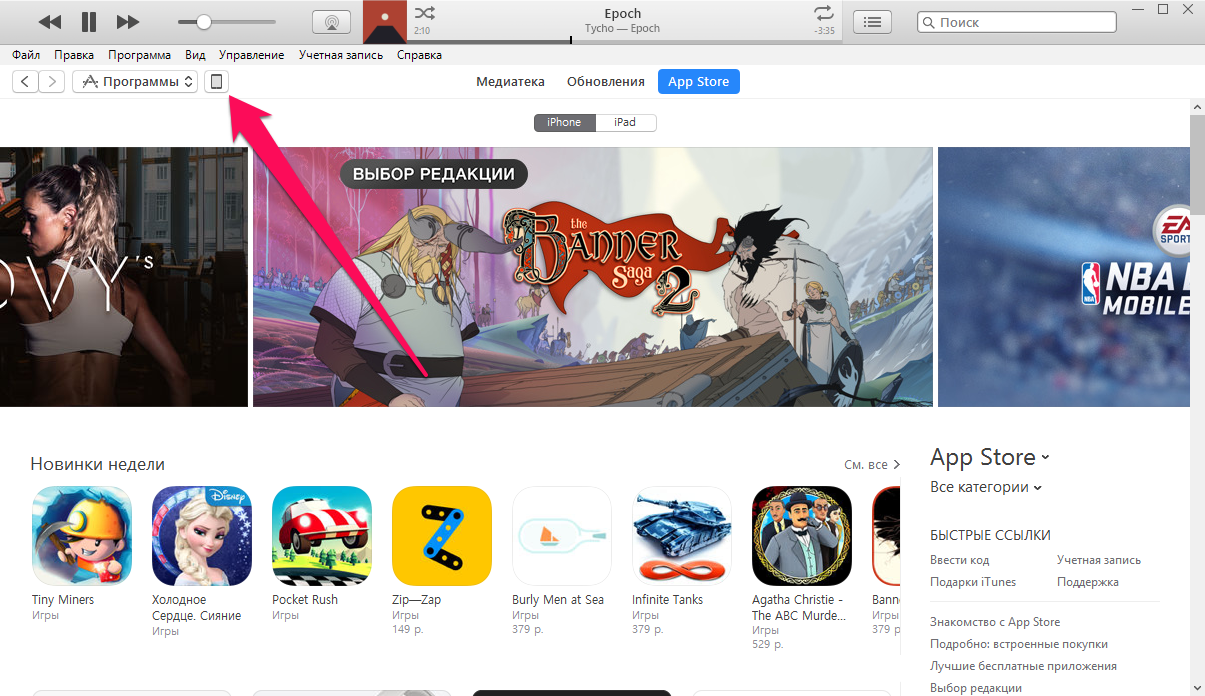
- Если же у вас нет программы iTunes, то вы можете скачать ее с
- После того, как выскочило меню с выбором дальнейших действий с вашим устройством iPhone в приложении iTunes, вам нужно будет нажать на вкладку «Сведения».
- Затем вам требуется поставить галочку напротив названия подпункта «Синхронизировать контакты с», а после этого выбрать удобный для вас сервис. Учтите, что если вы выберите экспорт контактов по умолчанию, то программа iTunes сохранит все ваши контактные номера в конечной папке «Контакты».
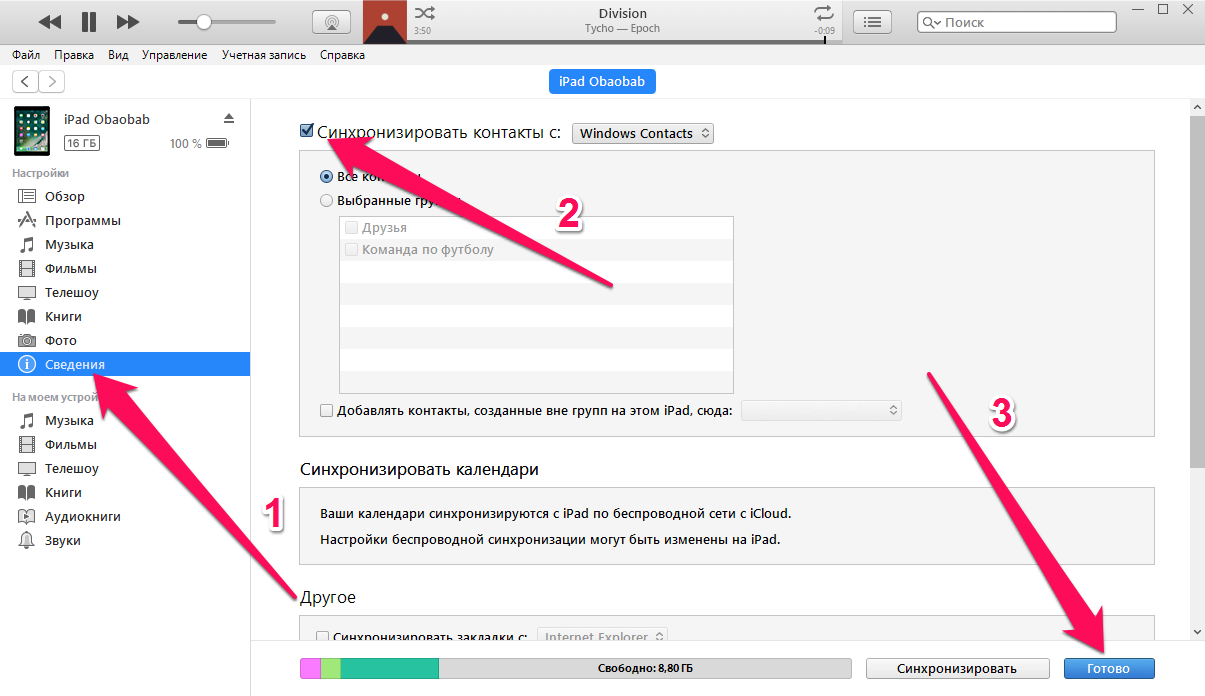
Теперь вам необходимо нажать на кнопку «Готово» в программе iTunes, кнопка находится справа в нижней части окна программы. После того, как вы нажмете на кнопку «Готово», программа начнет процесс экспорта контактных номеров с вашего iPhone на Макбук. Процесс экспорт может занять около 5 минут, но бывают и исключения.
Хотелось бы отметить то, что способ сам по себе легкий, и не требует каких-либо усилий и дополнительных знаний. Тем самым для того, чтобы перенести контактные номера с iPhone на Макбук, вам требуется:
- Мобильный смартфон iPhone.
- Ноутбук на операционной системе OS X или Apple MacBook.
- Необходим доступ в интернет со смартфона и макбука.
Итак, теперь давайте разберемся, как перенести контактные номера с iPhone на Макбук, и для этого вам необходимо придерживаться наших правил и инструкций:
Первым делом вам необходимо убедиться в том, что все ваши контактные номера и прочие данные синхронизируются с облачным хранилищем iCloud. Тем самым, чтобы это проверить, вам необходимо зайти в «Настройки», затем кликнуть на пункт «iCloud», а после этого вам нужно посмотреть на подпункт «Контакты». Если он активен, то это отлично, если нет, то переводим ползунок вправо.
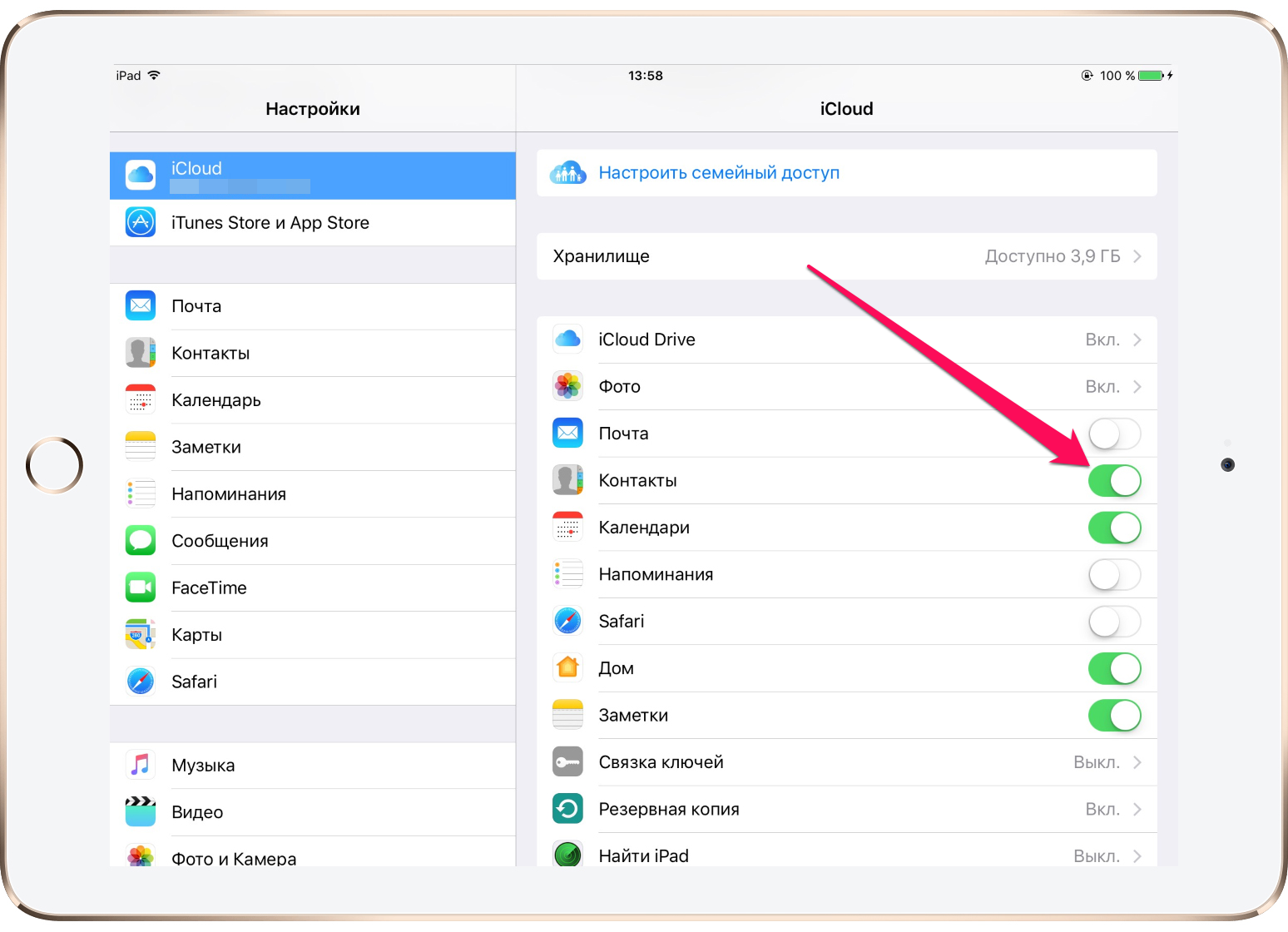
- После этого вам нужно зайти на облачного хранилища iCloud, а следовательно пройти авторизацию под своей учетной записи Apple ID.
- Теперь, когда вы успешно авторизовались под своими данными, вы увидите, что открылось меню с интерфейсом, как на iPhone. В этом меню вам необходимо выбрать «Контакты».
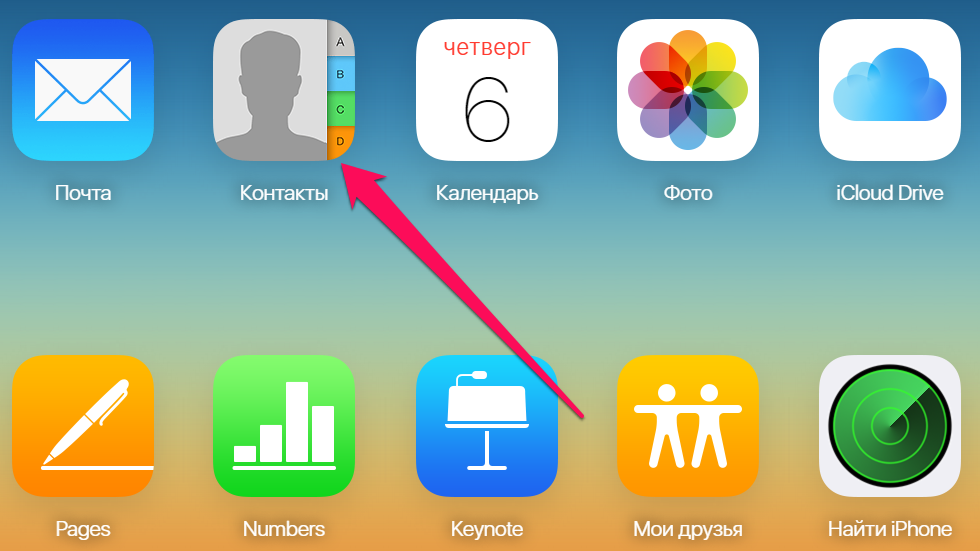
Теперь после запуска приложения «Контакты», вам нужно будет нажать на иконку шестеренки, а после нажатия на шестеренку вы увидите пункт «Экспорт vCard». Хотелось бы заметить, что не все браузеры корректно работают с сайтом облачного хранилища iCloud, так как он требует в первую очередь Adobe Flash Player, иначе без него работа в панели учетной записи Apple ID невозможна.
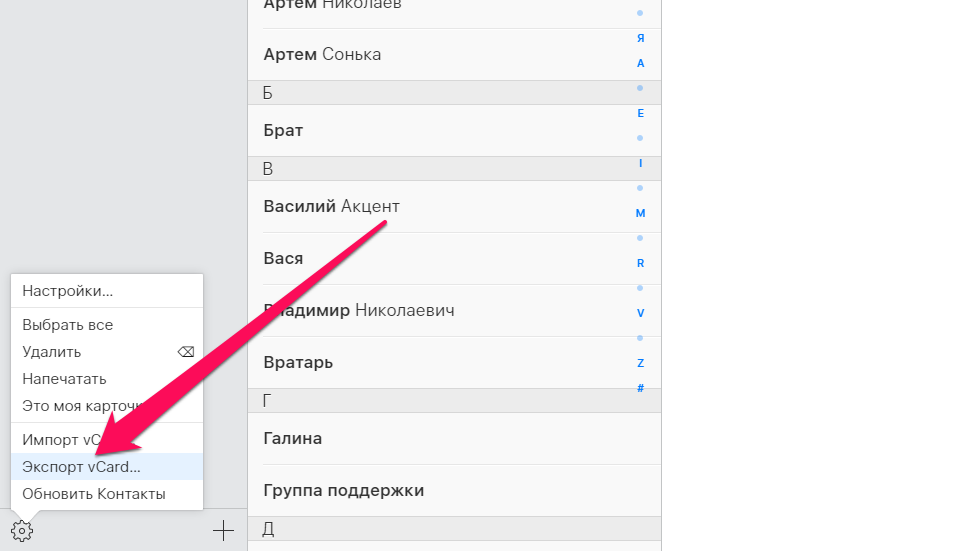
Когда вы нажмете на пункт «Экспорт vCard», то у вас выскочит контекстное меню с выбором директории и папки, в которую вы хотели бы сохранить файл с контактными номерами.
HomeKit в телевизоре бесполезен
Начну, пожалуй, с HomeKit, а если быть точнее, то с возможности добавить телевизор в приложение «Дом», где доступны и другие «умные» устройства (с поддержкой протокола, конечно же — устройства без него добавить нельзя).
Что это даёт? Да, собственно, совсем ничего. Телевизор можно включить через «Дом» или голосовым запросом Siri, а также выбрать, что будет транслироваться, речь про входы HDMI и беспроводной AirPlay. С одной стороны, может показаться, что дополнительная фича — это всегда хорошо, но вот только работает это через раз, а точнее, всё зависит от того, как вы выключаете телевизор.
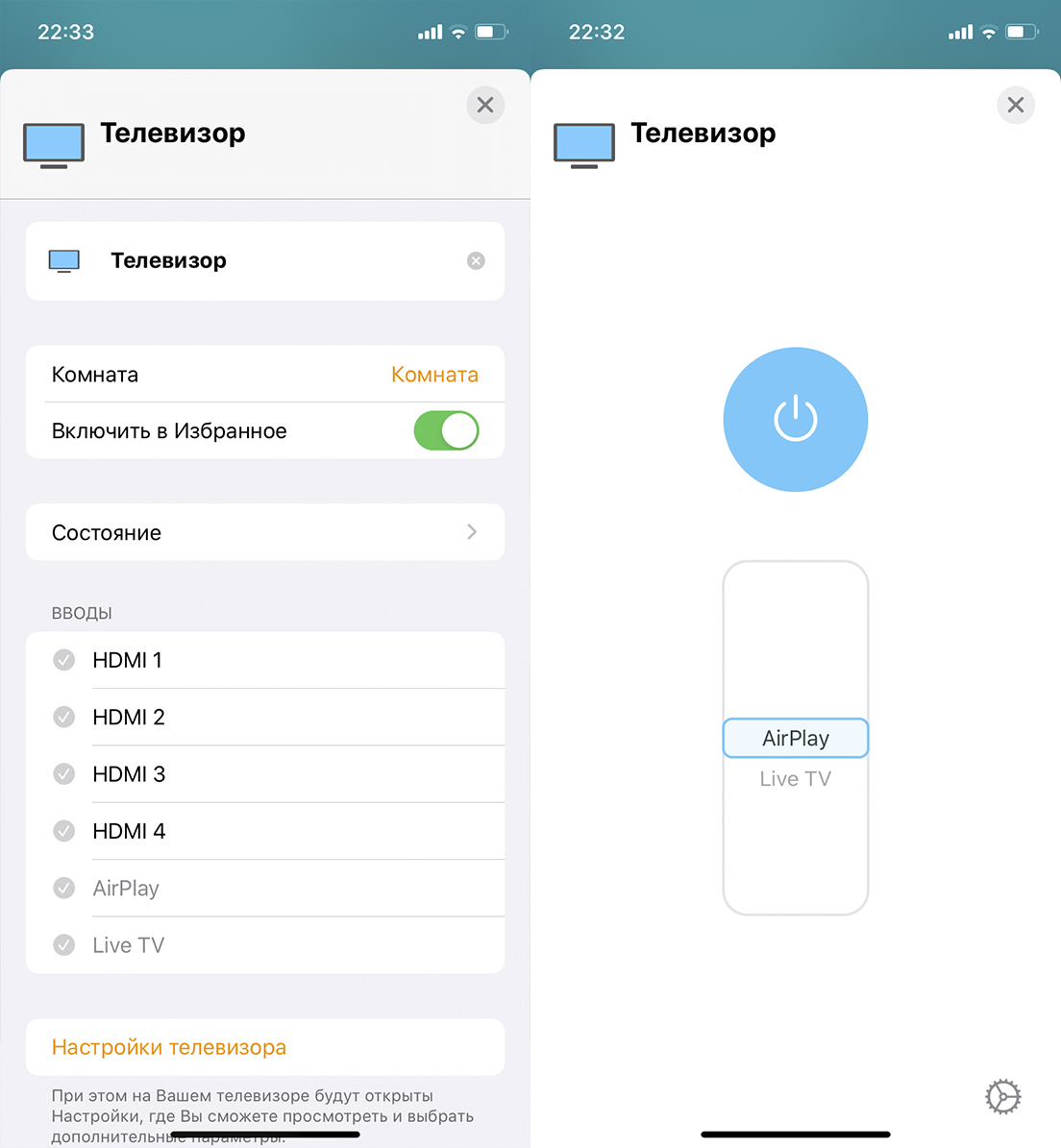
Например, если вы ложитесь спать и просите голосом Siri выключить телевизор, то и включить его получится через «Дом». Но если вы по старинке выключили телевизор пультом — всё, статус «Нет ответа», и только включив его пультом, появиться возможность управлять через Apple-девайсы.
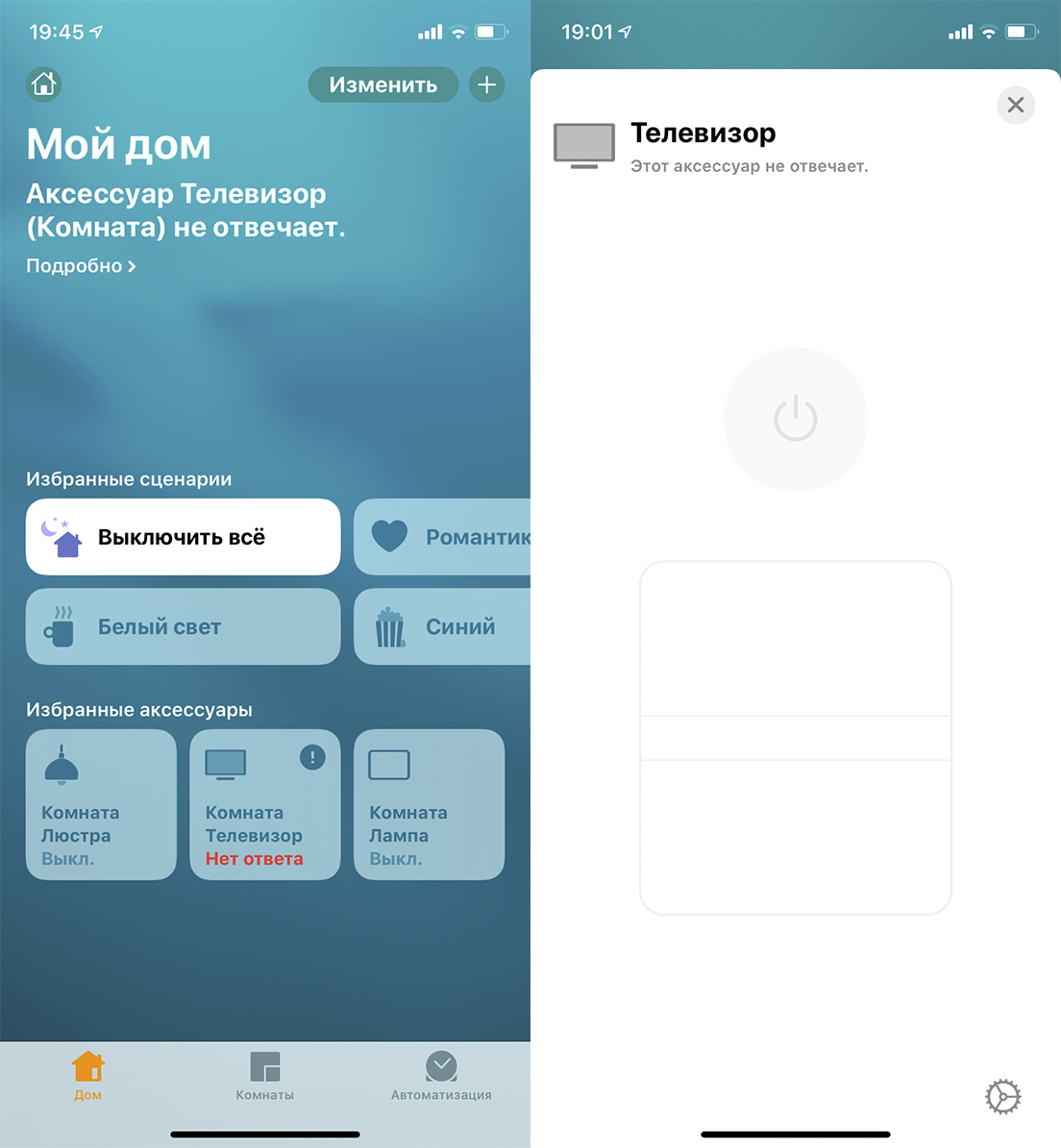
Возможно, всё дело в отсутствии «Домашнего центра»: чтобы управлять «умными» устройствами в доме удалённо, нужно иметь Apple TV 4-го поколения (или новее), HomePod или iPad, который вы из квартиры не выносите. У меня никаких из этих устройств нет, поэтому и включить телевизор после выключения пультом не получается (моё предположение). Но возможно, что просто протокол работает криво.
Второй способ передать фото с андроид на айфон — через приложение SHAREit
Скачайте приложение ShareIT на оба устройства из магазинов (Play Маркета | App Store).
Включите приложение на обоих телефонах. Если раньше не использовали приложение, добавьте свой профиль и установите аватар.
Идем дальше. Отключите передачу данных по сотовой сети для правильного функционирования приложения.
На отправляющем телефоне выберите «Отправить». Затем, на отправляющем устройстве, выберите файл (ы), который вы хотите перекачать.
Выберите «Отправить». В левом нижнем углу выберите «Подключиться к iOS / WP». Откроется диалоговое окно. Нажмите «Продолжить».
Подождите, пока телефон не создаст точку доступа Wi-Fi. Его имя появится на экране. Перейдите к приемному устройству. Выйдите из приложения SHAREit.
Перейдите к настройкам телефона и подключитесь к сети, созданной передающим устройством. Вернитесь в приложение SHAREit и нажмите кнопку «Получить».
На отправляющем устройстве появится аватар пользователя, который хочет получить файл. Выберите его.
На принимающем устройстве примите файл. Подождите, пока файл / файлы будут перенесены с одного устройства на другое.
Как перенести SMS-сообщения с iPhone в компьютер с системой Mac OS X?
Архив сообщений у многих считается чуть ли не самой важной информацией на устройстве iPhone. Тем самым потеря целой базы сообщений может вызвать настоящий ужас
К примеру, бывает и такое, что телефон ломается по аппаратной части, и тогда уже ничего не вернуть. Поэтому очень важно сохранять SMS-сообщения на компьютере макбуке, чтобы потом не кусать локти.
Хотелось бы отметить то, что способ сам по себе легкий, и не требует каких-либо усилий и дополнительных знаний. Тем самым для того, чтобы перенести SMS-сообщения с iPhone на Макбук, вам требуется:
- Мобильный смартфон iPhone.
- Ноутбук на операционной системе OS X или Apple MacBook.
- USB-кабель для соединения iPhone с Макбуком. Кабель подойдет даже тот, которым вы заряжаете свое устройство iPhone.
- Желательно интернет для корректной работы с программой iTunes.
Итак, теперь давайте разберемся, как перенести контактные номера с iPhone на Макбук, и для этого вам необходимо придерживаться наших правил и инструкций:
- Первым делом вам необходимо подключить ваше устройство iPhone к Макбуку, и после чего у вас в автоматическом режиме откроется программа iTunes с уведомлением о подключении устройства Apple iPhone.
- Если же у вас нет программы iTunes, то вы можете скачать ее с
- После того, как выскочило меню с выбором дальнейших действий с вашим устройством iPhone в приложении iTunes. Если же меню не появилось, то нажмите на иконку iPhone в программе iTunes.
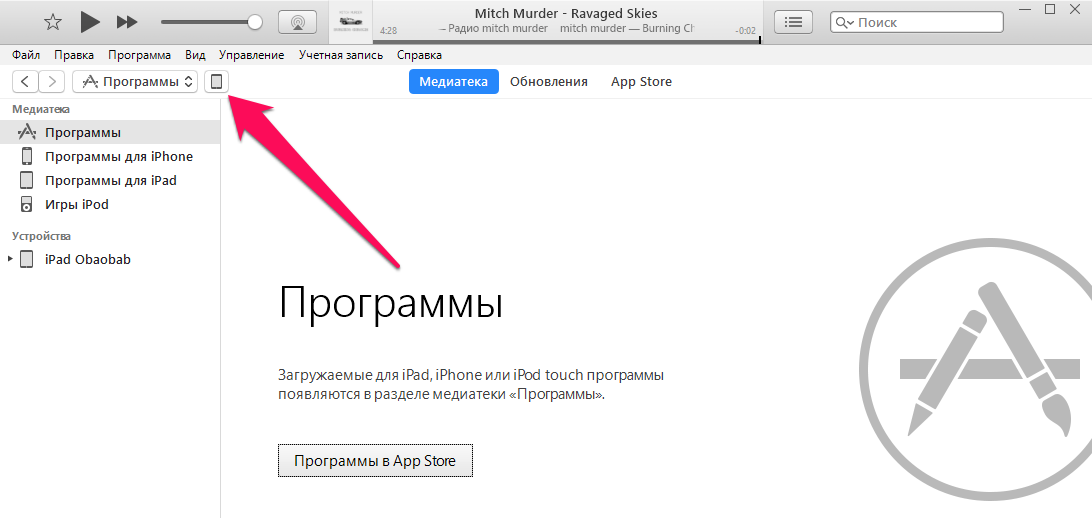
После этого появится вкладка «Обзор», в котором вам нужно будет найти пункт «Создать копию сейчас», и нажать на него.
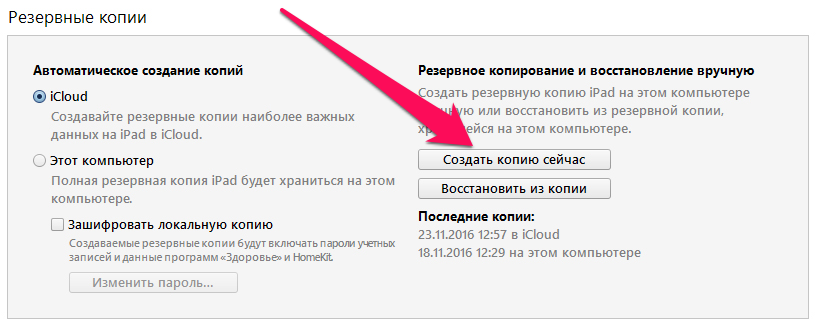
Затем запустится процесс экспорта SMS-сообщений с вашего устройства iPhone на макбук. Учтите, что сам процесс экспорта может занять до 30 минут. Поэтому ни в коем случае не отключайте iPhone от USB-кабеля, так как этим вы только прервете весь процесс.
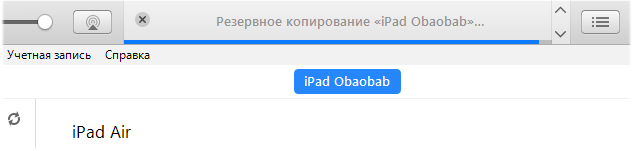
Когда процесс экспорта закончится, вы будете оповещены программой iTunes. И только теперь после того, как операция с экспортом закончилась, вы можете отключить устройство iPhone от USB-кабеля.
Итак, сегодня мы рассмотрели массу способов, с помощью которых мы перенесли SMS-сообщения, фотографии и контактные данные с iPhone на компьютер Макбук. Поэтому мы надеемся, что и у вас получилось сделать тоже самое.
Это одно из самых популярных приложений, призванных заменить стандартный iTunes, позволяющий переносить любые медиафайлы, а также контакты из записной книжки, музыку между айфоном или айпадом и макбуком, а также делать бэкап и восстанавливать гаджет из резервной копии. В отличие от iTunes, Tenorshare iCareFone обладает максимально понятным интерфейсом, а все процессы в нем происходят действительно очень быстро. Программа распространяется бесплатно и также заточена под Windows, но некоторые функции все же требуют подписки. Так бесплатно можно перенести не больше 10 файлов, а ремонт системы недоступен.
Чтобы перекинуть фото на макбук, айфон потребуется подключить к нему через USB-кабель и дождаться, пока программа опознает гаджет. Кроме того, приложение запросит доступ к данным на съемном томе.

Дальнейшие действия:
- В появившемся окне выберите быстрое действие «1-клик экспорт фото на ПК».
- После завершения процесса тапните по «ОК» или откройте папку, в которую попали фотографии. Здесь выбрать, какие именно будут экспортированы, нельзя, если стоит пробная версия софта.
Еще один вариант:
- Нажмите на иконку изображения в нижней части окна. Или войдите в блок «Управление» и уже там найдите пункт «Фото».
- Дождитесь загрузки файлов.
- Пометьте необходимые галочками и нажмите на «Экспорт». Также в правом верхнем углу можно настроить этот процесс: выбрать формат для фото, видео и live.
Как перенести фотографии и видеозаписи с iPhone на макбук с операционной системой OS X?
Хотелось бы отметить то, что способ сам по себе легкий, и не требует каких-либо усилий и дополнительных знаний. Тем самым для того, чтобы перенести фотографии и видеозаписи с iPhone на Макбук, вам требуется:
- Мобильный смартфон iPhone.
- Ноутбук на операционной системе OS X или Apple MacBook.
- USB-кабель для соединения iPhone с Макбуком. Кабель подойдет даже тот, которым вы заряжаете свое устройство iPhone.
Итак, теперь давайте разберемся, как перенести фотографии с iPhone на Макбук, и для этого вам необходимо придерживаться наших правил и инструкций:
Первым делом вам необходимо произвести подключение устройства iPhone к Макбуку при помощи USB-кабель. Когда вы осуществите подключение, то на экране Макбука в автоматическом режиме откроется приложение «Захват изображений», после чего в нем вы увидите, как происходит сканирование ваших фотографий, которые находится на памяти вашего iPhone.
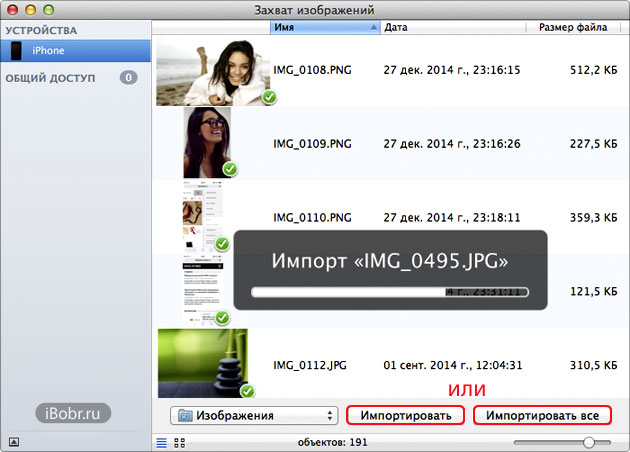
Если приложение «Захват изображений» не открылось после подключения устройства iPhone, то вам необходимо открыть его вручную, для чего требуется нажать на кнопку с иконкой поиска, а после этого ввести запрос «Захват изображений».
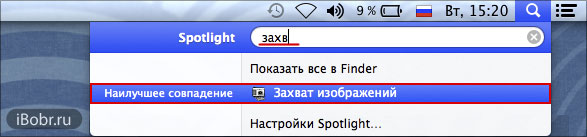
После этого вам необходимо найти в результатах приложение «Захват изображений», и открыть его.

Теперь у вас имеется два варианта, то есть вы можете скопировать все снимки, либо произвести перенос десяти или более фотографий. Поэтому если вам требуется произвести перенос всех фотографий, то для этого вам нужно нажать на кнопку «Импортировать все». Если вам необходимо произвести перенос только пяти или шести фотографий, то для этого нажмите на кнопку «Импорт».
- После того, как вы нажмете на одну из кнопок, запустится процесс выполнения переноса. Учтите, что перенос может занимать около 10-15 минут, и длительность процесса напрямую влияет от того, сколько фотографий на вашем устройстве.
- По мере выполнения процесса переноса, вы можете наблюдать это по шкале. Когда процедура переноса закончится, программа даст вам знать об этом.
- Теперь, если вам необходимо посмотреть импортированные фотографии с вашего устройства iPhone, то вам необходимо пройти по директории, то есть сначала зайти в Finder», затем кликнуть по папке «Мои файлы», а после зайти в папку «Изображения», и там вы увидите все свои фотографии, которые были импортированы с вашего устройства.
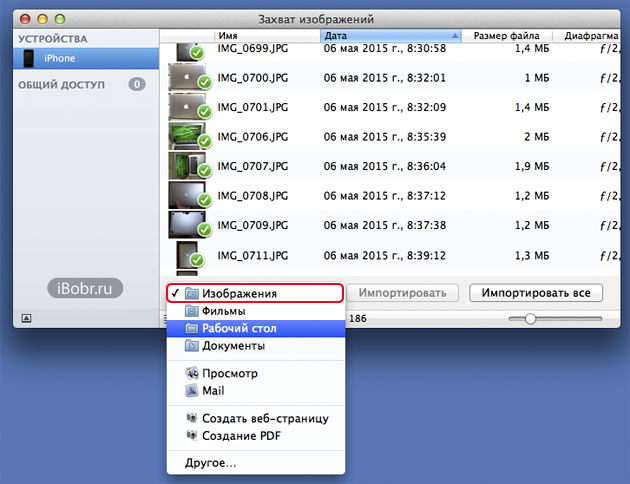
Учтите, что перед нажатием одной из кнопок: «Импортировать» или «Импортировать все», программа выдаст диалоговое окно, в котором попросит выбрать место или папку, куда будут сохраняться импортированные фотографии.
Использование Snapdrop: альтернатива AirDrop
Snapdrop – это веб-приложение, которое копирует функциональность AirDrop для устройств сторонних производителей. Вы можете использовать Snapdrop для передачи фотографий со своего iPhone на ПК с Windows, не подключая его к компьютеру или не устанавливая сторонние приложения. Вот как использовать Snapdrop.
Примечание: Убедитесь, что ваш iPhone и компьютер подключены к одной сети Wi-Fi.
- Посещение snapdrop.net на вашем ПК и iPhone с помощью браузера Google Chrome.
- Теперь коснитесь ПК, отображаемого на вашем iPhone.
- Выберите фотографию и нажмите «Добавить».
- По желанию: Вы также можете использовать Snapdrop для передачи видео и файлов с iPhone на устройства Windows или Android.
Лучшие способы переноса фотографий с iPhone на Mac
Поскольку iPhone и Mac являются частью экосистемы Apple, существует несколько способов их соединения и перемещения контента. Некоторые используют USB-кабель, другие работают без проводов. По нашему опыту, эти методы оказались наиболее удобными:
- Синхронизируйте фотографии с Mac с помощью Finder (macOS Catalina или новее)
- Перемещайте фотографии и другой контент с AnyTrans
- Импортируйте изображения в приложение «Фото»
- Загрузите фотографии с помощью ImageCapture
- AirDrop фото с iPhone на Mac
- Передача фотографий с помощью iCloud
Поговорим обо всем этом подробнее.
Перед переносом изображений с iPhone на Mac
Хотя на Mac больше места для хранения, чем на iPhone, это хранилище не бесконечно, поэтому вы можете не выгружать тысячи ненужных изображений на свой Mac. Мы говорим о размытых селфи, нескольких снимках одного и того же заката, снятых с интервалом всего в несколько секунд, давно забытых снимках экрана давно забытых разговоров — все это может составлять несколько гигабайт.
Поэтому, прежде чем начать передачу, отсканируйте свои фотографии iPhone с помощью Gemini Photos: Gallery Cleaner . Это приложение найдет весь беспорядок, который вы накопили за эти годы, например похожие снимки и размытые фотографии, и поможет вам удалить их в кратчайшие сроки.
Теперь, когда вы это сделали, вот наши основные способы передачи фотографий и видео.
Резервное копирование фотографий с помощью Dropbox, Google Диска или другой облачной службы
ICloud удобен, но вы не ограничены только данной облачной службой для хранения информации. К счастью, существуют другие облачные сервисы хранения ресурсов, такие как Dropbox, OneDrive и Google Drive, все они имеют автоматическую резервную копию фотографий с вашего iPhone, встроенную в их приложения для iOS.
Инструкция для Dropbox
- Шаг 1. Загрузите и установите приложение Dropbox для iOS.
- Шаг 2. Войдите в свою учетную запись Dropbox. Если вы впервые регистрируетесь в приложении Dropbox, у вас будет возможность включить загрузку фотографий на следующем экране. Нажмите это и разрешите Dropbox получать доступ к вашим фотографиям.
Если вы ранее регистрировались в приложении Dropbox, откройте «Настройки»> «Загрузка камеры». Включите загрузку с камеры и разрешите Dropbox получать доступ к вашим фотографиям. Ваши фотографии будут загружены в вашу папку Dropbox, когда ваш телефон будет подключен с помощью Wi-Fi (если вы не включите «Использовать мобильную передачу данных», и в этом случае ваши фотографии будут загружены в режиме реального времени).
Инструкция для Google Диска:
- Шаг 1. Загрузите и установите приложение Google Диск для iOS.
-
Шаг 2. Войдите в Google Диск с учетной записью Google. Если вы впервые входите в приложение Google Диск, у вас будет возможность включить резервное копирование фото и видео на следующем экране. Нажмите «Включить» и выберите размер, который вы хотите, чтобы ваши фотографии и видео были загружены.
- Высокое качество — уменьшится вес и качество изображения (незначительно).
- Оригинальное качество — фотографии будут загружены в оригинальном формате.
Разрешите Google Диску получать доступ к вашим фотографиям, и ваши фото будут автоматически скопированы при подключении к Wi-Fi.
Если вы ранее регистрировались в приложении Google Диск, вы можете найти настройки резервного копирования фотографий, выбрав «Настройки»> «Фотографии» и включив папку «Google Фото».
Инструкция для других облачных хранилищ:
Если выбранная вами служба облачных хранилищ не предлагает автоматическое резервное копирование фотографий с помощью своего приложения, вы все равно сможете создать резервную копию своих фотографий с помощью IFTTT — службы автоматизации, которая позволяет вам соединять приложения, веб-службы и устройства вместе.
Шаг 1. Зарегистрируйтесь в IFTTT.
- Шаг 2. На вашем iPhone загрузите IFTTT-приложение и войдите в свою учетную запись. Откройте приложение IFTTT и нажмите значок, который выглядит как чаша в правом верхнем углу, а затем нажмите значок «Настройки» в нижнем правом углу. В меню «Настройки» нажмите «Каналы», а затем выполните поиск «Фотографии iOS». Нажмите значок iOS Photos и «Подключиться».
- Шаг 3. Откройте IFTTT на вашем компьютере. Нажмите «Каналы» и найдите службу облачного хранилища, которую хотите использовать. Box, Evernote, Dropbox, Google Drive, Flickr и Seagate Personal Cloud могут быть подключены. Нажмите значок службы облачного хранилища, который вы хотите использовать для подключения к своему IFTTT.
Шаг 4. Введите в строке поиска «photo backup». Например, если вы хотите создать задачу, которая будет копировать ваши фотографии с iOS в Box, выполните поиск «iOS Photos Box». Вы найдете множество функций, созданных другими участниками (вы также можете создать свою собственную задачу, если не можете найти то, что ищете, но это немного сложнее). Нажмите на задачу, которую вы хотите использовать, и нажмите «Добавить», чтобы добавить его в свои. После того, как вы настроите переменные, используемые задачи (например, имя папки, в которой будут сохранены ваши фотографии), ваши фотографии будут автоматически загружены в службу хранения облачных хранилищ.
Как листать фото на Макбуке?
Для этого в операционной системе Мак Х имеется встроенная утилита для просмотра фотографий. Вам не потребуется установка дополнительных приложений. Многие пользователи признаются, что данная функция гораздо удобнее чем та, что реализована в операционной системе Виндовс. Чтобы запустить просмотр, вам необходимо сделать следующее:
- откройте приложение «Фото»;
- далее выделите картинки, которые хотите посмотреть в полноэкранном режиме. Сделать это можно с помощью зажатой клавиши Ctrl и клика левой кнопкой мыши или тачпада;
- после выделения необходимых файлов нажмите пробел на клавиатуре. Просматривать фото на макбуке можно с помощью стрелочек или курсора.
Часть 4: Как перемещать фотографии с Mac на iPhone с помощью iTunes
Чтобы импортировать фотографии с компьютера в Camera Roll iPhone, вы можете импортировать фотографии с помощью iTunes через USB-кабель. Чтобы перенести фотографии с Mac на iPhone, вам нужно расположить и забрать фотографии, которые вы хотите перенести. Вот подробные процессы передачи фотографий на iPhone, которым вы можете следовать.
Шаг 1. Подключите iPhone и Mac с помощью USB-кабеля. Обычно iTunes запускается автоматически.
Шаг 2: Откройте iTunes и щелкните значок iPhone на верхней панели, вы можете щелкнуть вкладку «Фото» в левом меню.
Шаг 3. После этого вы можете установить флажок «Синхронизировать фотографии», чтобы напрямую импортировать фотографии с Mac на iPhone или с камеры на iPhone.
Шаг 4: Выберите предпочтительные варианты.
Шаг 5: Нажмите «Синхронизировать» в правом нижнем углу, чтобы скопировать фотографии с Mac на iPhone соответственно.
При использовании Mac Air у вас может не получиться подключить iPhone и Mac с помощью кабеля USB. Для последней версии iTunes вам необходимо импортировать фотографии с Mac на iPhone без iTunes. Вместо этого вы можете обратиться за помощью к облачной службе.

Используйте приложение “Файлы”
Если вы хотите перенести фотографии со своего iPhone на Mac, но не хотите использовать фотографии и фотографии iCloud на Mac, вы можете вместо этого использовать приложение «Файлы». Импорт файла в приложение «Файлы» на вашем iPhone означает, что вы можете получить доступ к этому фото или видеофайлу со своего Mac через iCloud Drive или даже через другую стороннюю службу синхронизации, такую как Dropbox или Google Drive.
Как добавить стороннюю службу синхронизации в приложение “Файлы”
Если вы предпочитаете использовать сторонний сервис, такой как Dropbox, вам нужно сначала включить его.
Теперь, когда ваша служба или приложение включены в приложении “Файлы”, вы сможете просматривать все сохраненные файлы напрямую, без использования отдельного приложения.
Конечно, сторонние сервисы, такие как Dropbox, также имеют автономные приложения, которые также могут автоматически обрабатывать ваши загрузки из Camera Roll.
Как настроить автоматическую загрузку фото и видео в резервную копию
Как просмотреть свою фотографию или видео в iCloud Drive на Mac
После того, как вы импортировали свои фотографии и видео в приложение «Файлы» в указанном месте, их будет легко найти на вашем Mac.
Как скопировать (перенести) фото и видео с iPhone (iPad) на Mac через кабель
Для переноса большого количества фото и видео с iPhone (iPad), хранящихся в приложении Фото, на Mac можно воспользоваться этим простым способом.
1. Подключите iPhone (iPad) к Mac при помощи USB-кабеля.
2. На Mac откройте стандартное приложение Захват изображений, которое находится в папке Программы.

3. Выберите подключенное устройство в левом верхнем углу программы, укажите папку на Mac, в которую будут скопированы данные, выберите фото и видео для импорта и нажмите кнопку Загрузить. В случае, если необходимо скопировать все фото и видео на Mac, нажмите Загрузить все.
Если необходимо удалить с iPhone (iPad) скопированные на Mac фото и видео, установите галочку напротив пункта Удалить после импорта.
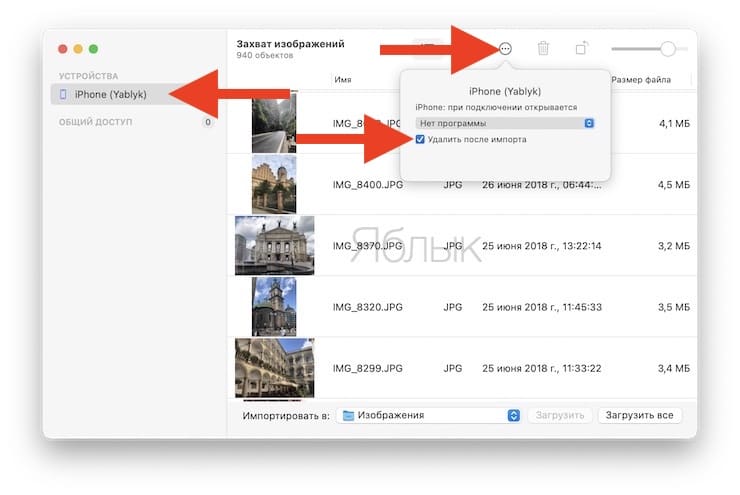
Как отправить фото с помощью электронной почты
Также вы можете скинуть фото с iPhone на свой компьютер с помощью электронной почты. Делается это почти также, как и с облачными сервисами. Для этого нужно открыть приложение «Фото», найти там нужные фотографии, нажать на кнопку «Выбрать», а потом на кнопку «Поделиться» (скриншоты вверху).
В результате перед вами появится экран со списком приложений, которые можно использовать для отправки фото. В данном случае нужно выбрать приложение, которые вы используете для работы с электронной почтой. Например, это может быть приложение Gmail.

После этого откроется окно для отправки электронной почты. Здесь нужно просто ввести адрес электронный почты и нажать на кнопку «Отправить». Кстати, вы можете ввести собственную электронной почту и отправить письмо самому себе. В этом случае письмо с фотографиями появится в вашей электронной почте в папке «Входящие». После этого вам останется только скачать полученные фото на компьютер.
Это одно из самых популярных приложений, призванных заменить стандартный iTunes, позволяющий переносить любые медиафайлы, а также контакты из записной книжки, музыку между айфоном или айпадом и макбуком, а также делать бэкап и восстанавливать гаджет из резервной копии. В отличие от iTunes, Tenorshare iCareFone обладает максимально понятным интерфейсом, а все процессы в нем происходят действительно очень быстро. Программа распространяется бесплатно и также заточена под Windows, но некоторые функции все же требуют подписки. Так бесплатно можно перенести не больше 10 файлов, а ремонт системы недоступен.
Чтобы перекинуть фото на макбук, айфон потребуется подключить к нему через USB-кабель и дождаться, пока программа опознает гаджет. Кроме того, приложение запросит доступ к данным на съемном томе.

Дальнейшие действия:
- В появившемся окне выберите быстрое действие «1-клик экспорт фото на ПК».
- После завершения процесса тапните по «ОК» или откройте папку, в которую попали фотографии. Здесь выбрать, какие именно будут экспортированы, нельзя, если стоит пробная версия софта.
Еще один вариант:
- Нажмите на иконку изображения в нижней части окна. Или войдите в блок «Управление» и уже там найдите пункт «Фото».
- Дождитесь загрузки файлов.
- Пометьте необходимые галочками и нажмите на «Экспорт». Также в правом верхнем углу можно настроить этот процесс: выбрать формат для фото, видео и live.
Перенос данных с одного iPhone на другой напрямую
Если на обоих iPhone установлена iOS 12.4 или более поздней версии, вы можете выполнить миграцию iPhone, чтобы перенести данные напрямую со старого устройства на новое. Это можно сделать беспроводным способом или с помощью кабельного подключения устройств друг к другу. Кабельное подключение предпочтительнее, если используемая беспроводная сеть передает данные на низкой скорости или перегружена.
Для беспроводного переноса данных достаточно положить старый iPhone рядом с новым на время этой процедуры и следовать приведенным ниже инструкциям. Оба устройства должны быть подключены к источнику питания.
Метод 3: получить фотографии с Mac на iPhone 7 / 6 / 5, хотя Mail
Отправка электронной почты с iPhone — это удобный способ передачи небольших пучков изображений с Mac на iPhone простым способом. Никакого дополнительного программного обеспечения и абсолютно бесплатного метода, особенно для передачи нескольких изображений. Если вы отправляете большое количество фотографий или фотографий большого размера, вам нужно потратить больше времени на загрузку фотографий в iOS.
Шаг 1. Прикрепите фотографии к почте, чтобы отправить их на Mac.
Откройте Gmail или другой сайт электронной почты, войдите в свой почтовый ящик. Позже прикрепите изображения и нажмите Отправить , чтобы отправлять фотографии с Mac на iPhone.
Шаг 2. Загружайте фотографии с Mac на iPhone.
Введите учетную запись электронной почты на свой iPhone, затем вы получите по почте фотографии, чтобы загрузить на iPhone в Фото.
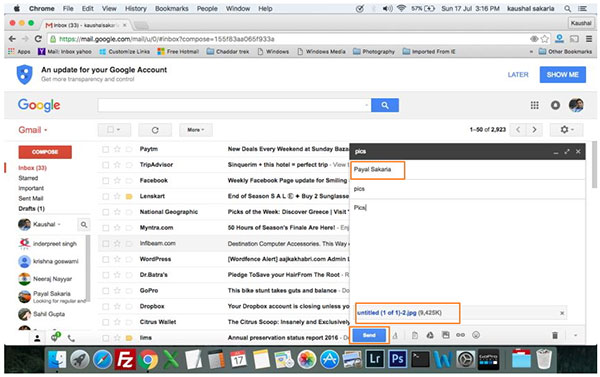
Беспроводная сеть играет важную роль в передаче фотографий на iPhone. Существует одна очевидная слабость передачи почты на iPhone, так как количество изображений, прикрепленных к почте, ограничено.
Заключение
Существуют три варианта передачи фотографий Mac на iPhone, которые представляют собой три разных уровня требований к синхронизации фотографий. Tipard iPhone Transfer Ultimate — это инструмент для широкого диапазона передачи фотографий с Mac на iPhone. iCloud Photo Library предлагает только передачу изображений с камеры. Хотя отправка фотографий по электронной почте является еще одним инструментом, для обработки небольшого количества синхронизации фотографий. Выберите подходящий метод передачи фотографий iPhone, основанный на ваших личных делах.
Как перенести файлы с Android на Mac с помощью Wi‑Fi
Беспроводная передача уступает по скорости кабельному подключению, но тем не менее позволяет отправлять файлы с Android‑устройств на Mac достаточно быстро. Работает это так: на смартфоне запускается FTP‑сервер, а компьютер подключается к нему через любой браузер.
Установите на мобильное устройство приложение ShareMe и запустите его.
Перейдите в меню и нажмите «Подключение к компьютеру». Выберите защищённый режим, придумайте логин и пароль для подключения.
- Укажите расположение файлов для переноса и запомните адрес сервера.
- Убедитесь, что Mac подключён к той же сети, что и Android‑устройство, и введите в браузере FTP‑адрес.
- Войдите на сервер с помощью заданных ранее логина и пароля.
- Найдите нужные файлы на диске гаджета и просто перетащите на рабочий стол или в другую папку, чтобы скопировать.
Как перенести файлы с Android на Mac с помощью Bluetooth
Подключение по Bluetooth — самое медленное из всех, но и оно может быть полезно в некоторых случаях. Для передачи данных по этому протоколу не нужно устанавливать дополнительные приложения на смартфон — достаточно изменить параметры общего доступа на компьютере.
Откройте системные настройки и перейдите в раздел «Общий доступ».
Найдите в боковом меню пункт «Общий доступ по Bluetooth» и поставьте галочку напротив него. Также для безопасности выберите вариант «Спрашивать, что делать» для приёма и просмотра файлов.
- Откройте нужный документ или фото на смартфоне и перейдите в стандартное меню «Поделиться» → Bluetooth, а затем выберите Mac из списка доступных устройств.
- Подтвердите приём файла на компьютере и дождитесь окончания передачи.
Для отправки данных с Mac на Android — откройте «Настройки» → Bluetooth и нажмите на имя гаджета в списке. Сделайте правый клик, выберите «Отправить файл на устройство» и найдите его в Finder.
Часть 1: Как перенести фотографии с iPhone на Mac с помощью iPhone Transfer (Best Way)
Если вы хотите перенести фотографии с iPhone на Mac, вам могут помочь приложение «Фото» и iCloud. Но вы должны признать, что вы предпочитаете проверять и просматривать изображения одну за другой, а затем выбрать некоторые из них для копирования на Mac. Apeaksoft iPhone Transfer может быть лучшим вариантом, который вы ищете. Это также лучшая альтернатива iExplorer, Его основные функции:
Free Download Free Download
Легко использовать. Это приложение для передачи iPhone позволяет сохранять фотографии с iPhone на компьютер Mac в один клик
Это важно для начинающих пользователей.
Двусторонняя передача. С помощью iPhone Transfer вы можете загружать фотографии с iPhone на Mac, с iPhone на iPhone или iPad и просто добавлять фотографии с Mac на iPhone.
Предварительный просмотр для выборочной синхронизации
Он способен отображать все фотографии, сохраненные на вашем iPad / iPhone / iPod. И вы можете выборочно просматривать, управлять и переносить фотографии с iPad на Mac.
Никаких повреждений на существующих фотографиях. Приложение не будет повреждать или прерывать текущие фотографии на вашем iDevice и компьютере Mac во время передачи.
Быстрее и безопаснее. Он использует физическое соединение для передачи фотографий между iPhone и Mac, что быстрее и безопаснее и не требует подключения к интернету.
Более высокая совместимость. Передача iPhone работает для iPhone X / 8 / 8 Plus / 7 / 7 Plus / 6 / 6s / 5 / 5c / 5s / 4, iPad Pro / Air / Mini или более раннего поколения и iPod Touch.
Существует две версии: одна для Mac OS, а другая для Windows 10 / 8.1 / 8 / 7 / XP.
Одним словом, это лучший вариант для загрузки фотографий с iPhone на Mac OS. И мы используем iPhone 7 и MacBook Air в качестве примера, чтобы показать вам процедуру.
Как перенести фотографии с iPhone / iPad на Mac с помощью iPhone Transfer
Шаг 1, Получите лучшее приложение для передачи фотографий iPhone, установленное на Mac
Загрузите iPhone Transfer для Mac, дважды щелкните установочный файл и следуйте инструкциям на экране, чтобы установить его на MacBook Air. Существует специальная версия для ПК с Windows. Подключите ваш iPhone 7 к MacBook Air с помощью USB-кабеля и откройте iPhoto Transfer. Он распознает ваше устройство автоматически.
Наконечник:
1. Мы предлагаем вам использовать кабель Lightning от Apple или авторизованные продукты. Шнуры сторонних производителей могут вызвать потерю данных или повреждение устройства.
2. Если вы подключите два устройства iOS к этому компьютеру, это программное обеспечение поможет вам синхронизировать фотографии между двумя устройствами iOS, например переместить фотографии с iPhone на iPad, И т.д.

Шаг 2, Предварительный просмотр фотографий iPhone перед передачей
Выберите опцию «Фото» в левом столбце, все ваши фотографии, сохраненные на вашем iPhone 7, появятся в правом окне деталей. Вы можете предварительно просмотреть эскиз для каждой фотографии. iPhone Transfer также позволяет управлять фотографиями перед передачей. Например, вы можете выбрать нежелательные изображения в окне сведений и нажать кнопку «Удалить» со значком корзины на верхней ленте, чтобы избавиться от них на iPhone.
Шаг 3, Перенос фотографий с iPhone на Mac
Чтобы загрузить фотографии с iPhone 7 на MacBook Air, выберите все фотографии или некоторые из них, которые вы хотите загрузить, разверните меню «Экспорт в» в верхней части окна и выберите «Экспорт на Mac». Во всплывающем диалоговом окне укажите место для сохранения фотографий с iPhone на Mac. В меню «Экспорт в» есть еще одна опция — «Экспорт в медиатеку iTunes». Он мог напрямую загружать фотографии с iPhone в вашу медиатеку iTunes на Mac. Вы можете выбрать подходящий вариант в соответствии с вашими требованиями.
На этом этапе, помимо фотографий, вы можете выбрать другие типы данных, такие как книги, SMS, видео, аудио и т. Д., И вы легко перенесетесь с iPhone на Mac.
Узнайте подробности здесь: Как перенести контакты с iPhone на Mac

Это программное обеспечение не является однопроходным, оно может работать как инструмент двустороннего перемещения. Вы можете добавить данные с компьютера на устройство iOS. Узнайте подробности здесь: Как поместить фильмы на iPad с компьютера.






