Как настроить доступ приложений к геоданным телефона android
Содержание:
- Правильная настройка модуля GPS на Android
- Устранение неполадок
- Fake GPS Location – Hola
- Должен ли я предоставлять доступ к определению местоположения?
- Как настроить геолокацию на телефоне
- Самый популярный – FakeGPS
- Геолокации в Айфоне
- Как установить геолокацию на телефон мужа чтобы он не знал
- Как включить и настроить GPS на Андроиде
- Mock Locations
- Как передать геоданные
- Fake GPS GO Location Spoofer App
- Fake GPS Run
- Как изменить настройки геолокации (Android 9.0)
- Определение координат посетителя
- Настройка геолокации
- Fake GPS location iCubemedia Iphone
- Hot FAQs You Should Know about Pokemon GO
Правильная настройка модуля GPS на Android
Большинство дешёвых смартфонов, представленных в магазине, привозятся из Китая, без минимальной настройки системы. В последствии, этим занимаются сотрудники магазина, меняя язык интерфейса и предустанавливая другие версии операционной системы. Но параметры подключения к спутникам находятся на более «глубоком уровне» и требуют кропотливой работы
Поэтому важно знать, как правильно настроить джипиэс на своём Андроид смартфоне
Настройка GPS через инженерное меню
Редактирование модуля навигации через инженерное меню, в большинстве устройств не нужна. Но китайский производитель деталей MediaTek, когда только выходил на большой рынок имел проблемы с их технологией EPO. Она использовала предварительный расчёт движения спутников. Поэтому, смартфоны, попавшие в другие страны, были настроены на азиатский спутниковый регион.
Рекомендуем: Где хранятся пароли в Android

Для настройки GPS модуля, необходимо скачать приложение MTK Engineer Menu из Play Market. Продукт позволит изменять аппаратные настройки напрямую из оболочки Android

.
Настройку желательно проводить на открытом пространстве и иметь подключение к сети интернет. Заходим в Android Settings и в разделе Location выбираем пункт YGPS. Откроется окно с «условной» картой подключения к спутникам. Нужно поочерёдно нажать на кнопки Hot, Warm, Cold и Full. Кликаем на кнопку AGPS Restart. Теперь программа будет учитывать только актуальные данные о подключениях.

Что делать, если GPS не работает?
До этого мы рассматривали вариант, где навигация работала, но долго подключалась к спутникам из-за неправильно заданной информации. Но, бывает случаю, когда модуль не поработает полностью. Проблему можно разделить на две категории: проблема с деталью или с программным обеспечением.

Аппаратная – модуль имеет физические повреждения, появившиеся в следствие падения или попадания влаги внутрь корпуса. На него может не подаваться питание из-за повреждения микросхемы или GPS был изначально плохого качества. Проблему можно решить, обратившись в специализированный сервисный центр.

Программная – при получении партии дешёвых китайских смартфонов без официальной лицензии, магазины стараются переустановить на нём операционную систему, до «глобальной» версии. Это позволяет включить русский язык и поставить сервисы от Google.

Не все модели имеют официальную подходящую прошивку, поэтому используется любительский образ с максимально схожими характеристики. Часто, такие системы написаны энтузиастами из-за чего некоторые модули некорректно работают, в том числе и GPS. Если прошивка установлена на неподходящий гаджет, то появится целый комплекс проблем. Рекомендуем переустановить её на другую версию, чтобы решить проблему. Часто, пользователи устанавливают Paranoid Android или CyanogenMod.
Рекомендуем: Talkback как отключить

Устранение неполадок
Я не вижу, где находится мой ребенок
Точнее всего местоположение определяется, если на устройстве включен мобильный интернет.
Вы не будете видеть местоположение своего ребенка в приложении Family Link, если его устройство:
- отключено;
- не подключено к интернету;
- давно не использовалось.
Если вы не видите местоположение ребенка в приложении Family Link:
- Выполните описанные выше шаги, чтобы включить параметры «Передача геоданных» и «Местоположение устройства».
- На обновление данных о местоположении устройства ребенка может потребоваться некоторое время.
Местоположение устройства ребенка отображается неправильно
Шаг 1. Попробуйте следующие общие рекомендации
- Проверьте подключение к интернету.
- Убедитесь, что на устройстве включена функция Wi-Fi.
- Перезагрузите устройство.
Шаг 2. Откалибруйте устройство
Если местоположение по-прежнему отображается неправильно, попробуйте откалибровать компас устройства.
Я хочу управлять разрешениями на доступ к данным о местоположении для приложений, которыми пользуется ребенок
У моего ребенка несколько устройств, но я вижу местоположение только одного из нихЕсли ребенок вошел в свой аккаунт на нескольких устройствах, администратор семейной группы будет видеть местоположение только того устройства, которое используется чаще всего.
Fake GPS Location – Hola
If you want to go all-in on hiding yourself, you could combine a GPS spoofer with a VPN app to hide your IP address. Fake GPS Location is an app provided by a VPN provider itself—Hola VPN.
Like the other GPS spoofers on this list, this app gives you the ability to spoof your location using an easy-to-use search bar or map viewfinder. If you want to hide the places you’ve searched for, you can quickly wipe your location history in the app for extra security.
This app could work well if you’re a Hola VPN customer, but it’s also entirely free to use for other users. You could also combine it with another VPN provider to give you that extra protection against anyone snooping on your privacy.
Должен ли я предоставлять доступ к определению местоположения?
Это полностью ваше дело. Каждый раз, когда приложение запрашивает доступ к определению местоположения, удостоверьтесь, что для этого есть серьезные основания. Предоставление доступа к определению вашего местоположения увеличивает потенциал телефона или планшета, но также ставит вопросы о частной жизни. Например, разрешение медиа-социальным приложениям получить доступ к определению Вашего местоположения, позволяет Вашим друзьям не отставать от Ваших перемещений, но также поможет плохим людям преследовать Вас. Точно так же и с добавлением информации о местоположении для фотографий, которая позволяет Вам сортировать их местоположением, что полезно. Однако если Вы эти фотографии публикуете, онлайн информация о местоположении станет известна и другим людям.
Как настроить геолокацию на телефоне
На самом деле, настроить геолокацию пользователь может очень ограничено, то есть на андроид-устройстве мало предложено вариаций того, как использовать геолокацию и как её поменять.
Единственные действия, которые может совершить пользователь, это:
- Настроить режим;
- Настроить показ и передачу;
- Настроить показ хроник;
- Включить экономию энергии.
В первом пункте человек может выбрать тот режим, который удобен ему. Режимы описывались ранее, поэтому нет смысла произносить их обязанности и работу снова.
Показ и передача данных – это то действие, когда пользователь может выбрать ограниченный круг лиц, которому будут доступны его данные о месторасположении. Пользователь может также не разрешать ни одному из своих людей знать его расположение в координатах.

Настройка показа хроник заключается в отключении или включении. Человек может настроить, чтобы история сохранялась в памяти устройства, а также, чтобы она не была доступна и являлась «проходным» вариантом для приложений.
Функция экономия энергии понадобится тем, кто использует геоданные через мобильных операторов, так как они забирают слишком много процентов с батареи телефона. Для настройки также необходимо перейти в «Местоположение» в настройках, а после пролистать вниз, найти этот раз и перекинуть слайдер в активное состояние.

По факту, это все те настройки, которые может совершить обладатель телефона на системе андроид.
Самый популярный – FakeGPS
- Прежде всего установите в настройках телефона, в разделе “Геолокация” (или “местоположение”, по-разному может называться) – “Определение с помощью датчика GPS”. Т.е. убираем возможность определения игрой ваших координат с помощью мобильных сетей и WiFi.
- Качаем и устанавливаем программу Fake GPS. Можно скачать с Google Play
- Запускаем программу и заходим в “Настройки”. Там необходимо провести несколько манипуляций для корректной подмены местоположения Pokemon GO.
использование Fake GPS в Pokemon GO
1. Update Interval (скорость обновления) – устанавливается на уровне от 1000 до 2000, чем ниже этот показатель, тем быстрее обновляется ваше фиктивное местоположение Pokemon GO.
2. GPS Ultitude (65) – Погрешность GPS
3. GPS Accuracy (1) – Точность GPS
4. GPS Speed (2-6) – Скорость перемещения в радиусе вокруг точки. Эта функция работает если вы хотите, чтобы происходила эмуляция Вашего передвижения (“Move around fake location”). Это позволит вам высиживать яйца, например. Показатель 2-6 равен скорости ходьбы человека, быстрее не нужно, больше шансов поймать софтбан.
Настройка Move around fake location Fake GPS
- Выбираем в настройках “Move around fake location”
- “Time out in secounds” – можно не выставлять. Функция позволяет выставить время в секундах через сколько нужно прекратить “ходить”.
- “The distance to move around” (выставляем от 10 до 100) – расстояние от точки фиктивного местоположение, на котором будет передвигаться ваш тренер.

Настройка expert mode
- Скачать Lucky Patcher.
- Запускаем.
- Ищем в списке Fake GPS.
- заходим в меню патчей.
- Переносим в /system.
- Перезагружаем смартфон.

Геолокации в Айфоне
«Яблочный» девайс любой серии – это устройство, в котором реализована полезная опция определения координат. Геолокации в Айфоне позволяют не просто пользоваться девайсом в качестве навигатора. Но также использовать функцию «Найти телефон», если девайс был утерян и попал в руки мошенников.
Для этого нужно авторизоваться в iCloud и в личном аккаунте ввести ID пользователя и пароль телефона, затем на карте отобразится местонахождение гаджета. В программе есть функция, настраивающая телефон на передачу текущих данных в компанию-производителя непосредственно перед окончательной разрядкой аккумулятора и отключением смартфона. Программа поиска имеет еще одну полезную опцию – «Воспроизвести звук». Если она будет работать, то во время поиска девайс будет издавать звуковой сигнал, который поможет намного быстрее определить, где находится гаджет. Функция особенно полезна, если девайс был украден.
Пользователь гаджета может активировать «режим пропажи». Эта опция заблокирует смартфон, но на его экране отобразится номер владельца, по которому нашедший сможет с ним связаться.
Ну и полезная опция, о которой нельзя не упомянуть. Через программу можно активировать функцию «Стереть Айфон». Она поможет удалить со смартфона личные данные владельца, чтобы они не попали в руки мошенников. Если позднее гаджет будет найден, то все данные можно легко восстановить через опцию резервного копирования.
Как установить геолокацию на телефон мужа чтобы он не знал
Причин необходимости определения местонахождения другого человека может быть много: беспокойство за близкого, подозрения одного из супругов, преследование должника, слежка, методы поиска также бывают разными, например, по номеру или с применением сервисов, предоставляющих услуги геолокации, с согласия или без владельца смартфона. Не все методы являются законными.
Для определения местоположения владельца смартфона Андроид можно воспользоваться услугой удаленного управления. Предназначена она для поиска мобильного телефона в случае кражи или определения местонахождения ребенка для его безопасности.
Для настройки функции необходимо добавить на устройство мужа аккаунт Google и сохранить логин и пароль от него в надежном месте. Далее открыть на ПК сервис «Find My Device», найти его можно через поисковик, и ввести данные от этого аккаунта на странице ввода.
На развернутой карте Вы увидите местоположение устройства мужа, при условии, что телефон включен и подключен к сети интернет.
Как включить и настроить GPS на Андроиде
Чтобы пользоваться GPS на любом аппарате под управлением операционной системы Android, необходимо сначала включить его, и при надобности, настроить.
Активировать функцию можно несколькими способами, два из которых есть в каждом смартфоне на Андроиде. Настройка везде осуществляется одинаково.
Активация геолокации в меню настроек
Стандартный способ включения геолокации — использование настроек на Android. В параметрах всегда есть эта возможность.
Пошаговая инструкция:
- Перейти в Настройки.
- Открыть раздел “Местоположение” или “Геоданные” (он может называться иначе или находиться в подпункте в зависимости от модели устройства).
- Тапнуть на вкладку “Режим”.
- Из появившегося перечня необходимо выбрать “По всем источникам”. Если система запросит подтверждение, надо его дать.
Если необязательно наличие точного определения местоположения, можно выбрать пункт “По спутникам GPS”. В таком случае будут использоваться исключительно показания со спутников, поэтому они будут лишь примерные.
А при активном пункте “По всем источникам” будут использоваться данные, полученные с мобильной сети и интернета.
Активация GPS на панели быстрого доступа
Самый простой и быстрый метод активировать геолокацию — использовать панель быстрого доступа, которая так же называется верхней шторкой.
Чаще всего в них есть пункт со спутником GPS с соответствующей подписью и иконкой. Достаточно лишь тапнуть на данный значок, после чего он подсветится и включится.
Если в панели быстрого доступа нет пункта со спутником, то его можно туда добавить.
Для этого нужно:
- Раскрыть шторку уведомлений.
- Удерживать палец на любом пункте в панели быстрого доступа.
- Запустится окно выбора пунктов, которые будут в шторке уведомлений. Необходимо найти вариант с GPS и поставить напротив него галочку, либо переместить в панель быстрого доступа.
Как настроить GPS на Андроид
Выше, описывая сигнал GPS, я уже упомянул о типах работы геолокации. Они и считаются основными настройками по определению местоположения через спутники.
Разобравшись в параметрах, можно не только научиться проверять качество сигнала, но и хотя бы примерно понимать, что делать, когда плохо работает GPS.
Обычно существует 3 режима навигации на мобильных устройствах под управлением операционной системы Android.
Краткое описание каждого из них:
- По всем источникам.
Это режим высокой точности, для работы которого применяется модуль A-GPS. Данный тип имеется исключительно на современных аппаратах или на старых девайсах из премиального сегмента. В таком случае смартфон всегда будет мониторить окружающее пространство на наличие соответствующего сигнала. При этом не имеет значения, в помещении, под землей или на открытом пространстве находится пользователь. Именно поэтому в способах для того, как проверить GPS на Андроиде, используется данный режим работы.
В режиме высокой точности гаджет почти моментально связывается с источниками сигнала. Минус этого вида связи в том, что он потребляет много энергии аккумулятора. - Экономия заряда.
Данный режим полностью деактивирует модуль GPS. Определение местоположения не включается автоматически, а при использовании приложений, требующих геопозицию, будет появляться соответствующий запрос на экране.
Тем не менее, устройство может определять местоположение пользователя. Для этого будет использоваться сигнал беспроводного интернета (Wi-Fi) или данные с вышек сотовой связи. - По датчикам устройства.
Режим определения местоположения, в котором GPS будет работать исключительно на открытой местности. Это аргументируется тем, что модуль будет воспринимать сигнал лишь со спутника. Когда сигнал принимается, позиция определяется довольно точно. Проблема в том, что он не работает в помещениях, под землей и при нахождении рядом с высокими зданиями. Поэтому метод считается устаревшим.
Если вам не надо измерять количество пройденных шагов или другую физическую активность, нужно выбрать режим “По всем источникам”. В остальных ситуациях хватит режима “Экономия заряда”.
Mock Locations
Like Mock GPS with Joystick, Mock Locations is an app that is part travel spoofer, part location spoofer. It’s probably one of the best designed apps on this list, with an easy-to-use interface that uses Google Maps data to help move your location or plan a fake travel route.
You can use it to create timings to pause on your fake route, alter the speed of travel, and even break around road bends to simulate real speeds during transportation.
Of course, if you want to move to an entirely new location instantly, Mock Locations will allow you to do that too. Like Mock GPS with Joystick, Mock Locations will also talk you through the steps you’ll need to take to set up GPS spoofing on Android.
This app offers a 24-hour trial period before you’re required to pay for unlimited access with an in-app purchase.
Как передать геоданные
Как передать геоданные пользователю с аккаунтом Google
- Добавьте его адрес электронной почты, привязанный к аккаунту, в Google Контакты.
- На устройстве Android откройте приложение «Google Карты» и войдите в аккаунт.
- Нажмите с вашим значком профиля Передача геоданных «Добавить пользователей» .
- Укажите период, в течение которого будет открыт доступ к вашим геоданным.
- Нажмите на фото профиля нужного пользователя.
- Нажмите Поделиться.
Как передать геоданные пользователю, у которого нет аккаунта Google
Чтобы поделиться своим местоположением с пользователем, у которого нет аккаунта Google, отправьте ему ссылку.
- На телефоне или планшете Android откройте приложение «Google Карты» и войдите в аккаунт.
- Нажмите с вашим значком профиля Передача геоданных «Добавить пользователей» .
- Чтобы скопировать ссылку для Передачи геоданных, нажмите Копировать в буфер обмена.
- Выберите пользователя, которому хотите отправить ссылку.
- Вставьте ссылку в электронное письмо, текстовое сообщение или другое приложение для обмена сообщениями. Затем отправьте сообщение.
Люди, получившие ссылку, могут видеть ваше текущее местоположение в течение выбранного вами периода (до 72 часов).
Как прекратить показ своего местоположения
- Откройте приложение «Google Карты» на телефоне или планшете Android.
- Нажмите на значок своего профиля Передача геоданных.
- Нажмите на фото профиля нужного пользователя.
- Нажмите Остановить.
Как поделиться расчетным временем прибытия
После прокладки маршрута (автомобильного, пешего или велосипедного) вы можете поделиться пунктом назначения, временем прибытия и своим текущим местоположением. Выбранный пользователь сможет отслеживать ваше местоположение до прибытия в пункт назначения.
- Откройте приложение «Google Карты» на телефоне или планшете Android.
- Укажите пункт назначения.
- Запустите навигацию. Затем нажмите на значок «Ещё» Поделиться поездкой.
- Выберите пользователей Поделиться.
- Передача геоданных прекратится, когда вы прибудете в пункт назначения или остановите навигацию.
Как поделиться информацией о поездке на общественном транспорте
- Откройте приложение «Google Карты» на телефоне или планшете Android.
- Выберите маршрут общественного транспорта, которым вы намерены воспользоваться.
- После запуска навигации нажмите Поделиться поездкой.
- Выберите пользователей Поделиться.
Совет. Передача геоданных прекратится, когда вы прибудете в пункт назначения.
Fake GPS GO Location Spoofer App
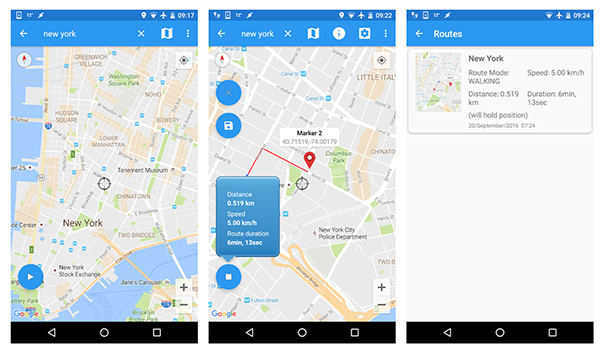
Fake GPS Go is one more application to turn your phone’s system location to any place you want. This app offers standard spoofing for all your Android devices. If your phone runs Android 6.0 or later, you do not even need to gain root-access on your device to spoof the location.
There are various customize options in the app to change how the app should modify your phone’s location.
Pros:
- Modify the frequency of location change
- Create your custom routes
- Works with other apps
Cons:
- The execution sometimes fails with the app
- Some apps might show an error that they failed to detect the location
- Uses too much of your phone’s battery
Fake GPS Run
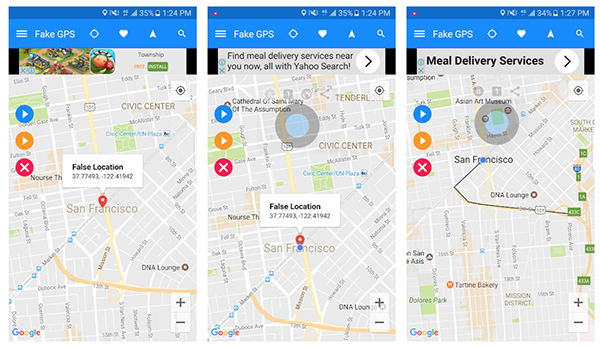
Fake GPS Run makes the apps on your phone believe you are traveling and are in a different location but you are not even moving an inch away from your bed. The app helps set a new GPS location with two taps and that is all pretty much there to fake your GPS location.
There is a large world map covering the majority of your screen where you can tap to select any location as the location for your phone’s system.
Pros:
- Interactive map to pinpoint a location
- Find a location using coordinates
- Change update interval
Cons:
- Users face issues with opening the app
- It does not work with some apps
- Sometimes it loses the specified location
Как изменить настройки геолокации (Android 9.0)
Чтобы изменить настройки определения местоположения:
- Откройте настройки устройства.
- Выберите Защита и местоположение Местоположение.
Затем выполните одно из следующих действий:
- Чтобы включить или выключить геолокацию, выберите Местоположение.
- Чтобы найти сети поблизости, нажмите Дополнительно Поиск, а затем включите или отключите параметры Поиск сетей Wi‑Fi и Поиск Bluetooth-устройств.
- Чтобы включить или выключить определение местоположения в экстренных ситуациях, выберите Дополнительно Определение местоположения в экстренных ситуациях, а затем включите или отключите эту функцию.
Выберите режим определения местоположения (Android 4.4–8.1)
В настройках доступно несколько режимов. Они отличаются точностью и скоростью определения местоположения, а также расходом заряда батареи.
- Откройте настройки телефона.
- Выберите Защита и местоположение Местоположение. Если пункта «Защита и местоположение» нет, выберите Местоположение.
- Нажмите Режим. Выберите один из вариантов:
- По всем источникам. Для определения местоположения устройства используются данные GPS, Wi-Fi, мобильных сетей и датчиков. При этом включается геолокация Google, которая повышает скорость и точность работы функции.
- По координатам сети. Местоположение определяется с помощью источников, которые экономно расходуют заряд батареи (таких как Wi-Fi и мобильные сети). При этом включается геолокация Google, которая повышает скорость и точность работы функции.
- По спутникам GPS. Для определения местоположения используются только спутники GPS (без геолокации Google), поэтому функция работает медленнее, чем в других режимах, а заряд батареи расходуется быстрее.
Настройте доступ к данным о местоположении (Android 4.1–4.3)
Чтобы выбрать, какие геоданные может использовать телефон, выполните следующие действия:
- Откройте приложение «Настройки».
- В разделе «Личные данные» выберите Мое местоположение.
- Включите или выключите параметр Доступ к моим геоданным в верхней части экрана.
-
Включив доступ к геоданным, установите один или оба параметра:
- По спутникам GPS. Местоположение определяется только по GPS-сигналу со спутников.
- По координатам сети. Местоположение определяется значительно быстрее благодаря геолокации Google. Функция будет работать, даже если вы не включили GPS.
-
Если вы отключите доступ
Телефон не сможет определять ваше точное местоположение и передавать приложениям данные о нем.
-
Включив доступ к геоданным, установите один или оба параметра:
Совет. Если планшетом пользуются несколько человек, каждый из них может выбрать свои настройки доступа к геоданным.
Определение координат посетителя
Возможность геолокации предельно проста. Она состоит из трех методов объекта navigator.geolocation: getCurrentPosition(), watchPosition() и clearWatch().
Объект navigator — это сравнительно незначительная часть JavaScript. Его несколько свойств предоставляют информацию о текущем браузере и его возможностях. Наиболее полезным из них является свойство navigator.userAgent, которое предоставляет информационную строку, содержащую подробные данные о браузере, его версии, а также операционной системы, в которой он выполняется.
Для получения местоположения посетителя вызывается метод getCurrentPosition(). Но следует понимать, что процесс определения местоположения занимает определенное время, в течение которого никакой уважающий себя браузер не остановит всю деятельность на странице, пока ожидает эти данные. Поэтому метод getCurrentPosition() исполняется асинхронно, т.е. после его запуска продолжается выполнение следующего за ним кода. Когда определение местоположения завершится, для обработки результатов активируется другой фрагмент кода.
Можно ожидать, что завершение определения местоположения сопровождается извещением, во многом подобном тому, как сообщается об окончании загрузки изображения или чтения текстового файла. Но язык JavaScript можно назвать каким угодно, но только не последовательным. И при вызове метода getCurrentPosition() ему передается функция завершения (completion function).
Далее приведен пример вызова этого метода:
При исполнении этот код вызывает метод getCurrentPosition() и передает ему функцию. Когда браузер завершит процесс определения местоположения, он активирует эту функцию, которая выводит окно сообщения:
Не забывайте: использование геолокации допустимо только в том случае, если браузер поддерживает эту возможность и посетитель разрешит ее применение. Также разумно протестировать страницу, применяющую эту возможность, прежде чем размещать ее на веб-сервере для практического применения. В противном случае могут возникнуть проблемы (например, не будет функционировать обработка ошибок геолокации), и некоторые браузеры вообще не смогут определить местоположение пользователя.
Определение точности предоставленного местоположения
При успешном выполнении метода getCurrentPosition() код получает объект position, который имеет два свойства: timestamp (содержит время выполнения геолокации) и coords (содержит географические координаты).
Но свойство coords в свою очередь является подобъектом объекта position и кроме свойств latitude и longitude, определяющих географические координаты посетителя, имеет еще несколько других свойств, предоставляющих дополнительную информацию о местоположении. Это такие свойства, как altitude (высота над уровнем моря), heading (направление движения) и speed (скорость). Но на данный момент эти свойства не поддерживаются ни одним браузером.
Более интересным является свойство accuracy, которое указывает точность определенного местоположения в метрах. (Это означает, что по мере понижения точности данных местоположения значение свойства accuracy возрастает, что может несколько сбивать с толку.) Например, значение свойства accuracy, равное 2135 метрам, означает, что местоположение пользователя было определено в пределах этого расстояния.
Свойство accuracy полезно для определения качества результатов геолокации. Например, если значение свойства accuracy измеряется десятками километров, данные геолокации вряд ли имеют какую-либо практическую ценность:
В таком случае, возможно, разумно известить пользователя о неопределенных данных его местоположения и/или предложить ему ввести правильную информацию самому.
Настройка геолокации
Чтобы устройство лучше определяло местоположение, можно разрешить ему сканировать сети Wi-Fi и устройства Bluetooth, расположенные поблизости. Для этого открываем раздел «Улучшение точности» и активируем доступные варианты.
В блоке «Недавние запросы местоположения» отображаются все приложения, которые в последнее время использовали геоданные. Чтобы посмотреть полный список, нажимаем «Все».
В любой момент можно запретить или разрешить какой-либо прикладной программе использовать геоданные.
- В настройках системы находим и открываем раздел «Приложения».
Ищем «Разрешение приложений», «Права» или похожее. В данном случае тапаем иконку в виде трех точек и из контекстного меню выбираем нужный пункт.
На следующем экране тапаем «Местоположение» и с помощью ползунков настраиваем разрешения.
Геолокация Google
Благодаря этой функции повышается точность определения местоположения за счет использования мобильной сети, сигнала Wi-Fi, GPS и датчиков устройства. Гугл собирает геоданные и анонимно использует их для улучшения работы связанных сервисов. Чтобы включить эту функцию, тапаем «Геолокация Google» и переводим ползунок вправо.
Если опция отключена, будет использоваться только датчик GPS, который является менее точным и самым медленным способом определения местоположения.
История местоположений
После включения этой функции будут сохраняться данные о всех местах, в которых вы бывали, даже если при этом не использовались сервисы Гугл. Причем храниться будет информация со всех устройств, привязанных к этому аккаунту. По умолчанию функция отключена, поэтому чтобы все работало, ее необходимо включить, а также выполнить вход в учетную запись и разрешить отправку геоданных. Для активации опции используем ползунок в разделе «История местоположений».
Посмотреть или удалить историю можно в специальном разделе приложения Google Maps.
-
Открываем раздел «Хронология», так как там будут храниться все данные. Для этого нажимаем «Управление историей» и выбираем приложение «Карты».
Здесь можно посмотреть информацию о всех посещенных местах, городах и странах.
Чтобы очистить историю, жмем иконку с тремя точками и выбираем «Настройки и конфиденциальность».
Прокручиваем экран до блока «Настройки местоположения» и, если нужно удалить всю историю, тапаем соответствующий пункт и подтверждаем действие.
Если нужно удалить только часть истории, выбираем пункт ниже, устанавливаем нужный период и тапаем «Продолжить».
Можно настроить автоматическое удаление истории. Для этого жмем соответствующий пункт и выбираем один из двух вариантов очистки – через 3 или 18 месяцев.
О других способах просмотра истории с помощью браузера и приложения «Гугл Карты» написано в отдельной статье.
Подробнее:
Отправка геоданных с помощью ELS
Функция предназначена для экстренных ситуаций, например, если вы заблудились. При наборе в службу спасения устройство автоматически, минуя сервисы Google, передаст местоположение спасательным службам. Чтобы включить функцию, тапаем «Определение местоположения с помощью ELS» и перемещаем ползунок вправо.
Передача местоположения другим пользователям
Функция «Показывать, где я» — это возможность показать выбранным людям, где вы были, где находитесь сейчас и как передвигались. Этим пользователям станут доступны ваше имя, фото и маршруты передвижения. Они будут получать сведения об устройстве (уровень заряда, статус GPS), а также видеть места, привязанные к аккаунту.
Воспользоваться опцией можно, даже если у пользователя нет аккаунта Google. В этом случае ему будет отправлена ссылка.
-
Открываем приложение Гугл Карты, тапаем по иконке аккаунта и жмем «Передача геоданных».
Нажимаем «Поделиться местоположением».
Чтобы назначить время, в течение которого пользователю будет доступно местоположение, открываем соответствующее меню и настраиваем период.
Выбираем контакты, которым будем передавать геоданные, и тапаем «Показывать».
Также можно отправить ссылку в сообщении с помощью любого мессенджера.
Теперь в разделе «Передача геоданных» внизу экрана будет прикреплена ссылка на геоданные. Жмем на эту область, если нужно скопировать ссылку или остановить передачу данных.
Доступ к ссылке также появится в меню функции «Показывать, где я».
Чтобы закрыть к ней доступ, тапаем крестик справа.
Для управления ссылкой жмем на нее, вносим изменения и тапаем «Сохранить».
Опишите, что у вас не получилось.
Наши специалисты постараются ответить максимально быстро.
Fake GPS location iCubemedia Iphone
Fake GPS location is also a recent fake location app designed by iCubemedia Inc. The app has some smart features that gives you a virtual access to the diifferent locations around the world. F you can share your fake locations and amaze your friends and family. It has very simple features to use that give you easy access to other android apps that opens only when the locations are turned and kept on. You can promptly search and share any location near or far away around the world.
easy to use, free and fun fake GPS apps for iOS which let you to easily share fake location. One of the best feature of this app is to search and easily select city and location and easily share the location.
Hot FAQs You Should Know about Pokemon GO
1 Can You Get Banned for Having Multiple Pokemon GO Accounts?
2 Can You Transfer Your Pokemon GO Account?
3 What Happens If You Get Caught in Spoofing Pokemon GO?
For the first time, you will get a warning message within the app informing you that cheating has detected on your account, and your account will be banned for 7 days, after these days, your account will be fully restored.
For the second time, you will lose access to your account for 30 days and your account will be restored after this period.
If you still continue to cheat after received the first and second warnings, your account will be banned permanently by Niantic.






