Как создать аккаунт яндекс
Содержание:
- Как не столкнуться со злоумышленниками
- Что делать дальше с полученным IP адресом?
- Придумываем логин и пароль
- Что такое аккаунт?
- Почтовые ящики и номера телефонов
- Создание аккаунта в Яндексе способ №1
- Анатомия электронного письма
- Настройка электронной почты в плагине subscribe to comments
- Как фиксировать ClientID?
- API Яндекс.Коннекта
- Настраиваем персональные данные
- Основные настройки организации: смена владельца и удаление
- Настраиваем персональные данные
- Как уточнить информацию из письма?
- Почтовые ящики и номера телефонов
- Мгновенная проверка всех связанных с электронной почтой учетных записей
- Социальные сети
- Создание Яндекс.Паспорта через другие сервисы (способ №2)
- Социальные сети
- Восстановление доступа к Яндекс.Паспорту без логина (Способ №2)
- Регистрация
- Настройки для совместной работы
- Банковские карты
- Банковские карты
- История входов и устройства
- Социальные сети
Как не столкнуться со злоумышленниками
Перед тем, как открыть письмо, необходимо тщательно изучить, совпадает ли адрес с официальным электронным адресом ФНС noreply@fcod.nalog.ru.
Сама налоговая служба подтверждает существование электронных рассылок с мошеннических адресов, маскирующихся под адреса ФНС.
На официальном сайте налоговой службы приводятся некоторые признаки, по которым возможно отличить настоящее письмо от фейка. Необходимо:
внимательно изучить технические аспекты письма
В настройках послания поля «Return-Path:», «Message-ID:» и «Received:»должны содержать указание на домен nalog.ru;
обратить внимание на обращение к получателю: в официальном письме от налоговой службы к адресату обращаются с указанием ФИО;
информация в письме никогда не содержит напоминания о задолженности и предложения оплатить ее.

Если письмо кажется подозрительным, необходимо связаться с сотрудниками ФНС по контактным данным, указанным на официальной веб-странице.
Не следует забывать о компьютерной безопасности: регулярно обновлять антивирусную программу и не открывать непроверенные ссылки в письмах.
Что делать дальше с полученным IP адресом?
Полученный IP адрес не поможет определить абсолютно точный почтовый адрес отправителя, но укажет регион расположения сервера, организацию, на которую проводилась регистрация, и данные о провайдере.
Для определения местонахождения можно воспользоваться несколькими сервисами. Например, через этот: «Определить месторасположение». По умолчанию он определяет ваше местонахождение.
Данные о местонахождении выводятся в виде интерактивной карты с краткой сопроводительной информацией о стране, городе, организации и провайдере интересующего нас IP.
Таким образом выясняется, что «электронный перевод» мне «пытаются» сделать из Швеции, тогда как покупки в Амазоне я делаю исключительно через Великобританию. Такое, конечно, бывает: офисы международных компаний могут находиться в разных странах. Но может и насторожить. Особенно, если точно известно, где находятся представительства фирм, от лица которых вы получаете рассылки. Аналогичную проверку можно провести и при получении странных писем через контакты на сайтах знакомств: пишут якобы из США или Италии, а IP- адрес определяется в Ереване или ближайшем Подмосковье.
Аналогичным образом работает и сервис по определению местонахождения по IP адресу под названием Информация об IP адресе или домене.
Для получения сведений нужно ввести цифровое значение IP и нажать на кнопку «Проверить»:
В итоговой выдаче можно увидеть не только регион расположения провайдера и его название, но и контактные данные. При желании можно подать жалобу на спам-рассылку по указанному телефону или почтовому адресу:
Придумываем логин и пароль
Однако выход из этой ситуации есть, и очень простой. Например, вы придумали логин aleksandr, который уже занят. Чуть ниже вы сможете выбрать предлагаемые роботом аналогичные комбинации букв и цифр, которые еще никто не применял.
Это могут быть какие-то части вашей фамилии и имени (ivnovaleks) или имя, соединенное с датой рождения (aleksandr1980). Выберите из предложенных вариантов самый оптимальный для создания своего электронного ящика.
Следующим пунктом станет придумывание пароля и его подтверждение. Для подтверждения вам нужно будет ввести номер мобильного телефона, на который придет код. Его нужно ввести в соответствующее поле. Также вы сможете для надежности ввести дополнительный адрес электронной почты, если он у вас имеется. Этот пункт является не обязательным и создан для того, чтобы было легче восстановить электронную почту в том случае, если вы забудете логин или пароль. Впрочем, для этого критического случая существует несколько решений: через телефон или через контрольный вопрос.
Как выйти из «Яндекс.Почта»? Наведите курсор на адрес вашей электронной почты в правом верхнем углу экрана и выберите функцию «Выйти».
Яндекс.Почта — один из самых популярных бесплатных электронных почтовых сервисов. В числе достоинств этой почтовой службы — значительный размер ящика (10 гигабайт, который к тому же автоматически увеличивается при заполнении), эффективная защита от нежелательных писем с помощью программы Dr.Web, быстрый поиск, а также удобство доступа к почте со смартфона или коммуникатора.
Самый распространённый способ работы с Яндекс.Почтой — вход на страницу почтового сервиса с помощью браузера. В этом случае получать, хранить и отправлять электронные письма можно используя интерфейс почтового сервера, не загружая их на компьютер. Простая и продуманная навигация позволят даже неопытному пользователю без труда освоить основные действия с собственным почтовым ящиком и электронными сообщениями в нём. По завершении работы рекомендуется выйти из почты Яндекс.
Быстрая навигация по статье
В целях безопасности, после окончания работы с электронными сообщениями желательно осуществить выход из почтового ящика. Для этого:
- В верхнем правом углу открытого окна Яндекс.Почты требуется нажать на пиктограмму с изображением силуэта человека;
- В выпадающем меню учётной записи следует выбрать самую последнюю строку — «Выход».
В том случае, если авторизация в почте была произведена с «Чужого компьютера», необходимо выбрать в меню учётной записи команду «Выход на всех устройствах» (нужно учесть, что в этом случае для восстановления доступа к сервисам Яндекса потребуется заново вводить логин и пароль на каждом устройстве).
Вход в почтовый ящик и выход из него — базовые операции при работе с электронной почтой. Для того чтобы войти в Яндекс.Почту заново, потребуется:
- Перейти на сайт поисковой системы Яндекс (yandex.ru);
- В верхнем правом углу сайта, в голубом прямоугольнике, озаглавленном «Почта», необходимо вставить курсор в поле с надписью «логин» и ввести с клавиатуры название электронной почты (до символа @);
- В поле «пароль» следует ввести пароль от почтового ящика, удостоверившись перед этим, что выбран английский алфавит и на клавиатуре не нажата клавиша «Caps Lock»;
- В случае, когда вход в почту осуществляется с чужого компьютера и нежелательно, чтобы браузер запомнил логин и пароль, следует выставить «флажок» рядом со строкой «Чужой компьютер» — это даст возможность сессии завершиться сразу же после того как будет закрыт браузер или автоматически прервёт её через два часа после окончания работы с Яндекс.Почтой;
- После того как все данные будут введены верно, нажать клавишу «Войти» — доступ в электронный ящик будет открыт.
Сейчас мы разберемся с вопросом о том, как выйти из «Яндекс.Почты». Сервисы «Яндекса» невероятно удобны, а внешний вид интуитивно понятен. Однако указанный вопрос может возникнуть, если вы впервые сталкиваетесь с интерфейсом данной системы.
Прежде чем ответить на вопрос о том, как выйти из «Яндекс.Почты», стоит сказать пару слов о самом сервисе. Система «Яндекс» дарит своим пользователям многообразие различных возможностей. Кроме того что это мощный поисковый ресурс, он также предлагает завести электронную почту.
Чтобы воспользоваться сразу всеми возможностями проекта, следует создать персональный аккаунт. После этого вы сможете работать в системе «Яндекс», решать различные творческие и рабочие задачи.
Что такое аккаунт?
Как правило, аккаунт содержит:
- имя пользователя (или вымышленный ник), который называют логином, и
- пароль, который в Яндексе хранится в зашифрованном виде.
Таким образом, аккаунт можно представить в виде формулы, что он состоит из двух важных частей:
Зачастую аккаунт является фактически личной страничкой или личным кабинетом пользователя на каком-либе интернет-ресурсе (например, на Яндекс, Google, Mail.ru, ВКонтакте, Facebook, Subscribe, WebMoney, форумы, соц.сети, сайты поиска работы, сайты знакомств и многие другие).
Кроме имени (логина) и пароля, в аккаунте, то есть в учетной записи, для усиления безопасности зачастую еще хранится контрольный (секретный) вопрос, ответ на который известен только пользователю. Аккаунт может содержать и массу другой информации:
- ФИО (фамилию, имя, отчество),
- фото или другую картинку для графической идентификации пользователя,
- номер мобильного телефона или контрольный (секретный) вопрос,
- страна проживания,
- город, домашний адрес,
- сведения о политических взглядах, о семье, о работе и т.п.
Пользователю, который имеет свой аккаунт на каком-либо интернет-ресурсе, предоставляется больше возможностей по сравнению с тем пользователем, который не имеет своего аккаунта, то есть не зарегистрирован на интернет-ресурсе.
В этом можно будет сегодня убедиться на примере аккаунта Яндекса. Если у Вас нет аккаунта, то Вы пользуетесь поисковиком Яндекса, как все незарегистрированные пользователи этой системы.
Если у Вас есть аккаунт Яндекса, можно еще пользоваться
- бесплатной почтой от Яндекса,
- использовать Яндекс. Деньги,
- загрузить свои фотографии на сервис Яндекс.Фотки,
- пользоваться бесплатным облаком для хранения больших файлов Яндекс.Диск
- и многими другими сервисами Яндекса.
Почтовые ящики и номера телефонов
В следующем разделе Адреса на Яндексе, можно найти шесть различных вариантов окончания доменов для почты, которые называются Алиасы. Они создаются сразу же при регистрации почты, чтобы какой-нибудь пользователь не смог зарегистрировать клон нашей почты с таким же логином, но другим доменом.

Если у вас имеется еще одна электронная почта, можно добавить ее и использовать для восстановления доступа к текущему аккаунту в случае непредвиденных проблем.

Для этого, заходим в соответствующий раздел, указываем адрес и нажмем Добавить.

Далее заходим в указанную почту, находим письмо от Яндекса для подтверждения привязки адреса с выделенным шестизначным кодом, который мы просто копируем.

Возвращаемся, вставляем код в форму и нажимаем кнопку Подтвердить.

Запасной адрес электронной почты, успешно привязан к данному аккаунту.
Можно ещё добавить номер телефона для восстановления доступа и доп. защиты.
Вводим номер телефона и нажимаем Добавить.
На указанный номер поступит смс с шестизначным кодом, вот в таком формате.
Вводим код в форму, затем пароль от аккаунта и нажимаем Подтвердить.
Вот и всё. Номер телефона успешно добавлен.
В дальнейшем, можно отключить оповещения, а также изменить или удалить номер.
Итак, переходим к разделу для работы с банковскими картами.
Создание аккаунта в Яндексе способ №1
Чтобы зарегистрироваться необходимо посетить главную страницу поисковика, после чего нажать на кнопку «Завести почту».
После заполнить все поля, представленные в анкете, среди
которых:
- Имя;
- Фамилия;
- Логин. Именно к нему будет прибавлена приставка @yandex.ru. Соответственно, если ввести seopulses, то почта будет seopulses@yandex.ru;
- Пароль;
- Подтверждение пароль. Необходимо продублировать введенный выше пароль;
- Номер мобильного телефона. На него будет отправлено смс-сообщение с кодом для подтверждения права владения номером.
После этого получаем СМС и вводим ее в соответствующее поле инажимаем на кнопку «Зарегистрироваться».
Все готово.
Если у Вы не хотите привязывать личный номер мобильного к Паспорту аккаунта можно выбрать альтернативный способ, нажав на кнопку «У меня нет телефона».
После этого заполняем поля:
- Контрольный вопрос. Выбираем из имеющегося списка базовых или вводим свой;
- Ответ на контрольный вопрос;
- Заполняем CAPCHA для подтверждения, что Вы не робот.
Нажимаем на кнопку «Зарегистрироваться».
Все готово.
Анатомия электронного письма
Отправляя и получая электронные письма, рядовой пользователь редко задумывается о том, что с этими письмами происходит по пути следования. Доставка осуществляется за считанные секунды, независимо от места нахождения адресата. Мы получаем сообщения, фотографии, видео, полезные ссылки и массу другой информации. Мама высылает рецепты дочери, коллеги друг другу – отчеты и рабочие материалы, банки и кредитные организации – информацию о задолженности, операциях по счету и пр.
Нам кажется, что общение происходит напрямую: из рук в руки. Однако это не совсем так. В процессе отправки и получения, помимо компьютеров отправителя и получателя, принимают участие еще как минимум два почтовых сервера.
Схематично процесс отправки электронного письма выглядит так:
Буквально за секунды, которые занимает пересылка вашего письма, почтовые сервисы дополняют его массой информации. Например, мною через Mail.ru было получено вот такое лаконичное письмо (всего на 4 строчки текста) якобы от международной торговой компании Амазон. Почтовый сервер услужливо определил его как спам и отправил в соответствующую папку. Как он пришел к такому решению?
Для того чтобы увидеть информацию, добавляемую почтовыми серверами, необходимо нажать на кнопку «Еще» верхней командной строки:
После этого нажать на нижнюю строчку выпадающего списка под названием «Служебные заголовки»:
В отдельном окне откроется та самая служебная информация, которую добавляют к любому электронному письму почтовые серверы:
Впечатляет? И это все к сообщению на 4 строки! Помимо адреса отправителя и получателя, здесь перечислены даты и время отправки, IP-адрес отправителя, индивидуальный номер сообщения и масса других служебных сведений.
Если вы используете другие почтовые сервисы, то там тоже есть возможность получить необходимую информацию. Например, в другом популярном почтовом сервисе – Gmail – необходимо нажать на три точки в верхнем правом углу (заголовок электронного письма) и далее выбрать строку «Показать оригинал»:
В новом окне можно будет увидеть идентификатор сообщения, от кого и кому направлено письмо.
Чем же нам может быть полезна эта информация? Наиболее ценными из всего этого являются сведения об IP-адресе.
Настройка электронной почты в плагине subscribe to comments
Для уведомления о новых комментариев я использую один из популярных плагинов под названием subscribe to comments reloaded. Если вы используете другой плагин, то настройки окажутся идентичны.
Итак, заходим в настройки плагина:

Далее заходим в ярлык «Уведомления»

Обратите внимание на раздел «Эл. адрес отправителя». Именно здесь вы обязаны указать свой новый почтовый ящик на домене, который создали в хостинге, помните?
Именно здесь вы обязаны указать свой новый почтовый ящик на домене, который создали в хостинге, помните?
Только в этом случае, плагин будет оповещать ваших комментаторов от вашего имени, а не от назойливого noreply
Вот и всё!
На этом я с вами прощаюсь и до новых встреч. Пока, пока.
Как фиксировать ClientID?
ClientID создается при первой инициализации счетчика Яндекс.Метрики в новом браузере и сохраняется в куке под названием сроком на два года.
Пример значения куки:
Значение состоит из не более чем 20 знаков, причем первые 10 знаков — это дата и время первого посещения сайта в формате UNIX.
То есть:
— это 10.06.2018, 20:31:02
— а эта часть, скорее всего, просто рандомное число.
Получается практически полный аналог ClientID в Google Analytics, в котором время отделено от рандомного числа разделителем в виде точки.
Чтобы получить значение идентификатора посетителя, вам необходимо выполнить простой JS-код:
yaCounterXXXXXX.getClientID() // где вместо XXXXXX должен быть номер вашего счетчика
А получив идентификатор, вы можете передать его в свою CRM или базу данных вместе с заявкой или транзакцией с сайта.
API Яндекс.Коннекта
Чтобы работать с продуктами платформы при помощи HTTP-запросов применяются Tracker API или Directory API. Перечисленные интерфейсы позволяют интегрировать инструменты в используемые вами приложения/веб-сервисы.
Интерфейс Directory API даёт доступ к управлению организацией в Яндекс.Коннекте:
- создание/редактирование отделов и команд;
- создание/редактирование аккаунтов сотрудников;
- подключение/удаление доменов, управление DNS-записями доменов.
Подробный мануал и получение доступа к Directory API на сайте разработчика.
Интерфейс Tracker API даёт доступ к использованию Трекера:
- интеграция с иными сервисами (CRM-системой, чат-ботом);
- создание браузерных расширений для работы Трекера;
- автоматизация создания, редактирования, поиска задач по определённым параметрам.
Подробный мануал и получение доступа к Tracker API на сайте разработчика.
Настраиваем персональные данные
И заполняем формуляр с персональной информацией, следующим образом.
- Если нужно, изменяем Имя и Фамилию
- Добавляем Дату рождения и Пол
- Указываем Страну и вводим название Город
- Выбираем из выпадающего списка Часовой пояс
- Внимательно всё проверяем и нажимаем Сохранить.
Если вы часто оставляете свои отзывы и комментарии на разные товары или какие-нибудь заведения в сервисах от Яндекса, тогда имеет смысл настроить отображение в них своего имени, кликнув на значок шестеренки.
Выбираем из выпадающего списка вариант отображения имени и нажмём Сохранить.
Затем, можно добавить фотографию для аккаунта, которая будет отображаться в тех же отзывах с комментариями, почте, а также других сервисах от Яндекса в целом, где будет использован данный аккаунт. Итак, жмём Добавить фото или на серый аватар.
Выбираем Загрузить.
Находим и выбираем подходяще фото на компьютере и нажимаем Открыть.
Настраиваем визуальное отображение и нажимаем Сохранить.
Персональные настройки у нас в целом готовы.
Далее мы переходим к разделу, отвечающему за пароли и авторизацию в аккаунте.
Основные настройки организации: смена владельца и удаление
Откройте «Админка»-«Профиль организации»:
- для смены владельца в соответствующем поле укажите электронную почту нового владельца (любого сотрудника), нажмите на галочку;
- для удаления организации нажмите на «…»-«Удалить организацию», подтвердите действие.
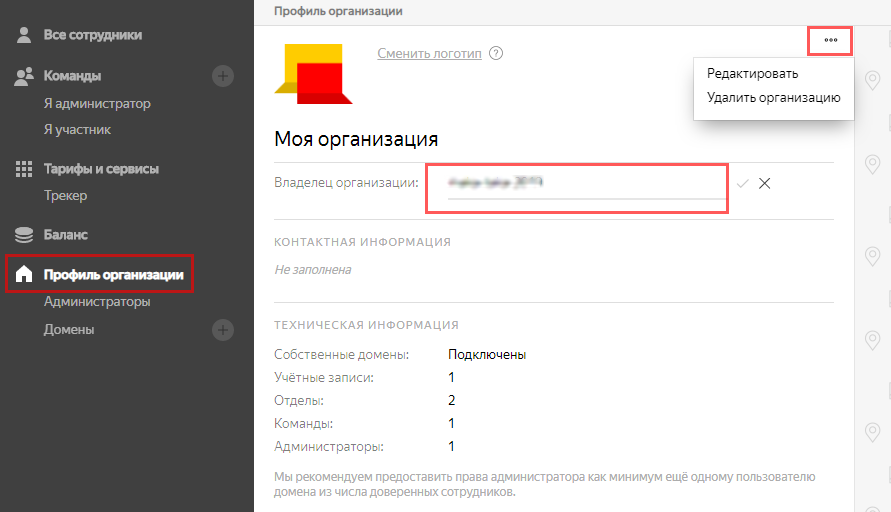
В этом же разделе назначаются/отзываются права администратора, осуществляется управление доменами.
Как удалить домен?
В том случае, когда у вас подключен всего 1 домен, он удаляется вместе с организацией. Вы можете удалять домены, если подключили 2 и более, то есть неосновные или неподтверждённые домены.
В разделе «Профиль организации» выбирайте вкладку «Домены». Кликайте на карточку нужного домена. В правом верхнем углу опция «Удалить домен».
На скриншоте показан пример удаления неподтверждённого домена.
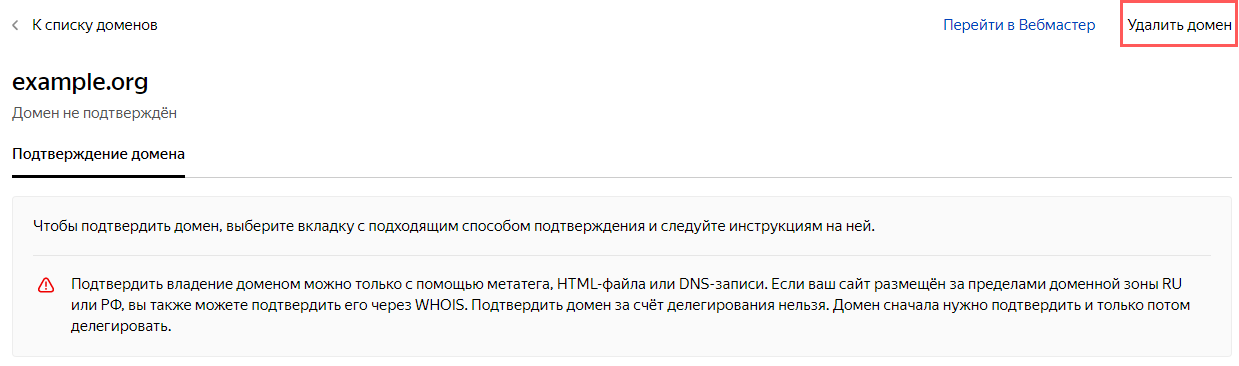
Настраиваем персональные данные

И заполняем формуляр с персональной информацией, следующим образом.

- Если нужно, изменяем Имя и Фамилию
- Добавляем Дату рождения и Пол
- Указываем Страну и вводим название Город
- Выбираем из выпадающего списка Часовой пояс
- Внимательно всё проверяем и нажимаем Сохранить.
Если вы часто оставляете свои отзывы и комментарии на разные товары или какие-нибудь заведения в сервисах от Яндекса, тогда имеет смысл настроить отображение в них своего имени, кликнув на значок шестеренки.

Выбираем из выпадающего списка вариант отображения имени и нажмём Сохранить.

Затем, можно добавить фотографию для аккаунта, которая будет отображаться в тех же отзывах с комментариями, почте, а также других сервисах от Яндекса в целом, где будет использован данный аккаунт. Итак, жмём Добавить фото или на серый аватар.

Выбираем Загрузить.
Находим и выбираем подходяще фото на компьютере и нажимаем Открыть.
Настраиваем визуальное отображение и нажимаем Сохранить.
Персональные настройки у нас в целом готовы.
Далее мы переходим к разделу, отвечающему за пароли и авторизацию в аккаунте.
Как уточнить информацию из письма?
Если необходимо ответить на сообщение, необходимо использовать форму обратной связи на официальном сайте налоговой службы, или использовать свой личный кабинет.
Если окажется, что уведомление в письме не соответствует информации налогоплательщика, или не имеет к нему отношения, необходимо связаться с ФНС по бесплатному телефону горячей линии, размещенному на официальном сайте ведомства.
Важная информация о неуплате или несвоевременной уплате налогов и сборов, начислении пеней отсылается ФНС по старинке — в виде бумажных заказных писем.
Налоговая служба является одной из важнейших государственных структур, поэтому персональные данные, указанные в личном кабинете, тщательно охраняются.
Адреса электронной почты налогоплательщиков надежно защищены.
Почтовые ящики и номера телефонов
В следующем разделе Адреса на Яндексе, можно найти шесть различных вариантов окончания доменов для почты, которые называются Алиасы. Они создаются сразу же при регистрации почты, чтобы какой-нибудь пользователь не смог зарегистрировать клон нашей почты с таким же логином, но другим доменом.

Если у вас имеется еще одна электронная почта, можно добавить ее и использовать для восстановления доступа к текущему аккаунту в случае непредвиденных проблем.

Для этого, заходим в соответствующий раздел, указываем адрес и нажмем Добавить.

Далее заходим в указанную почту, находим письмо от Яндекса для подтверждения привязки адреса с выделенным шестизначным кодом, который мы просто копируем.

Возвращаемся, вставляем код в форму и нажимаем кнопку Подтвердить.

Запасной адрес электронной почты, успешно привязан к данному аккаунту.
Можно ещё добавить номер телефона для восстановления доступа и доп. защиты.
Вводим номер телефона и нажимаем Добавить.
На указанный номер поступит смс с шестизначным кодом, вот в таком формате.
Вводим код в форму, затем пароль от аккаунта и нажимаем Подтвердить.
Вот и всё. Номер телефона успешно добавлен.
В дальнейшем, можно отключить оповещения, а также изменить или удалить номер.
Итак, переходим к разделу для работы с банковскими картами.
Мгновенная проверка всех связанных с электронной почтой учетных записей
Еще одним эффективным методом в нашем списке способов поиска учетных записей, связанных с вашей электронной почтой, является онлайн-сервис Deseat. Эта утилита индексирует ваш почтовый ящик и выделяет все сторонние приложения, в которых была регистрация с этим адресом электронной почты. Затем пользователю предоставляется список сервисов для принятия решения.
Deseat также добавляет кнопку «Delete». При нажатии на нее по электронной почте в выбранный сервис будет отправлено письмо с запросом на удаление ваших данных.
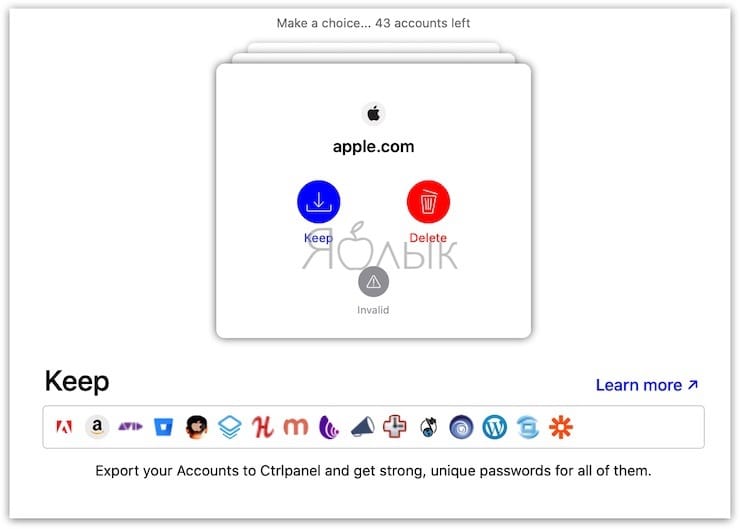
ПО ТЕМЕ: Можно ли оставлять iPhone подключенным к зарядке на ночь, или как правильно заряжать смартфон.
Социальные сети
В разделе социальные сети, можно привязать свой аккаунт к профилю в разных соц. сетях, будь то ВКонтакте, Одноклассники, Твиттер или же Фейсбук. Привязав профиль какой-либо соц. сети к своему Яндекс аккаунту, можно заходить в аккаунт с помощью профиля соц. сети и не вводить логин с паролем от Яндекс аккаунта.
Итак, давайте рассмотрим на примере. Нажимаем Добавить аккаунт.

На выбор есть шесть социальных сетей. Например, выбираем .

Указываем логин с паролем от профиля и нажимаем Войти.

Разрешаем Яндексу доступ к профилю.

Соглашаемся с добавлением профиля к Яндекс аккаунту, нажатием Продолжить.

И, Включаем профиль Вконтакте.

Вводим пароль от Яндекс аккаунта и нажимаем Подтвердить.

Привязка профиля из ВКонтакте к Яндекс аккаунту прошла успешно.

Теперь для входа в Яндекс аккаунт, можно выбрать привязанную социальную сеть.

И зайти через неё в свой аккаунт.
Создание Яндекс.Паспорта через другие сервисы (способ №2)
Для регистрации через социальные сети или Google (подробнее о том, как создать аккаунт в Google) достаточно посетить любой сервис Яндекса, после чего нажать на клавишу «Войти».
После этого выбираем один из предложенных вариантов:
Важно! Если интересующего сервиса не представлено в первом списке, то необходимо нажать на кнопку «Троеточие»
После выбора подходящей системы потребуется выбрать связанный аккаунт (например Google).
Далее даем разрешение для подключения к системе.
Теперь необходимо заполнить все те же данные, что и в первом случае.
Восстановление доступа к учетной записи Yandex (Способ
№1)
Если Вы были зарегистрированы в системе, но не помните пароль понадобиться ввести логин и нажать на кнопку «Войти».
После нажимаем на клавишу «Не помню пароль».
Выбираем логин (если он сохранился) или вводим «Нужного логина нет в списке» и вводим CAPCHA и проходим «Продолжить».
Если у Вас был привязан номер телефона, то понадобиться ввести его и подтвердить при помощи СМС права владения аккаунтом. В противном случае необходимо предоставить ответ на контрольный вопрос, который был введен при регистрации.
Теперь следует ввести новый пароль и подтвердить его.
Входим под новым логином и паролем.
Социальные сети
В разделе социальные сети, можно привязать свой аккаунт к профилю в разных соц. сетях, будь то ВКонтакте, Одноклассники, Твиттер или же Фейсбук. Привязав профиль какой-либо соц. сети к своему Яндекс аккаунту, можно заходить в аккаунт с помощью профиля соц. сети и не вводить логин с паролем от Яндекс аккаунта.
Итак, давайте рассмотрим на примере. Нажимаем Добавить аккаунт.

На выбор есть шесть социальных сетей. Например, выбираем .

Указываем логин с паролем от профиля и нажимаем Войти.
Разрешаем Яндексу доступ к профилю.
Соглашаемся с добавлением профиля к Яндекс аккаунту, нажатием Продолжить.
И, Включаем профиль Вконтакте.
Вводим пароль от Яндекс аккаунта и нажимаем Подтвердить.
Привязка профиля из ВКонтакте к Яндекс аккаунту прошла успешно.
Теперь для входа в Яндекс аккаунт, можно выбрать привязанную социальную сеть.
И зайти через неё в свой аккаунт.
Восстановление доступа к Яндекс.Паспорту без логина (Способ №2)
Если логин также не известен доступно восстановление учетной записи по привязанному номеру телефона. Для этого вводим привязанный мобильный телефон, заполняем капчу и жмем «Продолжить».
Подтверждаем права владения номером, путем ввода СМС,
которая придет на привязанный номер.
После чего вводим новый пароль и подтверждаем его.
Все готово.
Возможности Яндекс.Паспорта
После регистрации Вы получаете доступ к следующим сервисам:
- Почта;
- Вебмастер;
- Директ;
- Маркет;
- Такси;
- Диск;
- PriceLabs;
- Метрику;
- DataLens.
С полным перечнем проектов Яндекса можно ознакомиться на странице https://www.yandex.ru/all.
Подписывайтесь на наши социальные сети
Регистрация
Для подключения к Коннекту есть 2 пути: создать новую организацию или подключиться к существующей в системе организации.
Подключение организации доступно любому пользователю, зарегистрированному в Яндексе. Для этого необходимо пройти 4 простых шага:
- Авторизоваться в аккаунте Яндекса, если такого нет, создать его.
- Открыть главную страницу Яндекс.Коннекта.
- В правом верхнем углу экрана нажать «Попробовать».
- Указать название организации и нажать «Подключить».
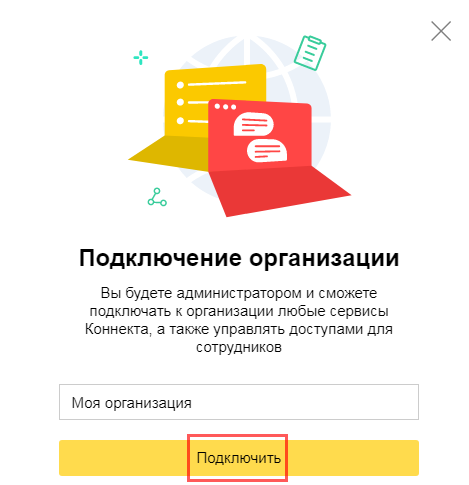
В данном случае вы становитесь владельцем этой организации с правом подключения доменов и сервисов, приглашения пользователей, управления платными возможностями.
Если вы получили приглашение присоединиться к организации в Коннекте, вам потребуется:
После этого у вас откроется доступ к тем сервисам платформы, которые используются конкретной организацией.
Настройки для совместной работы
О добавлении сотрудников я рассказал выше в статье – 2 этап настройки Коннекта. Широкий функционал системы позволяет создать эффективную структуру вашей организации. Рассказываю подробнее.
Создание и редактирование отделов/подотделов
Откройте админку, выберите вкладку «Все сотрудники», внизу кнопка «Добавить»-«Создать отдел».
ВАЖНО: кнопка «Добавить сотрудника» у меня пока неактивна, потому что мои настройки домена ещё не активированы Яндексом. Также из-за этого в окне «Создать отдел» нет строки «Почта» – почтовый адрес отдела, который станет рассылкой
То есть письма, которые будут на него направляться, получат все сотрудники данного отдела. Опция рассылки доступна при подключении почтового домена.
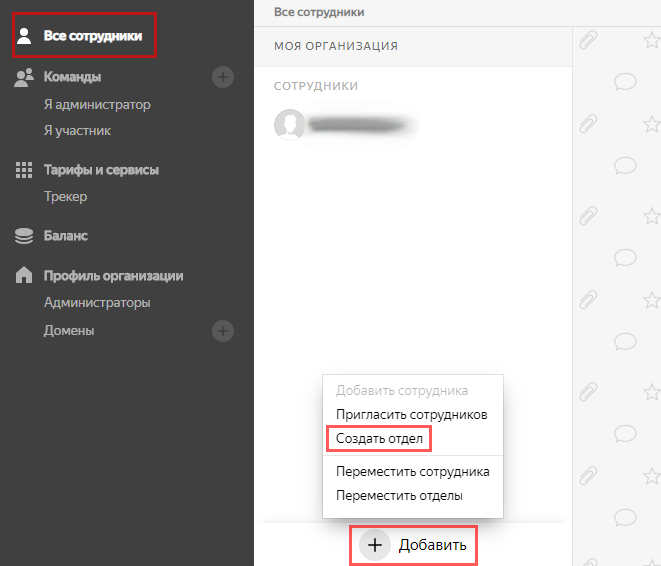
По умолчанию в родительском отделе указаны все сотрудники, его можно изменить.
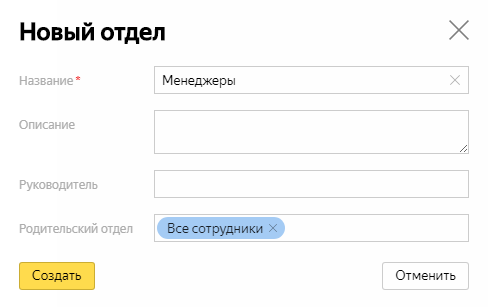
Отделы подлежат редактированию (смена названия, назначение руководителей), перемещению, удалению.
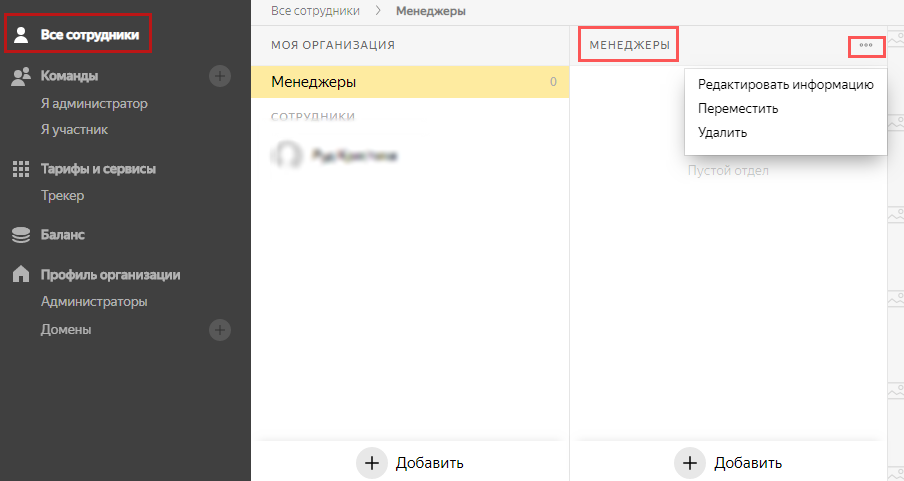
У любого отдела есть кнопка «Добавить» с дополнительным функционалом, указанным на скриншоте.
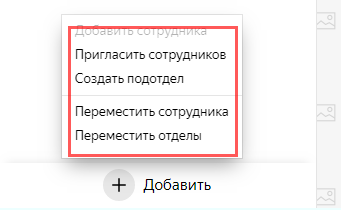
Создание и редактирование команды
В команде можно объединять пользователей из разных отделов. Кстати, каждому сотруднику доступна функция создания команды.
В меню Коннекта выберите карточку «Люди»-«Команды»-«Все команды».
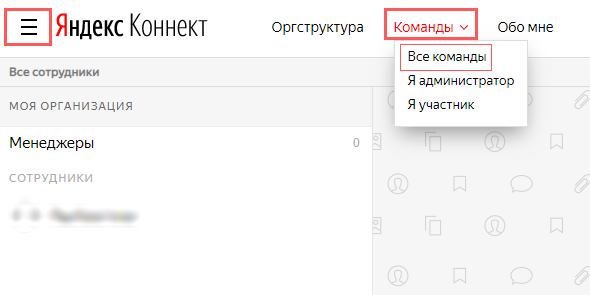
Дальше кнопка «Добавить» или «Создайте команду». Заполните поля. После настройки почтового домена у вас будет доступно поле «Адрес команды» – почта, которая станет рассылкой.
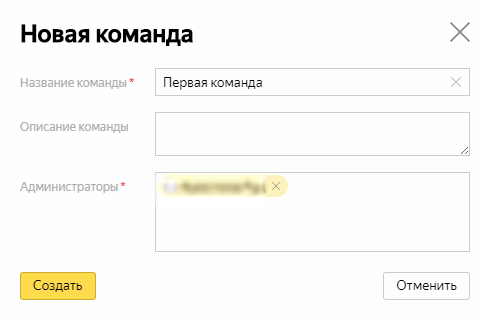
Здесь находятся опции добавления/удаления участников – доступны только админу команды или самой организации. Создавать команды удобно в случае совместной работы над одним проектом либо для объединения сотрудников, взаимодействующих с одним клиентом, и т.п.
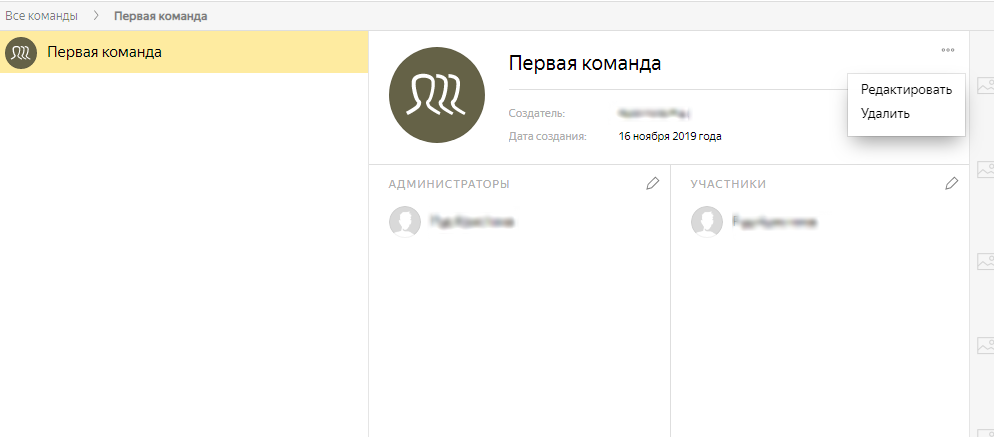
Карточка сотрудника
Карточки находятся в разделе «Оргструктура», также можно использовать строку поиска. В них отображаются персональные и контактные данные сотрудников.

Управление аккаунтами сотрудников
Управляет аккаунтами сотрудников администратор организации. Они находятся в разделе «Все сотрудники».
Если аккаунт на вашем домене, то админу доступны следующие действия:
- редактирование данных – всех за исключением логина;
- добавление/удаление алиас почты – дополнительных имён почтовых ящиков (до 10 для одного ящика);
- смена пароля;
- блокировка аккаунта – пользователь и информация о нём не удаляются, но сервисы Коннекта становятся недоступными;
- выдача/отзыв прав администратора – на управление настройками организации, аккаунтами сотрудников, отделами;
- удаление аккаунта – информация о пользователе удаляется безвозвратно.
Если аккаунт на Яндексе, то админу доступны два действия:
- выдача/отзыв прав администратора;
- удаление сотрудника из организации в Коннекте.
Банковские карты
В следующем разделе, можно привязать банковскую карту к Яндекс.Паспорту, чтобы можно было при оплате товара на разных сайтах, быстрее подставлять необходимые реквизиты карты в платёжные формы. Если хотите добавить, жмём Добавить карту.

Вводим длинный номер карты с лицевой стороны, срок действия, защитный CVC/CVV код с обратной стороны, внимательно проверяем и нажимаем Привязать.

В дальнейшем, можно её отвязать или же привязать новую по необходимости.

На этом всё, банковская карта успешно привязана к Яндекс аккаунту.

Вот мы и добрались к предпоследнему разделу для привязки социальных сетей.
Банковские карты
В следующем разделе, можно привязать банковскую карту к Яндекс.Паспорту, чтобы можно было при оплате товара на разных сайтах, быстрее подставлять необходимые реквизиты карты в платёжные формы. Если хотите добавить, жмём Добавить карту.

Вводим длинный номер карты с лицевой стороны, срок действия, защитный CVC/CVV код с обратной стороны, внимательно проверяем и нажимаем Привязать.

В дальнейшем, можно её отвязать или же привязать новую по необходимости.

На этом всё, банковская карта успешно привязана к Яндекс аккаунту.

Вот мы и добрались к предпоследнему разделу для привязки социальных сетей.
История входов и устройства
В разделе История входов, можно ознакомиться с детальной информацией о том, кто заходил в данный аккаунт за определённый промежуток времени, какой браузер был использован при входе, операционная система, ip адрес и т.д., вплоть до примерного местонахождения на Яндекс.Карте.

Здесь, можно ознакомиться с детальной информацией по истории входа в аккаунт, за последние 7, 30 и 180 дней, узнать какое устройство было использовано для входа в аккаунт, версию браузера, просмотреть примерное место на Яндекс карте, откуда был совершен вход, версию операционной системы, город, провайдера, ip адрес и время.

А в разделе История действий можно проверить, какие изменения были внесены.

В следующем разделе Устройства, сервисы и программы, можно просмотреть список устройств, которые авторизированны сейчас в данном аккаунте. Если вы заходили с компьютера или смартфона знакомых для проверки почты, к примеру, в свой аккаунт и забыли о том, вышли вы из него затем или нет, тогда вам поможет данный раздел.

Например, сейчас мы зайдём через приложение на смартфоне в Яндекс.Почту и сразу же данный визит будет зафиксирован в разделе Устройств с различной информацией об устройстве. Если нужно удалённо выйти из него, нажимаем Отключить устройство.

Для удаленного выхода из аккаунта, достаточно нажать Выйти из аккаунта.
Вводим пароль от аккаунта и нажимаем Подтвердить.
В приложении на смартфоне сразу же «выбросит» из аккаунта и потребует пароль.
В разделе остался только Яндекс.Браузер, которым я и пользуюсь.
Если у вас есть сомнения в том, что вы точно вышли из своего аккаунта в каком-либо приложении или чужом браузере у знакомых, тогда используем раздел Выйти на всех устройствах, который позволяет удаленно выйти из своего аккаунта, начисто из всех устройств и браузеров, которые авторизированны в аккаунте на данный момент.
Итак, открываем раздел Выход на всех устройствах и нажимаем Подтвердить.
Переходим к разделу для привязки доп. адресов почты и номеров телефонов.
Социальные сети
В разделе социальные сети, можно привязать свой аккаунт к профилю в разных соц. сетях, будь то ВКонтакте, Одноклассники, Твиттер или же Фейсбук. Привязав профиль какой-либо соц. сети к своему Яндекс аккаунту, можно заходить в аккаунт с помощью профиля соц. сети и не вводить логин с паролем от Яндекс аккаунта.
Итак, давайте рассмотрим на примере. Нажимаем Добавить аккаунт.
На выбор есть шесть социальных сетей. Например, выбираем .
Указываем логин с паролем от профиля и нажимаем Войти.
Разрешаем Яндексу доступ к профилю.
Соглашаемся с добавлением профиля к Яндекс аккаунту, нажатием Продолжить.
И, Включаем профиль Вконтакте.
Вводим пароль от Яндекс аккаунта и нажимаем Подтвердить.
Привязка профиля из ВКонтакте к Яндекс аккаунту прошла успешно.
Теперь для входа в Яндекс аккаунт, можно выбрать привязанную социальную сеть.
И зайти через неё в свой аккаунт.





