Исправлено: ошибка при загрузке pdf-документа в chrome
Содержание:
- Открываем PDF документ при помощи браузера
- Почему файл не открывается в «Акробате»?
- Что делать, если не открывается PDF?
- Онлайн просмотр PDF формата
- Открываем PDF файлы с использованием онлайн-сервиса PDFio
- Как открыть файл ПДФ в Ворде для редактирования
- Как открыть файл ПДФ в Ворде для редактирования
- Как восстановить документ PDF: файл был поврежден и не открывается
- Решения, когда проблема в программе
- Восстановление ПДФ файлов онлайн
- Adobe Acrobat Reader DC
- Советы по созданию хорошего PPT для презентации
- Решения, когда проблема в программе
- Программы для открытия PDF
- Как открыть pdf в Яндекс браузере
- Foxit Reader
- Преобразование PDF в документ Word с помощью Acrobat DC или Acrobat Reader DC
- Открываем документы в PDF формате с помощью приложения Adobe Acrobat Reader
- Как открыть файл PDF на телефоне Android?
Открываем PDF документ при помощи браузера
Как мы знаем, современные браузеры могут взаимодействовать с самыми разными файлами. И формат PDF здесь не является исключением. Конечно, когда вы работаете на компьютере, и при этом появляется необходимость открывать различные документы, было бы гораздо удобнее не использовать для этих целей сторонние программы, а осуществлять это прямо в браузере. Как это правильно делать, мы покажем ниже.
Работаем с Google Chrome
Итак, порядок действий с ним при работе с форматом PDF:
- Для начала кликните правой мышкой по тому файлу, который необходимо открыть.
- Затем в меню установите курсор на пункте «Открыть с помощью».
- Выберите из списка Google Chrome и нажмите на него.
- После чего просто заново запустите свой браузер, который откроется с нужной вам вкладкой PDF формата.
Обычно Google Chrome неплохо справляется со своей задачей и дает возможность быстро открыть и прочитать все текущие PDF файлы.
Работаем с Opera
Следующим браузером, который мы рассмотрим, будет Opera. Если мы хотим открыть файл в формате PDF, используя данную программу, то нам необходимо будет выполнить следующие шаги:
- Кликните правой мышкой по файлу PDF.
- Потом поставьте курсор на вкладку «Открыть с помощью».
- Отметьте Opera.
- Откроется браузер с готовойPDF вкладкой.
Как видите, порядок действий не особенно отличается от того, который мы выполняли с Google Chrome.
Работаем с Mozila Firefox
Работать с данным браузером составляет одно удовольствие, так как он обладает целым рядом удобных и полезных функций. К этому можно добавить и его отличную скорость обработки данных. Порядок открытия файлов в формате PDF здесь будет следующим:
- Сначала поставьте курсор мышки на требуемый файл.
- Затем кликните ее правой стороной на сам файл.
- Откроется небольшое меню, где необходимо выбрать функцию «Открыть с помощью».
- Там будет небольшой лист программ, с помощью которых можно открывать файлы.
- Выберите среди них Mozila Firefox.
После того, как вы кликните на данную программу, заново откроется браузер Mozila Firefox, где будет вставка с PDF файлом.
Почему файл не открывается в «Акробате»?
Самая распространенная стандартная программа работы с подобными файлами — Adobe Reader или Acrobat. Она бесплатна и порой уже предустановлена в ОС. Если вы ищете, чем открыть PDF-файл, то первым делом стоит обратиться к ней.

Но почему «Акробат» или «Ридер» не может открыть документ? Вот самые распространенные причины:
- Файл поврежден.
- Установка или последнее обновление программы произошло с ошибками.
- Версия приложения на вашем устройстве устарела.
- Программа не может опознать тип файла.
- Вы создавали документ не в приложении Adobe.
Давайте рассмотрим, как разобраться с конкретными неполадками.
Что делать, если не открывается PDF?
Иногда бывает так, что ни одно приложение, установленное на ПК не может открыть файл PDF. Причин тому может быть несколько. Нужно разобрать самые распространенные проблемы и найти решение.
- «Битый» файл. Самая распространенная проблема. Вероятно, пользователь скачал поврежденный файл документа. Также такое возможно в том случае, если документ просто не докачался. Решение простое: заново скачать документ. Если же это не помогло, то можно попробовать поискать файл на других источниках.
- «Глюк» программы. Весьма вероятно, что в работе приложения для открытия этих файлов произошел какой-то сбой. Можно попробовать открыть документ другим приложением. Или же переустановить то, которое используется в данный момент. Также может возникнуть ситуация, в которой программа просто не в силах распознать кодировку документа. В этом случае требуется заменить приложение.
- Файл зашифрован. Здесь уже ничего нельзя сделать. Такое часто бывает при шифровании документа с помощью утилиты BitDefender или какой-либо другой. Здесь без знания пароля никак не обойтись.
Итак, теперь понятно, как открыть файл PDF на компьютере. Для этого есть огромное количество программ и онлайн-сервисов. Даже самый обычный браузер в состоянии справиться с этой задачей без установки дополнительных плагинов. А все потому, что этот формат электронных документов самый распространенный.
Многие информационные материалы в Интернете можно скачать только в формате pdf, но многие пользователи не знают, что делать с такими документами дальше, и как открыть такой файл на компьютере. Именно поэтому мы решили остановиться на этом вопросе подробнее.
Рисунок 1. Внешний вид ярлыка файлов с форматом PDF
Онлайн просмотр PDF формата
Этот подход эффективен, когда, чтобы открыть PDF файл, не хочется тратить время на инсталляцию программ. При помощи представленных ниже сайтов, вы сможете редактировать, сжимать, объединять, а так же конвертировать в удобный для вас формат PDF.
- pdf2go.com/ru;
- allinpdf.com/ru;
- tools.pdf24.org/ru/.
Работу с сервисом удобно проиллюстрировать на примере сайта https://tools.pdf24.org/ru/:
- Выбираем действие, например, «Редактировать PDF».
- Открываем необходимый файл с диска или другого носителя информации.
- Загрузка происходит быстро. Открытый документ можно читать, выполнять с ним другие действия через панель навигации.
Открываем PDF файлы с использованием онлайн-сервиса PDFio
Данный онлайн-сервис является универсальным и предлагает удобную возможность воспользоваться им для работы с любыми PDF форматами. С его помощью можно преобразовывать файлы, составленные в PowerPoint, Excel или Word. Работает он следующим образом:
- Откройте сайт PDFio и нажмите на вкладку «Разблокировка PDF».
- Потом кликните на «Выбрать PDF файл».
- После чего укажите к нему путь.
- Подождите пока документ загрузится на сайт и поставьте отметку на пункте «Изменение права файла и снятие с него защиты».
- А теперь кликните на «Разблокировать PDF».
Если преобразование прошло успешно, то сразу же должно показаться окошко с уведомлением, где сказано о разблокировке PDF файла. Там же вы увидите кнопку, которая своим видом напоминает зрачок. После нажатия должен будет открыться уже готовый документ, который можно будет сохранить в удобном для вас месте.
Как открыть файл ПДФ в Ворде для редактирования
Некоторые пользователи спрашивают, почему для открытия файлов в PDF формате необходимы преобразования? Хотелось бы на это ответить, что вообще-то с самого начала текстовой редактор Word был предназначен только для некоторых форматов файлов, например:
- различные документы, имеющие поддержку макросов (*.docm);
- обычные тексты Ворд (*.docx);
- документы Ворд 1997—2003 (*.doc);
- формат XML-файлов (*.xml).
Однако Ворд позволяет также обработку и даже полное редактирование большинства файлов PDF. Правда, лишь с одним небольшим ограничением, работа с каждым PDF форматом здесь возможна только после специально проведенных преобразований.
Как открыть PDF файл c помощью Word
Для этого не потребуется каких-либо сложных манипуляций, вполне достаточным будет лишь выполнить ряд следующих действий:
- Точно также, как и при работе с браузером наведите курсор мышки на файл ПДФ и кликните по нему ее правой кнопкой.
- Затем поставьте курсор на функцию «Открыть с помощью» и выберите из листа доступных программ текстовой редактор Ворд.
- После чего откроется приложение с небольшим окном, где будет написано предупреждение, что файл PDF станет доступным только после преобразования.
- Кликните на «OK» и дождитесь открытия данного файла.

Поэтому такие нюансы необходимо учитывать, и перед работой хорошенько изучить всю имеющуюся информацию о том, как открыть любой PDF файла вашем компьютере.
Как открыть файл ПДФ в Ворде для редактирования
Некоторые пользователи спрашивают, почему для открытия файлов в PDF формате необходимы преобразования? Хотелось бы на это ответить, что вообще-то с самого начала текстовой редактор Word был предназначен только для некоторых форматов файлов, например:
- различные документы, имеющие поддержку макросов (*.docm);
- обычные тексты Ворд (*.docx);
- документы Ворд 1997—2003 (*.doc);
- формат XML-файлов (*.xml).
Однако Ворд позволяет также обработку и даже полное редактирование большинства файлов PDF. Правда, лишь с одним небольшим ограничением, работа с каждым PDF форматом здесь возможна только после специально проведенных преобразований.
Как открыть PDF файл c помощью Word
Для этого не потребуется каких-либо сложных манипуляций, вполне достаточным будет лишь выполнить ряд следующих действий:
- Точно также, как и при работе с браузером наведите курсор мышки на файл ПДФ и кликните по нему ее правой кнопкой.
- Затем поставьте курсор на функцию «Открыть с помощью» и выберите из листа доступных программ текстовой редактор Ворд.
- После чего откроется приложение с небольшим окном, где будет написано предупреждение, что файл PDF станет доступным только после преобразования.
- Кликните на «OK» и дождитесь открытия данного файла.

Поэтому такие нюансы необходимо учитывать, и перед работой хорошенько изучить всю имеющуюся информацию о том, как открыть любой PDF файла вашем компьютере.
Как восстановить документ PDF: файл был поврежден и не открывается
Сегодняшняя заметка будет актуальна для тех пользователей, кто столкнулся с пропажей PDF-файлов на диске, либо с невозможностью их открыть в привычном ридере (см. пример на скриншоте ниже ).
Вообще, PDF достаточно надежный формат и менее «капризный» чем тот же DOCX (от MS Word). Однако, причин для подобных «проблем» хватает:
- ошибки при копировании и сохранении документов;
- заражение ПК вирусами (а также некорректная работа антивирусного ПО);
- неисправности жесткого диска и т.д.
Ниже приведу несколько советов и рекомендаций, которые помогут «вынуть» из поврежденного (пропавшего) PDF если не всю информацию, то хотя бы часть (что тоже может сэкономить не мало часов рабочего времени).

Acrobat Reader — файл поврежден (пример ошибки. )
Решения, когда проблема в программе
Если с файлом все в порядке, то проблему мы будем решать способами, описанными ниже.
Обновление приложения. Почему не открываются файлы формата PDF? Возможно, на вашем компьютере устаревшая версия Adobe Reader или Acrobat. Для этого запустите программу, перейдите в «Справку». Далее – «Проверить наличие обновлений». В окошке «Установка. » нажмите «Да». Обновления загрузятся автоматически, после чего нужно перезагрузить ПК и попробовать вновь открыть файл.
Восстановление программы. В силу тех или иных причин приложение может быть повреждено как во время загрузки, так и установки. Следствие этого – файл PDF открывается иероглифами или же не запускается вообще. Восстановление доступно только на «Виндовс»:
- В «Пуске» перейдите в «Панель управления».
- Зайдите в «Программы» – «Программы и компоненты» («Установка и удаление программ» в ранних версиях).
- Найдите Adobe Reader или Adobe Acrobat.
- Кликните на «Изменить», после чего следуйте подсказкам системы.
- В заключение нажмите на «Готово».
Можно попробовать восстановить программу внутри нее самой: перейдите в «Справку», а оттуда в «Восстановить. «
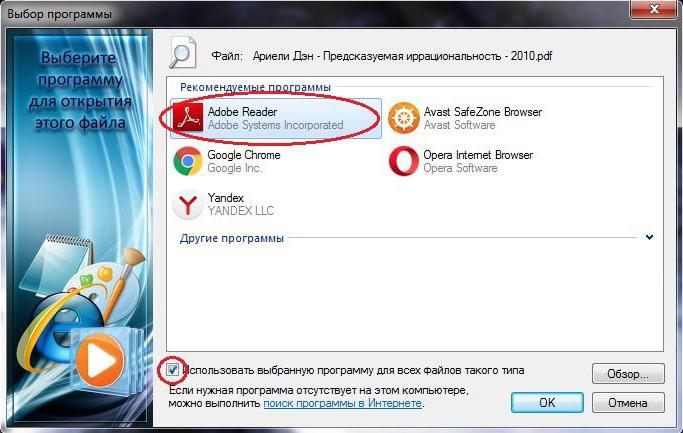
Повторная установка. Если ничего не помогает, то нужно удалить и заново установить «Ридер» или «Акробат»:
Как программа будет установлена, снова попробуйте открыть PDF-файл.
Восстановление ПДФ файлов онлайн
Благодаря инструментам в Интернете, нечитающий ПДф восстанавливается быстро. Следуем по представленным ниже шагам, чтобы исправить ошибки файлов.
Находите в Интернете сервис для восстановления ПДФ документов, например, этот ilovepdf.com/ru/repair-pdf. Переходите на него и нажмите кнопку «Выбрать PDF файл», либо перетащите документ (скрин 2).
В открытом окне будет загружен ваш ПДФ файл. Еще покажут уведомление: ваш файл будет восстановлен, но может сохранится на компьютер в другом формате. Если нужно перевести измененный формат обратно в ПДФ, воспользуйтесь данной статьей.
Далее нужно кликнуть кнопку «Восстановить PDF» и дождаться результата (скрин 3).
Когда сервис обработает предложенную ему задачу, вы сможете скачать восстановленный файл (скрин 4).
Нажмите «Скачать файл», чтобы он загрузился на ваш компьютер.
Также есть и другие сервисы, которые работают над ПДФ файлами. Их мы рассмотрим дальше.
Сервисы для восстановления файлов
Итак, ресурсы для исправлений поврежденных файлов ПДФ:
- Online.officerecovery.com/ru/pdf. Ресурс работает по похожему принципу, как предыдущий сервис. Добавляете на сервис документ, восстанавливаете с помощью кнопки «Безопасная загрузка и восстановление». Затем, можете загрузить на компьютер исправленный файл.
- Pdf.recoverytoolbox.com/ru/. Этот инструмент тоже восстанавливает ПДФ документы. Работать в нем просто: Добавляйте файл с компьютера на сервис и его восстанавливаете.
- Pdf2go.com/ru/repair-pdf. Данный сервис безопасно восстановит PDF файл. Также он редактирует и конвертирует данные файлы.
- Onlinefile.repair/ru/pdf. На этом сервисе вы сможете восстановить все версии ПДФ файлов. Даже в сжатом варианте.
- Www.pdf-online.com/osa/overview.aspx. Англоязычный сервис, который исправляет поврежденные документы ПДФ, так же у него есть возможности для оптимизации файлов.
- Onlinefilerepair.com/ru/pdf. Еще один онлайн сервис для восстановления ПДФ.
Остальные сервисы также доступны в Интернете.
Как исправить поврежденный ПДФ на компьютере
Если вы не хотите использовать сервисы для восстановления ПДФ, можете применить инструменты Windows. Существует несколько способов это сделать:
- с помощью программ открытия ПДФ;
- восстановление ПДФ из предыдущих версий Windows;
- проверить файлы на вирусы и удалить;
- или самостоятельно исправить файл.
Если ваш PDF файл не читается компьютером, можно воспользоваться программой «Adobe Acrobat Reader DC». Утилиту можно скачать с этого сайта «get.adobe.com/ru/reader/otherversions/». После установки программы на компьютер, откройте в ней поврежденный файл ПДФ и отредактируйте его. Затем, можно сохранить исправленный документ обратно в ПДФ.
Вы можете исправить ПДФ с помощью Виндовс. Для этого воспользуйтесь восстановлением системы на компьютере (скрин 5).
Откройте на компьютере «Защита системы» и выберите в меню функцию восстановления Windows. Компьютер восстановится в изначальное состояние, когда ваши файлы не были повреждены.
Проверьте поврежденные файлы на вирусы. Для этого щелкните правой кнопкой мыши по документу и выберите из меню антивирус. Он мгновенно проверит файл и выдаст результаты. Если обнаружит вирус, то его нужно удалить, чтобы ПДФ открылся для просмотра.
Извлечение текста с документа ПДФ вручную
Поговорим о последнем способе восстановления ПДФ. Это извлечение из него текста вручную. Для этого есть программа Notepad++. Она открывает поврежденные файлы ПДФ. Скачивайте ее на компьютер отсюда «notepad-plus-plus.org/downloads/» и устанавливаете. О программе Notepad++ есть информация в статье на блоге.
Далее загружаете в нее испорченный файл ПДФ (скрин 6).
Затем, из этого файла можно скопировать кусочки текста и сохранить на компьютере. Если программа отобразит одни символы из ПДФ, то восстановить файлы не удастся. Поэтому, мы используем специальный софт для исправления ПДФ документов.
Как восстановить поврежденный PDF файл программами
Перечислим лучшие программы, которые восстанавливают PDF файлы и извлекают текст:
- Pdfrepairtoolbox.com. Сначала установите эту программу для работы на компьютере. Далее загрузите в утилиту ПДФ файл. Затем, нажмите «Далее». Подтверждаете имя файла и еще раз нажимаете «Далее». Выбираете версию файла или сжатие. Затем программа восстановит PDF.
- Hetmanrecovery.com/ru/hard-drive-data-recovery-software. Условно-бесплатная программа, которая восстанавливает файлы.
- Pdf-editor.su/lp/direct-ps.php?yclid=5444826118484679916. Бесплатная утилита для редактирования ПДФ файлов и их обработки.
Использование этих программ, даст вам возможность вернуть раннее испорченный файл.
Adobe Acrobat Reader DC
Adobe Acrobat Reader DC — «стандартная» программа для открытия PDF файлов. Таковой она является по той причине, что сам формат PDF — это продукт компании Adobe.
Учитывая, что эта программа чтения PDF является своего рода официальной, она наиболее полно поддерживает все функции для работы с данным типом файлов (за исключением полноценного редактирования — здесь потребуются уже платное ПО)
- Работа с оглавлением, закладки.
- Возможность создание заметок, выделений в PDF.
- Заполнение форм, представленных в PDF формате (например, банк Вам может прислать анкету именно в данном виде).
Программа на русском языке, с удобным интерфейсом, поддержкой вкладок для разных файлов PDF и содержит, наверное, всё что может потребоваться при работе с этим типом файлов, не связанной с их созданием и полноценным редактированием.
Из возможных минусов программы
- По сравнению с другими подобными продуктами, Acrobat Reader DC более «тяжелый» и добавляет службы Adobe в автозагрузку (что не оправдано, если работа с PDF вам требуется эпизодически).
- Некоторые функции работы с PDF (например, «редактировать PDF») представлены в интерфейсе программы, но работают лишь в качестве «ссылок» на платный продукт Adobe Acrobat Pro DC. Может быть не очень удобно, особенно для начинающего пользователя.
- При загрузке программы с официального сайта вам «в нагрузку» предложат дополнительное, большинству пользователей ненужное, ПО. Но от него легко отказаться, см. скриншот ниже.
Снимите эти галочки перед установкой (нажмите на рисунок для увеличения)
Так или иначе, Adobe Acrobat Reader — вероятно, самая мощная из бесплатных программ, позволяющая открыть PDF файлы и выполнять базовые действия над ними.
Советы по созданию хорошего PPT для презентации
Презентации PowerPoint могут иметь важное значение для вашего продукта, бизнеса, карьеры или отчета, над которым вы, возможно, работаете. Поэтому важно, чтобы презентация не только содержала ценную информацию, но и радовала глаз
Вот несколько советов, которые помогут вам создать отличную презентацию PowerPoint для ваших нужд.
- 1. Создайте собственный фон.Большинство людей не знают, что вы можете изменить размер слайдов PowerPoint. Чтобы создать свои собственные слайды любого размера, вам просто нужно нажать «Файл» в PowerPoint и выбрать «Параметры страницы». Введите желаемую высоту и ширину и нажмите «ОК».
- 2. Создайте свой собственный шаблон Не нравятся шаблоны, которые поставляются с PowerPoint, вы можете легко создать свои собственные, используя функцию главного редактора PowerPoint. Чтобы получить доступ к этой функции, щелкните вкладку «Темы», и в дальней правой части вы должны увидеть «Редактировать мастер». Щелкните по нему и выберите «Образец слайдов». Отсюда вы можете редактировать шаблоны в любом случае.
- 3. Совместите изображения и графику. Если вы хотите, чтобы изображения или графика на слайде совпадали, но вы не знаете, как это сделать. Просто выберите все объекты (вы можете сделать это, щелкнув один, удерживая кнопку Shift, а затем щелкнув остальные из них), а вверху найдите и нажмите «Выровнять», в некоторых версиях PowerPoint он может быть помечен «Раздать». Отсюда выберите тип выравнивания, который вы хотите, и изображения должны быть выровнены в соответствии с вашими требованиями.
Решения, когда проблема в программе
Если с файлом все в порядке, то проблему мы будем решать способами, описанными ниже.
Обновление приложения. Почему не открываются файлы формата PDF? Возможно, на вашем компьютере устаревшая версия Adobe Reader или Acrobat. Для этого запустите программу, перейдите в «Справку». Далее — «Проверить наличие обновлений». В окошке «Установка…» нажмите «Да». Обновления загрузятся автоматически, после чего нужно перезагрузить ПК и попробовать вновь открыть файл.
Восстановление программы. В силу тех или иных причин приложение может быть повреждено как во время загрузки, так и установки. Следствие этого — файл PDF открывается иероглифами или же не запускается вообще. Восстановление доступно только на «Виндовс»:
- В «Пуске» перейдите в «Панель управления».
- Зайдите в «Программы» — «Программы и компоненты» («Установка и удаление программ» в ранних версиях).
- Найдите Adobe Reader или Adobe Acrobat.
- Кликните на «Изменить», после чего следуйте подсказкам системы.
- В заключение нажмите на «Готово».
Можно попробовать восстановить программу внутри нее самой: перейдите в «Справку», а оттуда в «Восстановить…»
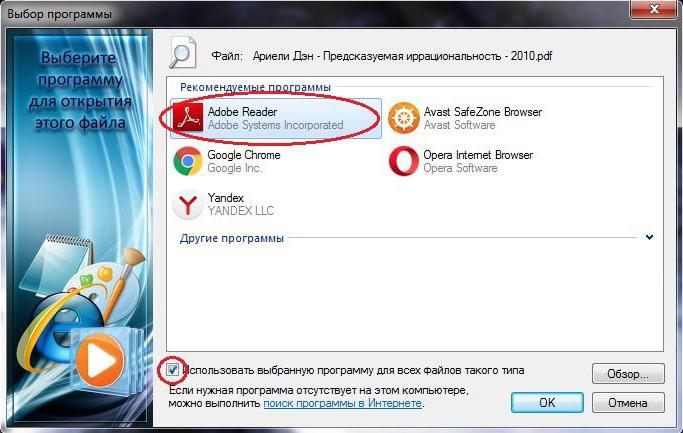
Повторная установка. Если ничего не помогает, то нужно удалить и заново установить «Ридер» или «Акробат»:
Как программа будет установлена, снова попробуйте открыть PDF-файл.
Программы для открытия PDF
Отсутствие специальной программы для чтения этого формата – самая распространенная причина того, почему не открывается PDF (файл). Однако эта проблема решается очень легко. Всего-навсего требуется скачать необходимый для этого сервис.
Adobe Acrobat Reader
Пожалуй, самая распространенная программа для чтения формата PDF. Имеет широкий набор инструментов и настроек для просмотра документа. Имеет множество полезных функций, например, поставить штамп, добавить комментарий, объединить файлы и т. д. Наиболее приятно то, что она бесплатная.
В случае когда не открывается PDF (файл), скачиваем Adobe Reader с официального сайта Adobe. Процесс установки очень простой: несколько раз нужно будет нажать «Далее», убирая галочки с «бонусного» ПО, если будут предлагать.
Foxit Reader
Также одна из наиболее распространенных бесплатных читалок этого формата. Обладает очень обширным функционалом. С ее помощью можно не только просматривать и распечатывать документы, но и создавать, подписывать, делать в них закладки и т. д. Скачать ее можно с официального сайта Foxitsoftware. Процесс установки тоже очень простой.
Бывает, что в программном обеспечении происходит какой-то сбой, из-за чего не открывается файл PDF. Проблема в том, что вместо читалки приложением по умолчанию становится какое-то другое. Исправить это легко. Кликаем на любой документ PDF правой кнопкой мыши и нажимаем «Свойства». В разделе «Приложение» нажимаем «Изменить», после чего выбираем из списка утилиту. Если там её нет, нажимаем «Обзор» и находим Adobe Reader на системном диске.
Как открыть pdf в Яндекс браузере
Яндекс браузер – это универсальная программа, позволяющая не только скролить в интернете, но и прослушивать музыку, смотреть видеоклипы, а также открывать pdf файлы прямо внутри браузера. Как раз об этом мы и поговорим ниже, а именно о том, как открывать файлы в формате pdf в яндекс браузере.
На компьютере
Перед началом следует упомянуть, что открывать pdf файлы можно без какого-либо дополнительного софта, необходим только яндекс браузер. Также существует несколько способов открытия pdf файла. Первый способ — это когда вы переходите по прямой ссылке из браузера и уже автоматически открываете pdf файл. Второй же способ подразумевает запуск уже скаченного или созданного pdf файла с рабочего стола.
Если в первом случае ничего не понятного нет, то со вторым следует немного разобраться. Рассмотрим ниже:
- Выбираем pdf файл, который вы хотите открыть в яндекс браузере и нажимаете на него правой кнопкой.
- Затем выбираем «Открыть с помощью» и во всплывающем меню кликаем на строку «Yandex».
- После выполнения инструкций pdf файл должен открыться в яндекс браузере, но если он не открылся, то не стоит расстраиваться. Дочитайте статью до конца, и вы найдете решение своей проблемы.
На телефоне
Если вы захотели открыть pdf файл в яндекс браузере на телефоне, то стоит вас разочаровать – сделать этого нельзя. Для телефонной версии пока недоступно открытие pdf файлов.
Как включить pdf viewer в яндекс браузере
- Открываем яндекс браузер с рабочего стола и вводим в поисковой запрос «browser://plugins».
- Далее нажимаем кнопку «Подробнее», которая расположена справа и пролистываем вниз страницы. Внизу страницы расположен блок «Chromium PDF Viewer», следует убедиться, что в нем стоит галочка «Запускать всегда». Это означает, что вы можете открыть pdf файлы в яндекс браузере.
Если ни один из способов не подошел, то рекомендуем переустановить браузер или обратиться к производителю.
Почему не открываются PDF-файлы в яндекс браузере
Существует несколько причин неисправностей просмотра pdf в яндекс браузере. Рассмотрим подробнее каждый из них.
- Неудачная загрузка файла. Возможно, при загрузке pdf файла произошла ошибка, либо отключение интернет соединения. Для этого требуется обновить страницу путем нажатия на клавишу «F5», которая расположена сверху клавиатуры. Если это не помогло, то переходим к следующему пункту.
- Другой файл. Причина может быть не в самом браузере, а в повреждении pdf файла. Попробуйте открыть другой файл, но если и так не получается открыть, то остается единственный способ, о котором подробнее поговорим ниже.
Теперь вы знаете как открывать pdf файл в яндекс браузере. Для этого следует кликнуть правой кнопкой на файл в формате pdf и нажать «
Открыть с помощью».
Foxit Reader
Еще одна популярная читалка PDF файлов — Foxit Reader. Это, своего рода, аналог Adobe Acrobat Reader с несколько отличающимся интерфейсом (кому-то он может показаться более удобным, поскольку в большей степени напоминает продукты Microsoft) и практически теми же функциями для работы с PDF файлами (и также предлагающий платный софт для создания и редактирования PDF файлов, в данном случае — Foxit PDF Phantom).
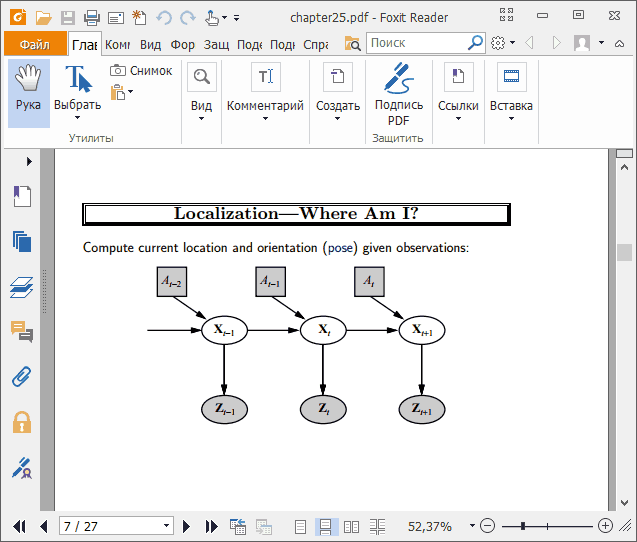
Все необходимые функции и возможности в программе присутствуют: начиная удобной навигацией, заканчивая выделениями текста, заполнением форм, созданием заметок и даже плагинами для Microsoft Word (для экспорта в PDF, что в общем-то уже присутствует в последних версиях Office).
Скачать Foxit PDF Reader на русском языке можно с официального сайта https://www.foxitsoftware.com/ru/products/pdf-reader/
Преобразование PDF в документ Word с помощью Acrobat DC или Acrobat Reader DC
Собственные Adobe Acrobat DC и Acrobat Reader DC предлагают простой способ конвертировать файлы PDF в документы Word. Плохая новость в том, что это не бесплатно.
Полная версия Acrobat DC имеет стандартную версию (только для Windows), которая стоит 12,99 долларов в месяц, и профессиональную версию (для Windows и Mac), которая стоит 14,99 долларов в месяц. И оба требуют ежегодных подписок. Довольно излишне, если всё, что вам нужно делать, это время от времени конвертировать PDF в формат Word. Но если у вас уже есть Acrobat DC, вам следует использовать его для преобразования ваших PDF-файлов.
Acrobat Reader DC, с другой стороны, бесплатен, но вам нужно будет заплатить 1,99 доллара в месяц, если вы хотите, чтобы он мог конвертировать PDF-файлы в другие форматы, такие как Word. Если это то, что вам нужно делать регулярно, эта плата, вероятно, того стоит, потому что использование Acrobat — самый надёжный способ преобразовать ваши PDF-файлы в документы Word, поскольку он имеет тенденцию довольно хорошо поддерживать форматирование.
В нашем примере мы рассмотрим использование полной версии Acrobat DC для преобразования. Если вы используете Acrobat Reader DC, процесс почти такой же. У вас просто не будет такого количества форматов, в которые вы можете конвертировать. Однако оба поддерживают Word.
Сначала откройте PDF-файл в Acrobat. В правой части окна щёлкните команду «Экспорт PDF».
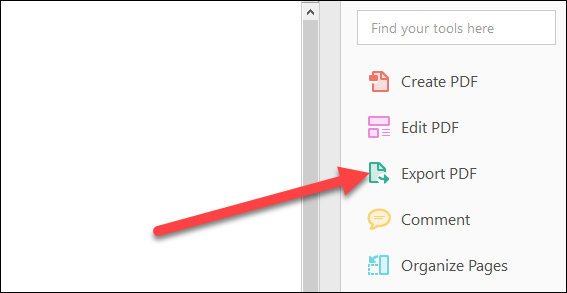
Затем выберите опцию «Microsoft Word» слева. Справа при выборе «Документ Word» PDF-файл преобразуется в современный документ Word в формате DOCX. При выборе «Документ Word 97-2003» PDF-файл преобразуется в более старый формат DOC.
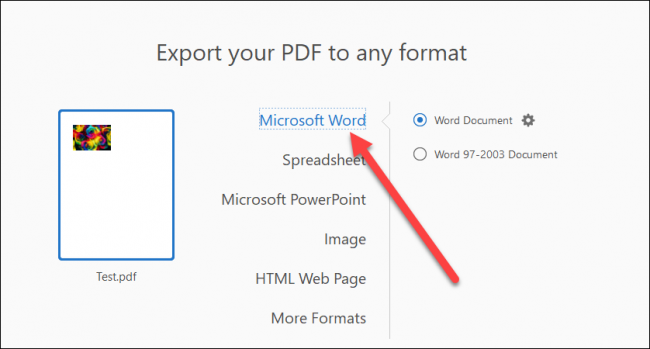
Когда вы сделали свой выбор, нажмите кнопку «Экспорт».
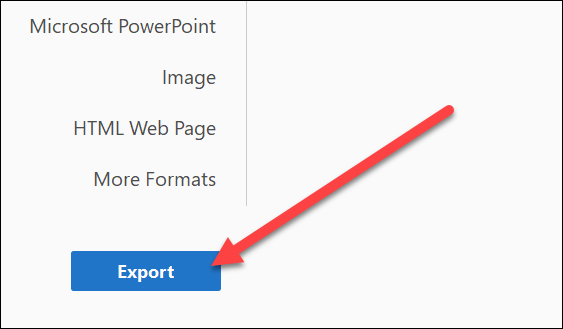
На следующем экране выберите, где вы хотите сохранить новый документ Word.
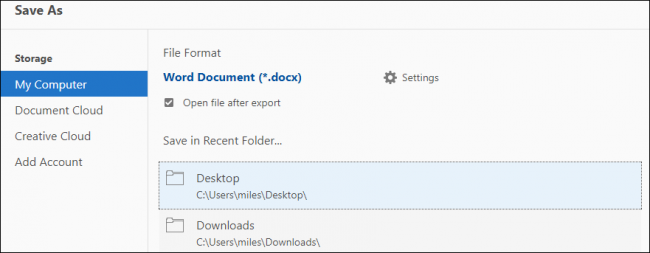
Введите имя документа и нажмите кнопку «Сохранить».
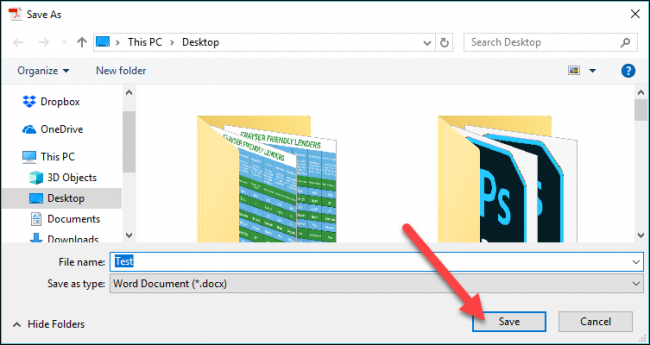
Ваш PDF-файл теперь сохранен как документ Word, поэтому откройте его в Word и приступайте к редактированию.
Открываем документы в PDF формате с помощью приложения Adobe Acrobat Reader
Этот вариант отлично подходит всем тем, кто постоянно использует в своей работе файлы ПДФ. Причем с ним можно работать независимо от того, имеется в данный момент подключение к интернету или нет. Каким образом можно использовать Adobe Acrobat Reader для открытия документов смотрите ниже:
Для начала зайдите на сайт компании Adobe и установите приложениеAcrobat Reader.
При установке обратите внимание на предложения сторонних программ.
Если они вам не нужны, просто снимите с них отметки о загрузке.
После инициализации программы сохраните установочный файл в надежном месте.
Как только приложение установится на вашем компьютере кликните на «Готово».
На этом все, теперь можно будет работать практически с любым документом имеющим формат ПДФ.
Как открыть файл PDF на телефоне Android?
На новых телефонах уже по умолчанию встроена утилита, позволяющая открывать разные типы документов. А через современные проводники можно даже распаковывать архивы и просматривать их содержимое
Но если такой опции в вашем смартфоне нет, то предлагаем обратить внимание на следующие способы, позволяющие работать с PDF-файлами
Способ 1: через Adobe Reader
Adobe Reader – это популярная программа для компьютеров, которую раньше активно использовали для просмотра файлов. Но сейчас, с появлением огромного числа веб-приложений, от неё постепенно начали отказываться. Однако утилиту по-прежнему можно установить на смартфон из Play Marketa, введя в поисковой строке соответствующий запрос.
После завершения инсталляции открываем приложение с загрузками на телефоне и нажимаем по нужному PDF-файлу. Также найти документ вы можете в проводнике телефона. Среди доступных программ для просмотра файла выбираем «Adobe Acrobat». Если установленных по умолчанию приложений для просмотра PDF на вашем устройстве нет, то файл откроется автоматически в единственной утилите.

Вы можете его не просто просматривать, но также добавлять комментарии и делать дополнительные пометки. Часто используемые файлы можно переносить в меню «Избранное», чтобы быстро их открывать через приложение. По желанию можно изменить ориентацию и масштаб страницы. Программа простая, однако с большим количеством встроенных инструментов.
Способ 2: через ReadEra
Любите читать электронные книги или какие-то инструкции? Тогда предлагаем обратить внимание на приложение ReadEra. Установить его без проблем можно из Google Play практически на любой более-менее современный телефон
Помимо PDF, утилита отлично работает и с другими типами файлов
А что иногда важно для многих людей – в программе присутствует темная тема
Для просмотра файла просто нажимаем по нему, а затем в появившемся окне выбираем «ReadEra». Нужный документ откроется в приложении, а вы в случае необходимости сможете изменить его масштаб и ориентацию страниц. Также программа автоматически позволяет сортировать книги по авторам, сериям и жанрам, что тоже весьма удобно.

Определенным файлом можно поделиться с другими людьми, отправив его через мессенджер или социальную сеть. Но у приложения есть для кого-то существенный минус – нельзя выполнить синхронизацию файлов. То есть вы не сможете просмотреть загруженные документы с другого смартфона или компьютера.
Способ 3: посредством Google Drive
Практически на каждом телефоне, работающем под управлением операционной системы Android, по умолчанию установлено приложение Google Диск. Кто не знает, то это облачное хранилище, куда можно загружать разные документы, фотографии и прочие файлы. В программу встроен инструмент просмотра добавленных объектов. Вот как им воспользоваться:
- Открываем приложение и нажимаем по иконке плюса (+), расположенной в нижней части экрана.
- Выбираем «Загрузить».
- Нажимаем по добавленному PDF-файлу и открываем его.






